Pontozott vonalak a photoshop oktatóprogramban
a Photoshopban mindig kihívás volt pontozott vonalakat készíteni a Photoshop CC-ig. Ez a bemutató megmutatja, hogyan lehet szaggatott vonalakat készíteni a Photoshop bármely verziójában, nem csak a CC-ben.
először nézzük meg, hogyan kell egyedi pontozott vonalakat készíteni a Photoshop CC-ben, majd továbblépünk a régi iskola módjára.
a CC módszer korlátozása az, hogy csak görbékkel vagy alakzatokkal dolgozhatunk. Vektorok más szóval.
nézze meg a videót, amely pontosan megmutatja, hogyan lehet szaggatott és szaggatott vonalakat készíteni mind a Photoshop CC, mind a CS verziókban. Ezután olvassa el a bemutató, ezek különböző kiegészítik egymást.
1. lépés
használja a pen eszközt, vagy az egyéni alakzat eszközt egyéni alakzatokra vagy görbékre állítva. Ebben az esetben ragadjon meg egy szív egyedi alakot, majd válassza ki az alakzatot a

készítettem egy szív egyedi alakot.
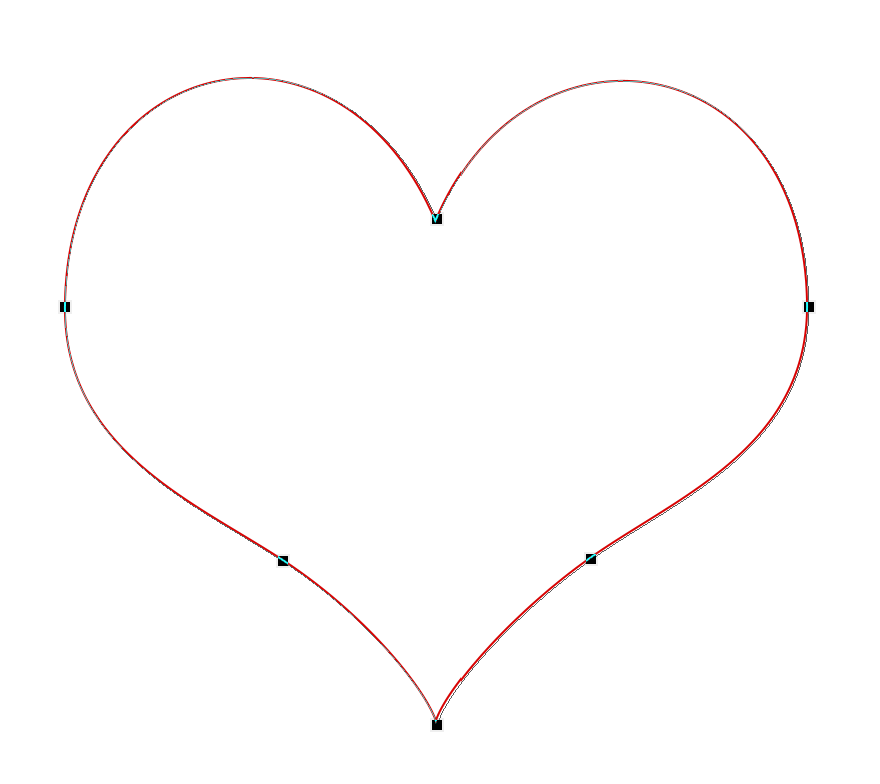
2.lépés
a löket mellett válassza ki a színt és a szélességet a felső menüből. Kattintson a méret melletti sorra, hogy felfedje a Stroke opciókat. Ez az, ahol lehet választani sots, kötőjelek vagy egy szilárd vonal.
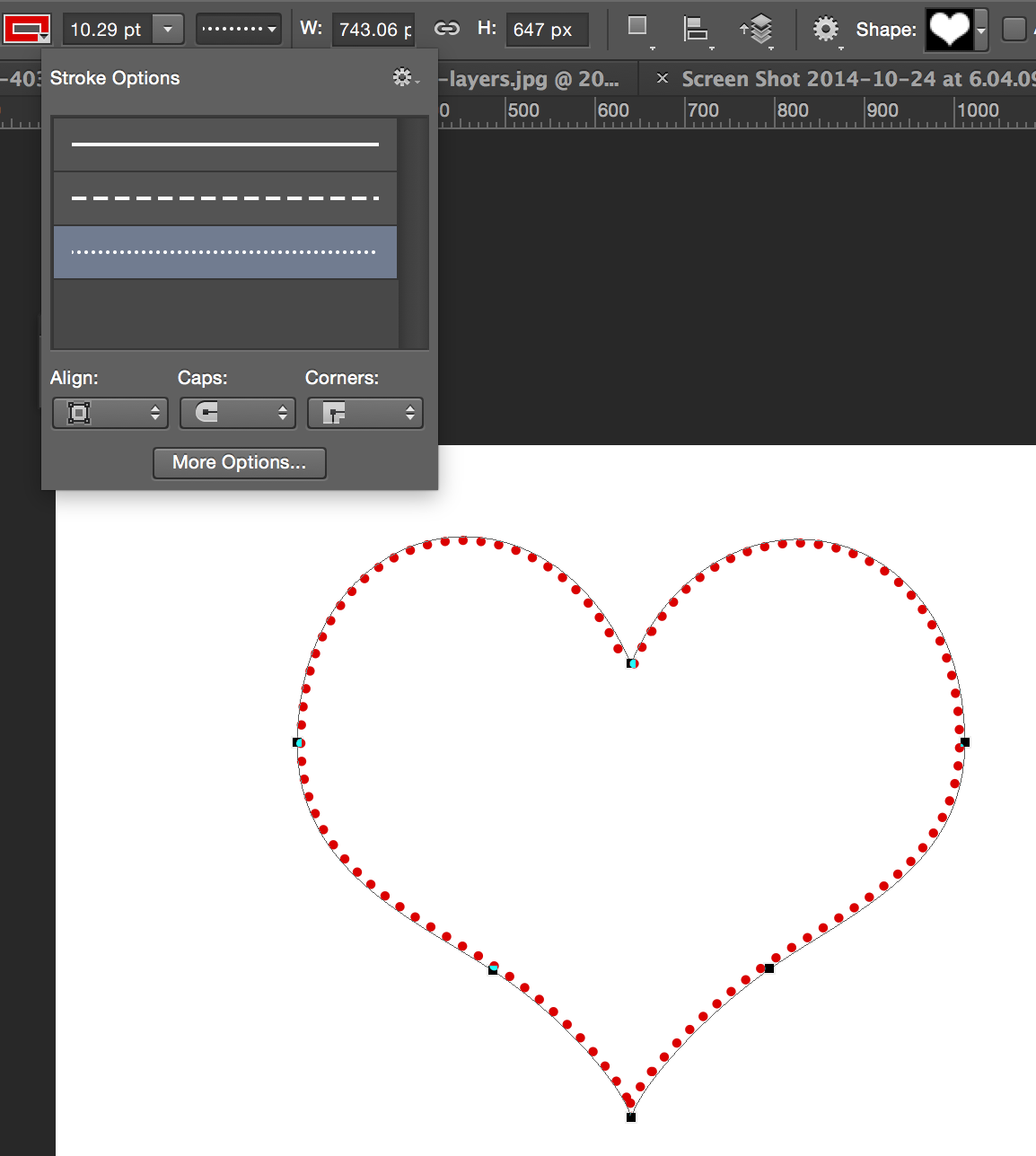
3. lépés
kattintson a További beállítások gombra az egyéni dot/dash stílus beállításához.
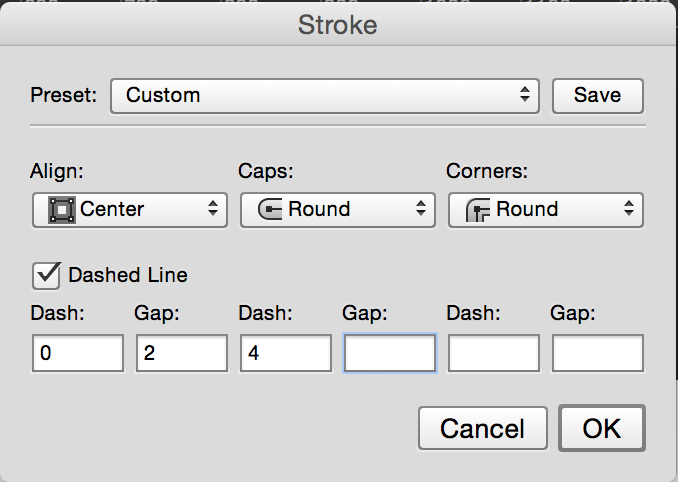
itt van egy egyedi szaggatott útvonal a szív alakunkon.
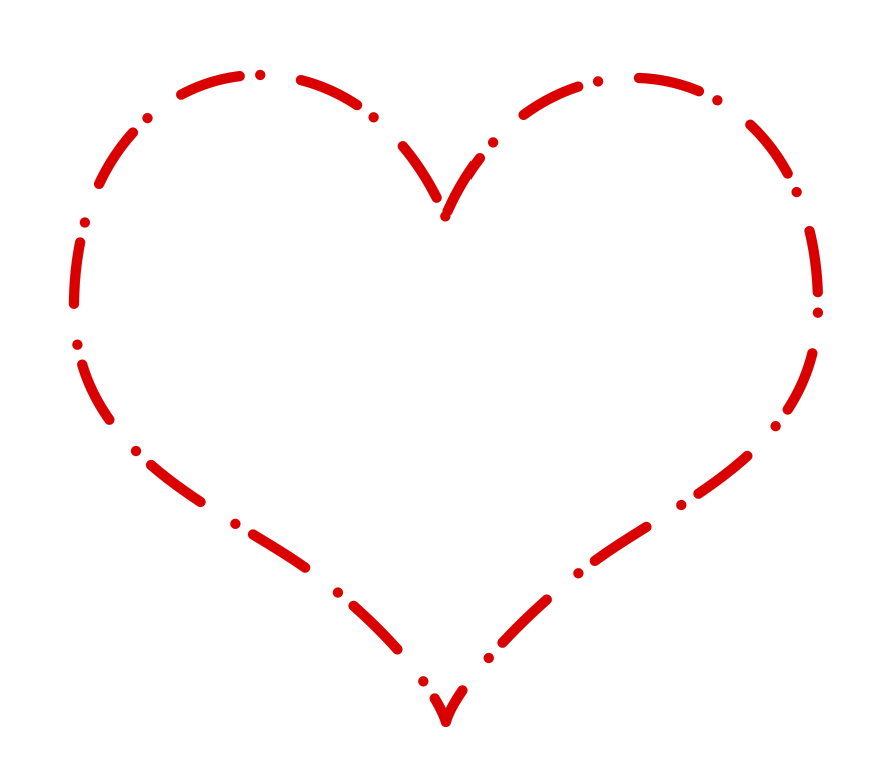
egyéb módszer a pontozott vonalak (Raster/Old School way)
itt van, hogyan készítsünk egy pontozott vonalat, a régi iskola módját, amelyet a Photoshop minden verziója támogat. Kísérletezzen különböző ecsetcsúcs formákkal is néhány változathoz, akár fényképeket is használhat.
nézze meg, hogyan készíthet egyéni ecsetet egy fotóból
1.lépés
válassza ki az ecset eszközt. (B)![]()
nyissa meg a kefék Panel (F5) vagy ablak>kefék
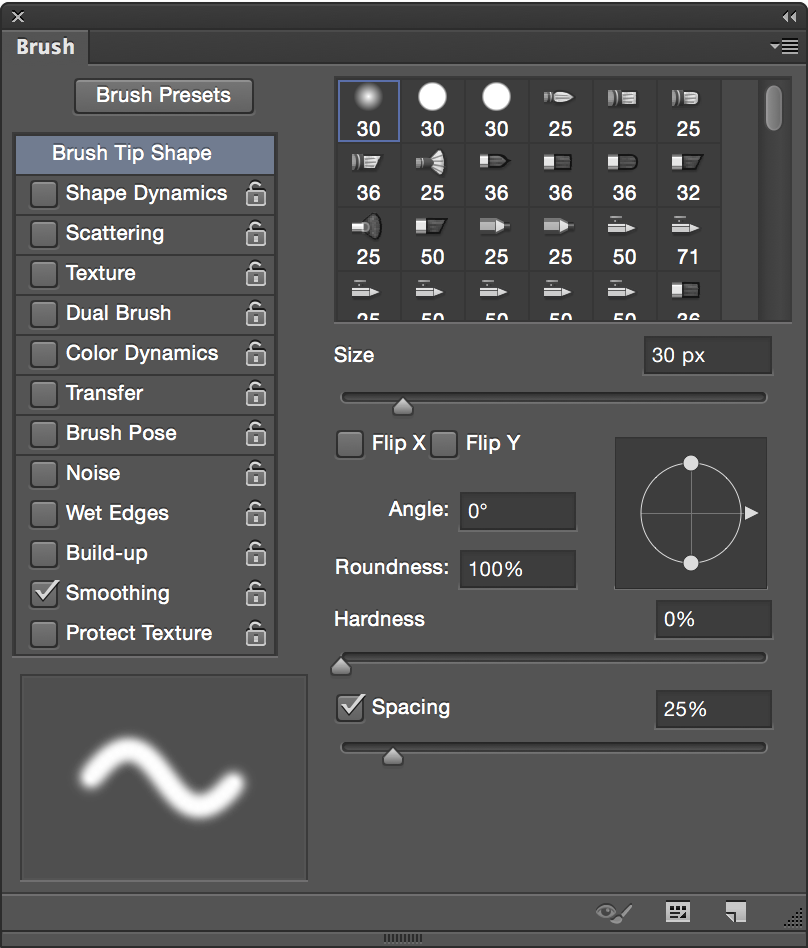
2.lépés
változtassunk meg néhány beállítást
a mérethez 5-öt választottam. Nyilvánvaló, hogy minél nagyobb a méret, annál nagyobb a pont
fontos, hogy az ecsetet keményre állítsa
állítsa be a távolságot 150% – ra-tovább, hogy növelje a pontok közötti rést

3. lépés
Ha újra szeretné használni a bokrot. Ehhez kattintson a kefék panel jobb alsó sarkában található ikonra. Csak akkor kell, hogy ez egy időben, és meg tudja változtatni a méretét bármikor egy nagyobb vagy kisebb.

4. lépés
egyenes vonal rajzolásához: Kattintson az egérrel bárhol, tartsa shift majd kattintson újra. Ez összeköti a pontokat, egy szép szaggatott vonal.
![]()
itt van egy kis példa arra, hogy mi lehetséges a pontozott vonalakkal.
létrehoztam egy hátteret, majd átneveztem 1. rétegre. Hozzáadott egy új réteget a tetején, és néhány szaggatott vonalak.
ezután betöltöttem a kijelölést, kiválasztottam az 1. réteget, kikapcsoltam a 2. réteget, majd megnyomtam a Törlés gombot.
ezután hozzáadtam egy fehér hátteret és egy csepp árnyékot a hatáshoz.

Get in-the-know!
CS6 Superguide
csatlakozzon a listánkhoz, hogy további útmutatókat és tippeket kapjon a Photoshopról. Exkluzív oktatóanyagok, kedvezmények, valamint az ingyenes szuper útmutatók. Nincs spam, minden tartalom, legfeljebb hetente egyszer.
Ha szerepel a listánkon, akkor ingyenesen megkapja e-mailben, amint elérhető. Ha nem, iratkozzon fel most, hogy a CS6 Superguide ingyen. Vagy kattintson az alábbi képre.
-
nem látom a ‘távolság’ opciót a cs3-ban, tehát hogyan működik ez pontosan az”minden verzió” – ban?
-
Ez az opció csak a CC verzióban érhető el. A “régi iskola” feliratú bemutató alján található módszer az, hogyan lehet ezt megtenni CS3
-
-
a PS6 használatával. Nem látom a lehetőségeket, amiket említesz. Az F5 nem csinál semmit, az Ablak menüben nincs” kefék ” opció. Lehetséges, hogy a PS ezen verziójában szaggatott vonalat készítsen?
-
nagyon hasznos … akkor Legit
-
működik az útvonal, I ccan nem csinálni utak, de formák, a cc2018.
a PS CC használatával.
PS: köszönöm ezeket a csodálatos oktatóanyagokat.a CC2018-on vagyok, és küzdöttem ezzel, így örömmel láttam, hogy van egy bemutató a pontozott vonalak készítéséhez. De nem számít, mit próbálok, még mindig dupla pontokat kapok egy vonalon. Rávehetem őket, hogy majdnem egymás tetején legyenek, de nem tökéletesen. Ezek csak kissé eltolódnak. Esp. észrevehető nagyobb pontokon, mert körből néznek ki. Évek óta használom a” régi ” módszert kefékkel, de reméltem egy vektor pontozott vonalat, amelyet átméretezhetek.
nagy egyszerű bemutató, nagyon jól magyarázható egyszerű szavakkal. Köszönöm
CC2018 Mac verzió
Nincs “vonal” eszköz az eszköztáramban – bármilyen ötlet, mit tegyek? A CC18
-
alatt a Téglalap / egyéni alakzat eszköz
thanks 🙂
köszönöm az erőfeszítést, a tippek nagyon hasznosak, tartsd fenn a jó munkát. Éljenzés
Nem tudtam a “click + shift + click” opciókról. Ez király. 🙂 Nagyszerűen működött a Photoshop 5 LE számára. Köszönöm. 🙂
Leave a Reply