Linee tratteggiate in photoshop tutorial
In Photoshop, è sempre stata una sfida creare linee tratteggiate fino a Photoshop CC. Questo tutorial ti mostrerà come creare linee tratteggiate in qualsiasi versione di Photoshop, non solo CC.
Diamo prima un’occhiata a come eseguire linee tratteggiate personalizzate in Photoshop CC, quindi passeremo alla vecchia scuola.
La limitazione del metodo CC è che possiamo lavorare solo con percorsi o forme. Vettori in altre parole.
Guarda il video che mostra esattamente come creare linee tratteggiate e tratteggiate in entrambe le versioni di Photoshop CC e CS qui. Quindi leggi il tutorial, sono diversi e si completano a vicenda.
Passaggio 1
Utilizzare con lo strumento penna o lo strumento forma personalizzata impostato su forme o tracciati personalizzati. In questo caso, prendi una forma personalizzata del cuore e scegli Forma per le opzioni

Ho creato una forma personalizzata del cuore.
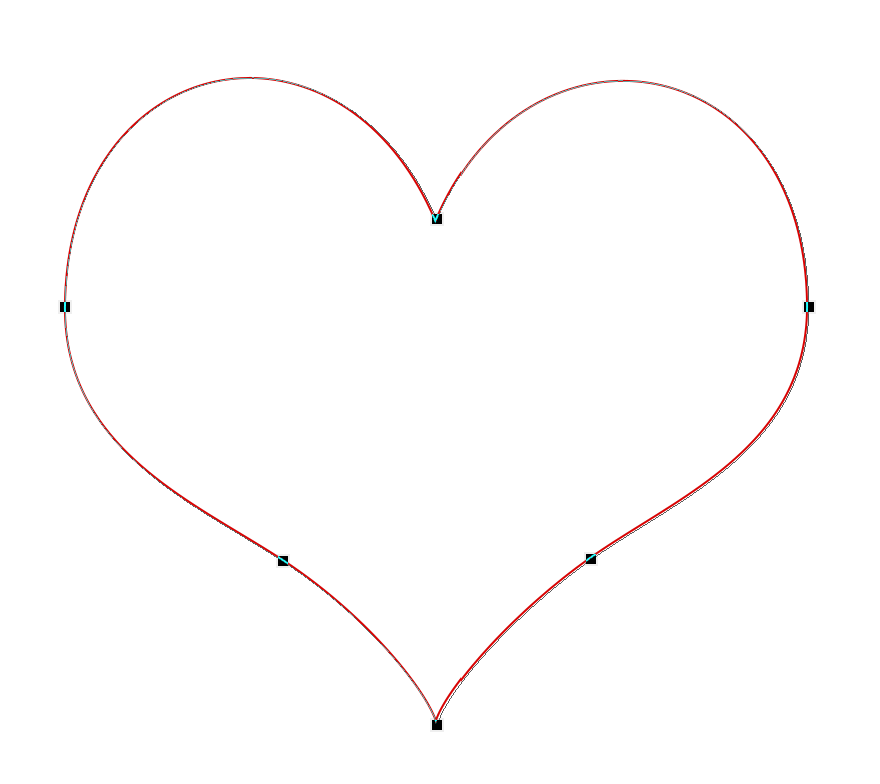
Passo 2
Accanto al tratto, scegliere il colore e la larghezza dal menu in alto. Fare clic sulla riga accanto a dimensione per visualizzare le opzioni del tratto. Questo è dove è possibile scegliere sots, trattini o una linea continua.
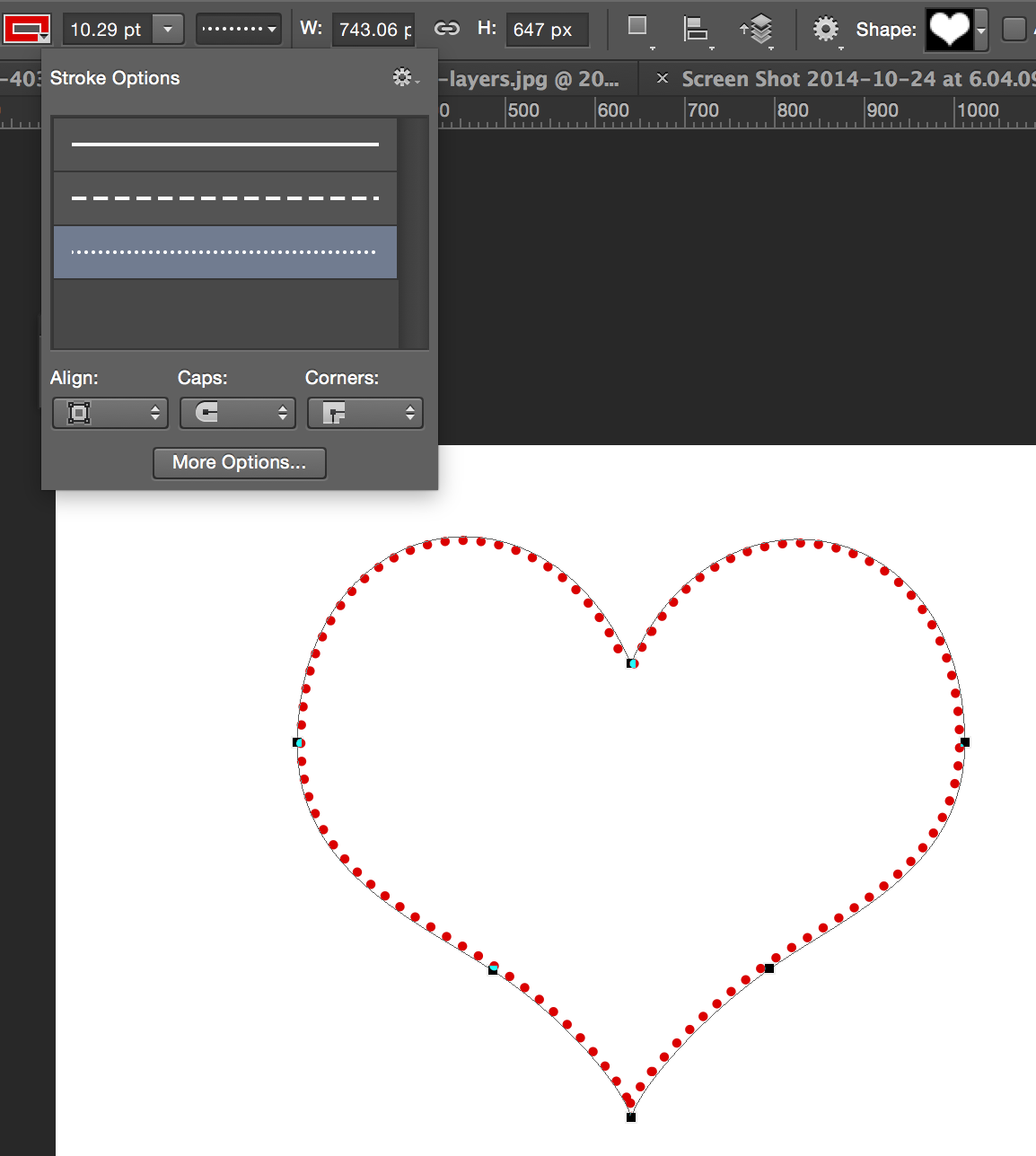
Passo 3
Fare clic sul pulsante Altre opzioni per impostare uno stile dot/dash personalizzato.
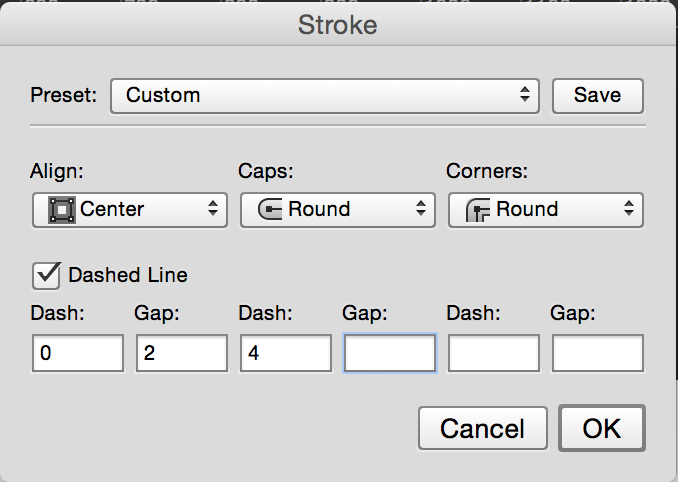
qui abbiamo un percorso tratteggiato personalizzato sulla nostra forma di cuore.
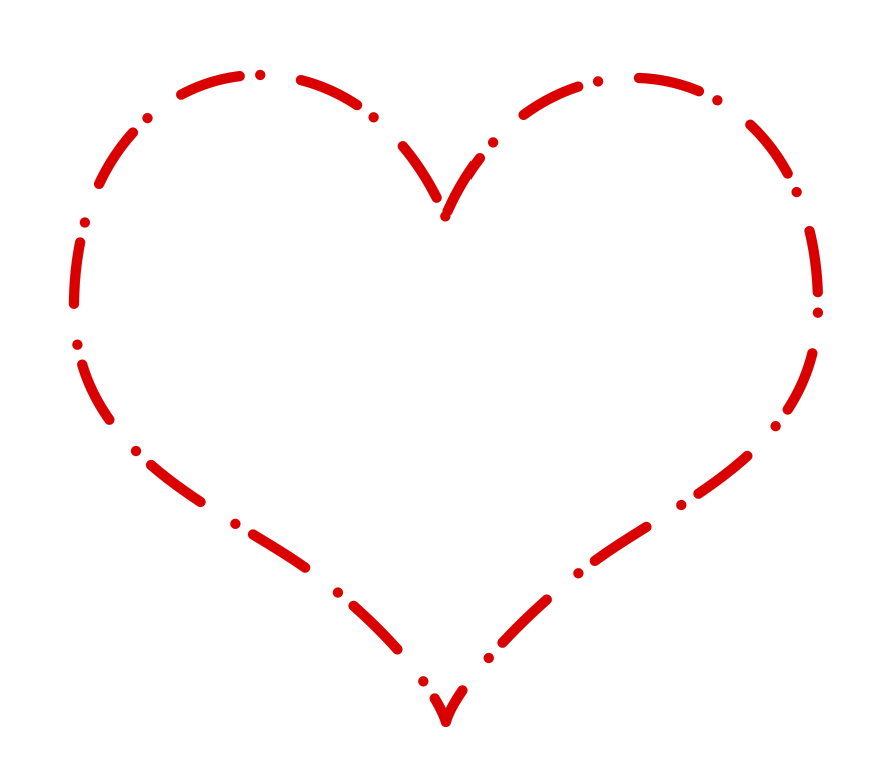
Altro metodo per creare linee tratteggiate (Raster/Old School way)
Ecco come creare una linea tratteggiata, il modo old school supportato su ogni versione di Photoshop. Sperimenta anche con diverse forme di punta del pennello per alcune varianti, potresti persino usare le foto.
Vedere come fare un pennello personalizzato da una foto
Passo 1
Selezionare lo strumento pennello. (B) ![]()
Aprire il Pannello pennelli (F5) o la Finestra>Pennelli
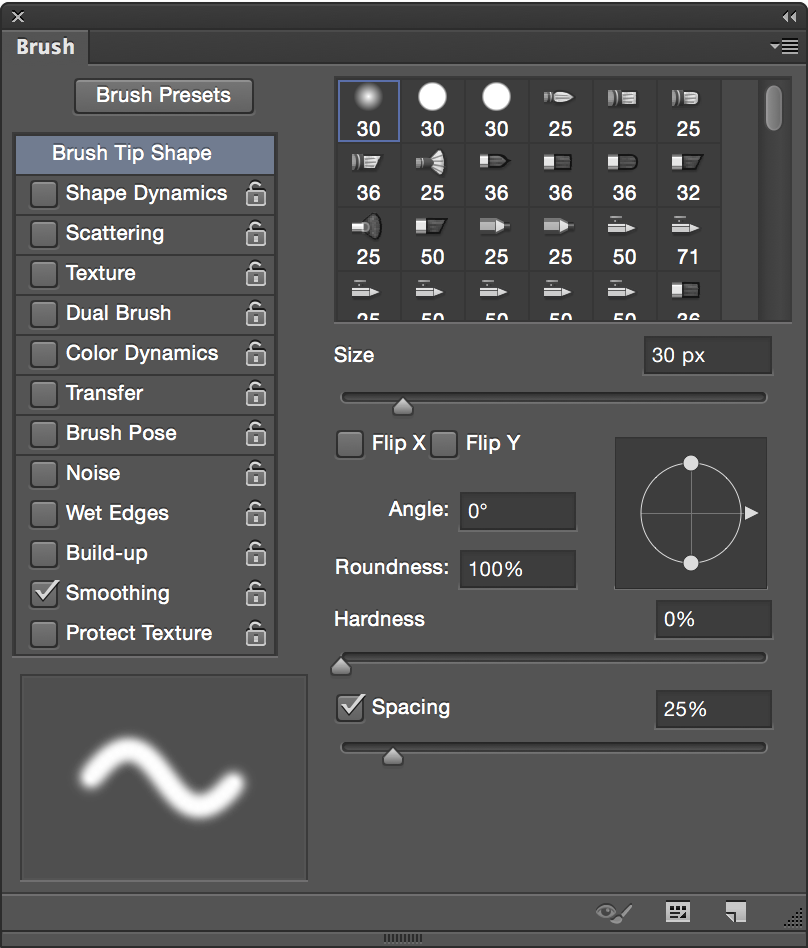
Passo 2
proviamo a cambiare alcune impostazioni
ho scelto 5 per le dimensioni. Ovviamente maggiore è la dimensione, maggiori sono i punti
e ‘ importante impostare il pennello per hard
Impostare la spaziatura per il 150% – Più per aumentare il divario tra i punti

Passo 3
È possibile salvare il bush se si desidera utilizzare di nuovo. Per fare ciò, fai clic sull’icona nell’angolo in basso a destra del pannello Pennelli. Hai solo bisogno di farlo una volta e puoi cambiare le dimensioni in qualsiasi momento per una più grande o più piccola.

Passo 4
Per disegnare una linea retta: Fare clic con il mouse ovunque, tenere premuto maiusc e fare clic di nuovo. Collegherà i punti, con una bella linea tratteggiata.
![]()
Ecco un piccolo esempio di ciò che è possibile con le linee tratteggiate.
Ho creato uno sfondo e lo ho rinominato layer 1. Aggiunto un nuovo livello sulla parte superiore e fatto alcune linee tratteggiate.
Poi ho caricato la selezione, selezionato livello 1, disattivato livello 2 e premere elimina.
Poi ho aggiunto uno sfondo bianco e un’ombra esterna per effetto.

Ottenere in-the-know!
CS6 Superguide
Unisciti alla nostra lista per ricevere ulteriori tutorial e suggerimenti su Photoshop. Ottieni tutorial esclusivi, sconti e le super guide gratuite. Niente spam, tutti i contenuti, non più di una volta alla settimana.
Se sei sulla nostra lista, lo riceverai gratuitamente via e-mail non appena sarà disponibile. In caso contrario, iscriviti ora e ottenere il CS6 Superguide gratuitamente. Oppure fare clic sull’immagine qui sotto.
-
Non vedo l’opzione ‘spaziatura’ in cs3, quindi come funziona esattamente in “ogni versione”?
-
Questa opzione è disponibile solo nella versione CC. Vicino alla parte inferiore del tutorial etichettato “Vecchia scuola” modo è come si può fare su CS3
-
-
Utilizzando PS6. Non vedo nessuna delle opzioni che hai menzionato. F5 non fa nulla e non c’è l’opzione “Pennelli” nel menu della finestra. È possibile creare una linea tratteggiata in questa versione di PS?
-
Davvero utile Leg tu Legit
-
Funziona con path, non posso farlo con percorsi ma forme, su cc2018.
-
Utilizzando PS CC.
PS: Grazie per quei meravigliosi tutorial. -
Sono su CC2018 e ho lottato con questo, quindi sono stato entusiasta di vedere che hai avuto un tutorial per creare linee tratteggiate. Ma non importa quello che provo, ho ancora doppi punti su una linea. Posso farli essere quasi uno sopra l’altro, ma non perfettamente. Sono solo leggermente sfalsati. Esp. evidente su punti più grandi perché guardano fuori tondo. Ho usato il” vecchio ” metodo con i pennelli per anni, ma speravo in una linea tratteggiata vettoriale che potessi ridimensionare.
-
Ottimo tutorial semplice, molto ben spiegato in termini semplici. Grazie
-
CC2018 Mac version
-
Non ho uno strumento ‘line’ nella mia barra degli strumenti-qualche idea su cosa fare? Utilizzando CC18
-
La sua sotto il rettangolo/forma personalizzata strumento
-
-
grazie thanks
-
Grazie per il vostro sforzo, i vostri suggerimenti sono molto utili, mantenere il buon lavoro. Grazie
-
Molto obbligato. Non sapevo delle opzioni “click + shift + click”. E ‘ fantastico. 🙂 Ha funzionato alla grande per Photoshop 5 LE. Ringraziamento. 🙂
Leave a Reply