Stiplede linjer i photoshop tutorial
i Photoshop har det altid været en udfordring at lave stiplede linjer indtil Photoshop CC. Denne tutorial vil vise dig, hvordan du laver stiplede linjer i enhver version af Photoshop, ikke kun CC.
lad os først se på, hvordan man laver brugerdefinerede stiplede linjer i Photoshop CC, så går vi videre til den gamle skole måde.
begrænsningen af CC-metoden er, at vi kun kan arbejde med stier eller figurer. Vektorer med andre ord.
tjek videoen, der viser nøjagtigt, hvordan du laver stiplede og stiplede linjer i både Photoshop CC og CS-versioner her. Læs derefter vejledningen, de er forskellige og supplerer hinanden.
Trin 1
brug med værktøjet pen eller værktøjet brugerdefineret form, der er indstillet til brugerdefinerede figurer eller stier. I dette tilfælde skal du tage en hjerte tilpasset form og vælge form til indstillingerne

jeg har lavet en hjerte tilpasset form.
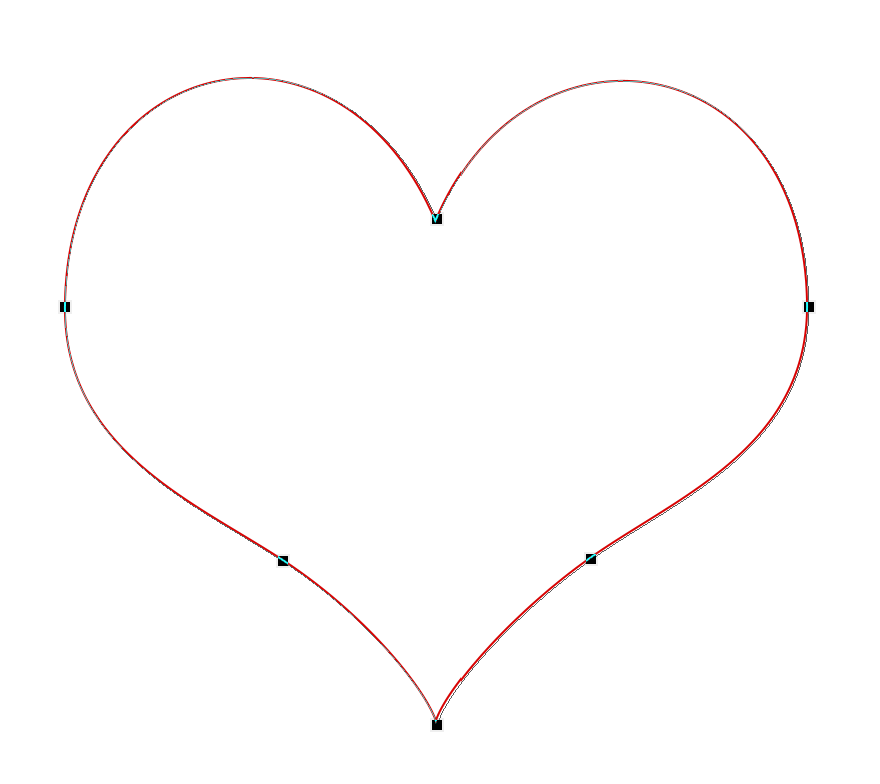
Trin 2
ved siden af slagtilfælde skal du vælge farve og bredde fra topmenuen. Klik på linjen ud for størrelse for at afsløre Slagindstillingerne. Det er her du kan vælge sots, bindestreger eller en solid linje.
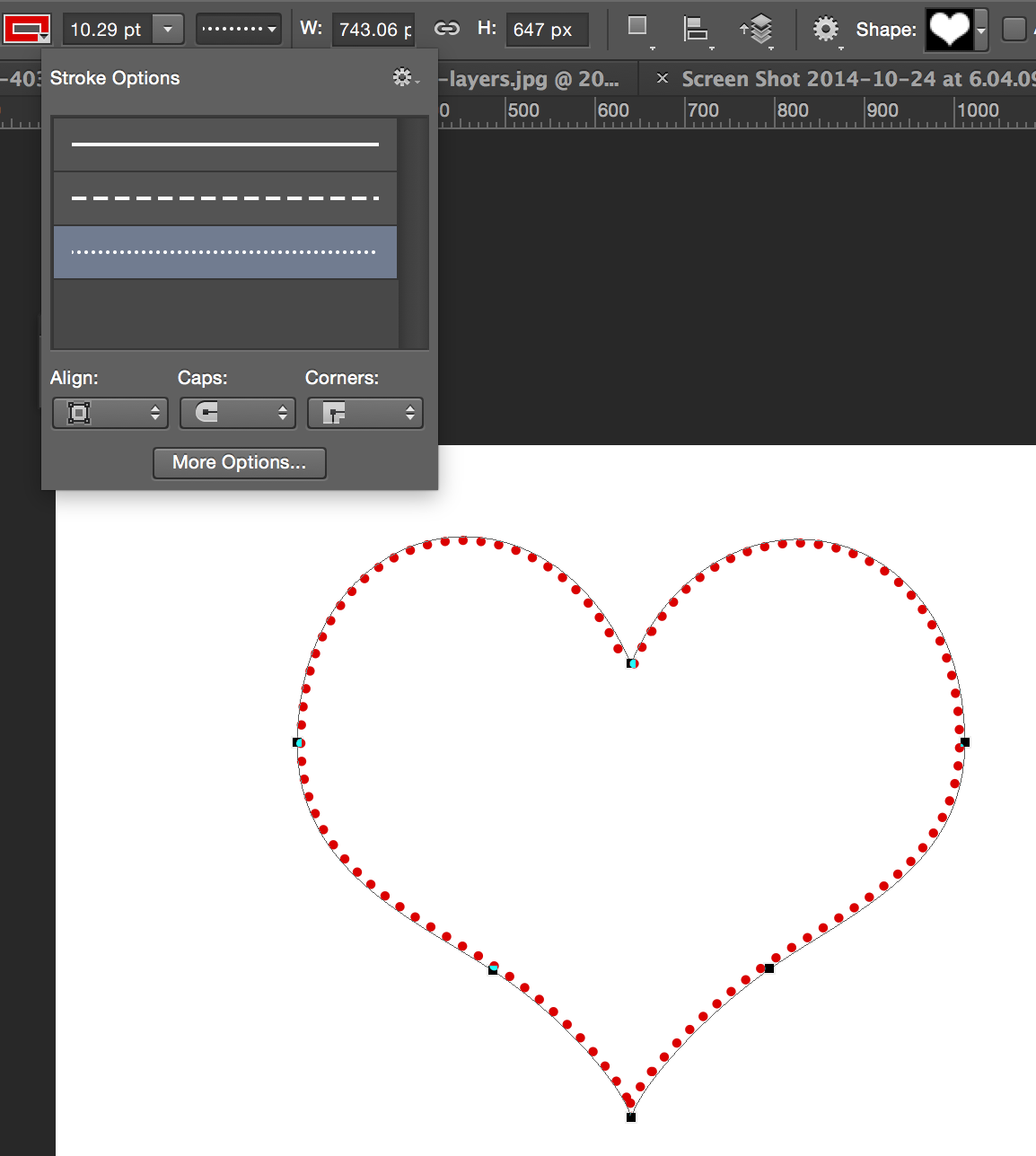
Trin 3
Klik på knappen Flere indstillinger for at indstille en brugerdefineret dot/dash-stil.
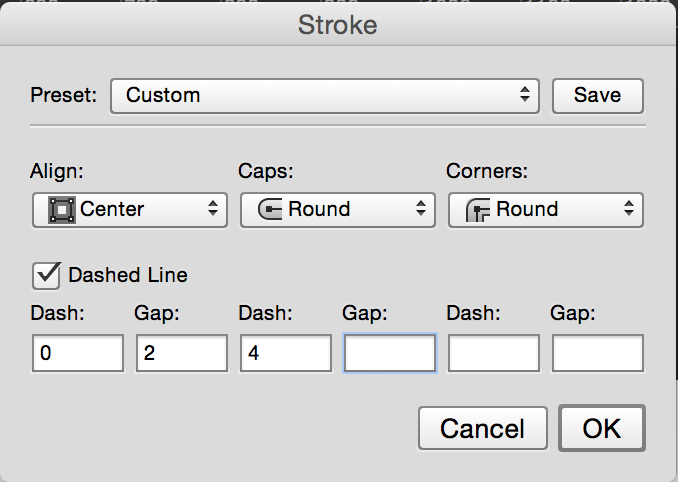
Her har vi en brugerdefineret stiplet sti på vores hjerteform.
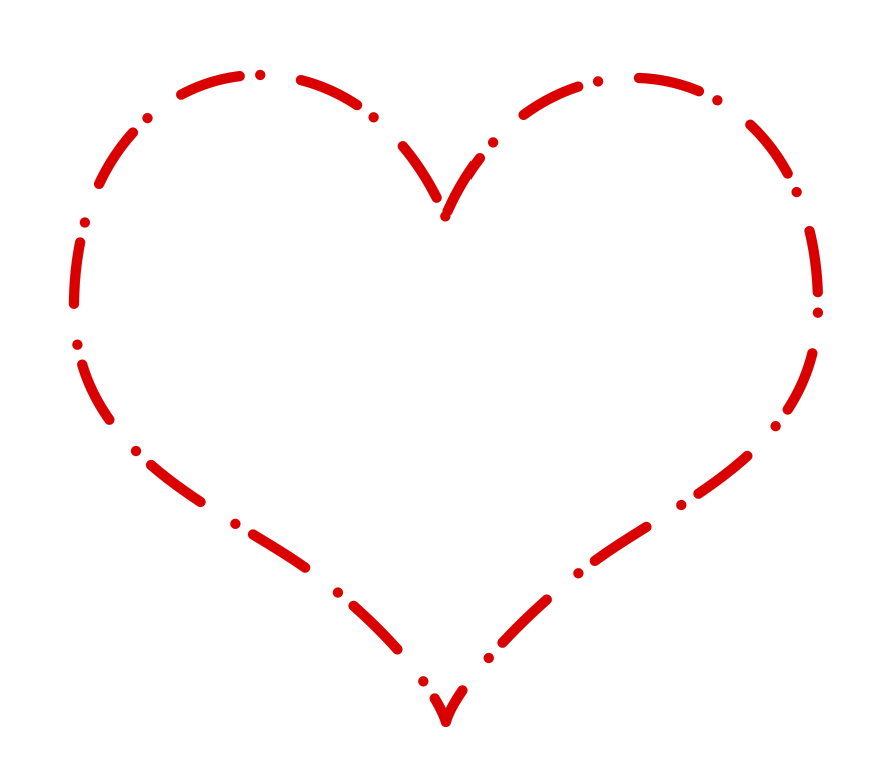
anden metode til at lave stiplede linjer (Raster/Old School måde)
Her er hvordan man laver en stiplet linje, den gamle skole måde, der understøttes på hver version af Photoshop. Eksperimenter også med forskellige børstespidsformer for nogle variationer, du kan endda bruge fotos.
se Sådan laver du en brugerdefineret børste fra et foto
Trin 1
Vælg børsteværktøjet. (B) ![]()
Åbn børstepanelet (F5) eller vinduet>børster
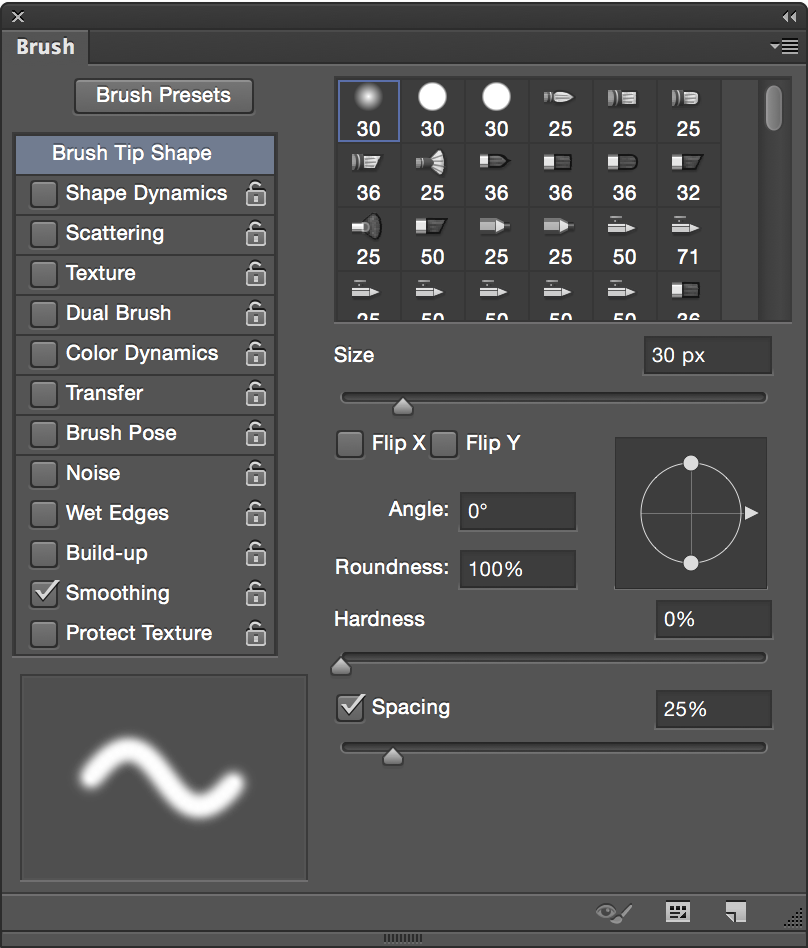
Trin 2
lad os ændre nogle indstillinger
Jeg valgte 5 for størrelsen. Jo større størrelse, jo større er prikkerne
det er vigtigt at indstille børsten til hårdt
Indstil afstanden til 150% – mere for at øge afstanden mellem prikker

Trin 3
Du kan gemme busken, hvis du vil bruge den igen. For at gøre dette skal du klikke på ikonet i nederste højre hjørne af børstepanelet. Du behøver kun at gøre det en gang og kan ændre størrelsen til enhver tid for en større eller mindre.

Trin 4
for at tegne en lige linje: Klik med musen hvor som helst, Hold shift og klik igen. Det vil forbinde prikkerne med en flot prikket linje.
![]()
Her er et lille eksempel på, hvad der er muligt med stiplede linjer.
Jeg oprettede en baggrund og omdøbte den til lag 1. Tilføjet et nyt lag på toppen og lavet nogle stiplede linjer.
så indlæste jeg markeringen, valgte lag 1, slukkede lag 2 og ramte slet.
så tilføjede jeg en hvid baggrund og en dråbe skygge for effekt.

Få in-the-vide!
CS6 Superguide
Deltag i vores liste for at modtage flere tutorials og tip til Photoshop. Få eksklusive tutorials, rabatter og de gratis super guider. Ingen spam, alt indhold, ikke mere end en gang om ugen.
Hvis du er på vores liste, vil du modtage den gratis via e-mail, så snart den er tilgængelig. Hvis ikke, Tilmeld dig nu og få CS6 Superguide gratis. Eller klik på billedet nedenfor.
-
Jeg kan ikke se indstillingen ‘Afstand’ i cs3, så hvordan fungerer det nøjagtigt i “hver version”?
-
denne indstilling er kun tilgængelig på Version CC. Nær bunden af tutorial mærket” Old School ” måde er, hvordan du kan gøre det på CS3
-
-
Ved hjælp af PS6. Jeg kan ikke se nogen af de muligheder, du nævner. F5 gør ikke noget, og der er ingen” børster ” i menuen Vindue. Er det muligt top lave en stiplet linje i denne version af PS?
-
virkelig nyttigt… du Legit
-
virker det med sti, jeg kan ikke gøre det med stier, men former, på cc2018.
-
brug af PS CC.
PS: tak for de vidunderlige tutorials. -
Jeg er på CC2018 og har kæmpet med dette, så jeg var begejstret for at se, at du havde en tutorial til at lave stiplede linjer. Men uanset hvad jeg prøver, får jeg stadig dobbelt prikker på en linje. Jeg kan få dem til at være næsten oven på hinanden, men ikke perfekt. De er bare lidt forskudt. Esp. mærkbar på større prikker, fordi de ser ud af runde. Jeg har brugt den” gamle ” metode med børster i årevis, men håbede på en vektor prikket linje, jeg kunne ændre størrelsen på.
-
fantastisk enkel tutorial, meget godt forklaret i enkle vendinger. Tak
-
CC2018 Mac version
-
Jeg har ikke et ‘line’ værktøj i min værktøjslinje – nogen ide Hvad skal jeg gøre? Brug af CC18
-
det er under rektanglet/brugerdefineret formværktøj
-
-
tak til Kristian
tak for din indsats, dine tip er meget nyttige, fortsæt det gode arbejde. Skål
Meget forpligtet. Jeg vidste ikke om indstillingerne “klik + Skift + klik”. Det er fedt. Han arbejdede godt for Photoshop 5 LE. Tak.
Leave a Reply