Gepunktete Linien in Photoshop Tutorial
In Photoshop war es immer eine Herausforderung, gepunktete Linien in Photoshop CC zu erstellen. Dieses Tutorial zeigt Ihnen, wie Sie gepunktete Linien in jeder Version von Photoshop erstellen, nicht nur in CC.
Schauen wir uns zunächst an, wie benutzerdefinierte gepunktete Linien in Photoshop CC erstellt werden.
Die Einschränkung der CC-Methode besteht darin, dass wir nur mit Pfaden oder Formen arbeiten können. Vektoren mit anderen Worten.
Schauen Sie sich das Video an, das genau zeigt, wie Sie gestrichelte und gepunktete Linien in Photoshop CC- und CS-Versionen erstellen hier. Dann lies das Tutorial, sie sind anders und ergänzen sich.
Schritt 1
Verwenden Sie das Stiftwerkzeug oder das Werkzeug benutzerdefinierte Form, um benutzerdefinierte Formen oder Pfade festzulegen. Nehmen Sie in diesem Fall eine benutzerdefinierte Herzform und wählen Sie die Form für die Optionen

Ich habe eine benutzerdefinierte Herzform erstellt.
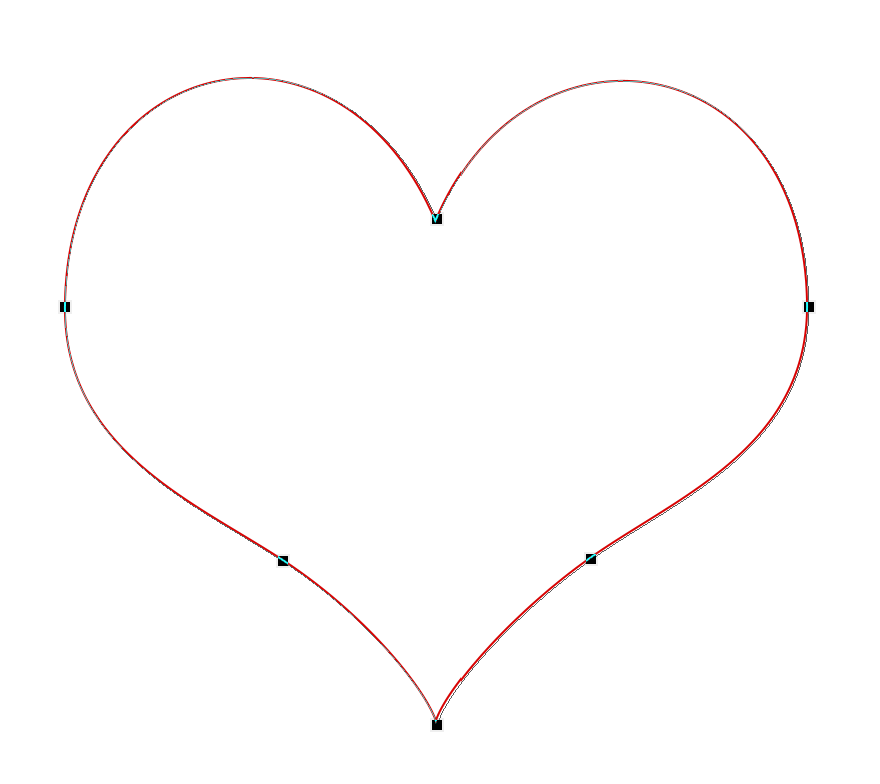
Schritt 2
Wählen Sie neben dem Strich die Farbe und Breite aus dem oberen Menü. Klicken Sie auf die Zeile neben Größe, um die Strichoptionen anzuzeigen. Hier können Sie Sots, Striche oder eine durchgezogene Linie auswählen.
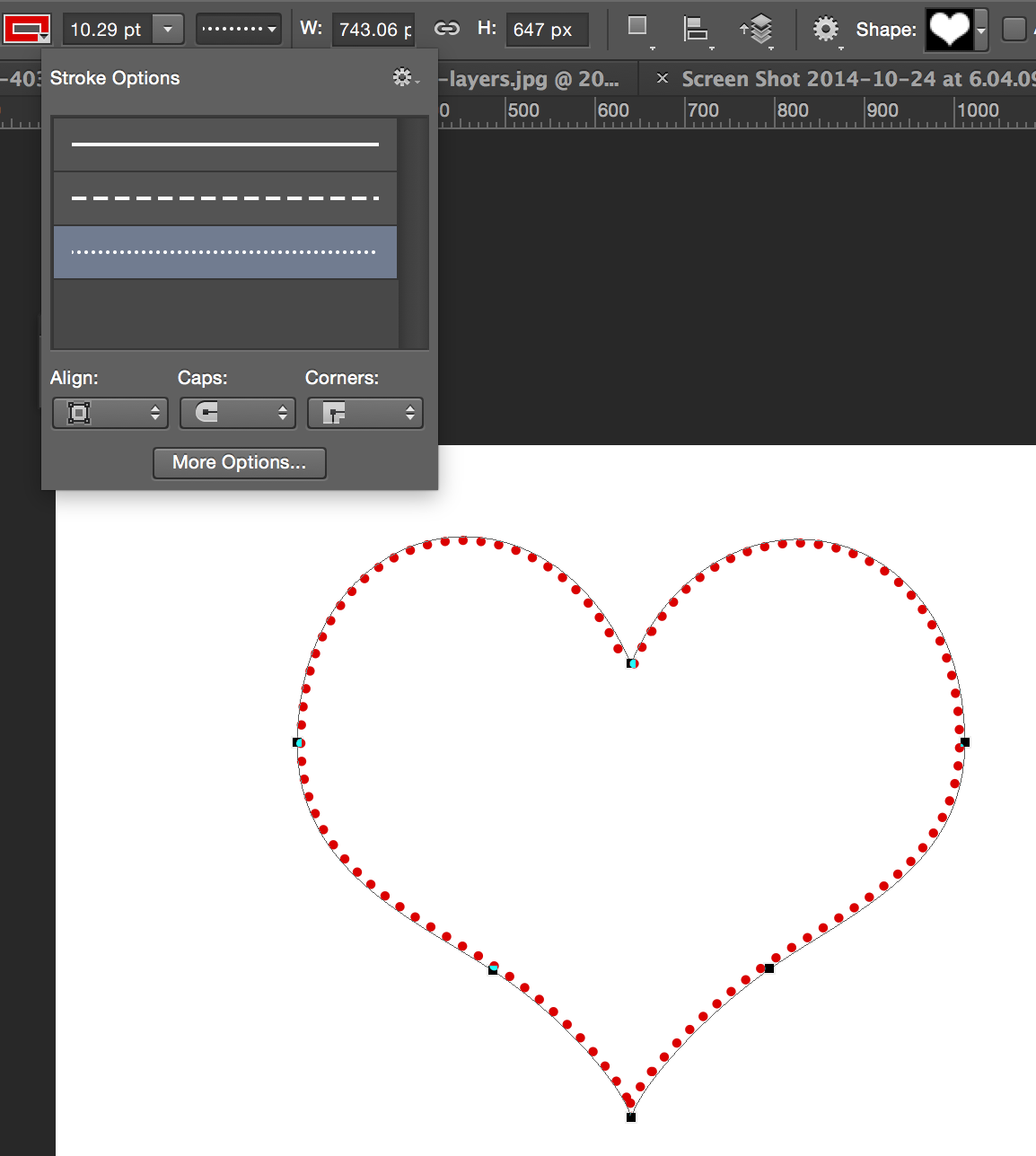
Schritt 3
Klicken Sie auf die Schaltfläche Weitere Optionen, um einen benutzerdefinierten Punkt / Strich-Stil festzulegen.
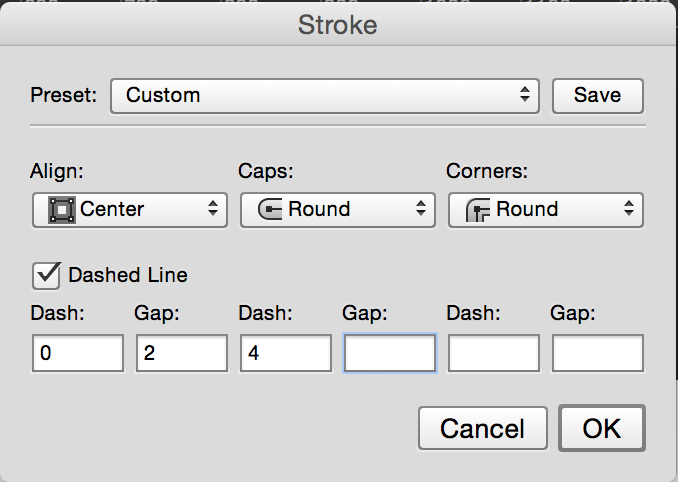
Hier haben wir einen benutzerdefinierten gestrichelten Pfad für unsere Herzform.
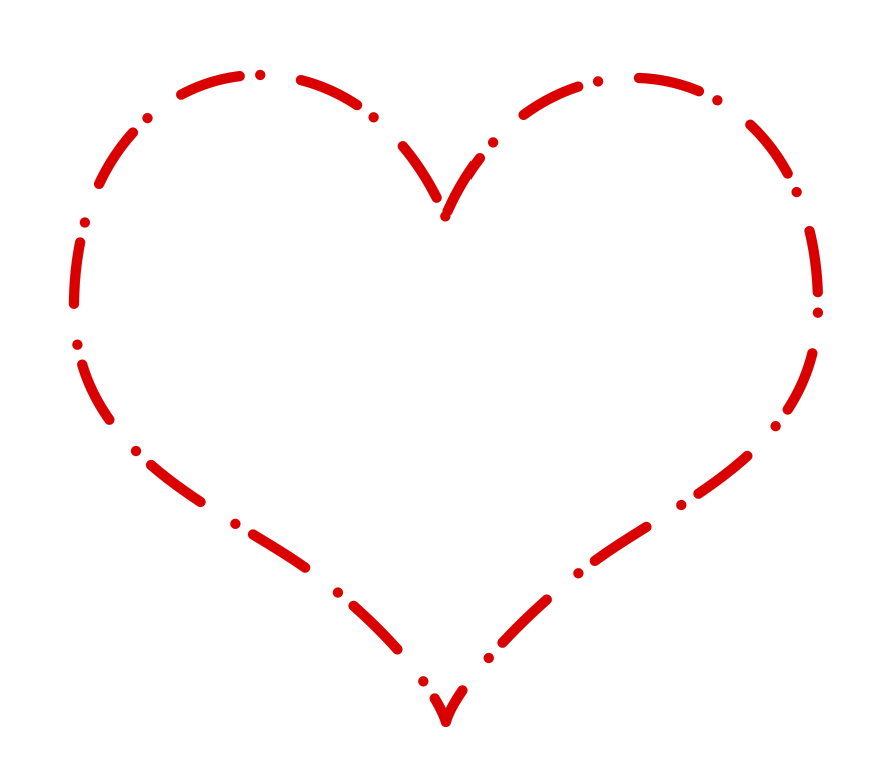
Andere Methode zum Erstellen gepunkteter Linien (Raster / Old School way)
Hier erfahren Sie, wie Sie eine gepunktete Linie erstellen, die alte Methode, die von jeder Version von Photoshop unterstützt wird. Experimentieren Sie auch mit verschiedenen Pinselspitzenformen für einige Variationen, Sie können sogar Fotos verwenden.
Erfahren Sie, wie Sie aus einem Foto einen benutzerdefinierten Pinsel erstellen
Schritt 1
Wählen Sie das Pinselwerkzeug aus. (B) ![]()
Öffnen Sie das Pinselfenster (F5) oder das Fenster>Pinsel
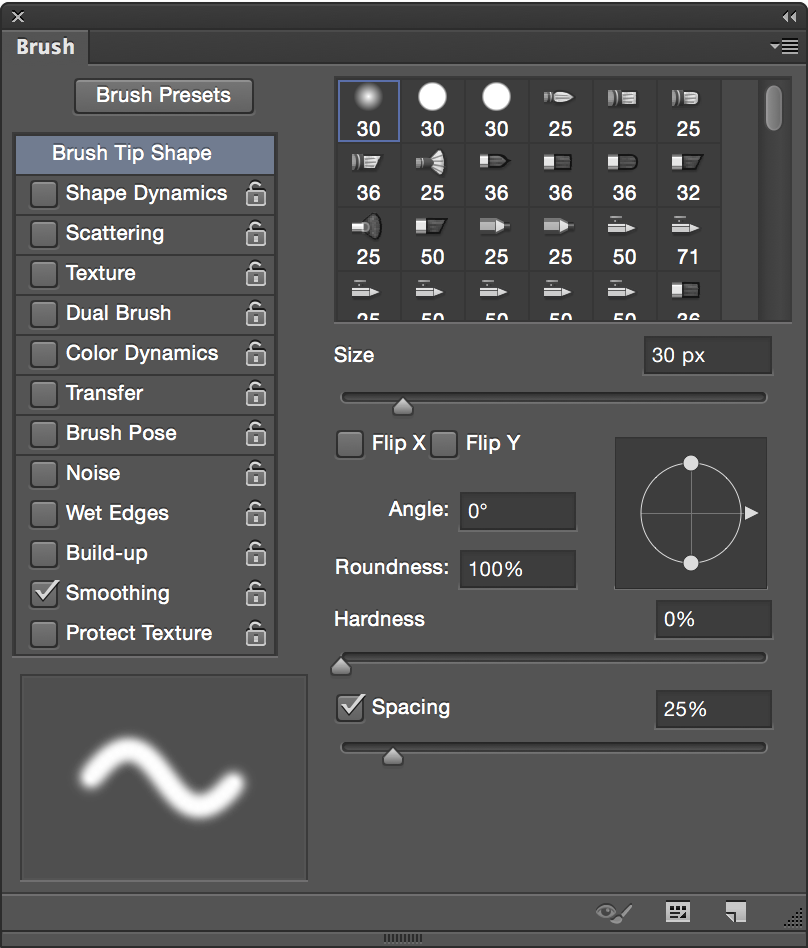
Schritt 2
Lassen Sie uns einige Einstellungen ändern
Ich habe 5 für die Größe ausgewählt. Je größer die Größe, desto größer sind natürlich die Punkte
Es ist wichtig, den Pinsel auf hart zu stellen
Stellen Sie den Abstand auf 150% – Mehr ein, um den Abstand zwischen den Punkten zu vergrößern

Schritt 3
Sie können den Pinsel speichern, wenn Sie ihn erneut verwenden möchten. Klicken Sie dazu auf das Symbol in der unteren rechten Ecke des Pinselbedienfelds. Sie müssen es nur einmal machen und können die Größe jederzeit für eine größere oder kleinere ändern.

Schritt 4
Um eine gerade Linie zu zeichnen: Klicken Sie mit der Maus an eine beliebige Stelle, halten Sie die Umschalttaste gedrückt und klicken Sie erneut. Es wird die Punkte verbinden, mit einer schönen gepunkteten Linie.
![]()
Hier ein kleines Beispiel, was mit gepunkteten Linien möglich ist.
Ich habe einen Hintergrund erstellt und ihn in Layer 1 umbenannt. Oben wurde eine neue Ebene hinzugefügt und einige gepunktete Linien erstellt.
Dann habe ich die Auswahl geladen, Layer 1 ausgewählt, Layer 2 deaktiviert und auf Löschen geklickt.
Dann habe ich einen weißen Hintergrund und einen Schlagschatten für den Effekt hinzugefügt.

Informieren Sie sich!
CS6 Superguide
Treten Sie unserer Liste bei, um weitere Tutorials und Tipps zu Photoshop zu erhalten. Erhalten Sie exklusive Tutorials, Rabatte und die kostenlosen Super Guides. Kein Spam, alle Inhalte, nicht mehr als einmal pro Woche.
Wenn Sie auf unserer Liste sind, erhalten Sie es kostenlos per E-Mail, sobald es verfügbar ist. Wenn nicht, melden Sie sich jetzt an und erhalten Sie den CS6 Superguide kostenlos. Oder klicken Sie auf das Bild unten.
-
Ich sehe die Option „Abstand“ in cs3 nicht, wie funktioniert das dann genau in „jeder Version“?
-
Diese Option ist nur in Version CC verfügbar. Am Ende des Tutorials mit der Bezeichnung „Old School“ erfahren Sie, wie Sie dies unter CS3
-
-
Mit PS6 tun können. Ich sehe keine der Optionen, die Sie erwähnen. F5 macht nichts und es gibt keine Option „Pinsel“ im Fenstermenü. Ist es möglich, in dieser Version von PS eine gestrichelte Linie zu erstellen?
-
Wirklich hilfreich … du Legit
-
Funktioniert es mit Pfad, ich kann es nicht mit Pfaden, sondern mit Formen auf cc2018 machen.
-
Mit PS CC.
PS: Vielen Dank für diese wunderbaren Tutorials. -
Ich bin auf CC2018 und habe damit zu kämpfen, also war ich begeistert zu sehen, dass Sie ein Tutorial zum Erstellen gepunkteter Linien hatten. Aber egal was ich versuche, ich bekomme immer noch doppelte Punkte auf einer Linie. Ich kann sie fast übereinander bringen, aber nicht perfekt. Sie sind nur leicht versetzt. Esp. auffällig bei größeren Punkten, weil sie nicht rund aussehen. Ich verwende seit Jahren die „alte“ Methode mit Pinseln, hatte aber auf eine gepunktete Vektorlinie gehofft, deren Größe ich ändern konnte.
-
Tolles einfaches Tutorial, sehr gut in einfachen Worten erklärt. Vielen Dank
-
CC2018 Mac Version
-
Ich habe kein ‚Linien’–Werkzeug in meiner Symbolleiste – irgendeine Idee, was zu tun ist? Mit CC18
-
Seine unter dem Rechteck / benutzerdefinierte Form Werkzeug
-
-
dank 🙂
-
Dank für Ihre Mühe, Ihre Tipps sind sehr hilfreich, halten Sie die gute Arbeit. Wir freuen uns sehr über Ihre Nachricht. Ich wusste nichts über die Optionen „Klicken + Umschalt + Klicken“. Das ist genial. 🙂 Funktionierte großartig für Photoshop 5 LE. Danke. 🙂
Leave a Reply