Tutorial de líneas punteadas en photoshop
En Photoshop, siempre ha sido un desafío crear líneas punteadas hasta Photoshop CC. Este tutorial le mostrará cómo hacer líneas de puntos en cualquier versión de Photoshop, no solo CC.
Primero veamos cómo hacer líneas de puntos personalizadas en Photoshop CC, luego pasaremos a la manera de la vieja escuela.
La limitación del método CC es que solo podemos trabajar con trazados o formas. Vectores en otras palabras.
Echa un vistazo al video que muestra exactamente cómo hacer líneas discontinuas y punteadas en las versiones de Photoshop CC y CS aquí. A continuación, lea el tutorial, son diferentes y se complementan entre sí.
Paso 1
Utilícelo con la herramienta pluma o con el conjunto de herramientas de forma personalizada para formas o trazados personalizados. En este caso, tome una forma personalizada de corazón y elija la forma para las opciones

He hecho una forma personalizada de corazón.
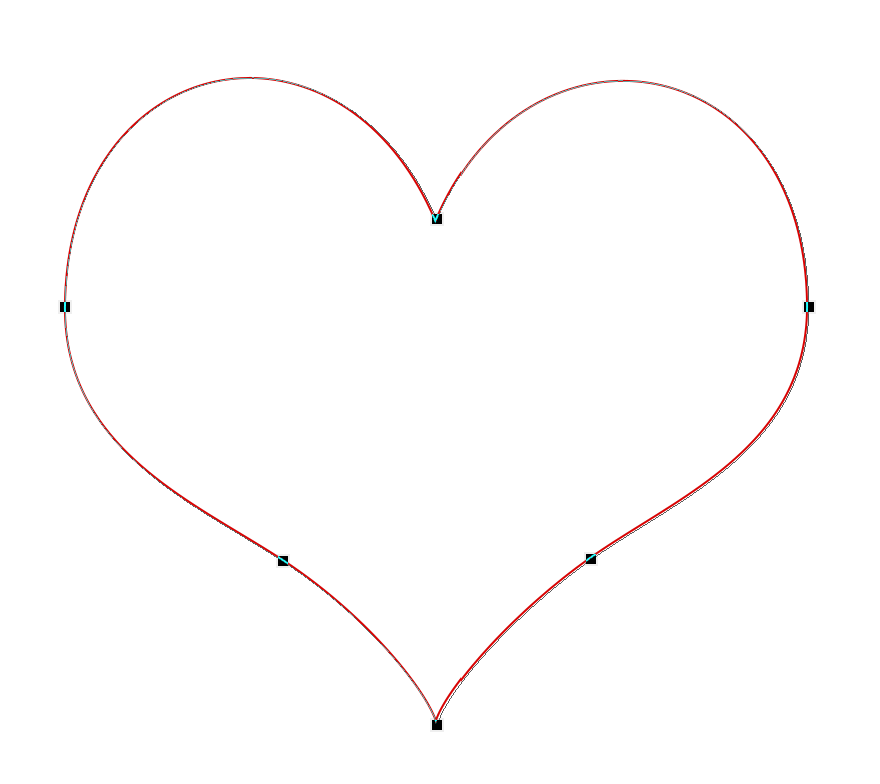
Paso 2
Junto al trazo, elija el color y el ancho en el menú superior. Haga clic en la línea al lado de tamaño para mostrar las Opciones de trazo. Aquí es donde puedes elegir sots, guiones o una línea continua.
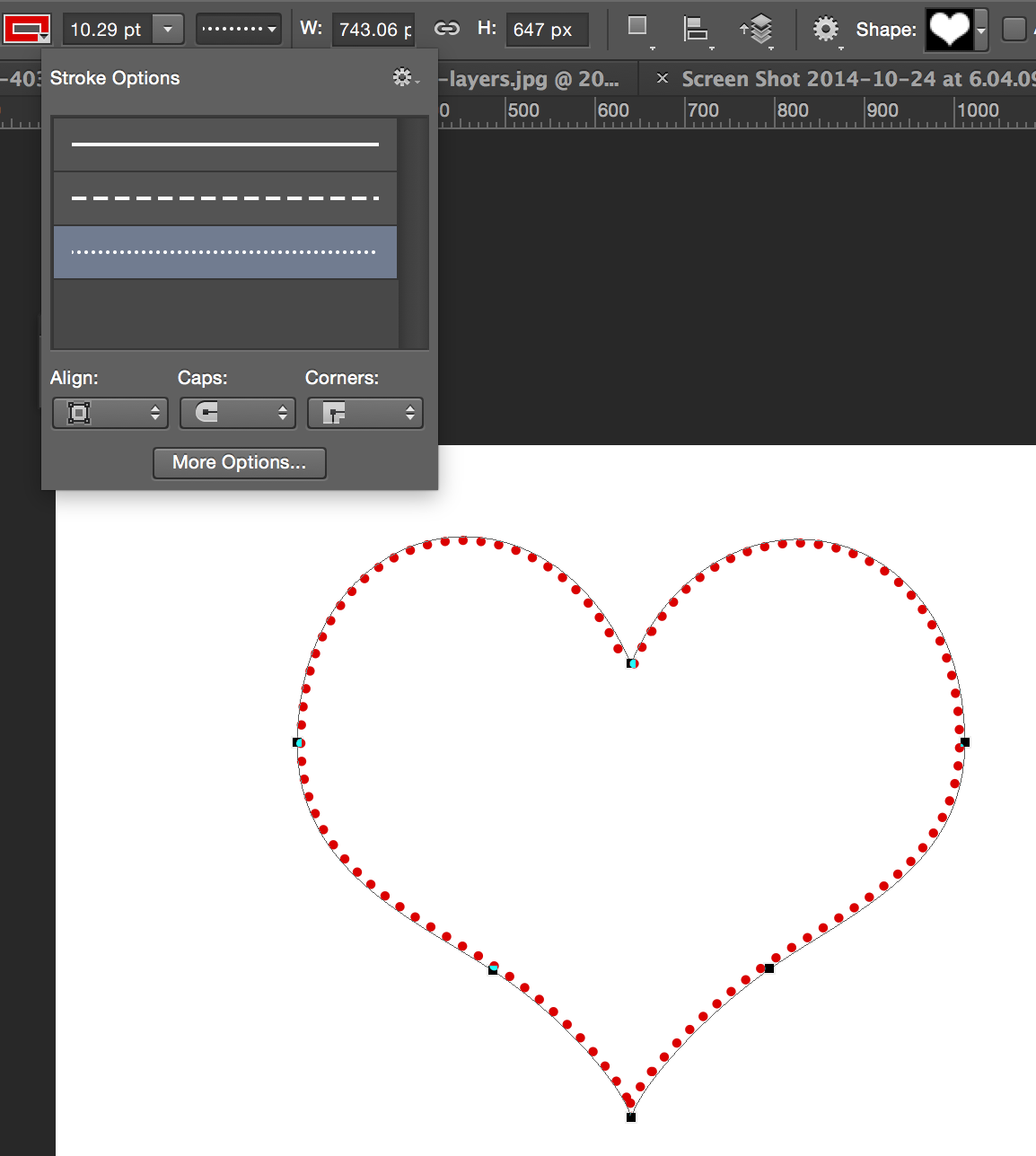
Paso 3
Haga clic en el botón Más opciones para establecer un estilo de punto/guión personalizado.
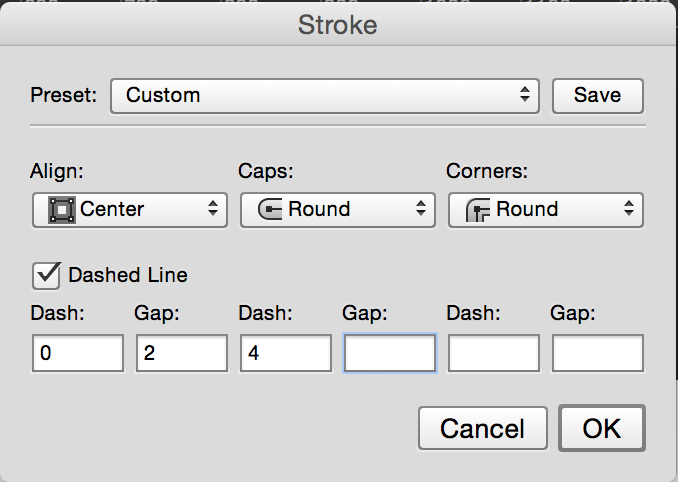
aquí tenemos una ruta discontinua personalizada en nuestra forma de corazón.
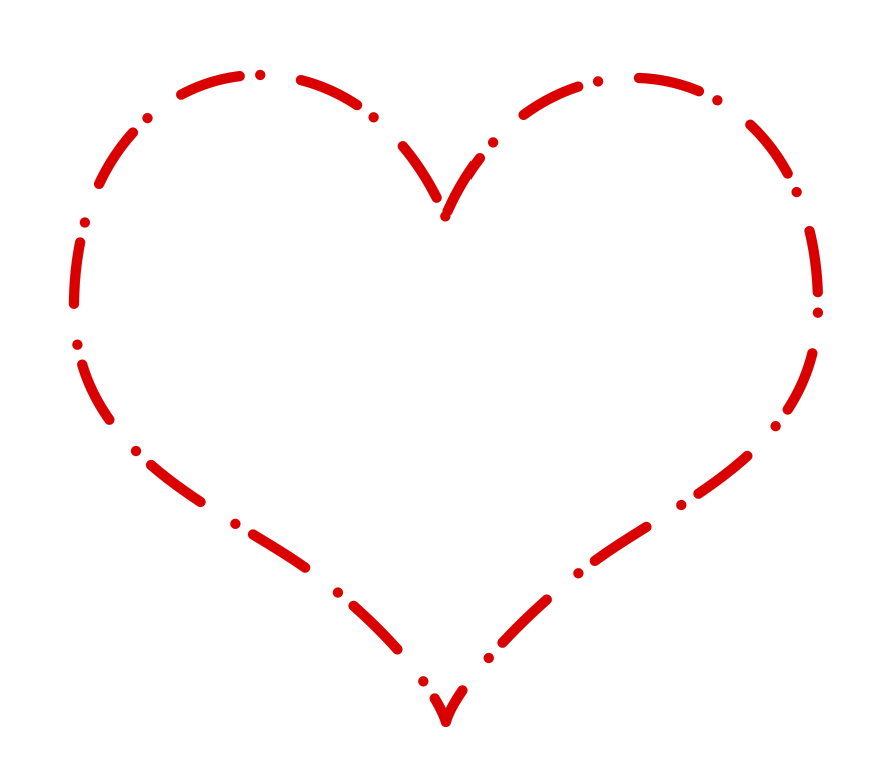
Otro método para hacer líneas punteadas (Raster/estilo de la vieja escuela)
Aquí se muestra cómo hacer una línea punteada, el estilo de la vieja escuela que se admite en todas las versiones de Photoshop. También experimente con diferentes formas de punta de pincel para algunas variaciones, incluso podría usar fotos.
Vea cómo hacer un pincel personalizado a partir de una foto
Paso 1
Seleccione la herramienta pincel. (B) ![]()
Abra el Panel de pinceles (F5) o la ventana>Pinceles
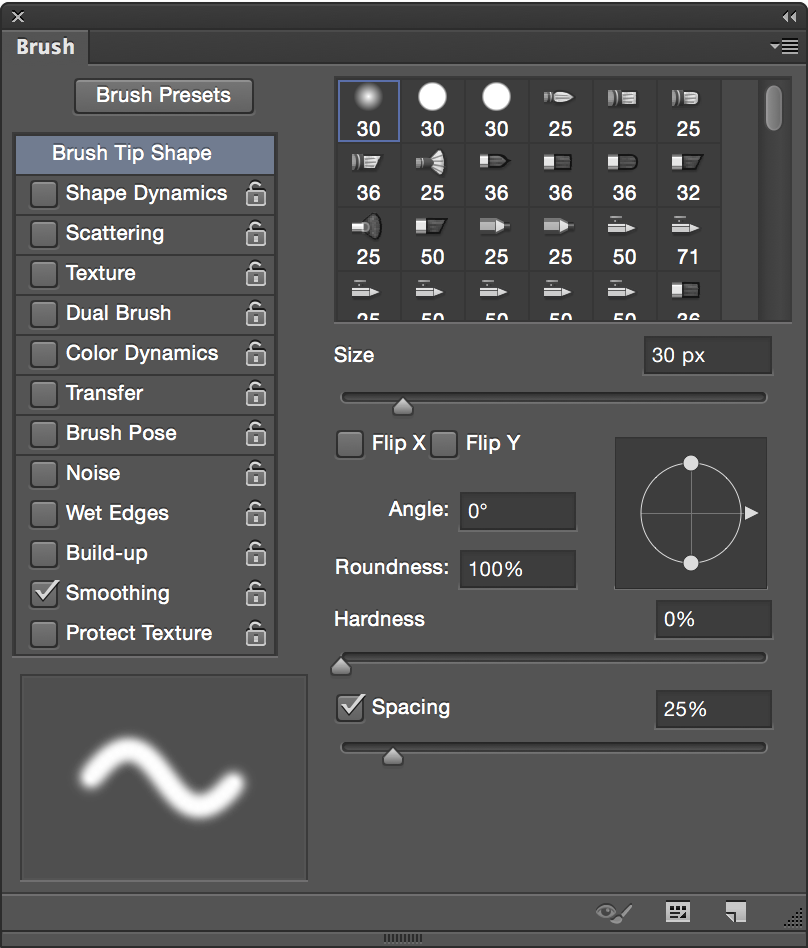
Paso 2
Cambiemos algunos ajustes
Elegí 5 para el tamaño. Obviamente, cuanto más grande sea el tamaño, más grandes serán los puntos
Es importante establecer el pincel en duro
Establecer el espaciado para un 150% Más para aumentar el espacio entre los puntos

Paso 3
Puede guardar el arbusto si desea usarlo de nuevo. Para ello, haga clic en el icono en la esquina inferior derecha del panel Pinceles. Solo necesita hacerlo una vez y puede cambiar el tamaño en cualquier momento por uno más grande o más pequeño.

Paso 4
Para dibujar una línea recta: Haga clic con el ratón en cualquier lugar, mantenga pulsada la tecla mayús y haga clic de nuevo. Conectará los puntos, con una bonita línea de puntos.
![]()
Aquí hay un pequeño ejemplo de lo que es posible con líneas punteadas.
Creé un fondo y lo renombré capa 1. Se agregó una nueva capa en la parte superior y se hicieron algunas líneas de puntos.Luego cargué la selección, seleccioné la capa 1, desactivé la capa 2 y presioné eliminar.Luego agregué un fondo blanco y una sombra paralela para el efecto.

¡Infórmate!
Superguía CS6
Únase a nuestra lista para recibir más tutoriales y consejos sobre Photoshop. Obtén tutoriales exclusivos, descuentos y las súper guías gratuitas. Sin spam, todo el contenido, no más de una vez a la semana.
Si está en nuestra lista, lo recibirá gratis por correo electrónico tan pronto como esté disponible. Si no, regístrese ahora y obtenga la Superguía CS6 gratis. O haga clic en la imagen de abajo.
-
yo no veo el «espaciado» en cs3, así que, ¿cómo funciona esto exactamente en «todas las versiones»?
-
Esta opción sólo está disponible en la versión CC. Cerca de la parte inferior del tutorial etiquetado como» Old School», se muestra cómo puede hacerlo en CS3
-
-
Usando PS6. No veo ninguna de las opciones que mencionas. F5 no hace nada y no hay opción de «Pinceles» en el menú de la ventana. ¿Es posible que top haga una línea discontinua en esta versión de PS?
-
Realmente Útil… usted de Fiar
-
funciona con la ruta, me ccan no hacerlo con caminos, pero las formas, en cc2018.
-
Usando PS CC.PD: Gracias por esos maravillosos tutoriales.
-
estoy en CC2018 y han luchado con esto así que me alegré de ver que había un tutorial para hacer líneas de puntos. Pero no importa lo que intente, todavía tengo puntos dobles en una línea. Puedo conseguir que estén casi uno encima del otro, pero no perfectamente. Están ligeramente compensados. Esp. se nota en los puntos más grandes porque se ven fuera de lo redondo. He estado usando el método» antiguo » con pinceles durante años, pero esperaba una línea de puntos vectorial que pudiera cambiar de tamaño.
-
Gran tutorial simple, Muy bien explicado en términos simples. Gracias
-
Versión CC2018 para Mac
-
No tengo una herramienta de «línea» en mi barra de herramientas, ¿alguna idea de qué hacer? El uso de CC18
-
Su bajo el rectángulo/herramienta forma personalizada
-
-
gracias 🙂
-
Gracias por tu esfuerzo, tus consejos son muy útiles, mantener el buen trabajo. Saludos
-
muy agradecido. No sabía nada de las opciones «clic + mayús + clic». Eso es increíble. 🙂 Funcionó muy bien para Photoshop 5 LE. Agradecer. 🙂
Leave a Reply