Stiplede linjer i photoshop-opplæringen
I Photoshop har det alltid vært en utfordring å lage stiplede linjer til Photoshop CC. Denne opplæringen skal vise deg hvordan du lager stiplede linjer i En Hvilken som helst Versjon Av Photoshop, ikke BARE CC.
La oss først se på hvordan du gjør tilpassede stiplede linjer I Photoshop CC, så vil vi gå videre til den gamle skolen.
begrensningen AV CC-metoden er at vi bare kan jobbe med baner eller former. Vektorer med andre ord.
Sjekk ut videoen som viser nøyaktig hvordan du lager stiplede og stiplede linjer i Både Photoshop CC og CS versjoner her. Les deretter opplæringen, de er forskjellige og utfyller hverandre.
Trinn 1
Bruk med pennverktøyet, eller egendefinert form-verktøyet satt til egendefinerte figurer eller baner. I dette tilfellet, ta et hjerte tilpasset form og velg Form for alternativene

Jeg har laget et hjerte tilpasset form.
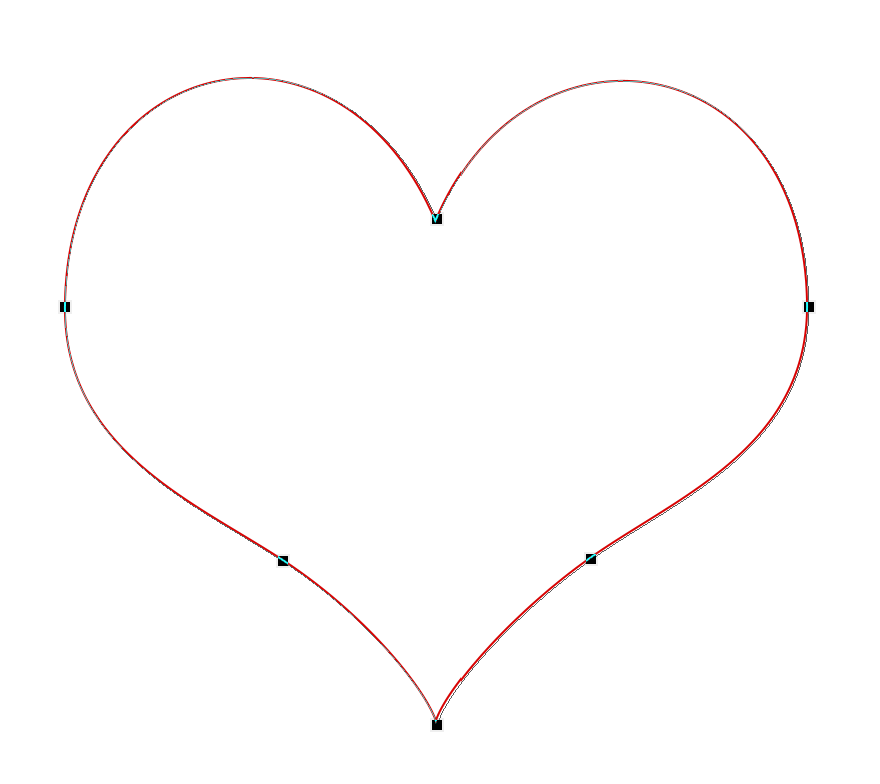
Trinn 2
Ved siden av streken velger du farge og bredde fra toppmenyen. Klikk på linjen ved siden av størrelse for å vise Slagalternativene. Det er her du kan velge sots, bindestreker eller en solid linje.
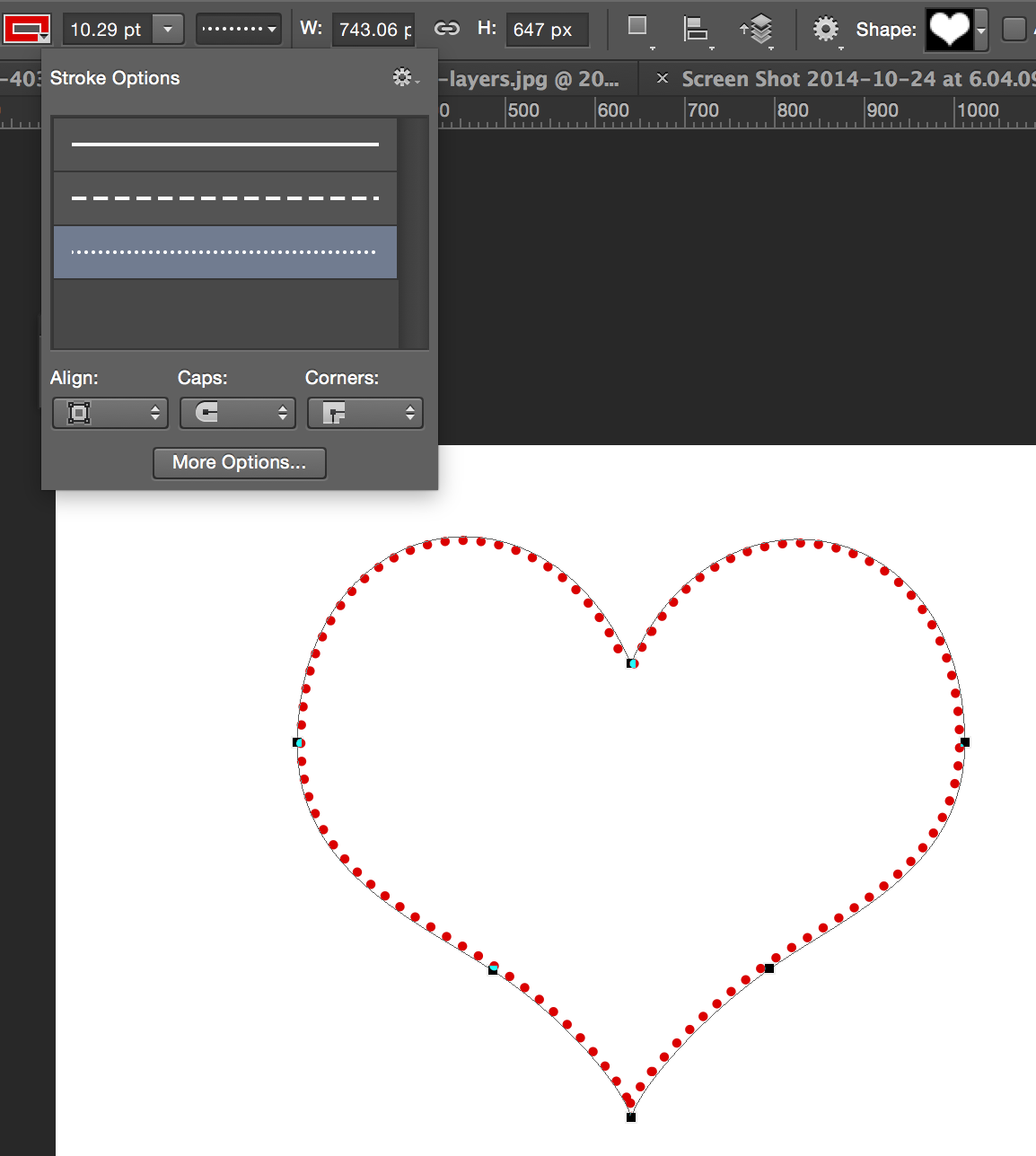
Trinn 3
Klikk På Flere alternativer-knappen for å angi en egendefinert prikk / dash-stil.
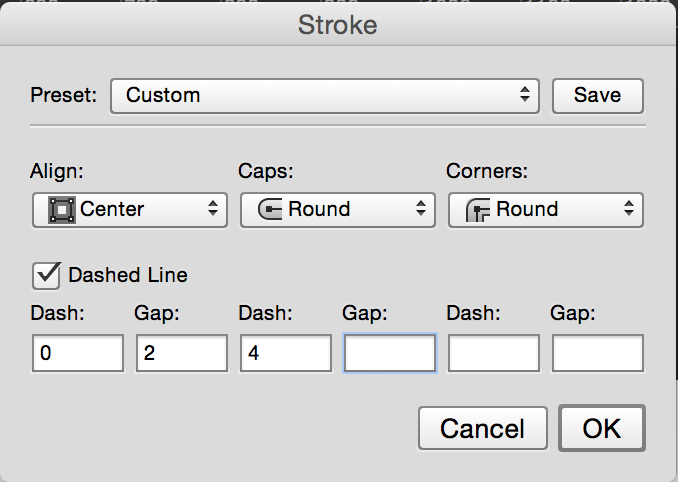
her har vi en tilpasset stiplede sti på vår hjerteform.
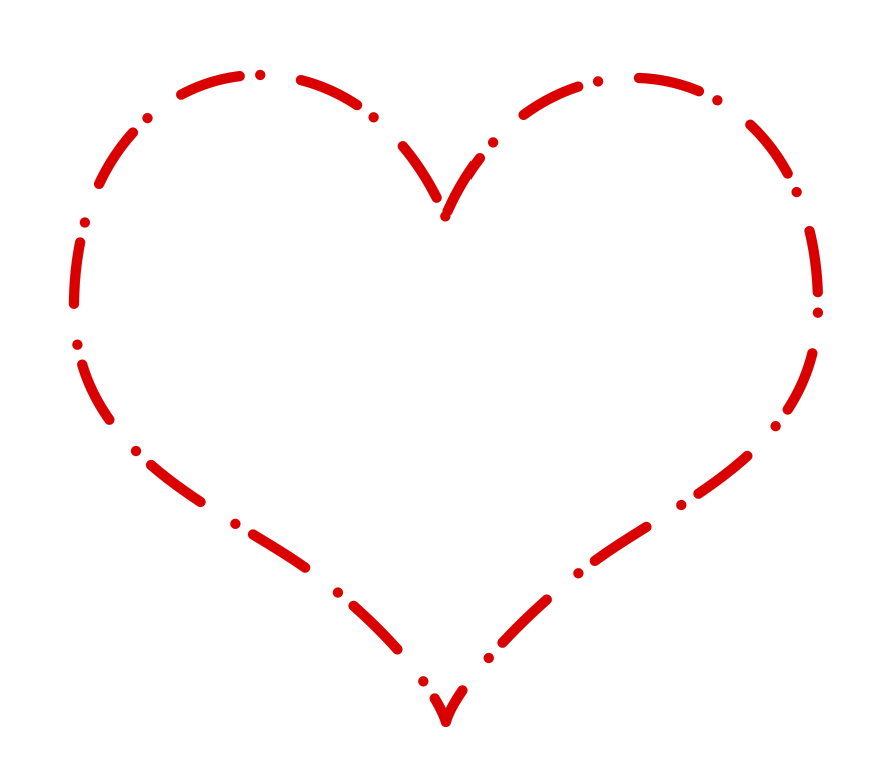
Annen metode for å lage stiplede linjer (Raster/Old School way)
Her er hvordan du lager en stiplede linje, den gamle skolen måten som støttes på hver Versjon Av Photoshop. Også eksperimentere med ulike pensel tips former for noen varianter, kan du også bruke bilder.
Se hvordan du lager en egendefinert pensel fra et bilde
Trinn 1
Velg penselverktøyet. (B) ![]()
Åpne penselpanelet (F5) Eller Vinduet>Børster
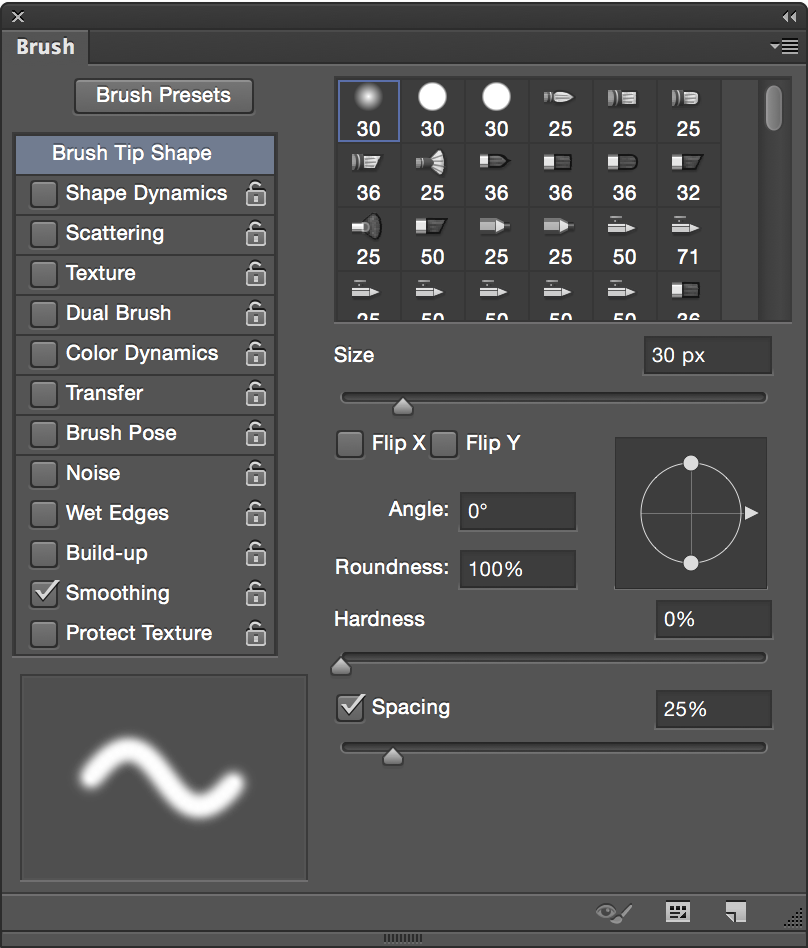
Trinn 2
la oss endre noen innstillinger
jeg valgte 5 for størrelsen. Selvfølgelig jo større størrelse, jo større prikker
det er viktig å sette børsten til hard
Sett avstanden for 150% – Mer for å øke gapet mellom prikker

Trinn 3
du kan lagre busken hvis du vil bruke den igjen. For å gjøre dette, klikk på ikonet nederst til høyre på Pensler-panelet. Du trenger bare å gjøre det en gang og kan endre størrelsen når som helst for en større eller mindre.

Trinn 4
for å tegne en rett linje: Klikk med musen hvor Som helst, Hold shift Og klikk igjen. Det vil koble prikkene, med en fin prikket linje.
![]()
her er et lite eksempel på hva som er mulig med stiplede linjer.
jeg opprettet en bakgrunn og omdøpt den layer 1. Lagt til et nytt lag på toppen og gjort noen stiplede linjer.
så lastet jeg valget, valgt lag 1, slått av lag 2 og slo slett.
så la jeg til en hvit bakgrunn og en skygge for effekt.

Bli kjent!
CS6 Superguide
Bli med i vår liste for å motta flere opplæringsprogrammer og tips om Photoshop. Få eksklusive tutorials, rabatter og gratis super guider. Ingen spam, alt innhold, ikke mer enn en gang i uken.
hvis du er på vår liste, vil du motta den gratis via e-post så snart den er tilgjengelig. Hvis ikke, registrer deg nå og få CS6 Superguide gratis. Eller klikk på bildet nedenfor.
-
jeg ser ikke ‘avstand’ alternativet i cs3, så hvordan fungerer dette akkurat i «hver versjon»?
-
dette alternativet er kun TILGJENGELIG PÅ VERSJON CC. Nær bunnen av opplæringen merket «Old School» måten er hvordan DU kan gjøre DET PÅ CS3
-
-
Ved HJELP AV PS6. Jeg ser ikke noen av alternativene du nevner. F5 gjør ikke noe, og det er ingen «Børster» – alternativ i Vindu-menyen. Er det mulig top lage en stiplet linje i DENNE versjonen AV PS?
-
Virkelig Nyttig… Du Legit
-
fungerer det med sti, jeg gjør det ikke med stier, men former, på cc2018.
-
Bruker PS CC.
PS: Takk for de fantastiske tutorials. -
jeg er PÅ CC2018 og har slitt med dette, så jeg var begeistret for å se at du hadde en opplæring for å lage stiplede linjer. Men uansett hva jeg prøver, får jeg fortsatt doble prikker på en linje. Jeg kan få dem til å være nesten oppå hverandre, men ikke perfekt. De er bare litt kompensert. Esp. merkbar på større prikker fordi de ser ut av runde. Jeg har brukt den «gamle» metoden med børster i årevis, men håpet på en vektor prikket linje jeg kunne endre størrelsen.
-
Flott enkel opplæring, veldig godt forklart i enkle termer. TAKK
-
CC2018 Mac versjon
-
JEG har ikke et ‘line’ verktøy i verktøylinjen min – noen ide om hva jeg skal gjøre? BRUKE CC18
-
Dens under rektangel/tilpasset form verktøyet
-
-
takk for din innsats, dine tips er svært nyttig, holde opp det gode arbeidet. Skål
-
Mye Forpliktet. Jeg visste ikke om alternativene» klikk + skift + klikk». Det er kjempebra. 🙂 Fungerte bra For Photoshop 5 LE. Takk. 🙂
Leave a Reply