Hogyan Szinkronizálja Az Asztali PC Google Drive (Google Képek)
- Cameron Summerson
@Summerson
- július 21., 2017-ig, 9:00 EDT

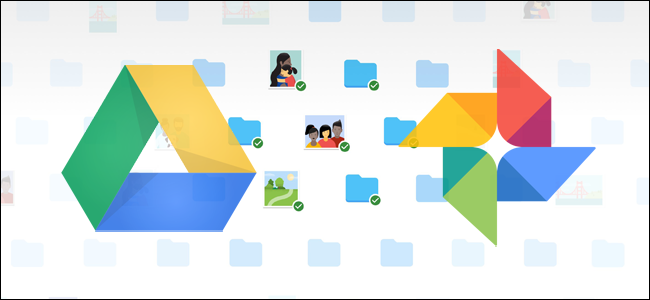
a Google csinált a részt, hogy biztos mindenkinek van egy biztonsági másolatot a fontos adatokról, valamint a nemrég kiadott egy új eszköz a Windows, mind a Mac felhasználók számára, hogy ezt a redundanciát, hogy a következő szintre. Megfelelő nevű Backup and Sync, ez egy gyors és hatékony eszköz, hogy tárolja a fontos fájlokat a felhő.
Backup & Sync helyettesíti a Google Drive és a Google Fotók Uploader
kapcsolódó: hogyan kereshetünk a Google Drive-on közvetlenül a Chrome címsorából
mielőtt belemennénk, beszéljünk először egy kicsit arról, hogy mi a biztonsági mentés és a szinkronizálás valójában. Ha nehéz Google-felhasználó vagy, akkor valószínűleg már tisztában vagy a Google egyéb szinkronizálási eszközeivel: a Google Drive-val és a Google Fotók feltöltővel. Ezek mind most gördült biztonsági mentés és szinkronizálás, így ellenőrzik az összes fájlt, videók, képek, és több egy app. Ez az, ahol ellenőrizni fogja, hogy mely mappákat szinkronizálja a meghajtóról a számítógépre vagy a Mac-re, valamint meghatározza, hogy mely képmappákat kell biztonsági másolatot készíteni a Fotók könyvtárába.
A Google Drive valójában a biztonsági mentés és szinkronizálás eszköz lényege, tehát ha soha nem használta a meghajtó alkalmazást, akkor egy kis magyarázat lehet a sorrendben. Lényegében ez az új eszköz lehetővé teszi, hogy szinkronizálja a Google Drive felhő tároló a számítógéppel-legyen az, hogy a teljes meghajtót, vagy csak bizonyos fájlokat és mappákat. Ezeket ezután helyi fájlokként kezelik a számítógépen, így a fontos dolgok mindig naprakészek minden számítógépen (valamint a felhőben).
az egyetlen kivétel itt a Google Docs fájlok (lapok, dokumentumok, diák)—ezek még mindig csak online, mivel a biztonsági mentés és a szinkronizálás nem fogja letölteni őket offline hozzáféréshez. Ez azonban ikonokat helyez a Google Drive mappába, így duplán kattinthat rájuk, mintha normál dokumentumok lennének (csak internetkapcsolatra van szüksége a megtekintéshez és szerkesztéshez.)

Backup and Sync még egy eszközt ad az egyenlethez: a lehetőség, hogy bizonyos mappákat biztonsági másolatot készítsen a számítógépről vagy a Mac-ről a Google meghajtóra. Például a Google Drive-ot használom szinte mindent tárolni, így elérhető az összes többi eszközömről. De a képernyőképek mappája a Windows gépemen nincs a meghajtó mappámban—ez a számítógépem Képmappájában található. A Backup and Sync segítségével bármikor hozzáférhetek a mappához bármely más eszközömön.
hang félelmetes? Az. Itt van, hogyan kell beállítani, hogy mindent szinkronizálni.
első lépés: Töltse le és telepítse a Backup and Sync
természetesen az első dolog, amit meg kell tennie, valójában töltse le a Backup and Sync eszközt. Győződjön meg róla, hogy megragadja a készülék megfelelő letöltését (Mac vagy PC). Ha már telepítette a Google Drive-ot, ne aggódjon—ez az eszköz automatikusan kicseréli, nincs szükség eltávolításra.

elég gyorsan le kell töltenie, és csak akkor kell elindítania a telepítőt, ha elkészült. Ha a Google Chrome-ot használja (ahogy kellene), kattintson az oldal alján található Letöltés gombra.
néhány másodperc múlva a biztonsági mentés és a szinkronizálás telepítve lesz. Amikor elkészült, az enyém azt mondta, hogy indítsam újra a számítógépet ismeretlen okok miatt-nem tettem meg, de minden rendben volt. Ezt kapd ki, Google.

ha korábban telepítette a Google Drive alkalmazást, a biztonsági mentésnek és a szinkronizálásnak automatikusan be kell jelentkeznie Google-fiókjába. Ha nem, akkor be kell jelentkeznie. Ezt követően, egy gyors splash képernyő tudatja Önnel, hogy mi az alkalmazás szól: biztonsági mentés a dolgokat. Kattintson a” Got it ” – re az alkalmazásba való belépéshez.

második lépés: Válassza ki, mely mappákat szinkronizálja a Google Drive
a biztonsági mentés és szinkronizálás eszköz két fő részre oszlik:
- Google Drive: ez ugyanazt a funkciót hajtja végre, mint az eredeti Google Drive alkalmazás. Kiválaszthatja, hogy mely mappákat szeretné szinkronizálni a Google Drive felhőtárolójából, és azok a számítógép Google Drive mappájában jelennek meg. Bármi, amit ebbe a mappába tesz, szinkronizálódik a Google Drive-val is.
- Sajátgép: ez a rész Új, lehetővé teszi a fájlok szinkronizálását a számítógép és a meghajtó között anélkül, hogy azokat a dedikált Google Drive mappába helyezné. Csak válassza ki a szinkronizálni kívánt mappákat a számítógépről, majd szinkronizálja a felhőalapú tárolót (bár ezek a Google Drive felület külön részében jelennek meg, nem pedig az összes többi meghajtó fájljával.)
kezdjük először a Google Drive szekcióval-ez a második a listán, de sokkal egyszerűbb, és mindenki számára ismerős lesz, aki a Google Drive-ot használta a múltban.
van néhány speciális lehetőség ebben a menüben. Tudod:
- szinkronizálja a meghajtót erre a számítógépre: ezzel az opcióval engedélyezheti/letilthatja a Google Drive szinkronizálását a számítógépre.
- mindent szinkronizál a Meghajtómban: szó szerint szinkronizálja a Google Drive teljes tartalmát a számítógépére.
- csak ezeket a mappákat szinkronizálja: Lehetővé teszi annak megadását, hogy mely mappákat szinkronizálja a meghajtóról a számítógépre.
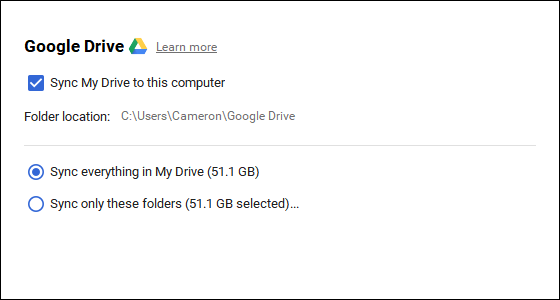
ezek nagyon egyszerűek—csak válassza ki, hogy mit szeretne szinkronizálni, és mit kell tenni vele.
harmadik lépés: válasszon más mappákat a számítógépen a szinkronizáláshoz
ezután nézzük meg a Sajátgép részt, ahol kiválaszthat más mappákat a számítógépen a szinkronizáláshoz. Néhány lehetőség már elérhető itt: asztal, dokumentumok, képek. Egyszerűen jelölje be a lehetőség melletti négyzetet, hogy mindent teljesen biztonsági másolatot készítsen az adott helyről a Google Drive-ra. Egyszerű. 
De ha szeretnél egy kicsit szemcsés, de csak egy bizonyos mappa, ehhez kattintson a “Mappa kiválasztása” opciót. Csak keresse meg a biztonsági másolatot készíteni kívánt mappát, majd kattintson a “Mappa kiválasztása” gombra.”Ez minden, ami van.

megjegyzés: a Meghajtómappából szinkronizált fájlok nem jelennek meg a meghajtóban az összes többi fájl mellett. A fájlok eléréséhez lépjen a Google Drive-ra az interneten, majd kattintson a bal oldali menüben a “Saját számítógépek” elemre. Ez az opció a Drive mobilalkalmazásokban is elérhető.

Ha azt szeretné, hogy egy fájl vagy mappa megjelenjen a” saját meghajtó ” alatt, akkor szinkronizálnia kell a régimódi módon: a számítógép Google Drive mappájába helyezve.
negyedik Lépés: a Csípés A Fénykép Feltöltése Beállítások
RELATED: 18 Dolgokat, Lehet, Hogy Nem Ismert a Google Képeket Képes
az Alábbiakban a mappa beállításai a “sajátgép” szakasz, megadhatja, hogyan szeretné újra fel képeket (ha ön úgy dönt, hogy a képek a PC-n, természetesen): Eredeti minőség, amely helyet foglal el a meghajtóban, vagy kiváló minőségű, amely nem foglal helyet a meghajtóban. Ez utóbbi intelligens tömörítési algoritmusokat használ a kép méretének csökkentésére anélkül, hogy csökkentené a minőséget, ugyanúgy, mint az Android-és iOS-eszközökön a Google Fotók alkalmazásban.

azt is megadhatja, hogyan szeretné ellenőrizni a törlési lehetőségeket: távolítsa el az elemeket mindenhol, ne távolítsa el az elemeket mindenhol, vagy kérdezze meg, mielőtt eltávolítaná az elemeket mindenhol. Az utolsó lehetőség alapértelmezettként van beállítva, ami egyébként a leginkább értelme. Nyugodtan változtassa meg ezt az Ön egyedi igényei szerint.

végül jelölje be a négyzetet a Google Fotók szakaszban, hogy automatikusan beolvassa a számítógépet új képekért, majd töltse fel őket a Google Fotókba. Van egy kis lehetőség az alján “USB eszközök & SD kártyák ” felirattal, amellyel automatikusan feltöltheti a fájlokat a digitális fényképezőgépről vagy az USB meghajtókról, ha szeretné. Csak dugja be a meghajtót vagy a kártyát, majd adja meg, hogy mit szeretne csinálni vele. 
Néhány Kiegészítő Megjegyzések a Backup and Sync
Ez az egész Backup and Sync, de van egy pár más dolgot érdemes megemlíteni:
- átnevezheti a számítógépet, kattintson a “sajátgép” (vagy hasonló) a szöveg a tetején a “sajátgép” oldal, hogy ez egy egyedi nevet.
- könnyedén frissítheti a meghajtó tárhelyét, vagy leválaszthatja fiókját a “Beállítások” fülről.
- rendszerindítási szabályok, fájlszinkronizálás ikon, majd a jobb egérgombbal történő beállítások is módosíthatók a Beállítások lapon.
- A biztonsági mentés és a szinkronizálás hálózati tevékenysége korlátozható a Beállítások lap” Hálózati Beállítások ” szakaszában. A proxyk specifikusak lehetnek, a letöltési/feltöltési díjak pedig szükség esetén korlátozottak.
- A biztonsági mentés és szinkronizálás eszköz a számítógép tálcáján fog élni, amíg fut. A beállítások eléréséhez kattintson a tálcán lévő ikonjára, kattintson a jobb felső sarokban található hárompontos Menüre, majd válassza a “Beállítások” lehetőséget.”

ez nagyjából, tényleg. Ez egy egyszerű eszköz.
Cameron Summerson a Review Geek főszerkesztője, a How-To Geek és a LifeSavvy szerkesztői tanácsadója. Közel egy évtizede foglalkozik a technológiával, és több mint 4000 cikket és több száz termékkritikát írt ebben az időben. Nyomtatott magazinokban jelent meg, és okostelefon-szakértőként idézték a New York Times-ban.Olvassa el a teljes Bio ”
Leave a Reply