Näin synkronoit pöytätietokoneesi Google Driven (ja Google Photosin) kanssa
- Cameron Summerson
@Summerson
- 21.heinäkuuta 2017, 9:00am EDT

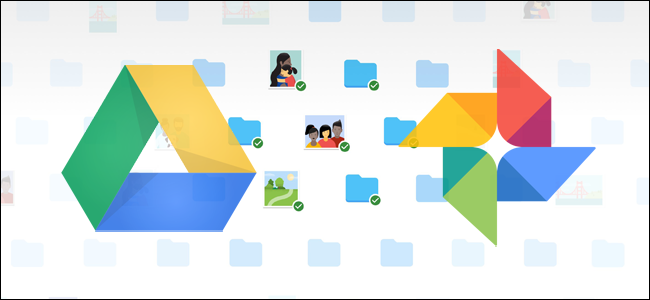
Google on tehnyt oman osansa varmistaakseen, että kaikilla on varmuuskopio tärkeistä tiedoista, ja se julkaisi äskettäin uuden työkalun Windows-ja Mac-käyttäjille, jolla tämä redundanssi voidaan viedä seuraavalle tasolle. Asianmukaisesti nimetty Varmuuskopiointi ja synkronointi, se on nopea ja tehokas työkalu tallentaa tärkeät tiedostot pilveen.
Backup & Sync korvaa Google Driven ja Google Photos Uploaderin
liittyvät: Näin haet Google Drivea suoraan Chromen osoiteriviltä
ennen kuin pääsemme siihen, puhutaan ensin hieman siitä, mitä Varmuuskopiointi ja synkronointi oikeastaan on. Jos olet kova Googlen käyttäjä, olet todennäköisesti jo tietoinen Googlen muista synkronointityökaluista: Google Drive ja Google Photos Uploader. Ne ovat molemmat nyt rullattu Varmuuskopiointi ja synkronointi, joten voit hallita kaikkia tiedostoja, videoita, kuvia, ja enemmän yhdestä sovelluksesta. Tämä on, jos voit hallita, mitkä kansiot aseman synkronoidaan ja tietokoneen tai Mac, sekä määrittää, mitkä kuva kansioita pitäisi saada varmuuskopioidaan valokuvakirjastoon.
Google Drive on todella Varmuuskopiointi-ja Synkronointityökalun ydin, joten jos et ole koskaan käyttänyt Drive-sovellusta, niin pieni selitys voi olla paikallaan. Pohjimmiltaan, tämä uusi työkalu avulla voit synkronoida Google Drive pilvi varastointi tietokoneen—on, että koko aseman tai vain tiettyjä tiedostoja ja kansioita. Näitä käsitellään sitten paikallisina tiedostoina tietokoneella, joten tärkeät juttusi ovat aina ajan tasalla jokaisessa omistamassasi tietokoneessa (ja pilvessä).
ainoa poikkeus tässä ovat Google Docs—tiedostot (Sheets, Docs, Slides)-ne ovat edelleen verkossa-vain, koska Varmuuskopiointi ja synkronointi eivät lataa niitä offline-käyttöä varten. Se kuitenkin laittaa kuvakkeet Google Drive-kansioon, jotta voit kaksoisnapsauttaa niitä ikään kuin ne olisivat normaaleja asiakirjoja (tarvitset vain internet-yhteyden nähdäksesi ja muokataksesi niitä.)

Varmuuskopiointi ja synkronointi Lisää yhtälöön myös yhden työkalun: mahdollisuuden varmuuskopioida tietyt kansiot PC: ltä tai Macilta Google Driveen. Esimerkiksi, käytän Google Drive tallentaa lähes kaiken, joten se on saatavilla kaikki minun toinen laite. Mutta kuvakaappauksia kansio minun Windows kone ei ole minun ajaa kansio-se on minun PC: n Kuvat-kansio. Varmuuskopiointi ja synkronointi, voin sitten käyttää kansiota tahansa minun muita laitteita, milloin tahansa.
Sound awesome? Se on. Näin voit asettaa sen ja saada kaiken synkronoitu.
ensimmäinen vaihe: Lataa ja asenna Varmuuskopiointi ja synkronointi
luonnollisesti, ensimmäinen asia mitä sinun tarvitsee tehdä on itse ladata Varmuuskopiointi ja synkronointi työkalu. Varmista napata sopiva lataus laitteeseen (Mac tai PC). Jos sinulla on jo Google Drive asennettuna, älä huoli-tämä työkalu korvaa sen automaattisesti, ei asennuksen poistamista.

sen pitäisi latautua melko nopeasti, ja sinun tarvitsee vain käynnistää asennusohjelma, kun se on valmis. Jos käytät Google Chromea (kuten sinun pitäisi olla), napsauta Lataa-painiketta sivun alareunassa.
muutamaa sekuntia myöhemmin asennetaan Varmuuskopiointi ja synkronointi. Kun se oli valmis, minun käski minun käynnistää tietokoneeni tuntemattomista syistä-en tehnyt sitä, ja kaikki toimi silti hyvin. Siitäs sait, Google.

Jos sinulla oli aiemmin Google Drive-sovellus asennettuna, Varmuuskopiointi ja synkronointi kirjautuvat automaattisesti Google-tilillesi. Jos ei, sinun täytyy kirjautua sisään. Sen jälkeen, nopea aloitusruutu kertoo, mitä sovellus on kyse: varmuuskopiointi tavaraa. Napsauta ”Got it” siirtyäksesi sovellukseen.

Vaihe kaksi: Valitse, mitkä kansiot synkronoidaan Google Drivesta
Varmuuskopiointi-ja synkronointityökalu on jaettu kahteen pääosaan:
- Google Drive: Tämä suorittaa saman toiminnon kuin alkuperäinen Google Drive-sovellus. Voit valita, mitä kansioita synkronoidaan Google Drive-pilvitallennuksesta, ja ne näkyvät Google Drive-kansiossa tietokoneellasi. Kaikki, mitä laitat siihen kansioon, synkronoidaan myös Google Driveen.
- Oma tietokone: tämä osa on uusi, ja sen avulla voit synkronoida tiedostoja tietokoneen ja ajon välillä laittamatta niitä Google Drive-kansioon. Valitse vain kansiot tietokoneesta, jonka haluat synkronoida, ja ne synkronoidaan pilvitallennukseen (vaikka ne näkyvät erillisessä osassa Google Drive-käyttöliittymää, eikä kaikkien muiden Drive-tiedostojen kanssa.)
aloitetaan ensin Google Drive—osiosta-se on listan toinen, mutta se on paljon yksinkertaisempi ja tulee tutuksi kaikille Google Drivea aiemmin käyttäneille.
tässä valikossa on muutama täsmävaihtoehto. Voit:
- Sync my Drive to this Computer: käytä tätä vaihtoehtoa, jos haluat ottaa käyttöön/poistaa synkronoinnin Google Drivesta tietokoneellesi.
- Sync Everything In my Drive: kirjaimellisesti synkronoi Google Driven koko sisällön tietokoneellesi.
- Synkronoi vain nämä kansiot: Voit määrittää, mitkä kansiot synkronoidaan Drivesta tietokoneeseen.
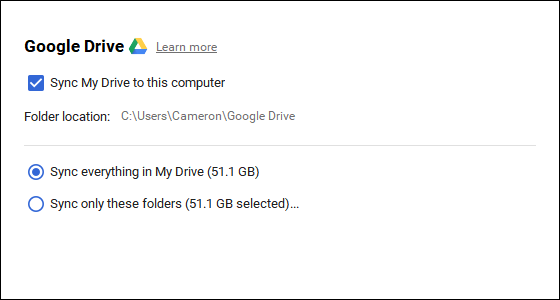
nämä ovat todella suoraviivaisia—valitse vain, mitä haluat synkronoida ja tee se.
vaihe kolme: Valitse muut kansiot sinun PC synkronoida
Seuraava, katsotaanpa Oma tietokone osio, jossa voit valita muita kansioita tietokoneen synkronoida. On olemassa muutamia vaihtoehtoja jo saatavilla täällä: Työpöytä, asiakirjat, ja kuvat. Voit yksinkertaisesti rasti vieressä vaihtoehto täysin varmuuskopioida kaiken, että sijainti Google Drive. Yksinkertainen.

mutta jos haluat saada hieman rakeisemman ja vain varmuuskopioida tietyn kansion, voit tehdä sen klikkaamalla ”Valitse kansio” – vaihtoehtoa. Siirry kansioon, jonka haluat varmuuskopioida, ja valitse ” Valitse kansio.”Siinä kaikki.

NOTE: tiedostot, jotka synkronoit Outdrivestä Asemakansiosi ei näy Drivessa kaikkien muiden tiedostojesi rinnalla. Voit käyttää näitä tiedostoja, suunnata Google Drive verkossa ja klikkaa ”Omat tietokoneet” vasemmassa valikossa. Tämä vaihtoehto on saatavilla myös Drive-mobiilisovelluksissa.

Jos haluat tiedoston tai kansion näkyvän kohdassa ”My Drive”, sinun on synkronoitava se vanhanaikaisella tavalla: laittamalla se tietokoneesi Google Drive-kansion sisään.
Vaihe neljä: Tweak Your Photo Lating Settings
RELATED: 18 Things You May not have Known Google Photos Can Do
alla kansio vaihtoehtoja” Oma tietokone ” osiossa, voit myös määrittää, miten haluat varmuuskopioida kuvia (jos haluat varmuuskopioida kuvia tietokoneesta, tietenkin): Alkuperäinen laatu, joka vie tilaa ajaa, tai korkea laatu, joka ei vie tilaa ajaa. Jälkimmäinen käyttää älykkäitä pakkausalgoritmeja kutistamaan kuvan kokoa heikentämättä laatua, samaan tapaan kuin Google Photos-sovelluksessa Android-ja iOS-laitteissa.

voit myös määrittää, miten haluat hallita delete-vaihtoehtoja: Poista kohteita kaikkialla, älä poista kohteita kaikkialla tai Kysy minulta ennen kuin poistat kohteita kaikkialla. Viimeinen vaihtoehto on asetettu oletukseksi, mikä on joka tapauksessa järkevintä. Voit vapaasti muuttaa tätä omien tarpeidesi mukaan.

lopuksi voit rastittaa Google Photos-osion ruudun skannataksesi tietokoneesi automaattisesti uusien kuvien varalta ja ladataksesi ne Google Photos-palveluun. Alareunassa on myös pieni vaihtoehto, jossa lukee ”USB Devices & SD-kortit,” jonka avulla voit halutessasi ladata tiedostoja automaattisesti digitaalikamerasta tai USB-asemilta. Kytke vain asema tai kortti ja määritä, mitä haluat tehdä sen kanssa.

muutama lisähuomautus varmuuskopioinnista ja synkronoinnista
siinä on oikeastaan kaikki varmuuskopiointi ja synkronointi, mutta pari muutakin mainitsemisen arvoista asiaa:
- voit nimetä tietokoneesi uudelleen klikkaamalla ”tietokoneeni” – sivun yläreunassa olevaa tekstiä (tai vastaavaa) ja antamalla sille nimen.
- voit helposti päivittää aseman tallennustilaa tai irrottaa tilisi ”asetukset” – välilehdestä.
- järjestelmän käynnistyssääntöjä, tiedostojen synkronointikuvaketta ja hiiren oikealla painikkeella asetettuja asetuksia voi myös muokata Asetukset-välilehdessä.
- varmuuskopioinnin ja Syncin verkkotoimintaa voi rajoittaa Asetukset-välilehden ”Verkkoasetukset” – osiossa. Välityspalvelimet voivat olla erityisiä, ja lataus / lähetysnopeudet rajattu tarvittaessa.
- Varmuuskopiointi-ja synkronointityökalu elää tietokoneesi ilmoitusalueella niin kauan kuin se on käynnissä. Päästäksesi sen asetuksiin, klikkaa sen kuvaketta lokerossa, Napsauta kolmen pisteen valikkoa oikeassa yläkulmassa ja valitse ” Preferences.”

That ’ s pretty much it, really. Se on yksinkertainen työkalu.
Cameron Summerson on Review Geek-lehden päätoimittaja ja toimii How-To Geek-ja LifeSavvy-lehtien toimituksellisena neuvonantajana. Hän on kirjoittanut teknologiasta lähes vuosikymmenen ja kirjoittanut tuona aikana yli 4 000 artikkelia ja satoja tuotearvioita. Häntä on julkaistu printtilehdissä ja noteerattu älypuhelinasiantuntijana New York Timesissa.Read Full Bio ”
Leave a Reply