Lignes pointillées dans photoshop tutorial
Dans Photoshop, il a toujours été difficile de créer des lignes pointillées jusqu’à Photoshop CC. Ce tutoriel va vous montrer comment créer des lignes pointillées dans n’importe quelle version de Photoshop, pas seulement CC.
Regardons d’abord comment faire des lignes pointillées personnalisées dans Photoshop CC, puis nous passerons à l’ancienne méthode.
La limite de la méthode CC est que nous ne pouvons travailler qu’avec des chemins ou des formes. Vecteurs en d’autres termes.
Regardez la vidéo qui montre exactement comment créer des lignes pointillées et pointillées dans les versions CC et CS de Photoshop ici. Ensuite, lisez le tutoriel, ils sont différents et se complètent.
Étape 1
Utilisez l’outil plume ou l’outil Forme personnalisée pour définir des formes ou des chemins personnalisés. Dans ce cas, saisissez une forme personnalisée de cœur et choisissez Forme pour les options

J’ai créé une forme personnalisée de cœur.
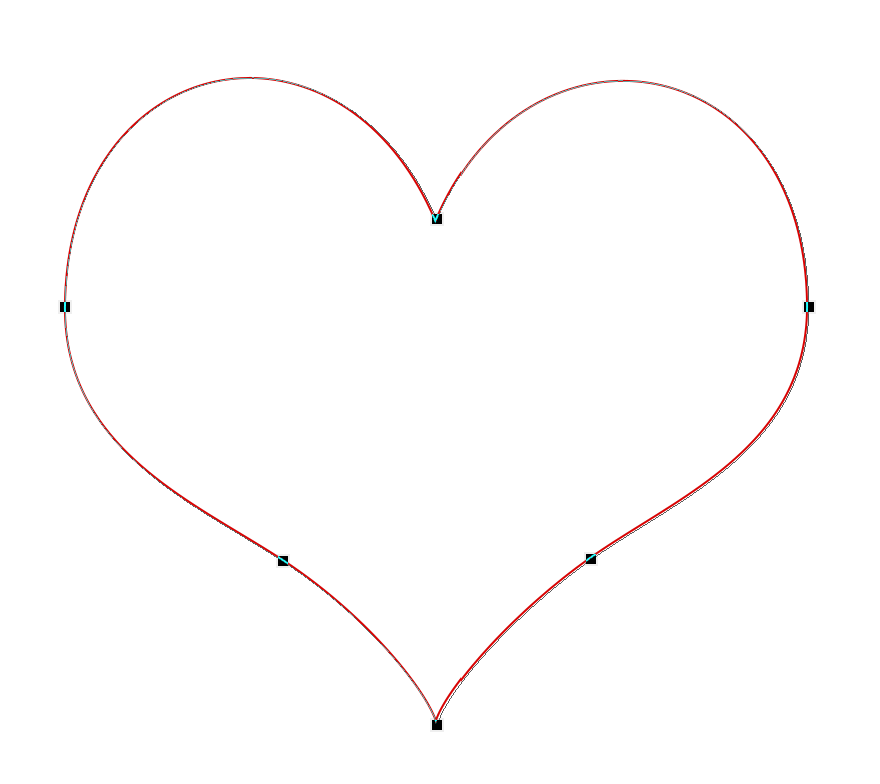
Étape 2
À côté du trait, choisissez la couleur et la largeur dans le menu supérieur. Cliquez sur la ligne à côté de la taille pour afficher les options de trait. C’est là que vous pouvez choisir des sots, des tirets ou une ligne continue.
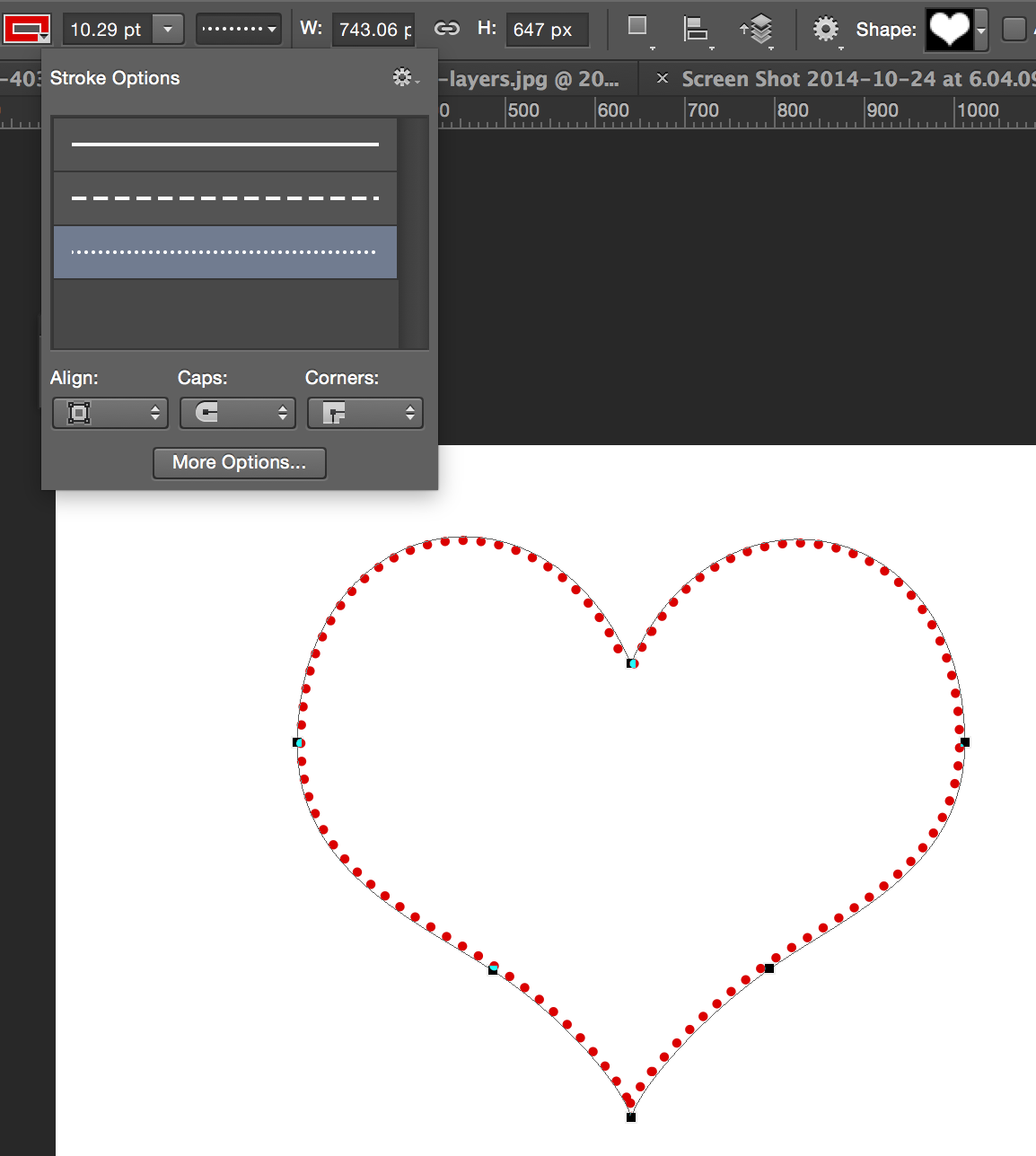
Étape 3
Cliquez sur le bouton Plus d’options pour définir un style de point / tiret personnalisé.
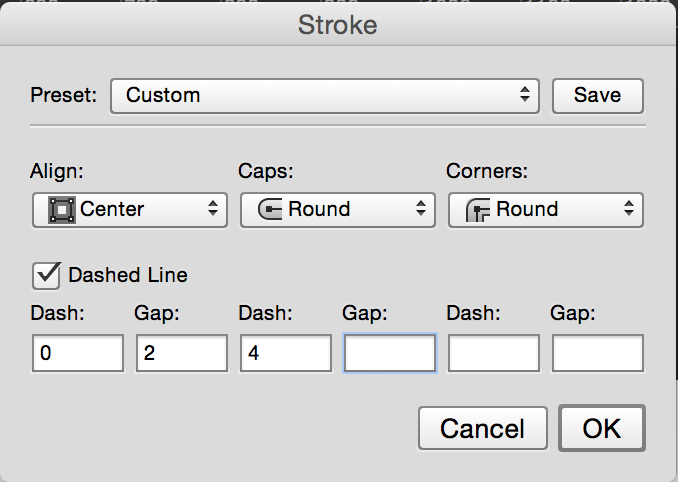
ici, nous avons un chemin en pointillés personnalisé sur notre forme de cœur.
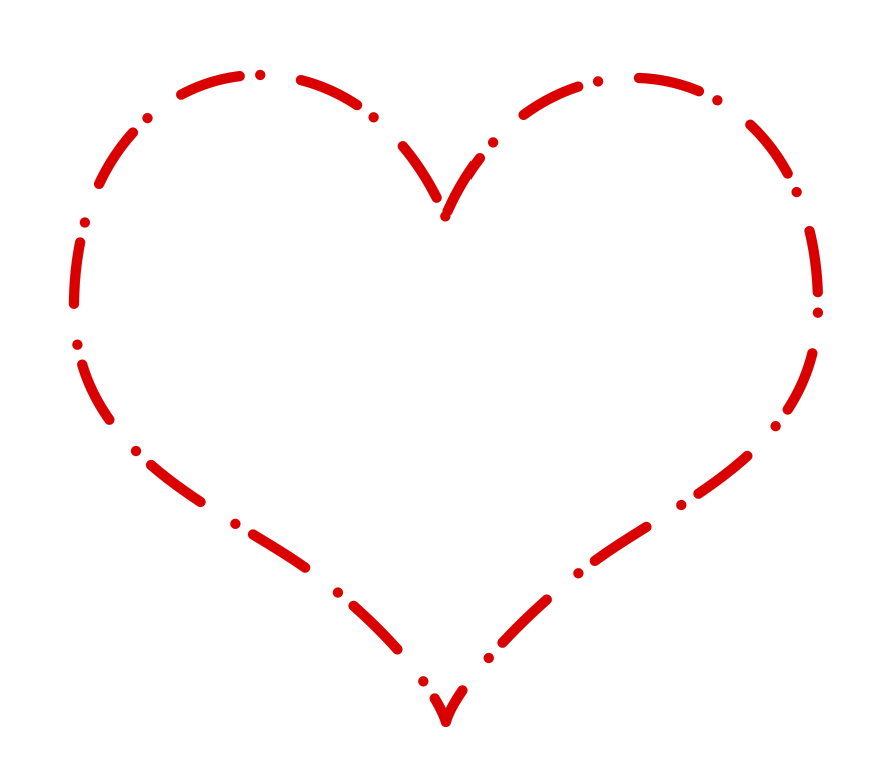
Autre méthode de création de lignes pointillées (Raster / Old School)
Voici comment créer une ligne pointillée, la méthode old school qui est prise en charge sur chaque version de Photoshop. Expérimentez également différentes formes de pointe de pinceau pour certaines variations, vous pouvez même utiliser des photos.
Voyez comment créer un pinceau personnalisé à partir d’une photo
Étape 1
Sélectionnez l’outil pinceau. (B) ![]()
Ouvrez le panneau brosses (F5) ou la fenêtre >Brosses
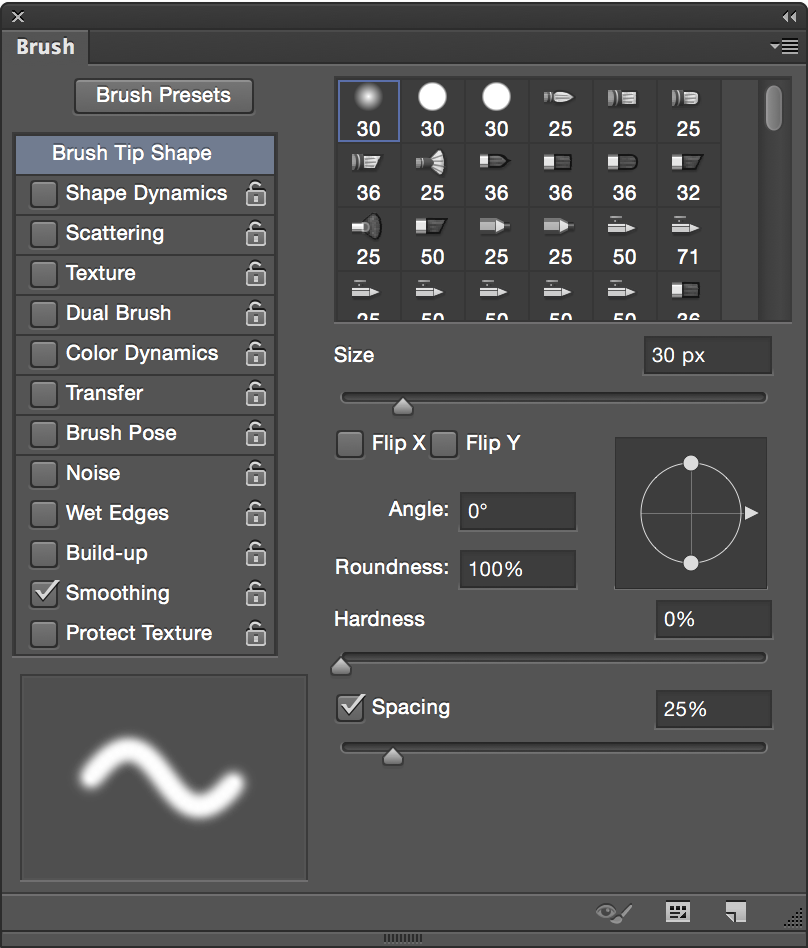
Étape 2
Modifions certains paramètres
J’ai choisi 5 pour la taille. Évidemment, plus la taille est grande, plus les points sont grands
Il est important de régler le pinceau sur dur
Réglez l’espacement sur 150% de plus pour augmenter l’écart entre les points

Étape 3
Vous pouvez enregistrer le buisson si vous souhaitez l’utiliser à nouveau. Pour ce faire, cliquez sur l’icône dans le coin inférieur droit du panneau Pinceaux. Vous n’avez vraiment besoin de le faire qu’une seule fois et vous pouvez changer la taille à tout moment pour une taille plus grande ou plus petite.

Étape 4
Pour tracer une ligne droite: Cliquez sur votre souris n’importe où, maintenez la touche Maj enfoncée et cliquez à nouveau. Il reliera les points, avec une belle ligne pointillée.
![]()
Voici un petit exemple de ce qui est possible avec des lignes pointillées.
J’ai créé un arrière-plan et l’ai renommé calque 1. Ajout d’un nouveau calque sur le dessus et création de lignes pointillées.
Ensuite, j’ai chargé la sélection, sélectionné le calque 1, désactivé le calque 2 et appuyé sur supprimer.
Ensuite, j’ai ajouté un fond blanc et une ombre portée pour l’effet.

Soyez au courant!
CS6 Superguide
Rejoignez notre liste pour recevoir plus de tutoriels et de conseils sur Photoshop. Obtenez des tutoriels exclusifs, des réductions et les super guides gratuits. Pas de spam, tout le contenu, pas plus d’une fois par semaine.
Si vous êtes sur notre liste, vous la recevrez gratuitement par email dès qu’elle sera disponible. Sinon, inscrivez-vous maintenant et obtenez gratuitement le Superguide CS6. Ou cliquez sur l’image ci-dessous.
-
Je ne vois pas l’option ‘espacement’ dans cs3, alors comment cela fonctionne-t-il exactement dans « chaque version »?
-
Cette option n’est disponible que sur la version CC. Près du bas du tutoriel intitulé « Old School », vous pouvez le faire sur CS3
-
-
En utilisant PS6. Je ne vois aucune des options que vous mentionnez. F5 ne fait rien et il n’y a pas d’option « Pinceaux” dans le menu de la fenêtre. Est-il possible de faire une ligne pointillée dans cette version de PS?
-
Vraiment utile you vous êtes légitime
-
Cela fonctionne-t-il avec path, je ne peux pas le faire avec des chemins mais des formes, sur cc2018.
-
En utilisant PS CC.
PS: Merci pour ces merveilleux tutoriels. -
Je suis sur CC2018 et j’ai lutté avec cela, j’ai donc été ravi de voir que vous aviez un tutoriel pour créer des lignes pointillées. Mais peu importe ce que j’essaie, j’ai toujours des points doubles sur une ligne. Je peux les amener à être presque les uns sur les autres mais pas parfaitement. Ils sont juste légèrement décalés. Esp. visible sur les points plus grands car ils ont l’air ronds. J’utilise la « vieille” méthode avec des pinceaux depuis des années, mais j’espérais une ligne pointillée vectorielle que je pourrais redimensionner.
-
Excellent tutoriel simple, Très bien expliqué en termes simples. Merci
-
Version Mac CC2018
-
Je n’ai pas d’outil « ligne » dans ma barre d’outils – une idée de ce qu’il faut faire? En utilisant CC18
-
C’est sous l’outil rectangle / forme personnalisée
-
-
merci 🙂
-
Merci pour votre effort, vos conseils sont très utiles, continuez le bon travail. Bonjour
-
Très bien obligé. Je ne connaissais pas les options « clic + maj + clic ». C’est génial. 🙂 A très bien fonctionné pour Photoshop 5 LE. Merci. 🙂
Leave a Reply