Prickade linjer i photoshop tutorial
i Photoshop har det alltid varit en utmaning att göra prickade linjer tills Photoshop CC. Denna handledning kommer att visa dig hur man gör streckade linjer i någon version av Photoshop, inte bara CC.
låt oss först titta på hur man gör anpassade prickade linjer i Photoshop CC, då går vi vidare till den gamla skolan.
begränsningen av CC-metoden är att vi bara kan arbeta med banor eller former. Vektorer med andra ord.
kolla in videon som visar exakt hur man gör streckade och prickade linjer i både Photoshop CC och CS-versioner här. Läs sedan handledningen, de är olika och kompletterar varandra.
Steg 1
använd med pennverktyget eller verktyget anpassad form till anpassade former eller sökvägar. I det här fallet, ta en hjärta anpassad form och välj form för alternativen

Jag har gjort en hjärta anpassad form.
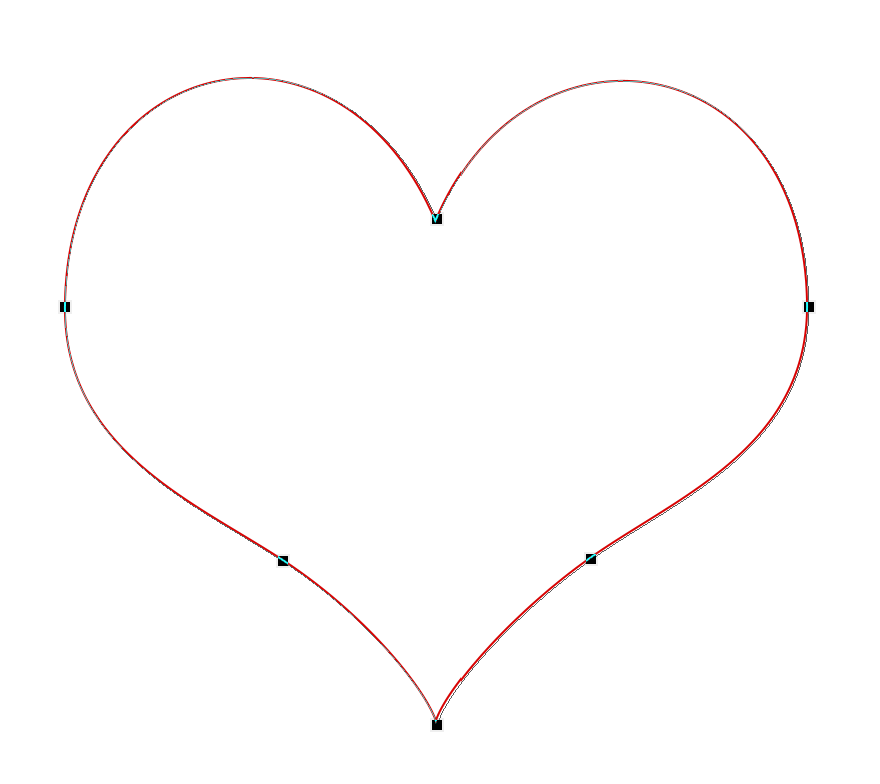
steg 2
bredvid stroke väljer du färg och bredd från toppmenyn. Klicka på raden bredvid storlek för att avslöja Strokealternativen. Det är här du kan välja sots, streck eller en solid linje.
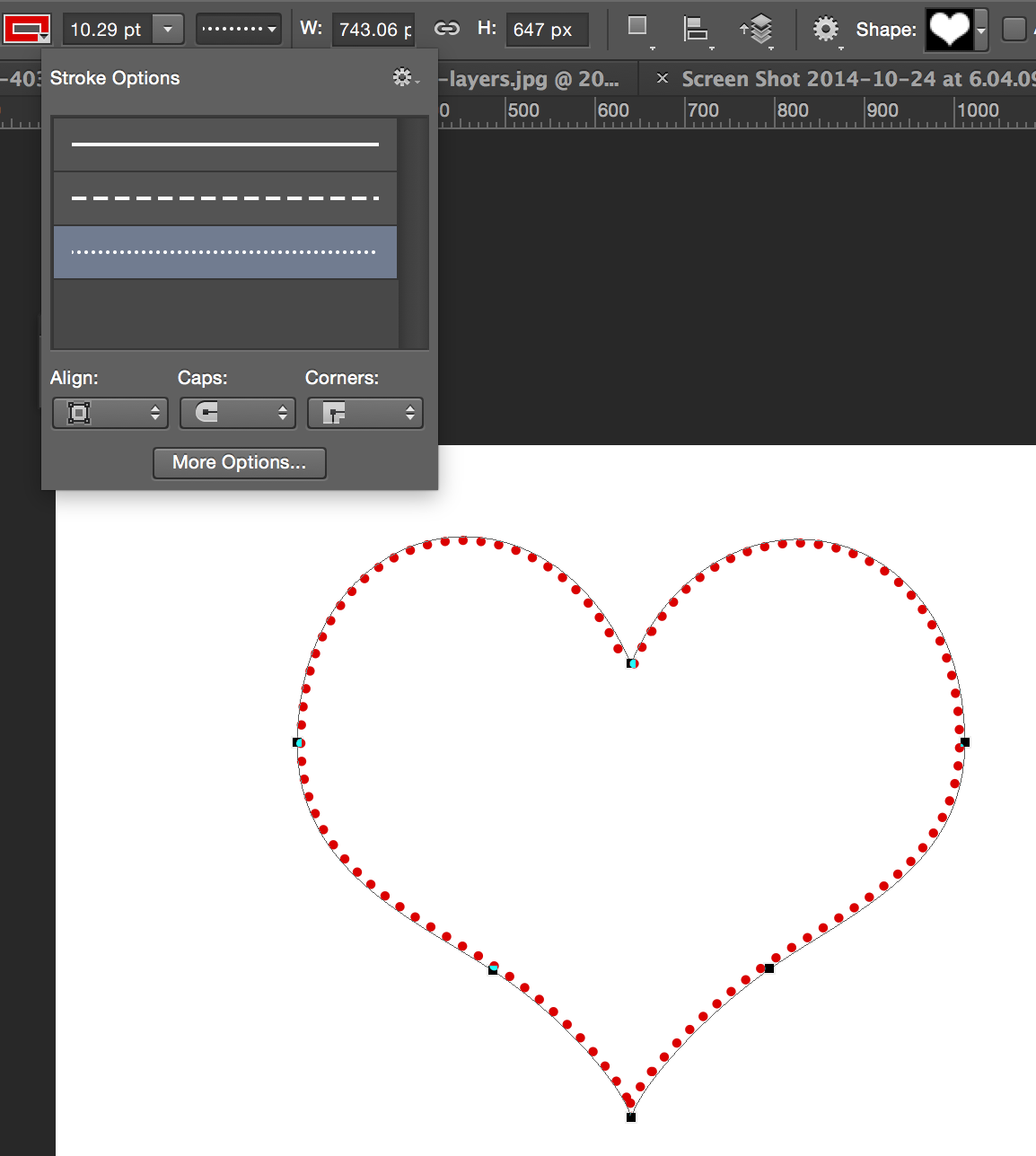
steg 3
klicka på knappen Fler alternativ för att ställa in en anpassad punkt/streckstil.
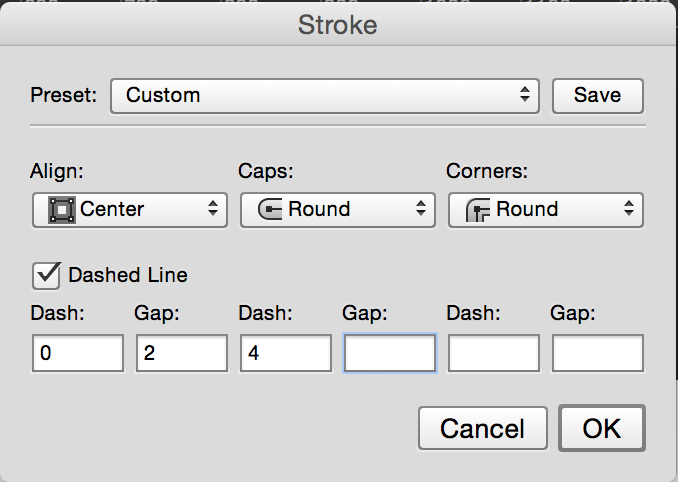
Här har vi en anpassad streckad väg på vår hjärtform.
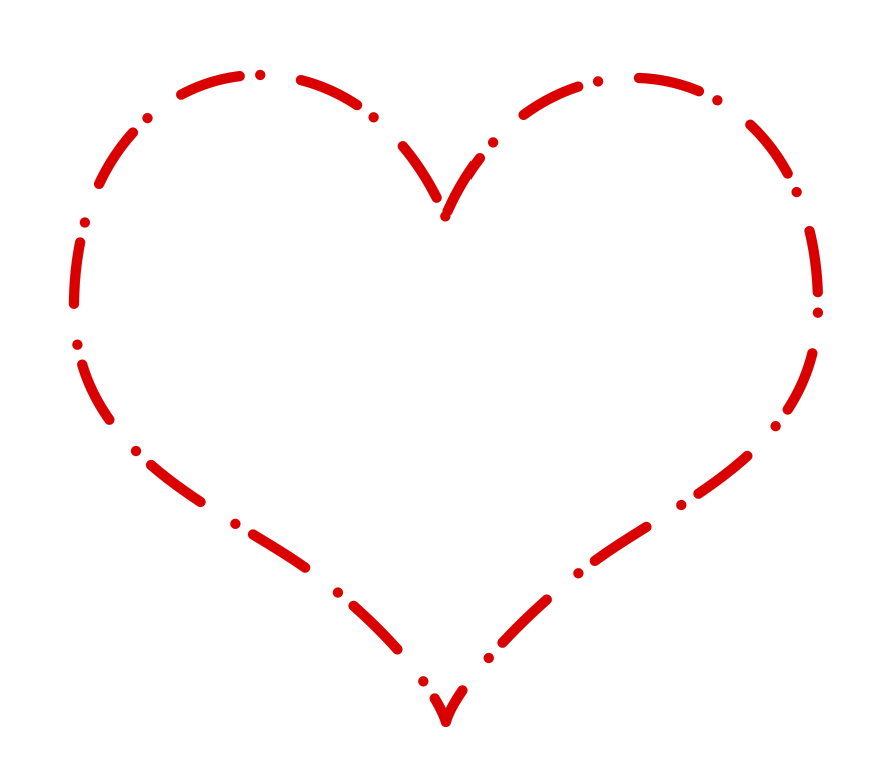
annan metod för att göra streckade linjer (Raster/Old School way)
Här är hur man gör en prickad linje, den gamla skolan sätt som stöds på varje version av Photoshop. Experimentera också med olika borstspetsformer för vissa variationer, du kan till och med använda foton.
se hur man gör en anpassad borste från ett foto
Steg 1
Välj borstverktyget. (B) ![]()
Öppna borstpanelen (F5) eller fönstret>borstar
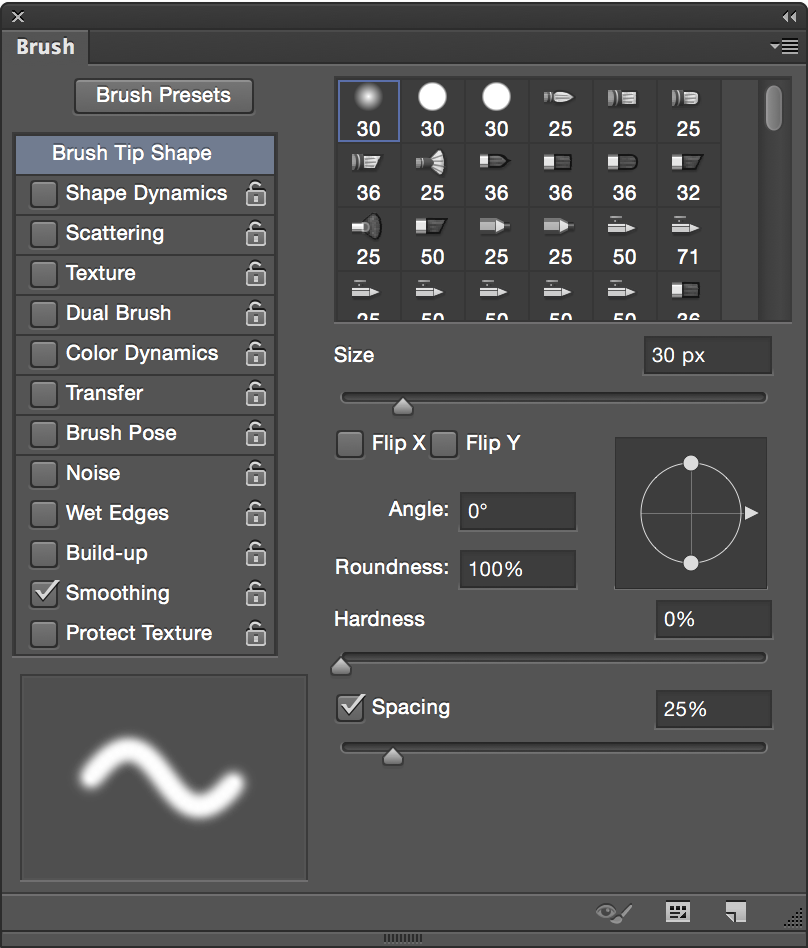
steg 2
låt oss ändra några inställningar
Jag valde 5 för storleken. Självklart ju större storlek, desto större prickar
det är viktigt att ställa in borsten på hårt
Ställ in avståndet för 150% – mer för att öka klyftan mellan punkter

steg 3
Du kan spara busken om du vill använda den igen. För att göra detta klickar du på ikonen längst ner till höger på Borstpanelen. Du behöver bara göra det en gång och kan ändra storleken när som helst för en större eller mindre.

steg 4
för att rita en rak linje: Klicka med musen var som helst, håll shift och klicka igen. Det kommer att ansluta prickarna, med en fin prickad linje.
![]()
Här är ett litet exempel på vad som är möjligt med streckade linjer.
Jag skapade en bakgrund och döpte om den till layer 1. Lade till ett nytt lager på toppen och gjorde några prickade linjer.
sedan laddade jag valet, valt lager 1, stängde av lager 2 och slog radera.
sedan lade jag till en vit bakgrund och en droppskugga för effekt.

Kom in-the-know!
CS6 Superguide
gå med i vår lista för att få fler handledning och tips om Photoshop. Få exklusiva handledning, rabatter och gratis superguider. Ingen spam, allt innehåll, inte mer än en gång i veckan.
om du är på vår lista får du den gratis via e-post så snart den är tillgänglig. Om inte, registrera dig nu och få CS6 Superguide gratis. Eller klicka på bilden nedan.
-
Jag ser inte alternativet ”avstånd” i cs3, så hur fungerar det exakt i ”varje version”?
-
det här alternativet är endast tillgängligt på version CC. Nära botten av handledningen märkt” Old School ” sätt är hur du kan göra det på CS3
-
-
med PS6. Jag ser inget av alternativen du nämner. F5 gör ingenting och det finns inget ”borstar” – alternativ i fönstermenyn. Är det möjligt top göra en streckad linje i denna version av PS?
-
verkligen bra… du Legit
-
fungerar det med sökväg, jag ckan inte göra det med sökvägar men former, på cc2018.
-
använda PS CC.
PS: Tack för de underbara tutorials. -
Jag är på CC2018 och har kämpat med detta så jag var glad att se att du hade en handledning för att göra streckade linjer. Men oavsett vad jag försöker får jag fortfarande dubbla prickar på en linje. Jag kan få dem att vara nästan ovanpå varandra men inte perfekt. De är bara lite förskjutna. Esp. märkbar på större prickar eftersom de ser ut runt. Jag har använt den” gamla ” metoden med borstar i flera år, men hoppades på en vektor prickad linje som jag kunde ändra storlek på.
-
stor enkel handledning, mycket väl förklaras i enkla termer. Tack
-
CC2018 Mac version
-
Jag har inte en ’linje’ verktyg i mitt verktygsfält – någon aning om vad man ska göra? Använda CC18
-
dess under rektangeln/custom shape tool
-
-
Tack för din insats, dina tips är till stor hjälp, fortsätt det goda arbetet. Skål
-
mycket skyldig. Jag visste inte om alternativen” klicka + Skift + klicka”. Det är fantastiskt. Det fungerade bra för Photoshop 5 LE. Tack.
Leave a Reply