Sådan foretages en ren installation af vinduer 10
kontroller vinduer 10 Aktivering
Når vinduer 10 er aktiveret, behøver du ikke længere at angive produktnøglen til fremtidige installationer på den samme enhed. Når den nye installation er afsluttet, genaktiveres systemet automatisk, så snart det opretter forbindelse til internettet.
for at bekræfte, om vinduer 10 er aktiveret korrekt, skal du bruge disse trin:
- Åbn Indstillinger.
- Klik på Opdater & sikkerhed.
- Klik på aktivering.
-
Bekræft aktiveringen under afsnittet “vinduer”. Hvis enheden er aktiveret korrekt, kan du se en af disse meddelelser:
- vinduer er aktiveret med en digital licens: installationen er aktiveret, men den er ikke knyttet til din Microsoft-konto.
- vinduer aktiveres med en digital licens, der er knyttet til din Microsoft-konto: installationen er aktiveret, og licensen er knyttet til din Microsoft-konto.
 kilde:
kilde:
Når du har fuldført trinnene, hvis din nuværende opsætning er aktiveret, skal Vinduer 10 automatisk genaktiveres efter den rene installation.
Hent vinduer 10 ægte nøgle
når du konfigurerer vinduer 10 på en ny enhed, der aldrig har haft et operativsystem, eller du opgraderer fra vinduer 8.1 eller Vinduer 7, Har du Køb en gyldig licens fra Microsoft Store,
Hent væsentlige drivere
vinduer 10 gør et godt stykke arbejde opdage og installere de fleste enhedsdrivere automatisk. Men, det er normalt anbefales at hente mindst de væsentlige drivere før processen, såsom til netværksadapter og grafikkort, som en forholdsregel, i tilfælde opsætningen undlader at tilføje disse drivere korrekt, især på brugerdefinerede PC bygger.
Du kan bruge vores guide til at installere enhedsdrivere på Vinduer 10.
Her er en liste over hjemmesider fra de mest populære producenter til at hente de nyeste enhedsdrivere.
- Dell
- HP
- Lenovo
- ASUS
- Acer
- Samsung
- MSI
Bekræft vinduer 10 krav
Hvis computeren allerede har en Vinduer 10-opsætning, vil en fremtidig udgivelse sandsynligvis opfylde minimumskravene til udstyr. Men hvis du er ved at opgradere en computer, der kører Vinduer 7 eller vinduer 8.1, du ønsker at sikre, at enheden opfylder minimumskravene.
Her er minimumskravene for at installere vinduerne 10 oktober 2020 opdatering (og højere):
- Processor: 1GH eller System på en Chip (SoC).
- Hukommelse: 1 GB til 32-bit eller 2 GB til 64-bit.
- opbevaring: 32 GB til 64-bit eller 32-bit.
- Grafikkort: direkte 9 eller nyere med 1.0-driver.
- skærm: 800h600.
Du kan bruge disse instruktioner til at kontrollere enhedens tekniske specifikationer for at sikre dig, at du kan foretage en ren installation af vinduer 10.
Skift opstartsrækkefølge
det er også vigtigt at sikre, at computeren kan starte fra et USB-flashdrev. Hvis dette ikke er tilfældet, skal du ændre det grundlæggende Input/Output System (BIOS) eller Unified udvideligt Interface (UEFI) på bundkortet.
Skift opstartsrækkefølge ved hjælp af UEFI
på enheder, der allerede kører vinduer 10 eller vinduer 8.1, kan du få adgang til indstillingerne for at ændre opstartsrækkefølgen fra skrivebordsmiljøet.
UEFI-indstillinger på Vinduer 10
Hvis du vil ændre UEFI-startindstillingerne på Vinduer 10, skal du bruge disse trin:
- Åbn Indstillinger.
- Klik på Opdater & sikkerhed.
- Klik på Gendannelse.
-
under afsnittet “Avanceret opstart” skal du klikke på knappen Genstart nu.
 kilde: vinduer Central
kilde: vinduer Central -
Klik på Fejlfindingsknappen.
 kilde: vinduer Central
kilde: vinduer Central -
Klik på Avancerede indstillinger.
 kilde: vinduer Central
kilde: vinduer Central -
Klik på UEFI-indstillinger.
 kilde:
kilde: -
klik på knappen Genstart.
 kilde: vinduer Central
kilde: vinduer Central - åbn startsiden i bundkortets indstillinger.
-
Indstil opstartsrækkefølgen til at starte fra USB-flashdrevet med vinduerne 10 installationsfiler.
 kilde: vinduer Central
kilde: vinduer Central - gem ændringerne.
når du har gennemført trinnene, skal computeren nu kunne starte fra et USB-startbart medie.
UEFI-indstillinger på Vinduer 8.1
Hvis du vil ændre UEFI-startindstillingerne på Vinduer 8.1, skal du bruge disse trin:
- Åbn Indstillinger.
- Klik på opdatering og gendannelse.
- Klik på Gendannelse.
-
under afsnittet “Avanceret opstart” skal du klikke på knappen Genstart nu.
 kilde: vinduer Central
kilde: vinduer Central -
Klik på Fejlfindingsindstillingen.
 kilde: vinduer Central
kilde: vinduer Central -
Klik på Avancerede indstillinger.
 kilde: Klik på Indstillinger for UEFI.
kilde: Klik på Indstillinger for UEFI. kilde: vinduer Central
kilde: vinduer Central -
Klik på knappen Genstart.
 kilde: vinduer Central
kilde: vinduer Central - åbn startsiden i bundkortets indstillinger.
-
Indstil opstartsrækkefølgen til at starte fra USB-mediet med vinduerne 10 installationsfiler.
 kilde: vinduer Central
kilde: vinduer Central - gem ændringerne.
når du har gennemført trinnene, starter computeren fra et USB-flashdrev for at fortsætte med den rene installationsproces.
UEFI-indstillinger på Vinduer 7
Hvis du vil ændre UEFI-startindstillingerne på Vinduer 7, skal du bruge disse trin:
- Start computeren.
-
så snart det starter, skal du trykke på F1, F2, F3, F10 eller F12, ESC eller Delete-tasten for at få adgang til programmet.
hurtigt tip: du skal muligvis tjekke din producentstøtteside for mere specifikke trin for at få adgang til indstillingerne.
- mens du er i bundkortets indstillinger, skal du åbne startsiden.
- Indstil opstartsrækkefølgen til at starte fra USB-mediet med vinduerne 10 installationsfiler.
når du har gennemført trinnene, skal du være i stand til at starte enheden ved hjælp af et startbart medie.
Konfigurer opstartsrækkefølge ved hjælp af BIOS
Hvis du har at gøre med et ældre BIOS-program, kan du ændre opstartsrækkefølgen med disse trin:
- Start computeren.
- så snart computeren starter, skal du trykke på en af funktionstasterne (F1, F2, F3, F10 eller F12), ESC eller Delete-tasten.
- mens du er i bundkortets indstillinger, skal du åbne startsiden.
-
Indstil opstartsrækkefølgen til at starte fra USB-mediet med vinduerne 10 installationsfiler.
 kilde: vinduer Central
kilde: vinduer Central - gem ændringerne.
når du har gennemført trinnene, skal enheden kunne starte fra USB-flashdrevet.
Afbryd ikke-væsentlige perifere enheder
tilsluttede perifere enheder er normalt årsagen til problemer under vinduerne 10 installationsprocessen. Hvis du har ikke-væsentlige eksterne enheder tilsluttet computeren (såsom flytbart lager og andre USB-og Bluetooth-enheder samt printere, scannere, kameraer og andre), anbefales det at fjerne dem.
Når du forbereder dig på en ren installation af vinduer 10, behøver du kun en skærm, tastatur, mus og en internetforbindelse. Efter opsætningen kan du tilslutte eksterne enheder igen (en ad gangen) for at sikre, at de ikke forårsager problemer.
Sådan oprettes USB til ren installation af vinduer 10
På Vinduer 10 skal du bruge et USB-startbart medie til at udføre en ren installation, som du nemt kan oprette ved hjælp af mange værktøjer, herunder Microsoft Media Creation Tool og Rufus.
Opret vinduer 10 USB med Media Creation Tool
for at oprette et installationsmedie ved hjælp af Media Creation Tool skal du tilslutte et USB-flashdrev på mindst 8 GB plads og bruge disse trin:
- Åbn vinduer 10 Hent side.
- under afsnittet “Opret vinduer 10 installationsmedier” skal du klikke på knappen Hent værktøj nu for at gemme filen på enheden.
- Dobbeltklik på Medienoprettelse.for at starte værktøjet.
- Klik på knappen Accepter for at acceptere vilkårene.
-
vælg Opret installationsmedie (USB-flashdrev, DVD eller ISO-fil) til en anden PC-indstilling.
 kilde: vinduer Central
kilde: vinduer Central - Klik på knappen Næste.
- (Valgfrit) Ryd Brug de anbefalede indstillinger til denne PC-indstilling.
-
Vælg det korrekte sprog, arkitektur og udgave af vinduer 10.
 kilde: vinduer Central
kilde: vinduer Central hurtigt tip: Hvis du planlægger at installere vinduer 10 på flere enheder, der kører 32-bit eller 64-bit arkitekturen, skal du bruge rullemenuen “arkitektur” og vælge begge muligheder.
- Klik på knappen Næste.
-
Vælg indstillingen USB-flashdrev.
 kilde: Klik på knappen Næste
kilde: Klik på knappen Næste -
Vælg USB-flashdrevet (eller klik på “Opdater drevliste” for at gøre den tilgængelig).
 kilde: vinduer Central
kilde: vinduer Central - Klik på knappen Næste.
- Klik på knappen Udfør.
når du har gennemført trinnene, henter værktøjet filerne og opretter et installationsprogram med de nyeste installationsfiler, som du derefter kan bruge til at starte enheden og konfigurere en ny kopi af vinduer 10.
Opret vinduer 10 USB med Rufus
Alternativt kan du bruge Rufus-værktøjet til at oprette et installationsmedie til enheder med bundkort med UEFI eller BIOS-program.
Rufus er et værktøj til rådighed gratis med mange muligheder for at hjælpe dig med at oprette en bootbar medier af vinduer 10 hurtigere. Det er dog vigtigt at huske, at det er en tredjepartsindstilling, som Microsoft ikke understøtter, så brug den på egen risiko.
Hvis du vil oprette et Vinduer 10 USB-installationsprogram med Rufus, skal du tilslutte et USB – flashdrev på mindst 8 GB plads og derefter bruge disse trin:
- Åbn Rufus Hent side.
-
under afsnittet “Hent” skal du klikke på linket for at gemme den seneste udgivelse på din enhed.
 kilde: vinduer Central
kilde: vinduer Central - Dobbeltklik på Rufus-x.xx.exe fil for at starte værktøjet.
-
Klik på knappen Indstillinger (tredje knap fra venstre) nederst på siden.
 kilde: vinduer Central
kilde: vinduer Central -
under afsnittet “Indstillinger” skal du bruge rullemenuen kontroller for opdateringer og vælge indstillingen daglig.
 kilde: vinduer Central
kilde: vinduer Central hurtig tip: disse trin er nødvendige for at aktivere muligheden for at bruge værktøjet til at hente ISO-fil af vinduer 10.
- Klik på knappen Luk.
- Luk Rufus-værktøjet.
- genstart Rufus-værktøjet.
- under afsnittet “Enhed” skal du bruge rullemenuen til at vælge USB-flashdrevet.
-
under afsnittet” Boot selection ” skal du klikke på pil ned til højre og vælge indstillingen Hent.
 kilde: vinduer Central
kilde: vinduer Central hurtig tip: hvis du allerede har en ISO-fil, skal du klikke på knappen Vælg, Vælg vinduer 10 ISO-fil, og fortsæt med trin nummer 24.
- Klik på knappen Hent.
- Brug rullemenuen” Version”, og vælg indstillingen vinduer 10.
- Klik på knappen Fortsæt.
- Vælg 20H2 (Build 19042.- Ja.mulighed for at hente vinduerne 10 oktober 2020 opdatering.
- Klik på knappen Fortsæt.
- Brug rullemenuen” Edition”, og vælg indstillingen vinduer 10 Home/Pro.
- Klik på knappen Fortsæt.
-
Brug rullemenuen “Sprog”, og vælg dit installationssprog.
hurtigt tip: Hvis du er i USA, skal du vælge indstillingen “engelsk”, ikke “engelsk International.”
- Klik på knappen Fortsæt.
- Brug rullemenuen” arkitektur”, og vælg 32-bit eller 64-bit (anbefales).
-
Klik på knappen Hent.
 kilde: Vælg en mappeplacering for at hente ISO-filen.
kilde: Vælg en mappeplacering for at hente ISO-filen. - Klik på knappen Gem.
- Brug rullemenuen” Billedindstilling ” til at vælge indstillingen standard vinduer installation.
- Brug rullemenuen” Partition scheme ” til at vælge GPT-indstillingen.
-
Brug rullemenuen “målsystem” til at vælge UEFI (ikke CSM).
 kilde: vinduer Central
kilde: vinduer Central hurtig note: Hvis computeren indeholder en ældre BIOS, skal du vælge MBR-indstillingen til partitionsskema og BIOS (eller UEFI-CSM) valgmålsystem.
- under afsnittet “Vis avancerede drevegenskaber” skal du ikke ændre standardindstillingerne.
- under feltet “Volume label” skal du indtaste et beskrivende navn på drevet — for eksempel “vind10_usb.”
- under afsnittet” filsystem “og” klyngestørrelse ” skal du ikke ændre standardindstillingerne.
- Klik på knappen Vis avancerede formatindstillinger.
- Vælg det hurtige format, og opret udvidede indstillinger For etiket-og ikonfiler.
- Klik på knappen Start.
- Klik på knappen OK for at bekræfte.
- Klik på knappen Luk.
Når du har gennemført trinene, vil Rufus hente ISO-filen fra Microsoft-serverne, og det vil skabe bootable media til at udføre en ren installation af vinduer 10.
Sådan udføres ren installation af vinduer 10
installationsprocessen for Vinduer 10 har to hoveddele, herunder opsætningen og oplevelsen uden for kassen (OOBE). I installationsprocessen er det her, du vælger nogle af de grundlæggende indstillinger, og du finder mulighederne for at slette harddisken, konfigurere partitionerne og rense installationsvinduer 10. Oplevelsen uden for boksen sker, når opsætningen er afsluttet, og det er det stadium, hvor du konfigurerer dine indstillinger, såsom region, netværk, konto, privatliv og andre indstillinger.
vinduer 10 rengør installationsprocessen
når du har gennemgået forberedelsesinstruktionerne, er den rene installation af vinduer 10 faktisk en ligetil proces.
advarsel: Dette er en anden venlig påmindelse om, at denne proces vil slette alt på computeren. Det anbefales altid at lave en midlertidig fuld sikkerhedskopi af din PC, før du fortsætter.
for at gøre en ren installation af vinduer 10, bruge disse trin:
- Start enheden med vinduer 10 USB-medier.
- på prompt skal du trykke på en vilkårlig tast for at starte fra enheden.
-
klik på knappen Næste på “vinduer opsætning”.
 kilde: vinduer Central
kilde: vinduer Central hurtig tip: Hvis dit sprog, tid og valuta og tastatur adskiller sig fra standardvalgene, skal du sørge for at vælge de korrekte indstillinger, før du fortsætter.
-
Klik på knappen Installer nu.
 kilde: vinduer Central
kilde: vinduer Central -
Hvis du laver en geninstallation, skal du klikke på Jeg har ikke en produktnøgle mulighed for at fortsætte (forudsat at din enhed allerede var aktiveret). Ellers, hvis dette er første gang du installerer vinduer 10, skal du indtaste produktnøglen.
 kilde: vinduer Central
kilde: vinduer Central - Klik på knappen Næste.
-
Vælg udgaven af vinduer 10 (hvis relevant).
 kilde: vinduer Central
kilde: vinduer Central hurtig Bemærk: Dette valg skal matche den udgave, som produktnøglen aktiverer. Hvis du ikke vælger den korrekte udgave, vinduer 10 aktiveres ikke, og du bliver nødt til at gentage hele processen en gang til.
- Klik på knappen Næste.
- Vælg indstillingen Jeg accepterer licensbetingelserne for at fortsætte.
- Klik på knappen Næste.
-
Klik på indstillingen Custom: Installer kun vinduer (Avanceret) for at fortsætte med en ren installation.
 kilde: vinduer Central
kilde: vinduer Central -
vælg partitionen med den aktuelle installation (normalt” Drev 0″), og klik på knappen Slet.
hurtigt tip: Hvis “Drev 0” har flere partitioner, skal du vælge og slette hver partition for at lade opsætningen bruge hele harddisken til den nye rene installation. Vinduerne 10 opsætning vil oprette de nødvendige partitioner automatisk under processen. Det er heller ikke nødvendigt at slette partitionerne på sekundære drev.
-
Klik på knappen Ja.
 kilde: vinduer Central
kilde: vinduer Central -
Vælg det tomme drev (drev 0 ikke-allokeret plads).
 kilde: vinduer Central
kilde: vinduer Central - Klik på knappen Næste.
når du har gennemført trinnene, installerer opsætningen en ny kopi af vinduer 10 på computeren.
Hvis du planlægger at frakoble enheden, kan du stoppe nu og lade den nye ejer fuldføre oplevelsen uden for boksen. I tilfælde af at du opgraderer dit system, skal du dog fortsætte med instruktionerne nedenfor.
vinduer 10 oplevelse uden for boksen
efter opsætningen skal du fortsætte med oplevelsen uden for boksen for at konfigurere dine præferencer og oprette en ny konto.
denne vejledning følger den oplevelse, der er tilgængelig med vinduerne 10.oktober 2020 opdatering. Afhængigt af den udgivelse, du installerer, kan trinene dog være lidt anderledes.
for at fuldføre OOBE På Vinduer 10, bruge disse trin:
-
vælg din Region indstilling.
 kilde: vinduer Central
kilde: vinduer Central - Klik på Ja-knappen.
-
Vælg dit tastaturlayout.
 kilde: vinduer Central
kilde: vinduer Central - Klik på Ja-knappen.
-
Klik på knappen Spring over (medmindre du skal tilføje et andet tastaturlayout).
hurtig Bemærk: Hvis du ikke bruger en kablet netværksforbindelse, skal du logge på det trådløse netværk.
-
Vælg indstillingen Indstil til personlig brug.
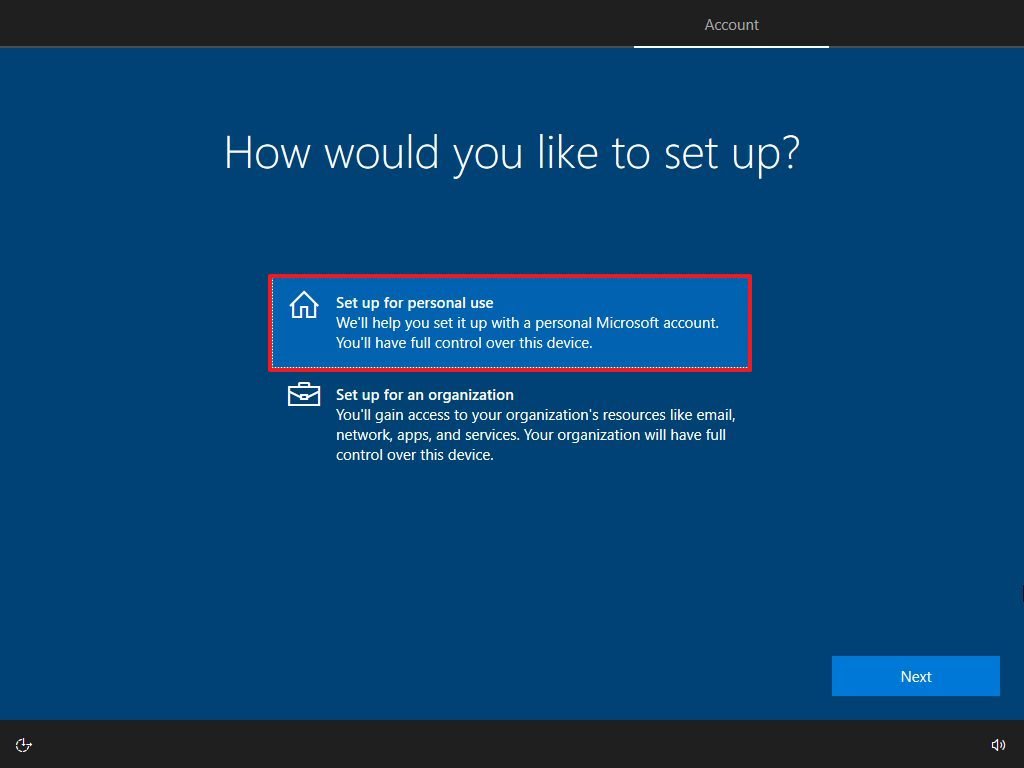 kilde: vinduer Central
kilde: vinduer Central - Klik på knappen Næste.
-
Bekræft dine Microsoft-kontooplysninger for at oprette en konto.
 kilde: vinduer Central
kilde: vinduer Central hurtig note: Den anbefalede proces er at bruge en Microsoft-konto. Men hvis du vil bruge en traditionel lokal konto, skal du klikke på Offlinekontoindstillingen i nederste venstre hjørne og derefter fortsætte med vejledningen på skærmen.
- Klik på knappen Næste.
-
Bekræft din kontoadgangskode.
 kilde: vinduer Central
kilde: vinduer Central - Klik på knappen Næste.
-
Klik på knappen Opret PIN.
 kilde: Vinduer Central
kilde: Vinduer Central -
Opret en firecifret vinduer Hej PIN.
 kilde: vinduer Central
kilde: vinduer Central hurtigt tip: Hvis du vil fortsætte med at bruge en traditionel adgangskode, skal du klikke på knappen Annuller for at springe processen over.
- Vælg dine privatlivsindstillinger (og glem ikke at rulle ned på siden for at gennemgå alle de tilgængelige indstillinger).
-
Klik på knappen Accepter.
 kilde:
kilde: -
(valgfrit) Du kan angive dit telefonnummer og derefter klikke på knappen Send for at linke din telefon til din enhed. Hvis du vil springe denne indstilling over, skal du klikke på knappen gør det senere i skærmens nederste venstre hjørne.
 kilde: vinduer Central
kilde: vinduer Central -
(Valgfrit) Klik på knappen Næste for at tillade OneDrive at sikkerhedskopiere mapperne skrivebord, dokumenter og billeder til skyen. Hvis du bruger en anden skytjeneste eller foretrækker ikke at uploade filer til skyen, skal du klikke på indstillingen Gem kun filer på denne PC i skærmens nederste venstre hjørne.
 kilde: vinduer Central
kilde: vinduer Central -
Klik på Nej, tak-knappen for at springe Microsoft 365-opsætningen over (efter behov).
 kilde: vinduer Central
kilde: vinduer Central hurtigt tip: Hvis du har en Office-produktnøgle, kan du klikke på indstillingen Jeg har en produktnøgle, og derefter installeres apps automatisk på din enhed.
- (Valgfrit) kontroller muligheden Lad Cortana svare på “Hey Cortana” for at bruge hjælpen håndfri.
-
Klik på knappen Accepter for at tillade Microsoft at indsamle personlige oplysninger for at gøre Cortana mere personlig. Hvis du ikke er interesseret i den digitale assistent, skal du klikke på knappen ikke nu for at fortsætte.
 kilde: vinduer Central
kilde: vinduer Central
når du har gennemført trinene, gælder de nye indstillinger for den rene installation af vinduer 10, og du skal kunne se standard desktop-oplevelsen.
sådan fuldføres opsætningen efter installation af vinduer 10
efter installationen er det også en god ide at kontrollere, at Vinduer 10 ikke mangler kritiske opdateringer eller drivere og er korrekt aktiveret.
Installer opdateringer
Hvis du vil se efter opdateringer på Vinduer 10, skal du bruge disse trin:
- Åbn Indstillinger.
- Klik på Opdater & sikkerhed.
- Klik på vinduer opdatering.
-
Klik på knappen Søg efter opdateringer.
 kilde:
kilde:
når du har fuldført trinnene, vil den automatisk hente og installere dem, hvis opdateringen finder nogen opdateringer. En genstart kan være påkrævet for at fuldføre opdateringsprocessen.
kontroller manglende drivere
for at afgøre, om drivere mangler, skal du bruge disse trin:
- Åbn Start.
- Søg efter Enhedshåndtering, og klik på det øverste resultat for at åbne konsollen.
-
Bekræft, at ingen af enhederne har et gult eller rødt mærke, og sørg for, at intet er angivet som ukendt.
 kilde:
kilde:
hvis en eller flere enheder har problemer, skal du muligvis manuelt hente og installere de nyeste drivere fra din computerproducents supporthjemmeside. Du kan bruge denne vejledning til at installere enhedsdrivere på Vinduer 10.
installer manglende drivere
På Vinduer 10 kan drivere også være en del af de valgfrie opdateringer. Hvis du mangler en eller flere drivere, kan du muligvis hente dem fra vinduer opdatering.
Hvis du vil hente manglende drivere ved hjælp af vinduer opdatering, skal du bruge disse trin:
- Åbn Indstillinger.
- Klik på Opdater & sikkerhed.
- Klik på vinduer opdatering.
-
Klik på indstillingen Vis valgfrie opdateringer. Hvis indstillingen ikke er tilgængelig, har vinduer opdatering ikke nogen driveropdateringer til din enhed.
 kilde: vinduer Central
kilde: vinduer Central - Klik på afsnittet driveropdateringer.
-
Vælg den manglende driver.
 kilde: vinduer Central
kilde: vinduer Central - Klik på knappen Hent og installer.
Når du har fuldført trinnene, vil vinduer opdatering hente og installere de manglende drivere automatisk.
Bekræft aktivering
for at bekræfte, at Vinduer 10 var korrekt aktiveret, skal du bruge disse trin:
- Åbn Indstillinger.
- Klik på Opdater & sikkerhed.
- Klik på aktivering.
-
hvis vinduer 10 aktiveres korrekt, vises en af følgende meddelelser:
- vinduer aktiveres med en digital licens: installationen er aktiveret, men den er ikke knyttet til din Microsoft-konto.
- vinduer aktiveres med en digital licens, der er knyttet til din Microsoft-konto: installationen er aktiveret, og licensen er knyttet til din Microsoft-konto.
 kilde: vinduer Central
kilde: vinduer Central
i tilfælde af at Vinduer 10 ikke blev aktiveret, vil enheden forsøge at genaktivere på et senere tidspunkt. Hvis du stadig har problemer efter et par dage, kan du bruge aktiveringsfejlfinding til at aktivere.
Geninstaller apps
det er nu tid til at geninstallere dine programmer, herunder din foretrukne netsøgemaskine, f.eks.
Hvis du bruger Spotify eller iTunes til at lytte til melodier, mens du arbejder eller surfer på internettet, kan du hente disse apps og andre fra Microsoft Store.det er nu også et godt tidspunkt at hente og installere pakken med Office-apps, så du kan begynde at arbejde med ord og administrere dine e-mails med Outlook.
Gendan filer fra backup
den sidste ting tilbage at gøre er at gendanne dine filer fra backup. Hvis du tidligere har konfigureret filbackup med OneDrive, skal dataene allerede være tilgængelige i OneDrive-mappen, men hvis appen ikke konfigurerede automatisk, kan du bruge denne vejledning.
i tilfælde af at du har en sikkerhedskopi af dine filer på et eksternt drev, skal du tilslutte lageret igen for at gendanne dataene i standardmapperne til kontoen.
Hvis du vil gendanne filer fra en tidligere sikkerhedskopi, skal du bruge disse trin:
- Åbn Stifinder.
- under afsnittet Denne PC i venstre rude skal du vælge det eksterne drev med filerne.
- Vælg mapperne med den fil, du vil gendanne.
-
Klik på menuen Kopier til fra fanen” Hjem”.
 kilde: vinduer Central
kilde: vinduer Central - Vælg indstillingen Vælg placering.
- Vælg destinationen for at gendanne filerne — for eksempel mappen Dokumenter.
- Klik på knappen Kopier.
når du har gennemført trinnene, gendannes filerne på det sted, du har angivet.
selvom du kan starte en ren installation ved hjælp af Media Creation Tool uden et USB-medie og endda Reset this PC-indstillingen fra gendannelsesindstillingerne, har disse metoder deres begrænsninger og fungerer ikke altid som forventet.
Hvis du vil sikre dig, at du udfører en virkelig ren installation, er det bedre at bruge det startbare medie.
flere vinduer 10 ressourcer
For flere nyttige artikler, dækning og svar på almindelige spørgsmål om vinduer 10, besøg følgende ressourcer:
- vinduer 10 På Vinduer Central – alt hvad du behøver at vide
- vinduer 10 hjælp, tip og tricks
- vinduer 10 fora på vinduer Central
vi tjener muligvis en provision for køb ved hjælp af vores links. Lær mere.

her er alle større videospilbegivenheder i 2021, som vi kender til indtil videre
her er alle større videospilbegivenheder i 2021, som vi Kend til hidtil
den globale pandemi betyder, at personlige begivenheder ikke sker, og spil bliver forsinket, men det betyder ikke, at der ikke sker begivenheder. Her er en liste over spilbegivenheder i 2021 — som vi kender til indtil videre.

de bedste og værste Dark Souls-chefer, rangeret
Dark Souls-serien er berømt for at være for sin chef kæmper, men som er bedre end resten, og som er værre? Her er hvad vi synes.

tidligere Halo-kunstner detaljer jægernes designhistorie
den tidligere Halo-kunstner Shi kai har delt vigtige detaljer om, hvordan den ikoniske jægerfjende blev designet fra bunden. Her er et kig på nogle af de interessante inspirationer og beslutninger, der hjalp med at forme den hulking trooper, som Halo-fans kender og elsker.

disse 10 apps er must-haves apps til alle nye vinduer PC
du har lige købt en ny PC og sat den op, og nu leder du efter nogle gode apps. Stop med at lede. Disse er de bedste apps til dine nye vinduer 10 PC.
Leave a Reply