Comment faire une installation propre de Windows 10
Vérifiez l’activation de Windows 10
Une fois que Windows 10 a été activé, vous n’avez plus besoin de fournir la clé de produit pour les futures installations sur le même appareil. Une fois la nouvelle installation terminée, le système se réactivera automatiquement dès qu’il se connectera à Internet.
Pour confirmer si Windows 10 est correctement activé, procédez comme suit :
- Ouvrir les paramètres.
- Cliquez sur Mettre à jour & Sécurité.
- Cliquez sur Activation.
-
Sous la section « Windows », confirmez l’activation. Si l’appareil a été correctement activé, vous verrez l’un des messages suivants :
- Windows est activé avec une licence numérique : L’installation a été activée, mais elle n’est pas liée à votre compte Microsoft.
- Windows est activé avec une licence numérique liée à votre compte Microsoft : L’installation a été activée et la licence est liée à votre compte Microsoft.
 Source: Windows Central
Source: Windows Central
Une fois les étapes terminées, si votre configuration actuelle est activée, Windows 10 devrait automatiquement se réactiver après l’installation propre.
Obtenir une clé d’origine Windows 10
Lors de la configuration de Windows 10 sur un nouvel appareil qui n’a jamais eu de système d’exploitation, ou si vous effectuez une mise à niveau à partir de Windows 8.1 ou Windows 7, vous devrez acheter une licence valide auprès du Microsoft Store, d’Amazon ou d’un autre détaillant.
Télécharger les pilotes essential
Windows 10 détecte et installe automatiquement la plupart des pilotes de périphériques. Cependant, il est généralement recommandé de télécharger au moins les pilotes essentiels avant le processus, par exemple pour la carte réseau et la carte graphique, par précaution, au cas où la configuration ne parviendrait pas à ajouter ces pilotes correctement, en particulier sur les versions PC personnalisées.
Vous pouvez utiliser notre guide pour installer les pilotes de périphériques sur Windows 10.
Voici une liste des sites Web des fabricants les plus populaires pour télécharger les derniers pilotes de périphériques.
- Dell
- HP
- Lenovo
- ASUS
- Acer
- Samsung
- MSI
Confirmez les exigences de Windows 10
Si l’ordinateur dispose déjà d’une configuration Windows 10, une version future répondra probablement aux exigences matérielles minimales. Cependant, si vous êtes sur le point de mettre à niveau un ordinateur exécutant Windows 7 ou Windows 8.1, vous devez vous assurer que l’appareil répond aux exigences minimales.
Voici la configuration minimale requise pour installer la mise à jour Windows 10 d’octobre 2020 (et les versions ultérieures):
- Processeur: 1 GHz ou Système sur puce (SoC).
- Mémoire: 1 Go pour 32 bits ou 2 Go pour 64 bits.
- Stockage: 32 Go pour 64 bits ou 32 bits.
- Carte graphique : DirectX 9 ou version ultérieure avec pilote WDDM 1.0.Affichage: 800×600.
Vous pouvez utiliser ces instructions pour vérifier les spécifications techniques de l’appareil afin de vous assurer que vous pouvez effectuer une installation propre de Windows 10.
Modifier l’ordre de démarrage du micrologiciel
Il est également important de s’assurer que l’ordinateur peut démarrer à partir d’une clé USB. Si ce n’est pas le cas, vous devrez changer le Système d’Entrée/sortie de base (BIOS) ou l’Interface de micrologiciel Extensible Unifié (UEFI) sur la carte mère.
Modifier l’ordre de démarrage à l’aide de UEFI
Sur les appareils exécutant déjà Windows 10 ou Windows 8.1, vous pouvez accéder aux paramètres pour modifier l’ordre de démarrage à partir de l’environnement de bureau.
Paramètres UEFI sous Windows 10
Pour modifier les paramètres de démarrage UEFI sous Windows 10, procédez comme suit :
- Ouvrir les paramètres.
- Cliquez sur Mettre à jour & Sécurité.
- Cliquez sur Récupération.
-
Sous la section « Démarrage avancé », cliquez sur le bouton Redémarrer maintenant.
 Source: Windows Central
Source: Windows Central -
Cliquez sur le bouton Dépanner.
 Source: Windows Central
Source: Windows Central -
Cliquez sur Options avancées.
 Source: Windows Central
Source: Windows Central -
Cliquez sur l’option Paramètres du micrologiciel UEFI.
 Source: Windows Central
Source: Windows Central -
Cliquez sur le bouton Redémarrer.
 Source: Windows Central
Source: Windows Central - Dans les paramètres du micrologiciel de la carte mère, ouvrez la page de démarrage.
-
Définissez l’ordre de démarrage pour démarrer à partir du lecteur flash USB avec les fichiers d’installation de Windows 10.
 Source: Windows Central
Source: Windows Central - Enregistrez les modifications.
Une fois les étapes terminées, l’ordinateur devrait maintenant pouvoir démarrer à partir d’un support de démarrage USB.
Paramètres UEFI sous Windows 8.1
Pour modifier les paramètres de démarrage UEFI sous Windows 8.1, procédez comme suit :
- Ouvrir les paramètres.
- Cliquez sur Mise à jour et récupération.
- Cliquez sur Récupération.
-
Sous la section « Démarrage avancé », cliquez sur le bouton Redémarrer maintenant.
 Source: Windows Central
Source: Windows Central -
Cliquez sur l’option de dépannage.
 Source: Windows Central
Source: Windows Central -
Cliquez sur Options avancées.
 Source: Windows Central
Source: Windows Central -
Cliquez sur l’option Paramètres du micrologiciel UEFI.
 Source: Windows Central
Source: Windows Central -
Cliquez sur le bouton Redémarrer.
 Source: Windows Central
Source: Windows Central - Dans les paramètres du micrologiciel de la carte mère, ouvrez la page de démarrage.
-
Définissez l’ordre de démarrage pour démarrer à partir du support USB avec les fichiers d’installation de Windows 10.
 Source: Windows Central
Source: Windows Central - Enregistrez les modifications.
Une fois les étapes terminées, l’ordinateur démarre à partir d’une clé USB pour procéder au processus d’installation propre.
Paramètres UEFI sous Windows 7
Pour modifier les paramètres de démarrage UEFI sous Windows 7, procédez comme suit :
- Démarrez l’ordinateur.
-
Dès qu’il démarre, appuyez sur la touche F1, F2, F3, F10 ou F12, l’ÉCHAP ou la touche Suppr pour accéder au micrologiciel.
Conseil rapide: Vous devrez peut-être consulter le site Web de support du fabricant pour des étapes plus spécifiques pour accéder aux paramètres du micrologiciel.
- Dans les paramètres du micrologiciel de la carte mère, ouvrez la page de démarrage.
- Définissez l’ordre de démarrage pour démarrer à partir du support USB avec les fichiers d’installation de Windows 10.
Une fois les étapes terminées, vous devriez pouvoir démarrer l’appareil à l’aide d’un support de démarrage.
Configurez l’ordre de démarrage à l’aide du BIOS
Si vous avez affaire à un ancien micrologiciel du BIOS, vous pouvez modifier l’ordre de démarrage en procédant comme suit :
- Démarrez l’ordinateur.
- Dès que l’ordinateur démarre, appuyez sur l’une des touches de fonction (F1, F2, F3, F10 ou F12), sur la touche ÉCHAP ou Suppr.
- Dans les paramètres du micrologiciel de la carte mère, ouvrez la page de démarrage.
-
Définissez l’ordre de démarrage pour démarrer à partir du support USB avec les fichiers d’installation de Windows 10.
 Source: Windows Central
Source: Windows Central - Enregistrez les modifications.
Une fois les étapes terminées, l’appareil devrait pouvoir démarrer à partir de la clé USB.
Déconnecter les périphériques non essentiels
Les périphériques connectés sont généralement la cause de problèmes lors du processus d’installation de Windows 10. Si vous avez des périphériques non essentiels connectés à l’ordinateur (tels que le stockage amovible et d’autres périphériques USB et Bluetooth ainsi que des imprimantes, des scanners, des caméras et autres), il est recommandé de les supprimer.
Lors de la préparation d’une installation propre de Windows 10, vous n’avez besoin que d’un moniteur, d’un clavier, d’une souris et d’une connexion Internet. Après la configuration, vous pouvez reconnecter les périphériques (un à la fois) pour vous assurer qu’ils ne causent aucun problème.
Comment créer USB pour une installation propre de Windows 10
Sous Windows 10, vous aurez besoin d’un support de démarrage USB pour effectuer une installation propre, que vous pouvez facilement créer à l’aide de nombreux outils, y compris l’outil de création de médias Microsoft et Rufus.
Créer Windows 10 USB avec l’outil de création de médias
Pour créer un support d’installation à l’aide de l’Outil de création de médias, connectez une clé USB d’au moins 8 Go d’espace et procédez comme suit :
- Ouvrez la page de téléchargement de Windows 10.
- Sous la section « Créer un support d’installation de Windows 10 », cliquez sur le bouton Télécharger l’outil maintenant pour enregistrer le fichier sur l’appareil.
- Double-cliquez sur le MédiaCreationToolxxxx.fichier exe pour lancer l’outil.
- Cliquez sur le bouton Accepter pour accepter les conditions.
-
Sélectionnez l’option Créer un support d’installation (clé USB, DVD ou fichier ISO) pour une autre option PC.
 Source: Windows Central
Source: Windows Central - Cliquez sur le bouton Suivant.
- (Facultatif) Désactivez l’option Utiliser les options recommandées pour cette option PC.
-
Sélectionnez la langue, l’architecture et l’édition correctes de Windows 10.
 Source: Windows Central
Source: Windows CentralConseil rapide: Si vous prévoyez d’installer Windows 10 sur plusieurs appareils exécutant l’architecture 32 bits ou 64 bits, utilisez le menu déroulant « Architecture » et sélectionnez l’option Both.
- Cliquez sur le bouton Suivant.
-
Sélectionnez l’option Clé USB.
 Source: Windows Central
Source: Windows Central - Cliquez sur le bouton Suivant
-
Sélectionnez la clé USB (ou cliquez sur l’option « Actualiser la liste des lecteurs » pour la rendre disponible).
 Source: Windows Central
Source: Windows Central - Cliquez sur le bouton Suivant.
- Cliquez sur le bouton Terminer.
Une fois les étapes terminées, l’outil téléchargera les fichiers et créera un programme d’installation avec les derniers fichiers d’installation, que vous pourrez ensuite utiliser pour démarrer l’appareil et configurer une nouvelle copie de Windows 10.
Créez Windows 10 USB avec Rufus
Vous pouvez également utiliser l’outil Rufus pour créer un support d’installation pour les périphériques dotés de cartes mères dotées d’un micrologiciel UEFI ou BIOS.
Rufus est un outil disponible gratuitement avec de nombreuses options pour vous aider à créer un support de démarrage de Windows 10 plus rapidement. Cependant, il est important de se rappeler qu’il s’agit d’une option tierce, que Microsoft ne prend pas en charge, alors utilisez-la à vos propres risques.
Pour créer un programme d’installation USB Windows 10 avec Rufus, connectez une clé USB d’au moins 8 Go d’espace, puis procédez comme suit:
- Ouvrez la page de téléchargement de Rufus.
-
Sous la section « Télécharger », cliquez sur le lien pour enregistrer la dernière version sur votre appareil.
 Source: Windows Central
Source: Windows Central - Double-cliquez sur le Rufus-x.xx.exe fichier pour lancer l’outil.
-
Cliquez sur le bouton Paramètres (troisième bouton à gauche) en bas de la page.
 Source: Windows Central
Source: Windows Central -
Sous la section « Paramètres », utilisez le menu déroulant Rechercher les mises à jour et sélectionnez l’option Quotidienne.
 Source: Windows Central
Source: Windows CentralAstuce rapide: Ces étapes sont nécessaires pour activer l’option d’utilisation de l’outil pour télécharger le fichier ISO de Windows 10.
- Cliquez sur le bouton Fermer.
- Fermez l’outil Rufus.
- Relancez l’outil Rufus.
- Sous la section « Périphérique », utilisez le menu déroulant pour sélectionner la clé USB.
-
Sous la section « Sélection de démarrage », cliquez sur le bouton fléché vers le bas à droite et sélectionnez l’option de téléchargement.
 Source: Windows Central
Source: Windows CentralConseil rapide: Si vous avez déjà un fichier ISO, cliquez sur le bouton Sélectionner, sélectionnez le fichier ISO de Windows 10 et continuez avec l’étape n ° 24.
- Cliquez sur le bouton Télécharger.
- Utilisez le menu déroulant « Version » et sélectionnez l’option Windows 10.
- Cliquez sur le bouton Continuer.
- Sélectionnez le 20H2 (Build 19042.xxx-xxxx.xx) option pour télécharger la mise à jour Windows 10 d’octobre 2020.
- Cliquez sur le bouton Continuer.
- Utilisez le menu déroulant « Édition » et sélectionnez l’option Windows 10 Home/Pro.
- Cliquez sur le bouton Continuer.
-
Utilisez le menu déroulant « Langue » et sélectionnez votre langue d’installation.
Conseil rapide: Si vous êtes aux États-Unis, sélectionnez l’option « Anglais », pas « Anglais International ». »
- Cliquez sur le bouton Continuer.
- Utilisez le menu déroulant « Architecture » et sélectionnez le 32 bits ou le 64 bits (recommandé).
-
Cliquez sur le bouton Télécharger.
 Source: Windows Central
Source: Windows Central - Sélectionnez un emplacement de dossier pour télécharger le fichier ISO.
- Cliquez sur le bouton Enregistrer.
- Utilisez le menu déroulant « Option Image » pour sélectionner l’option d’installation standard de Windows.
- Utilisez le menu déroulant « Schéma de partition » pour sélectionner l’option GPT.
-
Utilisez le menu déroulant « Système cible » pour sélectionner l’option UEFI (non CSM).
 Source: Windows Central
Source: Windows CentralNote rapide: Si l’ordinateur comprend un BIOS hérité, sélectionnez l’option MBR pour le schéma de partition et l’option système cible du BIOS (ou UEFI-CSM).
- Sous la section « Afficher les propriétés avancées du lecteur », ne modifiez pas les paramètres par défaut.
- Sous le champ « Étiquette de volume », entrez un nom descriptif pour le lecteur — par exemple, « win10_usb. »
- Sous la section « Système de fichiers » et « Taille du cluster », ne modifiez pas les paramètres par défaut.
- Cliquez sur le bouton Afficher les options de format avancées.
- Sélectionnez le format rapide et créez des options étendues de fichiers d’étiquettes et d’icônes.
- Cliquez sur le bouton Démarrer.
- Cliquez sur le bouton OK pour confirmer.
- Cliquez sur le bouton Fermer.
Une fois les étapes terminées, Rufus téléchargera le fichier ISO à partir des serveurs Microsoft et créera le support de démarrage pour effectuer une installation propre de Windows 10.
Comment effectuer une installation propre de Windows 10
Le processus d’installation de Windows 10 comporte deux parties principales, y compris la configuration et l’expérience prête à l’emploi (OOBE). Dans le processus d’installation, c’est là que vous sélectionnerez certains des paramètres de base, et vous trouverez les options pour effacer le disque dur, configurer les partitions et nettoyer l’installation de Windows 10. L’expérience prête à l’emploi se produit une fois la configuration terminée, et c’est l’étape où vous configurerez vos paramètres, tels que la région, le réseau, le compte, la confidentialité et d’autres paramètres.
Processus d’installation propre de Windows 10
Une fois que vous avez suivi les instructions de préparation, l’installation propre de Windows 10 est en fait un processus simple.
Avertissement: Ceci est un autre rappel amical que ce processus effacera tout sur l’ordinateur. Il est toujours recommandé de faire une sauvegarde complète temporaire de votre PC avant de continuer.
Pour effectuer une installation propre de Windows 10, procédez comme suit:
- Démarrez l’appareil avec un support USB Windows 10.
- À l’invite, appuyez sur n’importe quelle touche pour démarrer à partir de l’appareil.
-
Dans « Configuration de Windows », cliquez sur le bouton Suivant.
 Source: Windows Central
Source: Windows CentralAstuce rapide: Si votre langue, votre heure, votre devise et votre clavier sont différents des sélections par défaut, assurez-vous de sélectionner les paramètres corrects avant de continuer.
-
Cliquez sur le bouton Installer maintenant.
 Source: Windows Central
Source: Windows Central -
Si vous effectuez une réinstallation, cliquez sur l’option Je n’ai pas de clé de produit pour continuer (en supposant que votre appareil était déjà activé). Sinon, dans le cas où c’est la première fois que vous installez Windows 10, entrez la clé de produit.
 Source: Windows Central
Source: Windows Central - Cliquez sur le bouton Suivant.
-
Sélectionnez l’édition de Windows 10 (le cas échéant).
 Source: Windows Central
Source: Windows CentralRemarque rapide : Cette sélection doit correspondre à l’édition que la clé de produit active. Si vous ne sélectionnez pas la bonne édition, Windows 10 ne s’activera pas et vous devrez refaire l’ensemble du processus une fois de plus.
- Cliquez sur le bouton Suivant.
- Sélectionnez l’option J’accepte les conditions de la licence pour continuer.
- Cliquez sur le bouton Suivant.
-
Cliquez sur l’option Personnalisée: Installer Windows uniquement (Avancé) pour continuer avec une installation propre.
 Source: Windows Central
Source: Windows Central -
Sélectionnez la partition avec l’installation en cours (généralement « Drive 0 ») et cliquez sur le bouton Supprimer.
Astuce rapide: Si « Drive 0 » a plusieurs partitions, vous devez sélectionner et supprimer chaque partition pour permettre à la configuration d’utiliser l’intégralité du disque dur pour la nouvelle installation propre. La configuration de Windows 10 créera automatiquement les partitions requises pendant le processus. De plus, il n’est pas nécessaire de supprimer les partitions sur les disques secondaires.
-
Cliquez sur le bouton Oui.
 Source: Windows Central
Source: Windows Central -
Sélectionnez le lecteur vide (Lecteur 0 Espace non alloué).
 Source: Windows Central
Source: Windows Central - Cliquez sur le bouton Suivant.
Une fois les étapes terminées, le programme d’installation installera une nouvelle copie de Windows 10 sur l’ordinateur.
Si vous envisagez de désactiver l’appareil, vous pouvez arrêter maintenant et laisser le nouveau propriétaire terminer l’expérience prête à l’emploi. Cependant, dans le cas où vous mettez à niveau votre système, continuez avec les instructions ci-dessous.
Expérience prête à l’emploi de Windows 10
Après la configuration, vous devez continuer avec l’expérience prête à l’emploi pour configurer vos préférences et créer un nouveau compte.
Ce guide suit l’expérience prête à l’emploi disponible avec la mise à jour Windows 10 d’octobre 2020. Cependant, selon la version que vous installez, les étapes peuvent être légèrement différentes.
Pour terminer l’OOBE sous Windows 10, procédez comme suit :
-
Sélectionnez l’option de votre région.
 Source: Windows Central
Source: Windows Central - Cliquez sur le bouton Oui.
-
Sélectionnez l’option de disposition du clavier.
 Source: Windows Central
Source: Windows Central - Cliquez sur le bouton Oui.
-
Cliquez sur le bouton Ignorer (sauf si vous devez ajouter une deuxième disposition de clavier).
Remarque rapide : Si vous n’utilisez pas de connexion réseau filaire, vous devrez vous connecter au réseau sans fil.
-
Sélectionnez l’option Configurer pour un usage personnel.
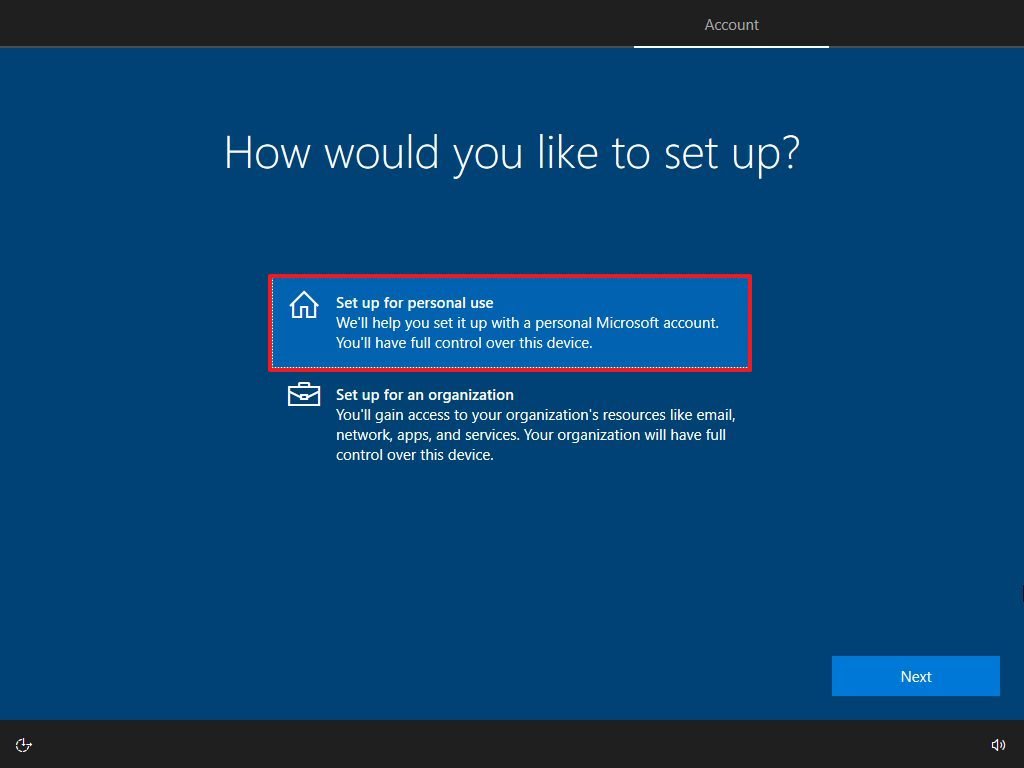 Source: Windows Central
Source: Windows Central - Cliquez sur le bouton Suivant.
-
Confirmez les informations de votre compte Microsoft pour créer un compte.
 Source: Windows Central
Source: Windows CentralNote rapide: Le processus recommandé consiste à utiliser un compte Microsoft. Toutefois, si vous souhaitez utiliser un compte local traditionnel, vous devrez cliquer sur l’option Compte hors ligne dans le coin inférieur gauche, puis continuer avec les instructions à l’écran.
- Cliquez sur le bouton Suivant.
-
Confirmez le mot de passe de votre compte.
 Source: Windows Central
Source: Windows Central - Cliquez sur le bouton Suivant.
-
Cliquez sur le bouton Créer un code PIN.
 Source: Windows Central
Source: Windows Central -
Créez un code PIN Windows Hello à quatre chiffres.
 Source: Windows Central
Source: Windows CentralConseil rapide: Si vous souhaitez continuer à utiliser un mot de passe traditionnel, cliquez sur le bouton Annuler pour ignorer le processus.
- Sélectionnez vos paramètres de confidentialité (et n’oubliez pas de faire défiler la page pour consulter tous les paramètres disponibles).
-
Cliquez sur le bouton Accepter.
 Source: Windows Central
Source: Windows Central -
(Facultatif) Vous pouvez fournir votre numéro de téléphone, puis cliquer sur le bouton Envoyer pour lier votre téléphone à votre appareil. Si vous souhaitez ignorer cette option, cliquez sur le bouton Faire plus tard dans le coin inférieur gauche de l’écran.
 Source: Windows Central
Source: Windows Central -
(Facultatif) Cliquez sur le bouton Suivant pour permettre à OneDrive de sauvegarder les dossiers Bureau, Documents et Images sur le cloud. Si vous utilisez un autre service cloud ou si vous préférez ne pas télécharger de fichiers sur le cloud, cliquez sur l’option Enregistrer uniquement les fichiers sur ce PC dans le coin inférieur gauche de l’écran.
 Source: Windows Central
Source: Windows Central -
Cliquez sur le bouton Non, merci pour ignorer la configuration de Microsoft 365 (si nécessaire).
 Source: Windows Central
Source: Windows CentralConseil rapide: Si vous avez une clé de produit Office, vous pouvez cliquer sur l’option J’ai une clé de produit, puis les applications s’installeront automatiquement sur votre appareil.
- (Facultatif) Cochez l’option Laisser Cortana répondre à « Hey Cortana » pour utiliser l’assistance mains libres.
-
Cliquez sur le bouton Accepter pour permettre à Microsoft de collecter des informations personnelles afin de rendre Cortana plus personnelle. Si l’assistant numérique ne vous intéresse pas, cliquez sur le bouton Pas maintenant pour continuer.
 Source: Windows Central
Source: Windows Central
Une fois les étapes terminées, les nouveaux paramètres s’appliqueront à l’installation propre de Windows 10, et vous devriez pouvoir voir l’expérience de bureau par défaut.
Comment terminer l’installation après l’installation de Windows 10
Après l’installation, il est également judicieux de vérifier que Windows 10 ne manque pas de mises à jour ou de pilotes critiques et qu’il est correctement activé.
Installez les mises à jour
Pour rechercher des mises à jour sous Windows 10, procédez comme suit :
- Ouvrez les paramètres.
- Cliquez sur Mettre à jour & Sécurité.
- Cliquez sur Windows Update.
-
Cliquez sur le bouton Rechercher les mises à jour.
 Source: Windows Central
Source: Windows Central
Une fois que vous avez terminé les étapes, si Windows Update trouve des mises à jour, il les télécharge et les installe automatiquement. Un redémarrage peut être nécessaire pour terminer le processus de mise à jour.
Vérifiez les pilotes manquants
Pour déterminer s’il manque des pilotes, procédez comme suit :
- Ouvrir le démarrage.
- Recherchez le gestionnaire de périphériques et cliquez sur le résultat supérieur pour ouvrir la console.
-
Vérifiez qu’aucun des périphériques n’a de marque jaune ou rouge et assurez-vous que rien n’est répertorié comme inconnu.
 Source: Windows Central
Source: Windows Central
Si un ou plusieurs périphériques rencontrent des problèmes, vous devrez peut-être télécharger et installer manuellement les derniers pilotes à partir du site Web d’assistance du fabricant de votre ordinateur. Vous pouvez utiliser ce guide pour installer des pilotes de périphériques sur Windows 10.
Installer les pilotes manquants
Sous Windows 10, les pilotes peuvent également faire partie des mises à jour facultatives. S’il vous manque un ou plusieurs pilotes, vous pourrez peut-être les télécharger à partir de Windows Update.
Pour télécharger les pilotes manquants à l’aide de Windows Update, procédez comme suit :
- Ouvrez les paramètres.
- Cliquez sur Mettre à jour & Sécurité.
- Cliquez sur Windows Update.
-
Cliquez sur l’option Afficher les mises à jour facultatives. Si l’option n’est pas disponible, Windows Update n’a aucune mise à jour de pilote pour votre appareil.
 Source: Windows Central
Source: Windows Central - Cliquez sur la section Mises à jour du pilote.
-
Sélectionnez le pilote manquant.
 Source: Windows Central
Source: Windows Central - Cliquez sur le bouton Télécharger et installer.
Une fois les étapes terminées, Windows Update téléchargera et installera automatiquement les pilotes manquants.
Confirmer l’activation
Pour confirmer que Windows 10 a été correctement activé, procédez comme suit :
- Ouvrir les paramètres.
- Cliquez sur Mettre à jour & Sécurité.
- Cliquez sur Activation.
-
Si Windows 10 est activé avec succès, l’un des messages suivants apparaît :
- Windows est activé avec une licence numérique : L’installation a été activée, mais elle n’est pas liée à votre compte Microsoft.
- Windows est activé avec une licence numérique liée à votre compte Microsoft : L’installation a été activée et la licence est liée à votre compte Microsoft.
 Source: Windows Central
Source: Windows Central
Dans le cas où Windows 10 ne s’est pas activé, l’appareil essaiera de se réactiver ultérieurement. Si vous rencontrez toujours des problèmes après quelques jours, vous pouvez utiliser l’outil de dépannage d’activation pour l’activer.
Réinstallez des applications
Il est maintenant temps de réinstaller vos applications, y compris votre navigateur Web préféré, tel que Google Chrome, Mozilla Firefox ou Opera pour naviguer sur le Web.
Si vous utilisez Spotify ou iTunes pour écouter des morceaux tout en travaillant ou en surfant sur Internet, vous pouvez télécharger ces applications et d’autres depuis le Microsoft Store.
De plus, il est maintenant temps de télécharger et d’installer la suite d’applications Office pour commencer à travailler avec Word, Excel, PowerPoint et gérer vos e-mails avec Outlook.
Restaurer les fichiers à partir de la sauvegarde
La dernière chose à faire est de restaurer vos fichiers à partir de la sauvegarde. Si vous avez déjà configuré la sauvegarde de fichiers avec OneDrive, les données devraient déjà être disponibles dans le dossier OneDrive, mais si l’application ne s’est pas configurée automatiquement, vous pouvez utiliser ce guide.
Dans le cas où vous avez une sauvegarde de vos fichiers sur un disque externe, reconnectez le stockage pour restaurer les données dans les dossiers par défaut du compte.
Pour restaurer des fichiers à partir d’une sauvegarde précédente, procédez comme suit :
- Ouvrir l’explorateur de fichiers.
- Sous la section Ce PC dans le volet de gauche, sélectionnez le lecteur externe contenant les fichiers.
- Sélectionnez les dossiers contenant le fichier que vous souhaitez restaurer.
-
Cliquez sur le menu Copier dans l’onglet « Accueil ».
 Source: Windows Central
Source: Windows Central - Sélectionnez l’option Choisir l’emplacement.
- Sélectionnez la destination pour restaurer les fichiers — par exemple, le dossier Documents.
- Cliquez sur le bouton Copier.
Une fois les étapes terminées, les fichiers seront restaurés à l’emplacement que vous avez spécifié.
Bien que vous puissiez démarrer une installation propre en utilisant l’outil de création de médias sans support USB et même l’option Réinitialiser ce PC à partir des paramètres de récupération, ces méthodes ont leurs limites et ne fonctionnent pas toujours comme prévu.
Si vous voulez vous assurer que vous effectuez une installation vraiment propre, l’utilisation du support de démarrage est une meilleure alternative.
Plus de ressources Windows 10
Pour des articles plus utiles, une couverture et des réponses aux questions courantes sur Windows 10, consultez les ressources suivantes:
- Windows 10 sur Windows Central – Tout ce que vous devez savoir
- Aide, conseils et astuces pour Windows 10
- Forums Windows 10 sur Windows Central
Nous pouvons gagner une commission pour les achats en utilisant nos liens. En savoir plus.

Voici tous les événements majeurs du jeu vidéo en 2021 qui nous savons que jusqu’à présent
La pandémie mondiale signifie que les événements en personne ne se produisent pas et que les jeux sont retardés, mais cela ne signifie pas qu’il n’y a pas d’événements qui se produisent. Voici une liste des événements de jeu en 2021 — que nous connaissons jusqu’à présent.

Les meilleurs et les pires boss des Dark Souls, classés
La série des Dark Souls est célèbre pour ses combats de boss, mais lesquels sont meilleurs que les autres et lesquels sont pires? Voici ce que nous en pensons.

L’ancien artiste de Halo détaille l’histoire de conception des Chasseurs
L’ancien artiste de Halo Shi Kai Wang a partagé des détails significatifs sur la façon dont l’ennemi Chasseur emblématique a été conçu à partir de zéro. Voici un aperçu de certaines des inspirations et des décisions intéressantes qui ont contribué à façonner l’imposant soldat que les fans de Halo connaissent et aiment.

Ces 10 applications sont des applications incontournables pour tout nouveau PC Windows
Vous venez d’acheter un nouveau PC et de le configurer, et maintenant vous recherchez d’excellentes applications. Ne cherchez pas plus loin. Ce sont les meilleures applications pour votre nouveau PC Windows 10.
Leave a Reply