Spanyol karakterek beírása
hogyan írhatok spanyol karaktereket a billentyűzeten?
határozottan nehéz kétnyelvűnek lenni egy számítógépen. Mivel az angol a számítástechnika de facto nyelve, kevés erőfeszítést tettek annak érdekében, hogy beépítsék más nyelvek “különleges” karaktereit, és nem nyilvánvaló, hogyan kell beírni őket. Ez azt jelenti, hogy a legtöbb ember úgy dönt, hogy a diakritikus jelek (pl. “espanol,” “arbol”) vagy a lehető legjobb eredményt hozza a rendelkezésre álló dolgokkal (pl. “Espanol~ol”, “a ‘ rbol”) e-mailek írásakor vagy feladatok elvégzésekor.
azonban bármilyen spanyol karaktert beírhat, amire szüksége van, szinte bármilyen elektronikus eszközön. A használt hardvertől és szoftvertől függően különböző módszerek léteznek.
Gépelés Különleges spanyol Karakterek
- a Windows
- Nemzetközi Billentyűzet
- ASCII Karakter Kódok
- karaktertábla
- Beszúrás Szimbólumok
- Mac
- Chromebook
- Nemzetközi Billentyűzet
- Unicode Karakterek
- Telefon vagy Tabletta
- a Google Docs
- HTML (Hypertext Markup Language)
A Windows-Felhasználók
a Microsoft Windows támogat egy hatalmas nyelvek száma évek óta. Számos módon lehet hozzáférni az idegen karakterekhez attól függően, hogy milyen szoftvert használsz, de ha bármilyen időt töltesz az angolon kívüli nyelven történő gépeléssel, a legjobb dolog az, ha megváltoztatod a billentyűzet beviteli módját.
a nemzetközi billentyűzet használata
Ha az Egyesült Államokban él, a számítógép automatikusan feltételezi, hogy van angol billentyűzete (és csak egy nyelvet beszél). Alapértelmezésben a billentyűzet beviteli mód van beállítva, hogy nekünk angol és úgy működik, nagyjából, mint a gépelés tanár tanított meg-nyomja meg a gombot a betű szeretne megjelenni a képernyőn. Nincs egyszerű módja egy idegen karakter beírására. De, ha váltani a billentyűzet beviteli módszer “nemzetközi angol” kapsz egy egyszerű módja annak, hogy írja nem csak a spanyol karakterek, de a speciális karakterek sok más nyelven is. Az alábbi kék karakterek bármelyikét beírhatja, ha a billentyűzet nemzetközi értékre van állítva:
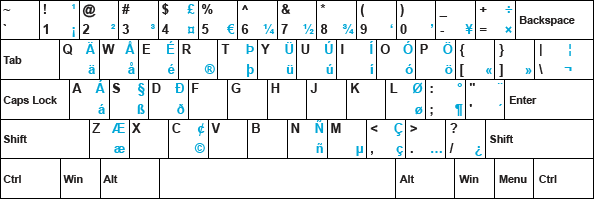
felvehet más beviteli módszereket is, mint például Latin-Amerika spanyol vagy Spanyolország, de ezekben az országokban a billentyűzetek fizikailag különböznek a szokásos amerikai billentyűzettől; a gombok nem egyeznek meg, így a gépelés nagyon frusztrálóvá válik. Amerikai Nemzetközi sokkal könnyebb és egyszerűbb.
hogyan telepíti a nemzetközi billentyűzetet?
Windows 10
- használja a Windows keresőmezőt a “nyelv” kereséséhez, majd válassza a nyelvi beállítások lehetőséget.
- látnia kell Angol (Egyesült Államok) alatt felsorolt preferált Nyelvek. Kattintson rá, majd kattintson az Opciók elemre.
- kattintson a billentyűzet hozzáadása elemre a billentyűzet szakaszban.
- kattintson az Egyesült Államok-Nemzetközi elemre a felbukkanó listából.
miután sikeresen hozzáadta a nemzetközi billentyűzetet, használhatja azt vagy a szokásos amerikai billentyűzetkiosztást. A váltáshoz kattintson az ENG US gombra, amelyet most lát a képernyő jobb alsó sarkában, majd váltson az ENG INTL-re.
A Windows billentyűt + szóközt is megnyomhatja az oda-vissza váltáshoz.
hogyan használja a nemzetközi billentyűzetet?
amikor a nemzetközi angol elrendezésre vált, a billentyűzet gombjai úgy működnek, ahogy általában, de a spanyol karaktereket is beírhatja a jobb Alt gomb megnyomásával (a szóköz jobb oldalán), miközben beírja a megfelelő betűt. Itt a táblázat:
| International English
|
||||
|---|---|---|---|---|
á
|
right Alt + A
|
Á
|
right Alt + Shift + A
|
|
é
|
right Alt + E
|
É
|
right Alt + Shift + E
|
|
í
|
right Alt + I
|
Í
|
right Alt + Shift + I
|
|
ó
|
right Alt + O
|
Ó
|
right Alt + Shift + O
|
|
ú
|
right Alt + U
|
Ú
|
right Alt + Shift + U
|
|
ñ
|
right Alt + N
|
Ñ
|
right Alt + Shift + N
|
|
ü
|
right Alt + Y
|
Ü
|
right Alt + Shift + Y
|
|
¡
|
right Alt + 1
|
¿
|
right Alt + /
|
|
”
|
alt +
|
|||
és ha ez nem elég egyszerű, egyszerűen használhatja az aposztróf kulcsot (az Enter bal oldalán) parancsikonként. Írja be az aposztróf kulcsot, amelyet bármely magánhangzó követ, hogy akcentust kapjon. Használjon shift + aposztrófot (dupla idézetek) a dierezishez (pl. ü).
Megjegyzés: ennek a parancsikonnak köszönhetően nehéz lehet a normál idézőjelek beírása.
ügyeljen arra, hogy a billentyűzetet angolra cserélje, ha valaki mással osztja meg.
ASCII Karakterkódok használata
minden beírt karakternek saját ASCII karakterkódja van. Általában a számítógép konvertálja a billentyűleütéseket kódba anélkül, hogy tudna róla, de parancsikont is készíthet, ha ezeket a kódokat közvetlenül beírja. A karakterkódok szabványosítottak és sokféle eszközön működnek, így ez a módszer jó, ha nincs saját számítógépe, vagy nem tudja megváltoztatni a billentyűzet beállításait. Karakterkód beírásához tartsa lenyomva az ” Alt “billentyűt, majd írja be a megfelelő kódot a billentyűzet jobb oldalán található numerikus billentyűzeten (a billentyűzet tetején lévő számok nem fognak működni, és biztosnak kell lennie abban, hogy a” Num Lock ” be van kapcsolva a numerikus billentyűzet használatához).
például az “á” beírásához tartsa lenyomva az “Alt” billentyűt és írja be a 160-at. Próbálja ki itt:
itt vannak a többi karakterkódok, amelyekre szüksége lesz:
| Spanish Character Codes |
|||||
|---|---|---|---|---|---|
| á
|
Alt + 160 |
Á
|
Alt + 0193 |
||
| é
|
Alt + 130 |
É
|
Alt + 0201 |
||
| í
|
Alt + 161 |
Í
|
Alt + 0205 |
||
| ó
|
Alt + 162 |
Ó
|
Alt + 0211 |
||
| ú
|
Alt + 163 |
Ú
|
Alt + 0218 |
||
| ñ
|
Alt + 164 |
Ñ
|
Alt + 165 |
||
| ü
|
Alt + 0252 |
Ü
|
Alt + 0220 |
||
| ¡
|
Alt + 173 |
¿
|
Alt + 168 |
||
| ”
|
Alt + 0171 |
” |
alt + 0187 |
||
ha nem szeretné, hogy látogassa meg ezt az oldalt minden alkalommal, amikor szüksége van egy kódot, akkor használja ezt a praktikus spanyol karakter Kód diagram. Nyomtassa ki, vágja fel, és ragassza fel a monitorra. Kereskedelem a többiek a barátaiddal Pokemon kártyák.
Laptop felhasználók: Ha nincs külön numerikus billentyűzet a billentyűzet jobb oldalán, akkor egy másik billentyűt (valószínűleg “Fn”) is le kell tartania, hogy hozzáférjen a számbillentyűhöz, amely a jobb keze alatt található betűgombokon rejtőzik. A számok felső sora nem vágja le.
A Karaktertérkép használata
a betűkészletek sokkal több karaktert tartalmaznak, mint ami az előtted lévő billentyűzeten jelenik meg. A Windows programozók által keresett karakter megtalálásához a “Karaktertérkép” nevű segédprogramot kell használni.”Ez egy kis kijelző az összes karakter elérhető egy betűtípust, amely lehetővé teszi, hogy másolja be az alkalmazás dolgozik. Karakter térkép általában megtalálható valahol a “tartozékok”, vagy csinál egy keresést ” karakter térkép.”
miután kinyitotta, látni fogja az összes szükséges spanyol betűt, valamint a német, orosz, svéd, jiddis stb. karakterek, látszólag önkényes és véletlenszerű módon szervezve. Keresse meg a keresett levelet, válassza ki, majd másolja be, így beillesztheti azt a dokumentumba vagy e-mailbe, amelyen dolgozik. 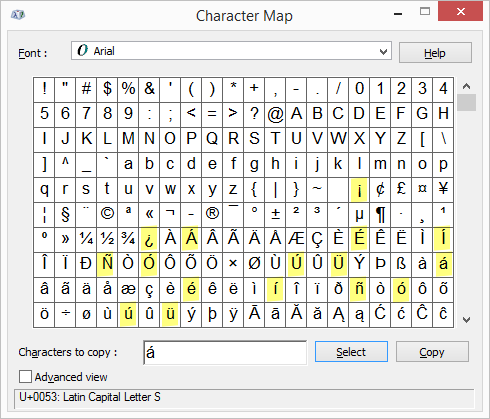
annak ellenére, hogy a legkülönbözőbb lehetőségeket, ne feledje, hogy különleges spanyol karakterek állnak, csak az ékezetes magánhangzók, az “n”, az “ü”, a fejjel lefelé kérdés, felkiáltójel (lásd az ábrán). A párbeszéd beírása esetén szögletes zárójeleket is használhat. Ne feledje, hogy spanyolul az akcentusjelek átlósan futnak balról jobbra a betűk felett. Ha tetszik ez a módszer, helyezzen egy parancsikont a Karaktertérképre az asztalon, hogy felgyorsítsa a folyamatot.
szimbólumok beillesztése
a Microsoft szoftvermérnökei számos más inkohéziós lehetőséget is kínálnak bizonyos termékekben, például a Wordben vagy a kiadóban. Ha az alkalmazás menüsorában van egy” Beszúrás “menü, akkor találhat egy” szimbólum ” opciót. Ha erre kattint, a Karaktertérképhez hasonló kijelző jelenik meg, amelyen olyan betűk és szimbólumok szerepelnek, amelyek nem vágták le a billentyűzetet.
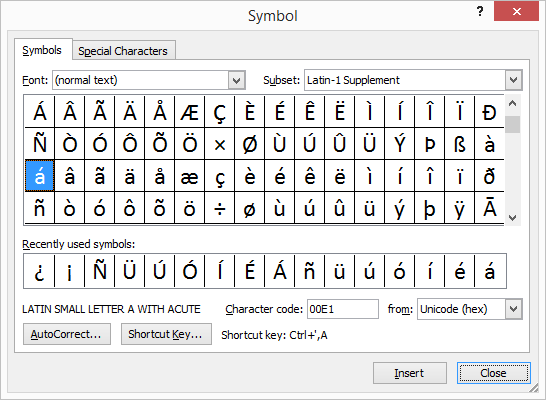
kattintson duplán egy karakterre a dokumentumba való beillesztéshez.
de várj, van még! Ha kiválasztja (egyetlen kattintással) a hozzáadni kívánt betűt, akkor a párbeszédpanel alján megjelenik egy “gyorsbillentyű”. Ez még egy titkos billentyűleütési sorozatot ad a kívánt karakter beírásához.
ezek a hivatkozások gyorsabbak és sokkal intuitívabbak, mint a korábban említett karakterkódok (ami jó), de csak bizonyos alkalmazásokban működnek (ami rossz). Észre fogod venni, hogy ezzel a módszerrel ékezetes karakterek beírható ütő “Ctrl” és az aposztróf (csak a bal oldalon az “Enter” gomb) együtt, majd írja be a levelet. A tőke megszerzéséhez ugyanezt tegye, majd tartsa lenyomva a” Shift ” gombot a betű beírásakor. Itt vannak a többi parancsikonok:
| Insert Symbol Shortcuts |
||||
|---|---|---|---|---|
| á
|
Ctrl + ‘ then A |
Á
|
Ctrl + ‘ then Shift + A |
|
| é
|
Ctrl + ‘ then E |
É
|
Ctrl + ‘ then Shift + E |
|
| í
|
Ctrl + ‘ then I |
Í
|
Ctrl + ‘ then Shift + I |
|
| ó
|
Ctrl + ‘ then O |
Ó
|
Ctrl + ‘ then Shift + O |
|
| ú
|
Ctrl + ‘ then U |
Ú
|
Ctrl + ‘ then Shift + U |
|
| ñ
|
Ctrl + ~ then N |
Ñ
|
Ctrl + ~ then Shift + N |
|
| ü
|
Ctrl + : then U |
Ü
|
Ctrl + : then Shift + U |
|
| ¡
|
Ctrl + Alt + ! |
¿
|
Ctrl + Alt + ? |
|
| ”
|
Ctrl + ` then < |
”
|
Ctrl + ` then > |
|
Don’t like the Shortcuts provided for you? You can create your own shortcuts by clicking the “Shortcut Key ” button. Kinyomtathatja a hasznos Microsoft Karakterparancsok diagramot is.
Mac felhasználók számára
Az Apple mindig is nagyon jó volt a külföldi karakterek támogatásában termékeikben. A fent felsorolt Windows-beállítások változatai Mac-en működnek, de a spanyol karakterek beírásának legegyszerűbb módja a következő karakterparancsok használata:
| Spanish Character Shortcuts for Mac
|
||||
|---|---|---|---|---|
á
|
Option + e, then A
|
Á
|
Option + e, then Shift + A
|
|
é
|
Option + e, then E
|
É
|
Option + e, then Shift + E
|
|
í
|
Option + e, then I
|
Í
|
Option + e, then Shift + I
|
|
ó
|
Option + e, then O
|
Ó
|
Option + e, then Shift + O
|
|
ú
|
Option + e, then U
|
Ú
|
Option + e, then Shift + U
|
|
ñ
|
Option + n, then N
|
Ñ
|
Option + n, then Shift + N
|
|
ü
|
Option + u, then U
|
Ü
|
Option + u, then Shift + U
|
|
¡
|
Option + 1
|
¿
|
Option + ?
|
|
”
|
Option + \
|
”
|
Option + Shift + \
|
|
Print out the handy-dandy Mac Character Shortcuts Chart to help you remember.
keres egy még könnyebb módja annak, hogy írja be a nemzetközi karakterek a Mac? Az újabb Apple termékek lehetővé teszik, hogy teljesen kihagyja az opciógombot. Próbálja meg megnyomni azt a karaktert, amelyet a normálnál kissé hosszabb ideig szeretne hangsúlyozni (hosszú megnyomásával). Az alternatív karakterek menüje megjelenik az alatta felsorolt számokkal. Írja be a megfelelő számot, és kész. (Ne feledje, hogy a spanyol akcentus jelek átlósan futnak balról jobbra.)
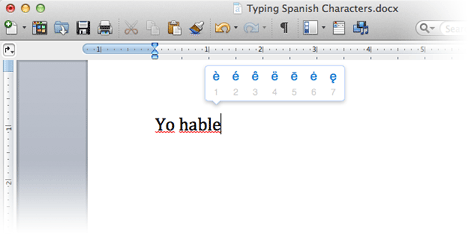
Ez a trükk írásjeleknél és nagybetűknél (Shift + long press) is működik.
A Chromebook felhasználók számára
az alacsony ár és a könnyű használat miatt a Chromebook rövid idő alatt nagyon népszerű eszköz lett, különösen az általános, a középső és a középiskolákban. A Chromebookok kétféle módon írják be az idegen karaktereket.
a nemzetközi billentyűzet használata
mint a Windows esetében, a Chromebookok számára a legjobb megoldás a billentyűzet működésének megváltoztatása. Jelentkezzen be és kövesse az alábbi utasításokat:
- kattintson a jobb alsó sarokban lévő értesítési területre.
- kattintson a Beállítások (a fogaskerék ikon) elemre a felbukkanó menüben.
- görgessen a beállítások aljára, majd kattintson a Speciális elemre.
- lépjen a nyelvek és a beviteli szakaszba, majd kattintson a nyelvek és a bemenet elemre.
- A beviteli mód szakaszban kattintson a beviteli módszerek kezelése elemre.
- jelölje be az amerikai nemzetközi Billentyűzet melletti négyzetet.
- Kilépés a beállításokból.
most a képernyő jobb alsó sarkában található értesítési területen “minket” kell látnia. Ez azt jelzi, hogy az amerikai billentyűzetet használja. A billentyűzetek váltásához kattintson ránk, majd kapcsolja be a billentyűzet beállításait az “amerikai billentyűzetről” az “amerikai nemzetközi billentyűzetre”.
a billentyűzetek között oda-vissza válthat a Ctrl + Szóköz megnyomásával.
miután átkapcsolta a billentyűzeteket “INTL” – re, Spanyol karaktereket írhat be az alábbi táblázat segítségével:
| Chromebook Keyboard Set to US International
|
||||
|---|---|---|---|---|
á
|
right Alt + A
|
Á
|
right Alt + Shift + A
|
|
é
|
right Alt + E
|
É
|
right Alt + Shift + E
|
|
í
|
right Alt + I
|
Í
|
right Alt + Shift + I
|
|
ó
|
right Alt + O
|
Ó
|
right Alt + Shift + O
|
|
ú
|
right Alt + U
|
Ú
|
right Alt + Shift + U
|
|
ñ
|
right Alt + N
|
Ñ
|
right Alt + Shift + N
|
|
ü
|
right Alt + Y
|
Ü
|
right Alt + Shift + Y
|
|
¡
|
right Alt + 1
|
¿
|
right Alt + /
|
|
”
|
a jobb Alt +
|
|||
A Unicode Karakterek
Chromebookokon is használja a rendszer “unicode” kódok speciális karakterek. Sokkal több munka, de ha nem akarja váltani a billentyűzetet, beírhatja a kívánt karaktert a Ctrl és a Shift megnyomásával, majd az “u” megnyomásával, majd a megfelelő négyjegyű kóddal (miközben a Ctrl és a Shift billentyűt tartja). Úgy tűnik, semmit sem ért el, amíg nem nyomja meg a szóközt. Miután elvégezte az éppen beírt kódot, a kívánt karakter lesz.
| Unicode Characters
|
||||
|---|---|---|---|---|
á
|
Ctrl + Shift + u + 00e1
|
Á
|
Ctrl + Shift + u + 00c1
|
|
é
|
Ctrl + Shift + u + 00e9
|
É
|
Ctrl + Shift + u + 00c9
|
|
í
|
Ctrl + Shift + u + 00ed
|
Í
|
Ctrl + Shift + u + 00cd
|
|
ó
|
Ctrl + Shift + u + 00f3
|
Ó
|
Ctrl + Shift + u + 00d3
|
|
ú
|
Ctrl + Shift + u + 00fa
|
Ú
|
Ctrl + Shift + u + 00da
|
|
ñ
|
Ctrl + Shift + u + 00f1
|
Ñ
|
Ctrl + Shift + u + 00d1
|
|
ü
|
Ctrl + Shift + u + 00fc
|
Ü
|
Ctrl + Shift + u + 00dc
|
|
¡
|
Ctrl + Shift + u + 00a1
|
¿
|
Ctrl + Shift + u + 00bf
|
|
telefonok és Tabletek
az érintőképernyős billentyűzetek egyik nagy előnye, hogy nagyon rugalmasak. Az ékezetes betű beírásához egyszerűen tartsa a magánhangzót egy kicsit hosszabb ideig, mint a normál (hosszú sajtó), és számos más ékezetes lehetőség jelenik meg. Ditto a felkiáltójelre és a kérdőjelre.
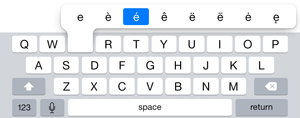
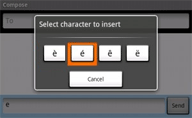
a billentyűzetet más nyelvre is megváltoztathatja, ha belép a beállításokba, és új spanyol billentyűzetet ad hozzá. Miután ezt megtette, válthat oda – vissza az angol billentyűzetkiosztás és a spanyol között.
Google Docs felhasználók számára
 először a fent felsorolt módszerek jól működnek a Google dokumentumban. De ha siet, kiválaszthatja a “Beszúrás” lehetőséget, majd válassza a “speciális karakterek” lehetőséget válassza a “Latin” és a “Közös” lehetőséget a legördülő menükből. Ott talál minden spanyol levelet, amire szüksége lehet, nagybetűvel vagy kisbetűvel. Változtasd a “Latin” – t “Írásjelre”, hogy megtaláld a fejjel lefelé mutató kérdőjelet és felkiáltójelet.
először a fent felsorolt módszerek jól működnek a Google dokumentumban. De ha siet, kiválaszthatja a “Beszúrás” lehetőséget, majd válassza a “speciális karakterek” lehetőséget válassza a “Latin” és a “Közös” lehetőséget a legördülő menükből. Ott talál minden spanyol levelet, amire szüksége lehet, nagybetűvel vagy kisbetűvel. Változtasd a “Latin” – t “Írásjelre”, hogy megtaláld a fejjel lefelé mutató kérdőjelet és felkiáltójelet.
HTML (Hypertext Markup Language)
a spanyol karakterek kódolása a világhálóra ugyanolyan trükkös lehet, mint beírni őket. Az angol billentyűzeten általában nem található karakterek mindegyike speciális HTML karakterkódokkal rendelkezik, amelyek egy ampersanddal kezdődnek (&), és pontosvesszővel (;) végződnek. Például a © kódot írja be a szerzői jogi szimbólum megjelenítéséhez. Bár igaz, hogy egyes böngészők pontosan úgy értelmezik és jelenítik meg a spanyol karaktereket, ahogy beírja őket, a spanyol karakterek weboldalba való beillesztésének leg bolondabb módja az alábbi kódok használata a HTML-ben.
| HTML Character Codes
|
||||
|---|---|---|---|---|
á
|
á
|
Á
|
Á
|
|
é
|
é
|
É
|
É
|
|
í
|
í
|
Í
|
Í
|
|
ó
|
ó
|
Ó
|
Ó
|
|
ú
|
ú
|
Ú
|
Ú
|
|
ñ
|
ñ
|
Ñ
|
Ñ
|
|
ü
|
ü
|
Ü
|
Ü
|
|
¡
|
¡
|
¿
|
¿
|
|
Leave a Reply