Digitando caratteri spagnoli
Come posso digitare caratteri spagnoli su una tastiera?
È decisamente difficile essere bilingue su un computer. Poiché l’inglese è la lingua de facto dell’informatica, sono stati fatti pochi sforzi per incorporare i caratteri “speciali” di altre lingue e non è facilmente evidente come digitarli. Questo lascia la maggior parte delle persone che prendono una decisione tra i segni diacritici precedenti del tutto (ad esempio “espanol”, “arbol”) o facendo il meglio che possono con ciò che è disponibile (ad esempio “espan~ol”, “a’rbol”) quando scrivono e-mail o completano le assegnazioni.
Tuttavia, puoi digitare qualsiasi carattere spagnolo di cui hai bisogno su qualsiasi dispositivo elettronico. Esistono diversi metodi a seconda dell’hardware e del software che stai utilizzando.
Digitare Speciale spagnolo Caratteri
- Windows
- Tastiera
- Codici di Caratteri ASCII
- Mappa Caratteri
- Inserire i Simboli
- Mac
- Chromebook
- Tastiera
- Caratteri Unicode
- Telefoni e Tablet
- Google Docs
- HTML (Hypertext Markup Language)
Per gli Utenti di Windows
Microsoft Windows è stato quello di sostenere un gran numero di lingue per anni. Ci sono molti modi per accedere ai caratteri stranieri a seconda di quale software si sta uding, ma se avete intenzione di spendere qualsiasi quantità di tempo a digitare in una lingua diversa dall’inglese, la cosa migliore da fare è quello di cambiare il metodo di input da tastiera.
Utilizzo della tastiera internazionale
Se vivi negli Stati Uniti, il tuo computer presuppone automaticamente che tu abbia una tastiera inglese (e che parli solo una lingua). Per impostazione predefinita, il metodo di input da tastiera è impostato su US English e funziona più o meno come il tuo insegnante di battitura ti ha insegnato — premere il tasto della lettera che si desidera visualizzare sullo schermo. Non esiste un modo semplice per digitare un carattere straniero. Ma, se si passa il metodo di input da tastiera per “Inglese internazionale” si otterrà un modo semplice per digitare non solo i caratteri spagnoli, ma i caratteri speciali di molte altre lingue pure. È possibile digitare uno qualsiasi dei caratteri blu qui sotto quando la tastiera è impostata su internazionale:
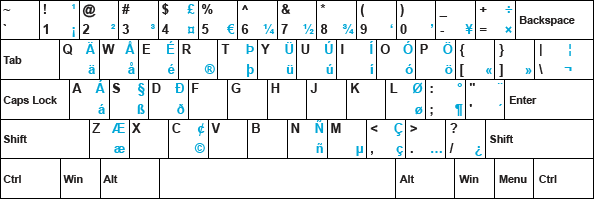
È possibile aggiungere altri metodi di input come lo spagnolo dell’America Latina o la Spagna, ma le tastiere in quei paesi sono fisicamente diverse da una tastiera standard degli Stati Uniti; i tasti non corrispondono, quindi la digitazione diventa molto frustrante. US International è molto più facile e più semplice.
Come si installa la tastiera internazionale?
Windows 10
- Utilizzare la casella di ricerca di Windows per cercare “Lingua”, quindi selezionare Impostazioni lingua.
- Dovresti vedere Inglese (Stati Uniti) elencato sotto Lingue preferite. Fare clic su di esso, quindi fare clic su Opzioni.
- Clicca su Aggiungi una tastiera nella sezione Tastiere.
- Clicca su Stati Uniti-Internazionale dalla lista che si apre.
Una volta che hai aggiunto con successo la tastiera internazionale, è possibile utilizzare o il layout di tastiera standard degli Stati Uniti. Per passare, fare clic sul ENG US che ora vedete nell’angolo in basso a destra dello schermo, e passare a ENG INTL.
È anche possibile premere il tasto Windows + barra spaziatrice per passare avanti e indietro.
Come si usa la tastiera internazionale?
Quando si passa al layout internazionale inglese, i tasti sulla tastiera funzionano come farebbero normalmente, ma è anche possibile digitare caratteri spagnoli premendo e tenendo premuto il tasto Alt destro (quello a destra della barra spaziatrice) mentre si digita la lettera appropriata. Ecco il grafico:
| International English
|
||||
|---|---|---|---|---|
á
|
right Alt + A
|
Á
|
right Alt + Shift + A
|
|
é
|
right Alt + E
|
É
|
right Alt + Shift + E
|
|
í
|
right Alt + I
|
Í
|
right Alt + Shift + I
|
|
ó
|
right Alt + O
|
Ó
|
right Alt + Shift + O
|
|
ú
|
right Alt + U
|
Ú
|
right Alt + Shift + U
|
|
ñ
|
right Alt + N
|
Ñ
|
right Alt + Shift + N
|
|
ü
|
right Alt + Y
|
Ü
|
right Alt + Shift + Y
|
|
¡
|
right Alt + 1
|
¿
|
right Alt + /
|
|
”
|
destra Alt +
|
|||
E se questo non è abbastanza facile, si può semplicemente utilizzare l’apostrofo (tasto a sinistra di Invio) del tasto di scelta rapida. Digitare il tasto apostrofo seguito da qualsiasi vocale per ottenere un accento. Utilizzare maiusc + apostrofo (virgolette doppie) per una dieresi (ad esempio ü).
Nota: a causa di questa scorciatoia potrebbe essere difficile digitare virgolette normali.
Assicurati di cambiare la tastiera in US English se la condividi con qualcun altro.
Utilizzando codici di caratteri ASCII
Ogni carattere digitato ha il proprio codice di caratteri ASCII. Normalmente il computer converte i tasti premuti in codice senza nemmeno sapere su di esso, ma si può prendere una scorciatoia inserendo questi codici direttamente. I codici dei caratteri sono standardizzati e funzionano su molti tipi diversi di dispositivi, quindi questo metodo è buono se non hai il tuo computer o non puoi modificare le impostazioni della tastiera. Per immettere un codice di carattere, è necessario tenere premuto il tasto “Alt” e digitare il codice sul tastierino numerico sul lato destro della tastiera (i numeri nella parte superiore della tastiera non funzionano, e avrete bisogno di essere sicuri “Num Lock” è, per usare il tastierino numerico).
Ad esempio per digitare “á” si tiene premuto il tasto “Alt” e digitare 160. Provalo qui:
Ecco il resto dei codici di caratteri di cui avrai bisogno:
| Spanish Character Codes |
||||
|---|---|---|---|---|
| á
|
Alt + 160 |
Á
|
Alt + 0193 |
|
| é
|
Alt + 130 |
É
|
Alt + 0201 |
|
| í
|
Alt + 161 |
Í
|
Alt + 0205 |
|
| ó
|
Alt + 162 |
Ó
|
Alt + 0211 |
|
| ú
|
Alt + 163 |
Ú
|
Alt + 0218 |
|
| ñ
|
Alt + 164 |
Ñ
|
Alt + 165 |
|
| ü
|
Alt + 0252 |
Ü
|
Alt + 0220 |
|
| ¡
|
Alt + 173 |
¿
|
Alt + 168 |
|
| ”
|
Alt + 0171 |
”
|
Alt + 0187 |
|
Se non si desidera avere a visitare questo sito ogni volta che avete bisogno di un codice, è possibile utilizzare questo comodo spagnolo Codice di Carattere Grafico. Stampalo, taglialo e incollalo al monitor. Commercio il resto di loro con i tuoi amici per le carte Pokemon.
Utenti di laptop: Se non hai un tastierino numerico separato sul lato destro della tastiera, dovrai anche tenere premuto un altro tasto (probabilmente “Fn”) per accedere al tastierino numerico che si nasconde sui tasti delle lettere sotto la mano destra. La riga superiore di numeri non lo taglierà.
Usando la mappa dei caratteri
I set di caratteri includono molti più caratteri di quelli che appaiono sulla tastiera di fronte a te. Per aiutarti a trovare il personaggio che stai cercando i programmatori di Windows includono un’utilità chiamata ” Character Map.”È una piccola visualizzazione di tutti i caratteri disponibili in un font che consente di copiare e incollare nell’applicazione in cui si sta lavorando. Mappa dei caratteri di solito può essere trovato da qualche parte in “Accessori” o facendo una ricerca per ” mappa dei caratteri.”
Una volta aperto, vedrai tutte le lettere spagnole di cui hai bisogno e una sconcertante raccolta di, tedesco, russo, svedese, yiddish, ecc. personaggi, organizzati in modo apparentemente arbitrario e casuale. Trova la lettera che stai cercando, selezionala e copiala in modo da poterla incollare nel documento o nell’e-mail su cui stai lavorando.
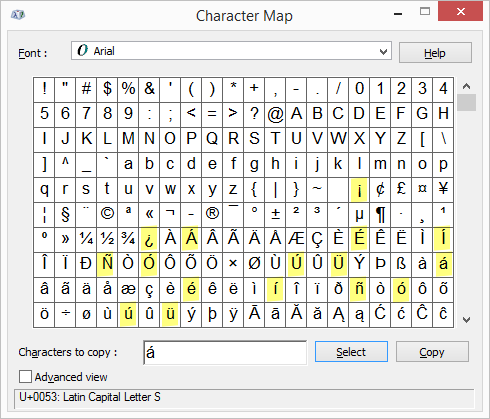
Nonostante l’ampia gamma di possibilità, ricorda che i caratteri speciali spagnoli consistono solo di vocali accentate, la “ñ”, la “ü”, e la domanda capovolta e i punti esclamativi (mostrati sopra). Si consiglia inoltre di utilizzare parentesi angolari se si sta digitando il dialogo. Ricorda che in spagnolo, i segni di accento corrono diagonalmente da sinistra in basso a destra sopra le lettere. Se ti piace questo metodo, posizionare un collegamento alla mappa dei caratteri sul desktop per accelerare il processo.
Inserimento di simboli
Gli ingegneri del software Microsoft forniscono anche diverse altre opzioni incoerenti in alcuni prodotti come Word e Publisher. Se si dispone di un menu “Inserisci” nella barra dei menu dell’applicazione, è possibile trovare un’opzione “Simbolo”. Cliccando su questo si aprirà un display simile alla mappa dei caratteri con un elenco di lettere e simboli che non ha fatto il taglio per la tastiera.
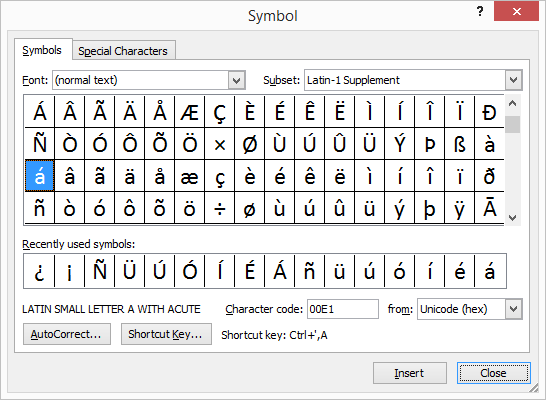
Fai doppio clic su un carattere per inserirlo nel documento.
Ma aspetta, c’è di più! Se si seleziona (singolo clic) la lettera che si desidera aggiungere, si noterà un “tasto di scelta rapida” nella parte inferiore della finestra di dialogo. Questo ti dà ancora un’altra sequenza segreta di tasti per digitare il carattere che si desidera.
Queste scorciatoie sono più veloci e molto più intuitive dei codici di caratteri menzionati in precedenza (che è buono), ma funzionano solo in alcune applicazioni (che è cattivo). Noterai che usando questo metodo i caratteri accentati possono essere digitati premendo “Ctrl” e l’apostrofo (appena a sinistra del tasto “Invio”) insieme e quindi digitando la lettera. Per ottenere un capitale, fai la stessa cosa e tieni premuto il pulsante “Shift” quando digiti la lettera. Ecco le altre scorciatoie:
| Insert Symbol Shortcuts |
||||
|---|---|---|---|---|
| á
|
Ctrl + ‘ then A |
Á
|
Ctrl + ‘ then Shift + A |
|
| é
|
Ctrl + ‘ then E |
É
|
Ctrl + ‘ then Shift + E |
|
| í
|
Ctrl + ‘ then I |
Í
|
Ctrl + ‘ then Shift + I |
|
| ó
|
Ctrl + ‘ then O |
Ó
|
Ctrl + ‘ then Shift + O |
|
| ú
|
Ctrl + ‘ then U |
Ú
|
Ctrl + ‘ then Shift + U |
|
| ñ
|
Ctrl + ~ then N |
Ñ
|
Ctrl + ~ then Shift + N |
|
| ü
|
Ctrl + : then U |
Ü
|
Ctrl + : then Shift + U |
|
| ¡
|
Ctrl + Alt + ! |
¿
|
Ctrl + Alt + ? |
|
| ”
|
Ctrl + ` then < |
”
|
Ctrl + ` then > |
|
Don’t like the Shortcuts provided for you? You can create your own shortcuts by clicking the “Shortcut Key ” button. È inoltre possibile stampare l’utile grafico Scorciatoie caratteri Microsoft.
Per gli utenti Mac
Apple è sempre stata molto brava a supportare personaggi stranieri nei loro prodotti. Le variazioni di alcune delle opzioni di Windows sopra elencate funzioneranno su un Mac, ma il modo più semplice per digitare caratteri spagnoli è utilizzare le seguenti scorciatoie di caratteri:
| Spanish Character Shortcuts for Mac
|
||||
|---|---|---|---|---|
á
|
Option + e, then A
|
Á
|
Option + e, then Shift + A
|
|
é
|
Option + e, then E
|
É
|
Option + e, then Shift + E
|
|
í
|
Option + e, then I
|
Í
|
Option + e, then Shift + I
|
|
ó
|
Option + e, then O
|
Ó
|
Option + e, then Shift + O
|
|
ú
|
Option + e, then U
|
Ú
|
Option + e, then Shift + U
|
|
ñ
|
Option + n, then N
|
Ñ
|
Option + n, then Shift + N
|
|
ü
|
Option + u, then U
|
Ü
|
Option + u, then Shift + U
|
|
¡
|
Option + 1
|
¿
|
Option + ?
|
|
”
|
Option + \
|
”
|
Option + Shift + \
|
|
Print out the handy-dandy Mac Character Shortcuts Chart to help you remember.
Cerchi un modo ancora più semplice per digitare caratteri internazionali su un Mac? I nuovi prodotti Apple ti consentono di saltare del tutto il tasto Opzione. Prova a premere il carattere che vuoi accentuare un po ‘ più a lungo del normale (pressione prolungata). Un menu di caratteri alternativi apparirà con i numeri elencati sotto. Digitare il numero corrispondente e il gioco è fatto. (Ricorda che i segni di accento spagnolo corrono in diagonale da sinistra in basso a destra in alto.)
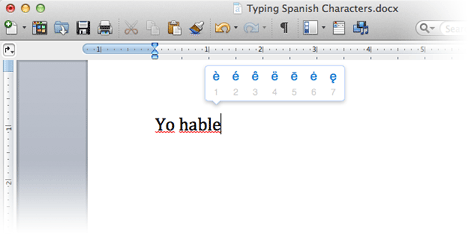
Questo trucco funziona anche per la punteggiatura e le lettere maiuscole (Maiusc + pressione prolungata).
Per gli utenti Chromebook
Il prezzo basso e la facilità d’uso ha reso il Chromebook un dispositivo molto popolare in un breve periodo di tempo, soprattutto nelle scuole elementari, medie e superiori. I chromebook offrono due modi per digitare caratteri stranieri.
Utilizzando la tastiera internazionale
Come con Windows, l’opzione migliore per i Chromebook è cambiare il funzionamento della tastiera. Accedi e segui queste istruzioni:
- Fai clic nell’area di notifica nell’angolo in basso a destra.
- Fare clic su Impostazioni (l’icona dell’ingranaggio) nel menu che si apre.
- Scorrere fino alla fine delle impostazioni e fare clic su Avanzate.
- Vai alla sezione Lingue e input e fai clic su Lingue e input.
- Nella sezione Metodo di input fare clic su Gestisci metodi di input.
- Seleziona la casella accanto a US international keyboard.
- Esci dalle impostazioni.
Ora dovresti vedere “NOI” nell’area di notifica nell’angolo in basso a destra dello schermo. Questo indica che si sta utilizzando la tastiera degli Stati Uniti. Per cambiare tastiera è possibile fare clic su di NOI e quindi passare l’impostazione della tastiera da “US keyboard” a “US International keyboard”.
È anche possibile passare avanti e indietro tra le tastiere premendo Ctrl + Barra spaziatrice.
Una volta che hai passato le tastiere a “INTL” puoi digitare caratteri spagnoli usando la tabella qui sotto:
| Chromebook Keyboard Set to US International
|
||||
|---|---|---|---|---|
á
|
right Alt + A
|
Á
|
right Alt + Shift + A
|
|
é
|
right Alt + E
|
É
|
right Alt + Shift + E
|
|
í
|
right Alt + I
|
Í
|
right Alt + Shift + I
|
|
ó
|
right Alt + O
|
Ó
|
right Alt + Shift + O
|
|
ú
|
right Alt + U
|
Ú
|
right Alt + Shift + U
|
|
ñ
|
right Alt + N
|
Ñ
|
right Alt + Shift + N
|
|
ü
|
right Alt + Y
|
Ü
|
right Alt + Shift + Y
|
|
¡
|
right Alt + 1
|
¿
|
right Alt + /
|
|
”
|
destra Alt +
|
|||
Utilizzando i Caratteri Unicode
i Chromebook anche utilizzare un sistema di “unicode” codici per i caratteri speciali. È molto più lavoro, ma se non vuoi cambiare tastiera, puoi digitare il carattere desiderato premendo e tenendo premuto Ctrl e Maiusc, quindi premendo “u” seguito dal codice a quattro cifre appropriato (tenendo premuto Ctrl e Maiusc). Non sembra che tu abbia realizzato nulla finché non premi la barra spaziatrice. Una volta fatto il codice che hai appena digitato diventerà il personaggio che desideri.
| Unicode Characters
|
||||
|---|---|---|---|---|
á
|
Ctrl + Shift + u + 00e1
|
Á
|
Ctrl + Shift + u + 00c1
|
|
é
|
Ctrl + Shift + u + 00e9
|
É
|
Ctrl + Shift + u + 00c9
|
|
í
|
Ctrl + Shift + u + 00ed
|
Í
|
Ctrl + Shift + u + 00cd
|
|
ó
|
Ctrl + Shift + u + 00f3
|
Ó
|
Ctrl + Shift + u + 00d3
|
|
ú
|
Ctrl + Shift + u + 00fa
|
Ú
|
Ctrl + Shift + u + 00da
|
|
ñ
|
Ctrl + Shift + u + 00f1
|
Ñ
|
Ctrl + Shift + u + 00d1
|
|
ü
|
Ctrl + Shift + u + 00fc
|
Ü
|
Ctrl + Shift + u + 00dc
|
|
¡
|
Ctrl + Shift + u + 00a1
|
¿
|
Ctrl + Shift + u + 00bf |
|
Telefoni e tablet
Un grande vantaggio delle tastiere touchscreen è che sono molto flessibili. Per digitare una lettera accentata è sufficiente tenere qualsiasi vocale un po ‘ più a lungo del normale (premere a lungo) e vedrete diverse altre opzioni accentate pop-up. Idem per il “ñ”, il punto esclamativo e il punto interrogativo.
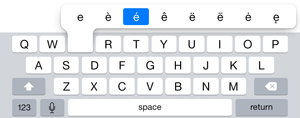
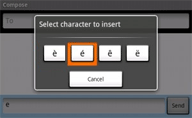
Puoi anche cambiare la tua tastiera in un’altra lingua andando nelle tue impostazioni e aggiungendo una nuova tastiera spagnola. Una volta fatto questo è possibile passare avanti e indietro tra un layout di tastiera inglese e uno spagnolo.
Per gli utenti di Google Docs
 Prima di tutto, i metodi sopra elencati funzioneranno bene in un documento Google. Ma se hai fretta puoi selezionare “Inserisci”, quindi scegliere ” Caratteri speciali “Selezionare” Latino “e” Comune ” dai menu a discesa. Lì troverai qualsiasi lettera spagnola di cui potresti aver bisogno, maiuscolo o minuscolo. Cambia ” Latino “in” Punteggiatura ” per trovare il punto interrogativo capovolto e il punto esclamativo.
Prima di tutto, i metodi sopra elencati funzioneranno bene in un documento Google. Ma se hai fretta puoi selezionare “Inserisci”, quindi scegliere ” Caratteri speciali “Selezionare” Latino “e” Comune ” dai menu a discesa. Lì troverai qualsiasi lettera spagnola di cui potresti aver bisogno, maiuscolo o minuscolo. Cambia ” Latino “in” Punteggiatura ” per trovare il punto interrogativo capovolto e il punto esclamativo.
HTML (Hypertext Markup Language)
Codifica caratteri spagnoli per il World Wide Web può essere difficile come digitarli. I caratteri che di solito non si trovano su una tastiera inglese hanno tutti codici di caratteri HTML speciali che iniziano con una e commerciale (&) e terminano con un punto e virgola (;). Ad esempio, per visualizzare il simbolo del copyright si digita © nel codice. Mentre è vero che alcuni browser interpreteranno e visualizzeranno i caratteri spagnoli esattamente mentre li digiti, il modo più infallibile per includere i caratteri spagnoli in una pagina Web è utilizzare i codici qui sotto nel tuo HTML.
| HTML Character Codes
|
||||
|---|---|---|---|---|
á
|
á
|
Á
|
Á
|
|
é
|
é
|
É
|
É
|
|
í
|
í
|
Í
|
Í
|
|
ó
|
ó
|
Ó
|
Ó
|
|
ú
|
ú
|
Ú
|
Ú
|
|
ñ
|
ñ
|
Ñ
|
Ñ
|
|
ü
|
ü
|
Ü
|
Ü
|
|
¡
|
¡
|
¿
|
¿
|
|
Leave a Reply