A Windows 10
tiszta telepítése ellenőrizze a Windows 10 aktiválását
A Windows 10 aktiválása után már nem kell megadnia a termékkulcsot a jövőbeli telepítésekhez ugyanazon az eszközön. Az új telepítés befejezése után a rendszer automatikusan újra aktiválódik, amint csatlakozik az internethez.
A Windows 10 megfelelő aktiválásának megerősítéséhez használja a következő lépéseket:
- beállítások megnyitása.
- kattintson a frissítés & biztonság.
- kattintson az Aktiválásra.
-
A “Windows” szakasz alatt erősítse meg az aktiválást. Ha az eszköz megfelelően aktiválva van, megjelenik az alábbi üzenetek egyike:
- A Windows digitális licenccel aktiválva van: a telepítés aktiválva van, de nem kapcsolódik a Microsoft-fiókjához.
- A Windows a Microsoft-fiókjához kapcsolódó digitális licenccel aktiválva van: a telepítés aktiválva van, a licenc pedig az Ön Microsoft-fiókjához kapcsolódik.
 forrás: Windows Central
forrás: Windows Central
a lépések elvégzése után, ha az aktuális beállítás aktiválva van, a Windows 10 automatikusan újra aktiválódik a tiszta telepítés után.
szerezzen be Windows 10 valódi kulcsot
amikor a Windows 10-et olyan új eszközön állítja be, amely soha nem volt operációs rendszerrel, vagy frissíti a Windows 8.1 vagy a Windows 7 rendszert, akkor érvényes licencet vásárol a Microsoft Store, az Amazon vagy egy másik kiskereskedőtől.
töltse le az alapvető illesztőprogramokat
A Windows 10 jó munkát végez a legtöbb eszközillesztő automatikus felismerésében és telepítésében. Általában azonban ajánlott legalább az alapvető illesztőprogramokat letölteni a folyamat előtt, például a hálózati adapter és a grafikus kártya esetében, elővigyázatosságból, ha a beállítás nem adja hozzá ezeket az illesztőprogramokat megfelelően, különösen az egyedi PC-építmények esetén.
használhatja útmutatónkat az eszközillesztők telepítéséhez a Windows 10 rendszeren.
itt található a legnépszerűbb gyártók webhelyeinek listája a legújabb eszközillesztők letöltéséhez.
- Dell
- HP
- Lenovo
- ASUS
- Acer
- Samsung
- MSI
erősítse meg a Windows 10 követelményeit
Ha a számítógép már rendelkezik Windows 10 beállítással, akkor egy jövőbeli kiadás valószínűleg megfelel a minimális hardverkövetelményeknek. Ha azonban frissíteni szeretne egy Windows 7 vagy Windows 8.1 rendszert futtató számítógépet, győződjön meg róla, hogy az eszköz megfelel a minimális követelményeknek.
itt vannak a Windows 2020. október 10-i frissítésének (vagy újabb) telepítésének minimális követelményei:
- Processzor: 1 GHz vagy rendszer chipen (SoC).
- Memória: 1 GB 32 bites vagy 2 GB 64 bites.
- Tárolás: 32GB 64 bites vagy 32 bites.
- grafikus kártya: DirectX 9 vagy újabb WDDM 1.0 illesztőprogrammal.
- kijelző: 800×600.
ezekkel az utasításokkal ellenőrizheti az eszköz műszaki előírásait, hogy megbizonyosodjon arról, hogy a Windows 10 tiszta telepítését elvégezheti-e.
indítási sorrend módosítása a firmware-en
fontos annak biztosítása is, hogy a számítógép USB flash meghajtóról indíthasson. Ha nem ez a helyzet, akkor meg kell változtatnia az alap bemeneti/kimeneti rendszert (BIOS) vagy az Unified Extensible Firmware Interface-t (UEFI) az alaplapon.
a rendszerindítási sorrend megváltoztatása az UEFI
használatával a Windows 10 vagy a Windows 8.1 rendszert futtató eszközökön elérheti a beállításokat a rendszerindítási sorrend megváltoztatásához az asztali környezetből.
UEFI beállítások Windows 10
az UEFI rendszerindítási beállításainak megváltoztatásához A Windows 10 rendszeren használja ezeket a lépéseket:
- nyissa meg a beállításokat.
- kattintson a frissítés & biztonság.
- kattintson a helyreállításra.
-
Az “Advanced Startup” szakaszban kattintson az Újraindítás most gombra.
 forrás: Windows Central
forrás: Windows Central -
kattintson a Hibaelhárítás gombra.
 forrás: Windows Central
forrás: Windows Central -
kattintson a Speciális beállítások elemre.
 forrás: Windows Central
forrás: Windows Central -
kattintson az UEFI Firmware Beállítások lehetőségre.
 forrás: Windows Central
forrás: Windows Central -
kattintson az Újraindítás gombra.
 forrás: Windows Central
forrás: Windows Central - míg az alaplap firmware beállításaiban nyissa meg a rendszerindító oldalt.
-
állítsa be a rendszerindítási sorrendet az USB flash meghajtóról a Windows 10 telepítőfájljaival.
 forrás: Windows Central
forrás: Windows Central - mentse el a módosításokat.
a lépések elvégzése után a számítógépnek képesnek kell lennie arra, hogy USB indítható adathordozóról induljon.
UEFI beállítások Windows 8 rendszeren.1
A Windows 8.1 UEFI rendszerindítási beállításainak módosításához használja a következő lépéseket:
- beállítások megnyitása.
- kattintson a Frissítés és Helyreállítás gombra.
- kattintson a helyreállításra.
-
Az “Advanced Startup” szakaszban kattintson az Újraindítás most gombra.
 forrás: Windows Central
forrás: Windows Central -
kattintson a hibaelhárítás opcióra.
 forrás: Windows Central
forrás: Windows Central -
kattintson a Speciális beállítások elemre.
 forrás: Windows Central
forrás: Windows Central -
kattintson az UEFI Firmware Beállítások lehetőségre.
 forrás: Windows Central
forrás: Windows Central -
kattintson az Újraindítás gombra.
 forrás: Windows Central
forrás: Windows Central - míg az alaplap firmware beállításaiban nyissa meg a rendszerindító oldalt.
-
állítsa be a rendszerindítási sorrendet az USB adathordozóról a Windows 10 telepítőfájljaival.
 forrás: Windows Central
forrás: Windows Central - mentse el a módosításokat.
a lépések elvégzése után a számítógép USB flash meghajtóról indul, hogy folytassa a tiszta telepítési folyamatot.
UEFI beállítások Windows 7
az UEFI rendszerindítási beállításainak megváltoztatásához használja a következő lépéseket:
- indítsa el a számítógépet.
-
amint elindul, nyomja meg az F1, F2, F3, F10 vagy F12 billentyűt, az ESC-t vagy a Delete billentyűt a firmware eléréséhez.
gyors tipp: előfordulhat, hogy ellenőriznie kell a gyártó támogatási webhelyét a firmware-beállítások eléréséhez.
- míg az alaplap firmware beállításaiban nyissa meg a rendszerindító oldalt.
- állítsa be a rendszerindítási sorrendet az USB adathordozóról a Windows 10 telepítőfájljaival.
a lépések elvégzése után képesnek kell lennie arra, hogy indítható adathordozóval indítsa el az eszközt.
konfigurálja a rendszerindítási sorrendet a BIOS
használatával ha egy régebbi BIOS firmware-rel foglalkozik, megváltoztathatja a rendszerindítási sorrendet a következő lépésekkel:
- indítsa el a számítógépet.
- amint a számítógép elindul, nyomja meg az egyik funkciógombot (F1, F2, F3, F10 vagy F12), az ESC vagy a Delete billentyűt.
- az alaplap firmware beállításaiban nyissa meg a rendszerindító oldalt.
-
állítsa be a rendszerindítási sorrendet az USB adathordozóról a Windows 10 telepítőfájljaival.
 forrás: Windows Central
forrás: Windows Central - mentse el a módosításokat.
a lépések végrehajtása után az eszköznek képesnek kell lennie arra, hogy az USB flash meghajtóról induljon.
húzza ki a nem alapvető perifériákat
a csatlakoztatott perifériák általában a problémák oka a Windows 10 telepítési folyamata során. Ha nem alapvető perifériák vannak csatlakoztatva a számítógéphez (például cserélhető tároló és más USB-és Bluetooth-eszközök, valamint nyomtatók, szkennerek, kamerák stb.), ajánlott eltávolítani őket.
A Windows 10 tiszta telepítésének előkészítésekor csak monitorra, billentyűzetre, egérre és internetkapcsolatra van szüksége. A telepítés után újra csatlakoztathatja a perifériákat (egyenként), hogy megbizonyosodjon arról, hogy nem okoznak problémát.
Hogyan hozzunk létre USB-t a Windows 10 tiszta telepítéséhez
Windows 10 rendszeren szüksége lesz egy USB rendszerindító adathordozóra a tiszta telepítés végrehajtásához, amelyet számos eszköz segítségével könnyen létrehozhat, beleértve a Microsoft Media Creation Tool-t és a Rufus-t.
hozzon létre Windows 10 USB-t Media Creation Tool
telepítési adathordozó létrehozásához a Media Creation Tool segítségével csatlakoztasson legalább 8 GB helyű USB flash meghajtót, majd használja ezeket a lépéseket:
- nyissa meg a Windows 10 letöltési oldalt.
- A “Windows 10 telepítési adathordozó létrehozása” szakaszban kattintson a Letöltés eszköz most gombra a fájl mentéséhez az eszközön.
- kattintson duplán a MediaCreationToolxxxx.exe fájl az eszköz elindításához.
- kattintson az Elfogadás gombra a feltételek elfogadásához.
-
válassza ki a telepítési adathordozó létrehozása (USB flash meghajtó, DVD vagy ISO fájl) lehetőséget egy másik PC opcióhoz.
 forrás: Windows Central
forrás: Windows Central - kattintson a Tovább gombra.
- (opcionális) törölje a PC opció javasolt opcióinak használatát.
-
válassza ki a Windows 10 megfelelő nyelvét, architektúráját és kiadását.
 architektúra beállításainak módosítása forrás: Windows Central
architektúra beállításainak módosítása forrás: Windows Centralgyors tipp: Ha a Windows 10-et több, 32 bites vagy 64 bites architektúrát futtató eszközre kívánja telepíteni, használja az” architektúra ” legördülő menüt, majd válassza a mindkettő lehetőséget.
- kattintson a Tovább gombra.
-
válassza ki az USB flash meghajtó opciót.
 forrás: Windows Central
forrás: Windows Central - kattintson a következő gombra
-
válassza ki az USB flash meghajtót (vagy kattintson a “Meghajtólista frissítése” opcióra, hogy elérhetővé tegye).
 forrás: Windows Central
forrás: Windows Central - kattintson a következő gombra.
- kattintson a Befejezés gombra.
miután elvégezte a lépéseket, az eszköz letölti a fájlokat, és létrehoz egy telepítőt a legújabb telepítőfájlokkal, amelyek segítségével elindíthatja az eszközt, majd konfigurálhatja a Windows 10 friss példányát.
hozzon létre Windows 10 USB-t Rufus
Alternatív megoldásként a Rufus eszköz segítségével létrehozhat telepítési adathordozót olyan eszközökhöz, amelyek alaplapjai UEFI vagy BIOS firmware-t tartalmaznak.
a Rufus egy ingyenes eszköz, számos lehetőséggel, amelyek segítenek a Windows 10 rendszerindító adathordozójának gyorsabb létrehozásában. Fontos azonban megjegyezni, hogy ez egy harmadik féltől származó lehetőség, amelyet a Microsoft nem támogat, ezért használja saját felelősségére.
Windows 10 USB telepítő Rufus-szal történő létrehozásához csatlakoztasson legalább 8 GB-os helyet tartalmazó USB flash meghajtót, majd használja ezeket a lépéseket:
- nyissa meg a Rufus letöltési oldalt.
-
a “letöltés” szakaszban kattintson a linkre a legújabb kiadás mentéséhez a készüléken.
 forrás: Windows Central
forrás: Windows Central - kattintson duplán a Rufus-x.xx.exe fájl az eszköz elindításához.
-
kattintson a Beállítások gombra (bal oldali harmadik gomb) az oldal alján.
 forrás: Windows Central
forrás: Windows Central -
a “Beállítások” szakaszban használja a Frissítések ellenőrzése legördülő menüt, majd válassza a napi opciót.
 forrás: Windows Central
forrás: Windows Centralgyors tipp: ezek a lépések szükségesek az eszköz használatának engedélyezéséhez a Windows 10 ISO fájljának letöltéséhez.
- kattintson a Bezárás gombra.
- zárja be a Rufus eszközt.
- indítsa újra a Rufus eszközt.
- az “eszköz” szakaszban használja a legördülő menüt az USB flash meghajtó kiválasztásához.
-
a “rendszerindítás kiválasztása” szakaszban kattintson a jobb oldali lefelé mutató nyílra, majd válassza a Letöltés lehetőséget.
 forrás: Windows Central
forrás: Windows Centralgyors tipp: ha már van ISO fájlja, kattintson a Kiválasztás gombra, válassza ki a Windows 10 ISO fájlt, majd folytassa a 24.lépéssel.
- kattintson a Letöltés gombra.
- használja a” verzió ” legördülő menüt, majd válassza a Windows 10 lehetőséget.
- kattintson a Folytatás gombra.
- válassza ki a 20H2 (Build 19042.xxxx-xxxx.xx) lehetőség, hogy töltse le a Windows 10 október 2020 frissítés.
- kattintson a Folytatás gombra.
- használja a” kiadás ” legördülő menüt, majd válassza a Windows 10 Home/Pro lehetőséget.
- kattintson a Folytatás gombra.
-
használja a” Nyelv ” legördülő menüt, majd válassza ki a telepítési nyelvet.
gyors tipp: Ha az Egyesült Államokban tartózkodik, válassza az” angol “opciót, nem pedig az” angol nemzetközi ” lehetőséget.”
- kattintson a Folytatás gombra.
- használja az” architektúra ” legördülő menüt, majd válassza ki a 32 bites vagy 64 bites (ajánlott) elemet.
-
kattintson a Letöltés gombra.
 forrás: Windows Central
forrás: Windows Central - válassza ki a mappa helyét az ISO fájl letöltéséhez.
- kattintson a Mentés gombra.
- használja a” kép opció ” legördülő menüt a szokásos Windows telepítési lehetőség kiválasztásához.
- használja a” partíciós rendszer ” legördülő menüt a GPT opció kiválasztásához.
-
használja a” célrendszer ” legördülő menüt az UEFI (nem CSM) opció kiválasztásához.
 forrás: Windows Central
forrás: Windows Centralgyors megjegyzés: Ha a számítógép régebbi BIOS-t tartalmaz, válassza a partíciós rendszer MBR opcióját, valamint a BIOS (vagy UEFI-CSM) opciót célrendszer.
- az “Advanced drive properties” szakasz alatt ne módosítsa az alapértelmezett beállításokat.
- a ” kötetcímke “mező alatt írja be a meghajtó leíró nevét — például” win10_usb.”
- a “fájlrendszer” és a “fürt mérete” szakaszban ne módosítsa az alapértelmezett beállításokat.
- kattintson a speciális formátumbeállítások megjelenítése gombra.
- válassza ki a gyors formátumot, majd hozzon létre kiterjesztett címkefájlokat és ikonfájlokat.
- kattintson a Start gombra.
- kattintson az OK gombra a megerősítéshez.
- kattintson a Bezárás gombra.
a lépések elvégzése után a Rufus letölti az ISO fájlt a Microsoft szervereiről, majd létrehozza a rendszerindító adathordozót a Windows 10 tiszta telepítéséhez.
hogyan kell végrehajtani a Windows 10 tiszta telepítését
A Windows 10 telepítési folyamata két fő részből áll, beleértve a telepítést és a dobozon kívüli élményt (OOBE). A beállítási folyamat során itt választ ki néhány alapvető beállítást, majd megtalálja a merevlemez törlésének, a partíciók konfigurálásának, valamint a Windows 10 tiszta telepítésének lehetőségeit. Az out-of-box tapasztalat történik, miután a beállítás befejeződött, és ez az a szakasz, ahol beállítja a beállításokat, mint a régió, hálózat, Fiók, Adatvédelem, és egyéb beállításokat.
Windows 10 tiszta telepítési folyamat
miután átnézte az előkészítési utasításokat, a Windows 10 tiszta telepítése valójában egyszerű folyamat.
figyelmeztetés: Ez egy másik barátságos emlékeztető, hogy ez a folyamat mindent töröl a számítógépen. A folytatás előtt mindig ajánlott ideiglenes teljes biztonsági másolatot készíteni a számítógépről.
A Windows 10 tiszta telepítéséhez használja a következő lépéseket:
- indítsa el az eszközt a Windows 10 USB adathordozóval.
- a prompt, nyomja meg bármelyik gombot a rendszerindításhoz az eszközről.
-
A “Windows Setup” – On kattintson a következő gombra.
 forrás: Windows Central
forrás: Windows Centralgyors tipp: Ha a nyelv, az idő és a pénznem, valamint a billentyűzet eltér az alapértelmezett beállításoktól, a folytatás előtt feltétlenül válassza ki a megfelelő beállításokat.
-
kattintson a Telepítés most gombra.
 forrás: Windows Central
forrás: Windows Central -
ha újratelepítést végez, kattintson a Nincs termékkulcs opció a folytatáshoz (feltételezve, hogy a készülék már aktiválva van). Ellenkező esetben abban az esetben, ha ez az első alkalom a Windows 10 telepítésére, írja be a termékkulcsot.
 forrás: Windows Central
forrás: Windows Central - kattintson a következő gombra.
-
válassza ki a Windows 10 kiadását (ha van ilyen).
 forrás: Windows Central
forrás: Windows Centralgyors megjegyzés: ennek a kiválasztásnak meg kell egyeznie azzal a kiadással, amelyet a Termékkulcs aktivál. Ha nem választja ki a megfelelő kiadást, a Windows 10 nem aktiválódik, és a teljes folyamatot még egyszer újra kell indítania.
- kattintson a Tovább gombra.
- válassza ki a licencfeltételek Elfogadom lehetőséget a folytatáshoz.
- kattintson a Tovább gombra.
-
kattintson az Egyéni: csak Windows telepítése (Speciális) lehetőségre a tiszta telepítés folytatásához.
 forrás: Windows Central
forrás: Windows Central -
válassza ki a partíciót az aktuális telepítéssel (általában “Drive 0”), majd kattintson a Törlés gombra.
gyors tipp: Ha a “0 meghajtó” több partícióval rendelkezik, akkor ki kell választania és törölnie kell az egyes partíciókat, hogy a beállítás lehetővé tegye a teljes merevlemez használatát az új tiszta telepítéshez. A Windows 10 beállítása automatikusan létrehozza a szükséges partíciókat a folyamat során. Ezenkívül nem szükséges törölni a partíciókat a másodlagos meghajtókon.
-
kattintson az Igen gombra.
 forrás: Windows Central
forrás: Windows Central -
válassza ki az üres meghajtót (meghajtó 0 el nem osztott hely).
 forrás: Windows Central
forrás: Windows Central - kattintson a következő gombra.
a lépések végrehajtása után a beállítás A Windows 10 friss példányát telepíti a számítógépre.
Ha azt tervezi, hogy visszavonja a készüléket, akkor hagyja abba most hagyja, hogy az új tulajdonos töltse ki a out-of-box tapasztalat. Abban az esetben azonban, ha frissíti a rendszert, folytassa az alábbi utasításokat.
Windows 10 Out-of-box experience
a telepítés után folytatnia kell az out-of-box élményt a beállítások konfigurálásához és Új fiók létrehozásához.
Ez az útmutató a Windows 10 October 2020 frissítéssel elérhető Out-of-box élményt követi. A telepítendő kiadástól függően azonban a lépések kissé eltérhetnek.
az OOBE befejezéséhez A Windows 10 rendszeren használja a következő lépéseket:
-
válassza ki a régió opciót.
 forrás: Windows Central
forrás: Windows Central - kattintson az Igen gombra.
-
válassza ki a billentyűzetkiosztás lehetőséget.
 forrás: Windows Central
forrás: Windows Central - kattintson az Igen gombra.
-
kattintson az Ugrás gombra (kivéve, ha hozzá kell adnia egy második billentyűzetkiosztást).
gyors megjegyzés: ha nem használ vezetékes hálózati kapcsolatot, be kell jelentkeznie a vezeték nélküli hálózathoz.
-
válassza a Beállítás személyes használatra lehetőséget.
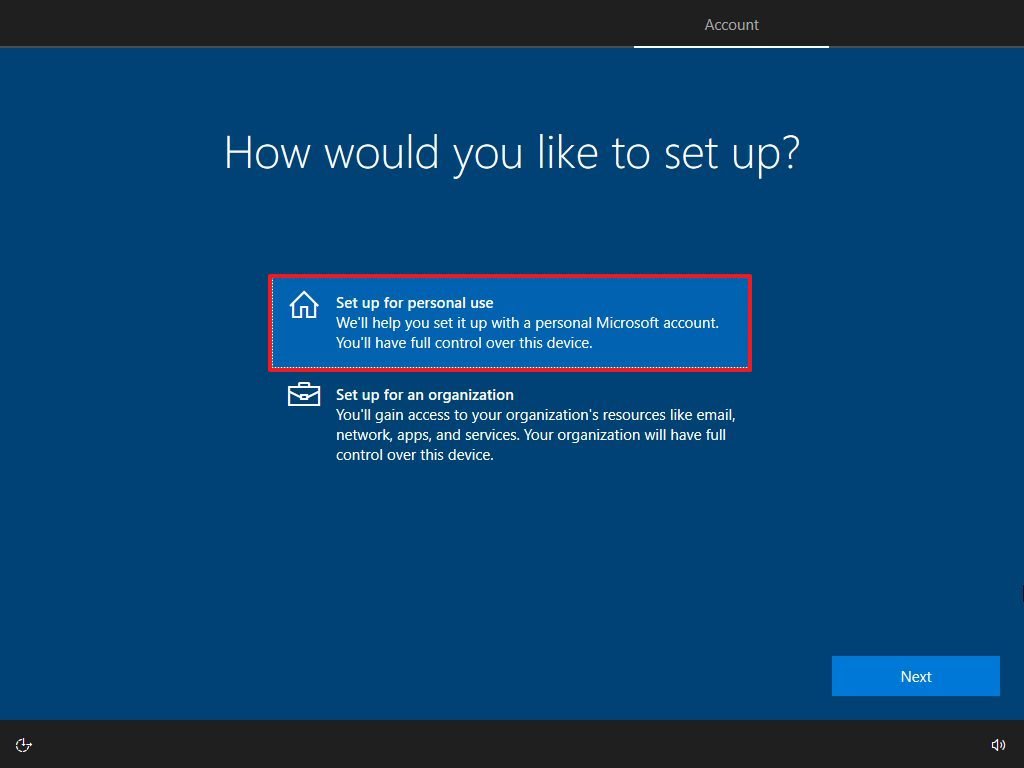 forrás: Windows Central
forrás: Windows Central - kattintson a következő gombra.
-
erősítse meg a Microsoft-fiók adatait egy fiók létrehozásához.
 forrás: Windows Central
forrás: Windows Centralgyors megjegyzés: Az ajánlott folyamat egy Microsoft-fiók használata. Ha azonban hagyományos helyi fiókot szeretne használni, akkor a bal alsó sarokban kattintson az Offline fiók opcióra, majd folytassa a képernyőn megjelenő utasításokat.
- kattintson a Tovább gombra.
-
erősítse meg fiókja jelszavát.
 forrás: Windows Central
forrás: Windows Central - kattintson a következő gombra.
-
kattintson a PIN létrehozása gombra.
 forrás: Windows Central
forrás: Windows Central -
Hozzon létre egy négyjegyű Windows Hello PIN-kódot.
 forrás: Windows Central
forrás: Windows Centralgyors tipp: ha továbbra is hagyományos jelszót szeretne használni, kattintson a Mégse gombra a folyamat kihagyásához.
- válassza ki az adatvédelmi beállításokat (és ne felejtse el lefelé görgetni az oldalt az összes elérhető beállítás áttekintéséhez).
-
kattintson az Elfogadás gombra.
 forrás: Windows Central
forrás: Windows Central -
(opcionális) megadhatja telefonszámát, majd kattintson a Küldés gombra, hogy összekapcsolja telefonját a készülékkel. Ha ki szeretné hagyni ezt az opciót, kattintson a gombra csináld később gombot a képernyő bal alsó sarkában.
 forrás: Windows Central
forrás: Windows Central -
(opcionális) kattintson a Tovább gombra, hogy a OneDrive biztonsági másolatot készítsen az asztalról, a dokumentumokról és a képek mappáiról a felhőbe. Ha másik felhőszolgáltatást használ, vagy inkább nem tölt fel fájlokat a felhőbe, kattintson a csak fájlok mentése erre a számítógépre lehetőségre a képernyő bal alsó sarkában.
 forrás: Windows Central
forrás: Windows Central -
kattintson a nem, köszönöm gombra a Microsoft 365 beállításának kihagyásához (szükség szerint).
 forrás: Windows Central
forrás: Windows Centralgyors tipp: Ha van Office termékkulcsa, akkor kattintson a Van egy termékkulcs opció, majd az alkalmazások automatikusan telepítik a készüléket.
- (opcionális) ellenőrizze, hogy a Cortana válaszol-e a “Hey Cortana” opcióra a segítség kihangosító használatához.
-
kattintson az Elfogadás gombra, hogy a Microsoft személyes adatokat gyűjthessen a Cortana személyesebbé tétele érdekében. Ha nem érdekli a digitális asszisztens, kattintson a nem most gombra a folytatáshoz.
 forrás: Windows Central
forrás: Windows Central
a lépések elvégzése után az új beállítások A Windows 10 tiszta telepítésére vonatkoznak, és látnia kell az alapértelmezett asztali élményt.
hogyan lehet befejezni a telepítést a Windows 10 telepítése után
a telepítés után érdemes ellenőrizni, hogy a Windows 10 nem hiányzik-e a kritikus frissítések vagy illesztőprogramok, és megfelelően aktiválva van-e.
frissítések telepítése
A Windows 10 frissítéseinek ellenőrzéséhez használja a következő lépéseket:
- beállítások megnyitása.
- kattintson a frissítés & biztonság.
- kattintson a Windows Update elemre.
-
kattintson a Frissítések keresése gombra.
 forrás: A Windows Central
forrás: A Windows Central
a lépések végrehajtása után, ha a Windows Update talál frissítéseket, automatikusan letölti és telepíti azokat. A frissítési folyamat befejezéséhez újraindításra lehet szükség.
ellenőrizze a hiányzó illesztőprogramokat
annak megállapításához, hogy az illesztőprogramok hiányoznak-e, használja ezeket a lépéseket:
- Open Start.
- keresse meg az Eszközkezelőt, majd kattintson a felső eredményre a konzol megnyitásához.
-
erősítse meg, hogy egyik eszköz sem rendelkezik sárga vagy piros jelzéssel, és ellenőrizze, hogy semmi sem szerepel-e ismeretlenként.
 forrás: Windows Central
forrás: Windows Central
Ha egy vagy több eszköznek problémája van, előfordulhat, hogy manuálisan kell letöltenie és telepítenie a legújabb illesztőprogramokat a számítógép gyártójának támogatási webhelyéről. Ezzel az útmutatóval telepítheti az eszközillesztőket a Windows 10 rendszerre.
telepítse a hiányzó illesztőprogramokat
Windows 10 rendszeren, az illesztőprogramok az opcionális frissítések részét képezhetik. Ha hiányzik egy vagy több illesztőprogram, előfordulhat, hogy letöltheti őket a Windows Update-ből.
a hiányzó illesztőprogramok letöltéséhez A Windows Update használatával használja a következő lépéseket:
- beállítások megnyitása.
- kattintson a frissítés & biztonság.
- kattintson a Windows Update elemre.
-
kattintson az opcionális frissítések megtekintése opcióra. Ha az opció nem érhető el, akkor a Windows Update nem rendelkezik illesztőprogram-frissítésekkel az eszközéhez.
 forrás: Windows Central
forrás: Windows Central - kattintson az illesztőprogram frissítései szakaszra.
-
válassza ki a hiányzó illesztőprogramot.
 forrás: Windows Central
forrás: Windows Central - kattintson a letöltés és Telepítés gombra.
a lépések elvégzése után a Windows Update automatikusan letölti és telepíti a hiányzó illesztőprogramokat.
az aktiválás megerősítése
A Windows 10 megfelelő aktiválásának megerősítéséhez használja a következő lépéseket:
- nyissa meg a beállításokat.
- kattintson a frissítés & biztonság.
- kattintson az Aktiválásra.
-
Ha a Windows 10 sikeresen aktiválva van, a következő üzenetek egyike jelenik meg:
- A Windows digitális licenccel aktiválva van: a telepítés aktiválva van, de nem kapcsolódik a Microsoft-fiókjához.
- A Windows a Microsoft-fiókjához kapcsolódó digitális licenccel aktiválva van: a telepítés aktiválva van, a licenc pedig az Ön Microsoft-fiókjához kapcsolódik.
 forrás: Windows Central
forrás: Windows Central
abban az esetben, ha a Windows 10 nem aktiválódott, a készülék később megpróbál újra aktiválni. Ha néhány nap múlva továbbra is problémái vannak, az Aktiválási hibaelhárító segítségével aktiválhatja.
telepítse újra az alkalmazásokat
itt az ideje újratelepíteni az alkalmazásokat, beleértve a kívánt webböngészőt, például a Google Chrome-ot, a Mozilla Firefox-ot vagy az Opera-t az interneten való böngészéshez.
Ha a Spotify-t vagy az iTunes-ot használja dallamok hallgatására az interneten végzett munka vagy szörfözés közben, akkor ezeket az alkalmazásokat letöltheti a Microsoft Store-ból.
is, ez most egy jó ideje, hogy töltse le, majd telepítse a csomag irodai alkalmazások kezdeni dolgozni Word, Excel, PowerPoint, és kezeli az e-maileket az Outlook.
Fájlok visszaállítása a biztonsági mentésből
az utolsó dolog, amit meg kell tennie, hogy visszaállítja a fájlokat a biztonsági mentésből. Ha korábban konfigurálta a Fájlmentést a OneDrive segítségével, akkor az adatoknak már elérhetőnek kell lenniük a OneDrive mappában, de ha az alkalmazás nem konfigurálta automatikusan, akkor használhatja ezt az útmutatót.
abban az esetben, ha biztonsági másolatot készít a fájlokról egy külső meghajtón, csatlakoztassa újra a tárolót, hogy visszaállítsa az adatokat a fiók alapértelmezett mappáiba.
a fájlok korábbi biztonsági mentésből történő visszaállításához használja a következő lépéseket:
- fájlkezelő megnyitása.
- a PC szakasz alatt a bal oldali ablaktáblában válassza ki a külső meghajtót a fájlokkal.
- válassza ki a visszaállítani kívánt fájlt tartalmazó mappákat.
-
kattintson a másolás menüre a “Kezdőlap” fülről.
 forrás: Windows Central
forrás: Windows Central - válassza a hely kiválasztása lehetőséget.
- válassza ki a fájlok visszaállításának célállomását-például a Dokumentumok mappát.
- kattintson a Másolás gombra.
a lépések elvégzése után a fájlok visszaállításra kerülnek a megadott helyen.
bár tiszta telepítést indíthat a Media Creation Tool segítségével USB adathordozó nélkül, sőt a PC opció visszaállítása a helyreállítási beállításokból, ezeknek a módszereknek megvannak a korlátai, és nem mindig működnek a várt módon.
Ha meg szeretné győződni arról, hogy valóban tiszta telepítést hajt végre, a rendszerindító adathordozó használata jobb alternatíva.
több Windows 10 forrás
további hasznos cikkekért, lefedettségért és a Windows 10-rel kapcsolatos gyakori kérdésekre adott válaszokért keresse fel a következő erőforrásokat:
- Windows 10 A Windows Central rendszeren – mindössze annyit kell tudnia
- Windows 10 Súgó, Tippek és trükkök
- Windows 10 fórumok a Windows Central-on
jutalékot kereshetünk a linkjeink használatával történő vásárlásokért. Tudjon meg többet.

a globális világjárvány azt jelenti, hogy a személyes események nem történnek meg, a játékok késik, de ez nem jelenti azt, hogy nem történnek események. Itt van egy lista a szerencsejáték események 2021 -, hogy tudjuk eddig.

A legjobb és legrosszabb Sötét lelkek főnökeik, rangsorolva
A Sötét lelkek sorozat híres főnöke harcol, de amelyek jobbak, mint a többi, és amelyek rosszabbak? Itt van, amit gondolunk.

volt Halo művész részletek a vadászok tervezési története
shi Kai Wang volt Halo művész jelentős részleteket osztott meg arról, hogy az ikonikus vadász ellenséget a semmiből tervezték. Íme néhány érdekes inspiráció és döntés, ami segített a Halo rajongók által ismert és szeretett Hulk trooper alakításában.

ez a 10 alkalmazás kötelező alkalmazás minden új Windows PC-hez
most vásárolt egy új számítógépet, és beállította, most pedig nagyszerű alkalmazásokat keres. Ne keressen tovább. Ezek a legjobb alkalmazások az új Windows 10 PC-hez.
Leave a Reply