Katkoviivojen tekeminen photoshop tutorial
Photoshopissa on aina ollut haastavaa Photoshop CC: hen asti. Tämä opetusohjelma aikoo näyttää, miten tehdä katkoviivoja tahansa versio Photoshop, ei vain CC.
katsotaan ensin, miten tehdään mukautettuja katkoviivoja Photoshop CC: ssä, sitten siirrytään vanhaan koulukuntaan.
CC-menetelmän rajoitus on, että voimme työskennellä vain polkujen tai muotojen kanssa. Toisin sanoen vektorit.
Katso video, joka näyttää tarkalleen, miten sekä Photoshop CC-että CS-versioissa tehdään dashed-ja katkoviivoja tästä. Lue sitten opetusohjelma, ne ovat erilaisia ja täydentävät toisiaan.
Vaihe 1
käytä kynätyökalua tai muokattua muotoa tai polkuja. Nappaa tällöin sydämen mukautettu muoto ja valitse muoto vaihtoehdoille

olen tehnyt sydämen mukautetun muodon.
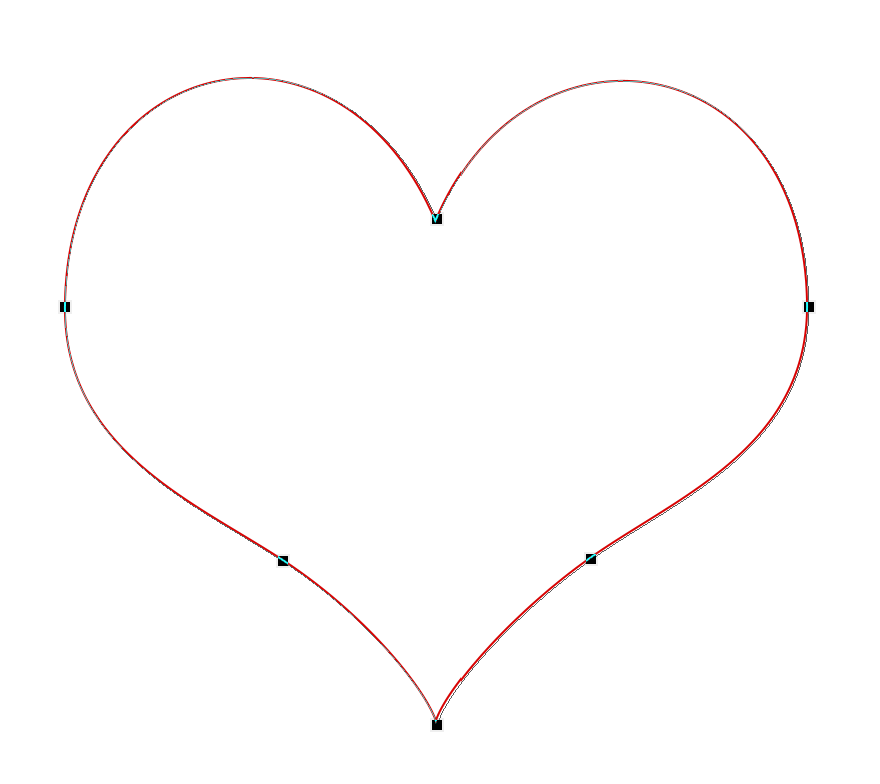
Vaihe 2
viivan viereen, valitse väri ja leveys ylävalikosta. Klikkaa rivin vieressä koko paljastaa aivohalvaus vaihtoehtoja. Tässä voit valita sots, viivoja tai kiinteä linja.
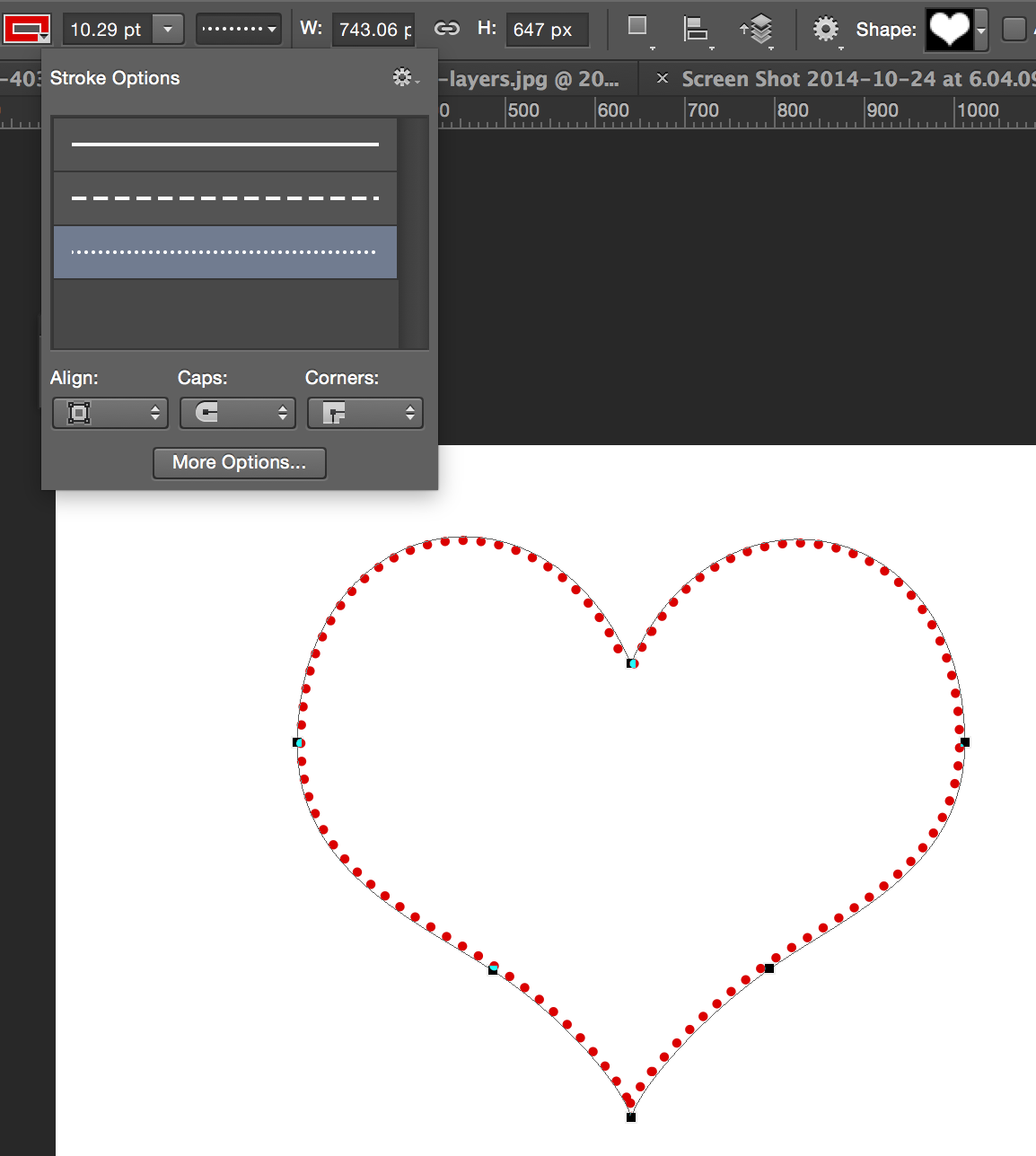
Vaihe 3
valitse Lisää vaihtoehtoja-painiketta asettaaksesi mukautetun piste / viiva-tyylin.
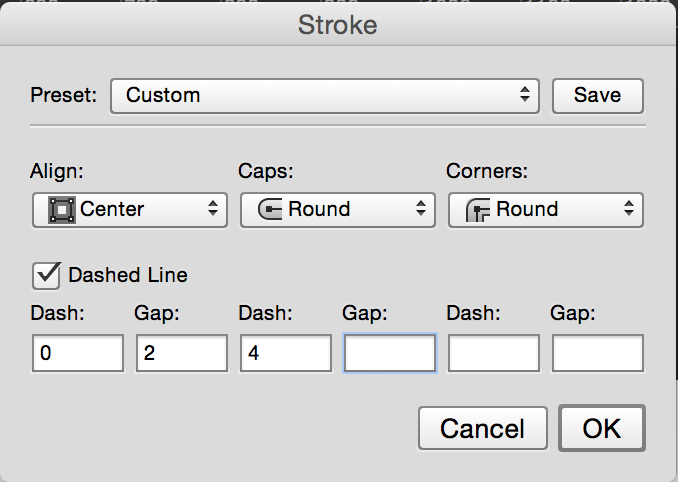
tässä meillä on mukautettu katkopolku sydämemme muotoon.
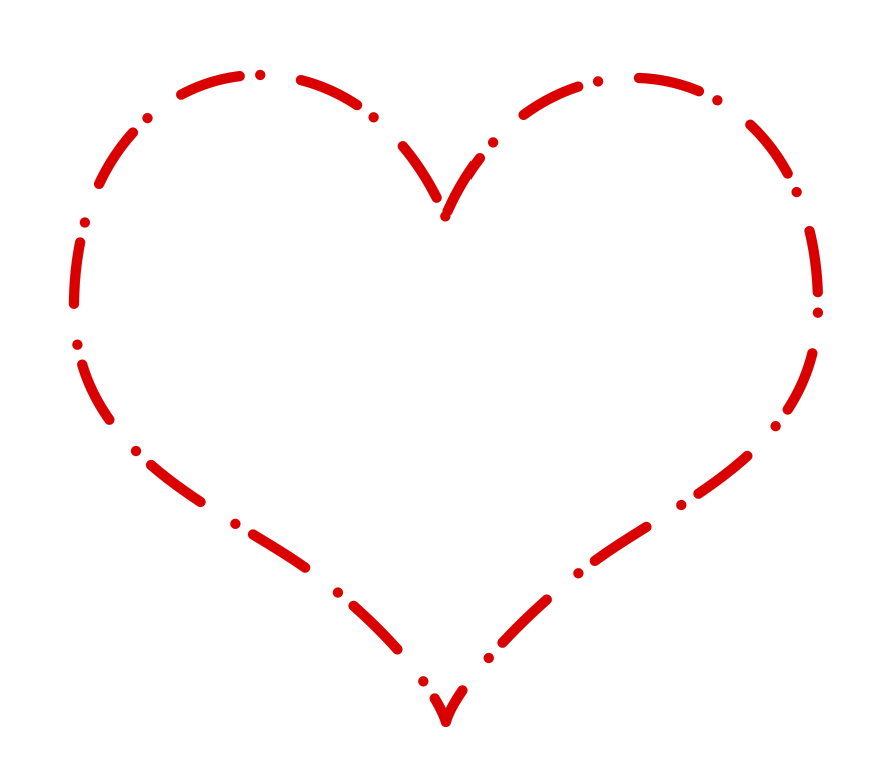
muu tapa tehdä katkoviivoja (rasteri/Old School way)
tässä on miten tehdä katkoviiva, vanha koulukunta tapa, jota tuetaan jokaisessa Photoshopin versiossa. Myös kokeilla eri harja kärki muotoja joitakin muunnelmia, voit jopa käyttää valokuvia.
katso kuvasta, miten mittatilausharja tehdään
Vaihe 1
Valitse siveltimen työkalu. (B) ![]()
avaa harjojen paneeli (F5) tai ikkuna>harjat
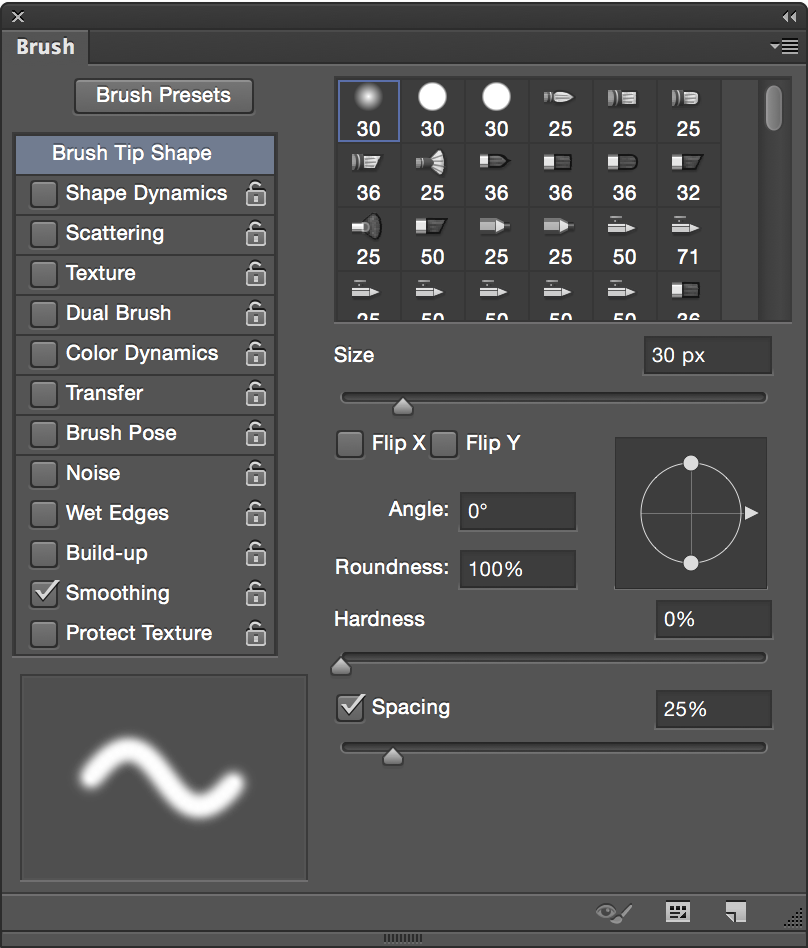
Vaihe 2
muutetaan joitakin asetuksia
valitsin koon 5. On selvää, että mitä suurempi koko on, sitä suuremmat pisteet
on tärkeää asettaa harja kovaksi
Aseta väli 150%: iin – enemmän, jotta pisteiden välinen väli kasvaisi

Vaihe 3
voit säästää puskan, jos haluat käyttää sitä uudelleen. Voit tehdä tämän, klikkaa kuvaketta oikeassa alakulmassa harjat paneeli. Sinun tarvitsee vain tehdä se kerran ja voi muuttaa kokoa milloin tahansa suuremman tai pienemmän.

Vaihe 4
piirtää suoraa viivaa: Napsauta hiirtä missä tahansa, pidä shift ja napsauta uudelleen. Se yhdistää pisteet, kiva katkoviiva.
![]()
tässä on pieni esimerkki siitä, mitä katkoviivoilla on mahdollista.
loin taustan ja nimesin sen uudelleen kerrokseksi 1. Lisäsi uuden kerroksen päälle ja teki joitakin katkoviivoja.
sitten latasin valinnan, valitsin kerroksen 1, sammutin kerroksen 2 ja painoin Deleteä.
sitten lisäsin valkean taustan ja pisaravarjon tehosteeksi.

Get in-the-know!
CS6 Superguide
liity listallemme saadaksesi lisää oppaita ja vinkkejä Photoshopiin. Saat eksklusiivisia opetusohjelmia, alennuksia ja ilmaisia superoppaita. Ei roskapostia, kaikki sisältö, korkeintaan kerran viikossa.
Jos olet listallamme, saat sen ilmaiseksi sähköpostitse heti, kun se on saatavilla. Jos et, rekisteröidy nyt ja saat CS6 Superguide ilmaiseksi. Tai klikkaa alla olevaa kuvaa.
-
en näe cs3: ssa ”välivaihtoehtoa”, Joten miten tämä sitten tarkalleen toimii ”jokaisessa versiossa”?
-
Tämä vaihtoehto on käytettävissä vain versiossa CC. ”Old School” – nimellä merkityn opetusohjelman alalaidan lähellä on, miten sen voi tehdä CS3: lla
-
-
Does it work with path, I ccan ’ t do it with paths but shapes, on cc2018.
-
käyttäen PS CC: tä.
PS: kiitos niistä upeista tutoriaaleista. -
olen CC2018: ssa ja olen kamppaillut tämän kanssa, joten olin innoissani siitä, että sinulla oli opetusohjelma katkoviivojen tekemiseen. Vaikka yrittäisin mitä, saan silti tuplapisteet viivalle. Saan heidät olemaan melkein toistensa päällä, mutta en täydellisesti. Ne ovat vain hieman offset. Esp. huomattavissa suuremmissa pisteissä, koska ne näyttävät pyöreiltä. Olen käyttänyt” vanha ” menetelmä harjat vuosia, mutta toivoin vektori katkoviiva voisin muuttaa.
-
Great simple tutorial, Very well explained in simple terms. Kiitos
-
minulla ei ole ”rivityökalua” työkalurivilläni – mitään ideaa mitä tehdä? Käyttämällä CC18
-
Its under the rectangle/custom shape tool
kiitos 🙂
-
-
kiitos vaivannäöstäsi, vinkkisi ovat erittäin hyödyllisiä, jatka hyvää työtä. Kippis
-
Paljon kiitoksia. En tiennyt ”click + shift + click” – vaihtoehdoista. Mahtavaa. 🙂 Toimi hyvin Photoshop 5 LE. Kiitos. 🙂
PS6: lla. En näe mainitsemiasi vaihtoehtoja. F5 ei tee mitään eikä Ikkunavalikosta löydy ”harjoja” – vaihtoehtoa. Onko mahdollista top tehdä katkesi linja tässä versiossa PS?
Really Helpful… you Legit
CC2018 Mac-versio
Leave a Reply