Skrive spanske tegn
Hvordan skriver jeg spanske tegn på et tastatur?
det er bestemt svært at være tosproget på en computer. Da Engelsk er de facto-sproget for computing, er der gjort en lille indsats for at inkorporere de “specielle” tegn på andre sprog, og det er ikke umiddelbart tydeligt, hvordan man skriver dem. “Espanol”, “arbol”) eller gør det bedste, de kan med det, der er tilgængeligt (f.eks. “espan~ol”, ” a ‘rbol”), når de skriver e-mails eller udfører opgaver.
Du kan dog skrive ethvert spansk tegn, du har brug for, på næsten enhver elektronisk enhed. Der er forskellige metoder afhængigt af det udstyr og det program, du bruger.
indtastning af specielle spanske tegn
- vinduer
- internationalt tastatur
- ASCII-tegnkoder
- Indsæt symboler
- Mac
- Chromebook
- internationalt tastatur
- Unicode-tegn
- Indsæt symboler
- internationalt tastatur
- Unicode-tegn
til brugere
Microsoft har støttet et stort antal sprog i årevis. Der er mange måder at få adgang til udenlandske tegn afhængigt af hvilket program du uding, men hvis du vil bruge nogen tid på at skrive på et andet sprog end engelsk, er det bedste at gøre at ændre din tastaturinputmetode.
brug af Det Internationale tastatur
Hvis du bor i USA, antager din computer automatisk, at du har et engelsk tastatur (og at du kun taler et sprog). Som standard er din tastaturinputmetode indstillet til amerikansk engelsk, og den fungerer stort set som din skrivelærer lærte dig — tryk på tasten på det bogstav, du vil vises på skærmen. Der er ingen nem måde at skrive en fremmed karakter på. Men hvis du skifter tastaturinputmetode til “International engelsk”, får du en enkel måde at skrive ikke kun spanske tegn på, men også specialtegnene på mange andre sprog. Du kan skrive et hvilket som helst af de blå tegn nedenfor, når dit tastatur er indstillet til international:
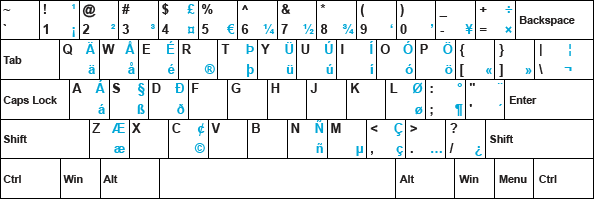
Du kan også tilføje andre inputmetoder som spansk i Latinamerika eller Spanien, men tastaturer i disse lande er fysisk forskellige fra et standard amerikansk tastatur; tasterne stemmer ikke overens, så skrivning bliver meget frustrerende. USA International er meget lettere og mere ligetil.
hvordan installerer du det internationale tastatur?
vinduer 10
- Brug søgefeltet vinduer til at søge efter “sprog” og vælg derefter Sprogindstillinger.
- du bør se engelsk (USA) opført under foretrukne sprog. Klik på det, og klik derefter på Indstillinger.
- Klik på Tilføj et tastatur i afsnittet tastaturer.
- Klik på United States-International fra listen, der dukker op.
når du har tilføjet det internationale tastatur, kan du bruge det eller det almindelige amerikanske tastaturlayout. For at skifte, klik på ENG US, som du nu ser i nederste højre hjørne af skærmen, og skift til ENG INTL.
Du kan også trykke på tasten vinduer + mellemrumstasten for at skifte frem og tilbage.
hvordan bruger du det internationale tastatur?
når du skifter til det internationale engelske layout, fungerer de taster på dit tastatur som de normalt ville, men du kan også skrive spanske tegn ved at trykke på og holde den højre Alt-tast (den til højre for mellemrumstasten), mens du skriver det relevante bogstav. Her er diagrammet:
| International English
|
||||
|---|---|---|---|---|
á
|
right Alt + A
|
Á
|
right Alt + Shift + A
|
|
é
|
right Alt + E
|
É
|
right Alt + Shift + E
|
|
í
|
right Alt + I
|
Í
|
right Alt + Shift + I
|
|
ó
|
right Alt + O
|
Ó
|
right Alt + Shift + O
|
|
ú
|
right Alt + U
|
Ú
|
right Alt + Shift + U
|
|
ñ
|
right Alt + N
|
Ñ
|
right Alt + Shift + N
|
|
ü
|
right Alt + Y
|
Ü
|
right Alt + Shift + Y
|
|
¡
|
right Alt + 1
|
¿
|
right Alt + /
|
|
”
|
højre alt +
|
|||
og hvis det ikke er let nok, kan du blot bruge Apostrophe-tasten (til venstre for Enter) – tasten som en genvej. Skriv apostrof-tasten efterfulgt af en hvilken som helst vokal for at få en accent. Brug Skift + apostrof (dobbelt citater) til en dieresis (f.eks.
Bemærk: På grund af denne genvej kan det være svært at skrive normale anførselstegn.
sørg for at skifte dit tastatur tilbage til US English, hvis du deler det med en anden.
brug af ASCII-tegnkoder
hvert tegn, du skriver, har sin egen ASCII-tegnkode. Normalt konverterer computeren dine tastetryk til kode, uden at du engang ved det, men du kan tage en genvej ved at indtaste disse koder direkte. Tegnkoder er standardiserede og fungerer på mange forskellige slags enheder, så denne metode er god, hvis du ikke har din egen computer, eller du ikke kan ændre dine tastaturindstillinger. For at indtaste en tegnkode skal du holde “Alt” – tasten nede og indtaste den relevante kode på det numeriske tastatur på højre side af tastaturet (tallene øverst på tastaturet fungerer ikke, og du skal være sikker på, at “Num Lock” er tændt for at bruge det numeriske tastatur).
Hvis du f.eks. vil skrive “venstre”, skal du holde “Alt” – tasten nede og skrive 160. Prøv det her:
Her er resten af de tegnkoder, du har brug for:
| Spanish Character Codes |
|||||
|---|---|---|---|---|---|
| á
|
Alt + 160 |
Á
|
Alt + 0193 |
||
| é
|
Alt + 130 |
É
|
Alt + 0201 |
||
| í
|
Alt + 161 |
Í
|
Alt + 0205 |
||
| ó
|
Alt + 162 |
Ó
|
Alt + 0211 |
||
| ú
|
Alt + 163 |
Ú
|
Alt + 0218 |
||
| ñ
|
Alt + 164 |
Ñ
|
Alt + 165 |
||
| ü
|
Alt + 0252 |
Ü
|
Alt + 0220 |
||
| ¡
|
Alt + 173 |
¿
|
Alt + 168 |
||
| ”
|
Alt + 0171 |
”
|
alt + 0187 |
||
Hvis du ikke ønsker at skulle besøge dette sted hver gang du har brug for en kode, kan du bruge dette praktiske spanske tegnkodediagram. Print det ud, klippe det op, og tape det til dig overvåge. Handel resten af dem med dine venner til Pokemon kort.
bærbare brugere: Hvis du ikke har et separat numerisk tastatur på højre side af tastaturet, skal du også holde en anden tast nede (sandsynligvis “Fn”) for at få adgang til nummertastaturet, der gemmer sig på bogstavtasterne under din højre hånd. Den øverste række af tal vil ikke skære det.
brug af Tegnkortet
skriftsæt indeholder mange flere tegn end det, der vises på tastaturet foran dig. For at hjælpe dig med at finde det tegn, du leder efter vinduer programmører omfatter et værktøj kaldet “Tegn kort.”Det er en lille visning af alle de tilgængelige tegn i en skrifttype, som giver dig mulighed for at kopiere og indsætte i det program, du arbejder i. Tegnkort kan normalt findes et sted i ” tilbehør “eller ved at søge efter” tegnkort.”
Når du åbner den, vil du se alle de spanske bogstaver, du har brug for, samt en forvirrende samling af, tysk, russisk, svensk, Jiddisch osv. tegn, organiseret på en tilsyneladende vilkårlig og tilfældig måde. Find det brev, du leder efter, Vælg det og kopier det, så du kan indsætte det i det dokument eller den e-mail, du arbejder på.
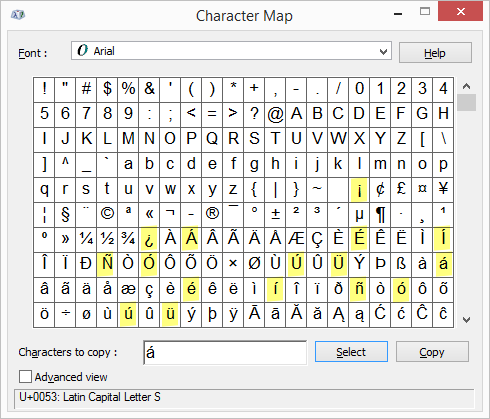
På trods af den brede vifte af muligheder, skal du huske, at specielle spanske tegn kun består af accentede vokaler,” Karr”,” Karr ” og det omvendte spørgsmål og udråbstegn (vist ovenfor). Du kan også bruge vinkelbeslag, hvis du skriver dialog. Husk, at på spansk løber accentmærker diagonalt fra nederste venstre til øverste højre over bogstaverne. Hvis du kan lide denne metode, skal du placere en genvej til tegnkort på dit skrivebord for at fremskynde processen.
indsættelse af symboler
Microsoft-ingeniører giver også flere andre usammenhængende muligheder i visse produkter som ord og udgiver. Hvis du har en “Indsæt” – menu i menulinjen i din applikation, kan du muligvis finde en “Symbol” – mulighed. Hvis du klikker på dette, vises et display, der ligner Tegnkortet med en liste over bogstaver og symboler, der ikke gjorde klippet til dit tastatur.
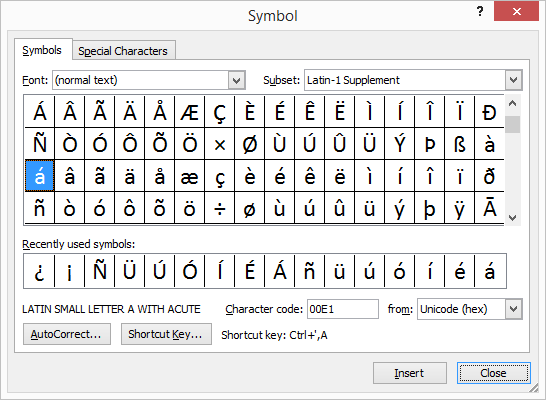
Dobbeltklik på et tegn for at indsætte det i dit dokument.
men vent, der er mere! Hvis du vælger (enkelt klik) det bogstav, du vil tilføje, vil du bemærke en “genvejstast” nederst i dialogboksen. Dette giver dig endnu en hemmelig sekvens af tastetryk til at skrive det ønskede tegn.
disse genveje er hurtigere og meget mere intuitive end de tidligere nævnte tegnkoder (hvilket er godt), men de fungerer kun i visse applikationer (hvilket er dårligt). Du vil bemærke, at ved hjælp af denne metode kan tegn med accent skrives ved at trykke på “Ctrl” og apostrof (lige til venstre for “Enter” – tasten) sammen og derefter skrive brevet. For at få en kapital skal du gøre det samme og holde knappen “Shift” nede, når du skriver brevet. Her er de andre genveje:
| Insert Symbol Shortcuts |
||||
|---|---|---|---|---|
| á
|
Ctrl + ‘ then A |
Á
|
Ctrl + ‘ then Shift + A |
|
| é
|
Ctrl + ‘ then E |
É
|
Ctrl + ‘ then Shift + E |
|
| í
|
Ctrl + ‘ then I |
Í
|
Ctrl + ‘ then Shift + I |
|
| ó
|
Ctrl + ‘ then O |
Ó
|
Ctrl + ‘ then Shift + O |
|
| ú
|
Ctrl + ‘ then U |
Ú
|
Ctrl + ‘ then Shift + U |
|
| ñ
|
Ctrl + ~ then N |
Ñ
|
Ctrl + ~ then Shift + N |
|
| ü
|
Ctrl + : then U |
Ü
|
Ctrl + : then Shift + U |
|
| ¡
|
Ctrl + Alt + ! |
¿
|
Ctrl + Alt + ? |
|
| ”
|
Ctrl + ` then < |
”
|
Ctrl + ` then > |
|
Don’t like the Shortcuts provided for you? You can create your own shortcuts by clicking the “Shortcut Key ” button. Du kan også udskrive det nyttige Microsoft Character Shortcuts-diagram.
til Mac-brugere
Apple har altid været meget god til at understøtte udenlandske tegn i deres produkter. Variationer af nogle af ovenstående vinduer fungerer på en Mac, men den nemmeste måde at skrive spanske tegn på er at bruge følgende tegngenveje:
| Spanish Character Shortcuts for Mac
|
||||
|---|---|---|---|---|
á
|
Option + e, then A
|
Á
|
Option + e, then Shift + A
|
|
é
|
Option + e, then E
|
É
|
Option + e, then Shift + E
|
|
í
|
Option + e, then I
|
Í
|
Option + e, then Shift + I
|
|
ó
|
Option + e, then O
|
Ó
|
Option + e, then Shift + O
|
|
ú
|
Option + e, then U
|
Ú
|
Option + e, then Shift + U
|
|
ñ
|
Option + n, then N
|
Ñ
|
Option + n, then Shift + N
|
|
ü
|
Option + u, then U
|
Ü
|
Option + u, then Shift + U
|
|
¡
|
Option + 1
|
¿
|
Option + ?
|
|
”
|
Option + \
|
”
|
Option + Shift + \
|
|
Print out the handy-dandy Mac Character Shortcuts Chart to help you remember.
Leder du efter en endnu nemmere måde at skrive internationale tegn på en Mac? Nyere Apple-produkter giver dig mulighed for at springe Optionstasten helt over. Prøv at trykke på det tegn, du vil accentere lidt længere end normalt (langt tryk). En menu med alternative tegn dukker op med numre, der er anført nedenunder. Skriv det tilsvarende nummer, og du er klar. (Husk, at spanske accentmærker løber diagonalt fra nederste venstre til øverste højre.)
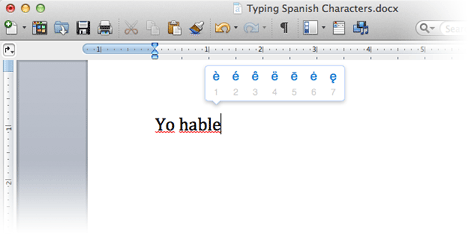
dette trick fungerer også til tegnsætning og store bogstaver (Skift + langt tryk).
til Chromebook-brugere
den lave pris og brugervenlighed har gjort Chromebook til en meget populær enhed på kort tid, især i grundskoler, mellemskoler og gymnasier. Chromebooks giver to måder at skrive udenlandske tegn på.
brug af Det Internationale tastatur
som med vinduer er den bedste mulighed for Chromebooks at ændre, hvordan dit tastatur fungerer. Log ind og følg disse instruktioner:
- klik i meddelelsesområdet i nederste højre hjørne.
- Klik på Indstillinger (tandhjulsikonet) i den menu, der dukker op.
- Rul til bunden af indstillingerne, og klik på Avanceret.
- gå til afsnittet Sprog og input og klik på sprog og input.
- i afsnittet indtastningsmetode skal du klikke på Administrer indtastningsmetoder.
- Marker afkrydsningsfeltet ud for US international keyboard.
- Afslut ud af indstillinger.
Du skal nu se “os” i meddelelsesområdet i nederste højre hjørne af skærmen. Dette indikerer, at du bruger det amerikanske tastatur. For at skifte tastaturer kan du klikke på os og derefter skifte tastaturindstilling fra “US keyboard” til “US International keyboard”.
Du kan også skifte frem og tilbage mellem tastaturer ved at trykke på Ctrl + Mellemrum.
når du har skiftet tastaturer til “INTL”, kan du skrive spanske tegn ved hjælp af nedenstående diagram:
| Chromebook Keyboard Set to US International
|
||||
|---|---|---|---|---|
á
|
right Alt + A
|
Á
|
right Alt + Shift + A
|
|
é
|
right Alt + E
|
É
|
right Alt + Shift + E
|
|
í
|
right Alt + I
|
Í
|
right Alt + Shift + I
|
|
ó
|
right Alt + O
|
Ó
|
right Alt + Shift + O
|
|
ú
|
right Alt + U
|
Ú
|
right Alt + Shift + U
|
|
ñ
|
right Alt + N
|
Ñ
|
right Alt + Shift + N
|
|
ü
|
right Alt + Y
|
Ü
|
right Alt + Shift + Y
|
|
¡
|
right Alt + 1
|
¿
|
right Alt + /
|
|
”
|
højre alt +
|
|||
brug af Unicode-tegn
Chromebooks bruger også et system med “Unicode” – koder til specialtegn. Det er meget mere arbejde, men hvis du ikke ønsker at skifte tastatur, kan du skrive det ønskede tegn ved at trykke på og holde Ctrl og Shift nede og derefter trykke på “u” efterfulgt af den relevante firecifrede kode (alt imens du holder Ctrl og Shift). Det ser ikke ud til, at du har opnået noget, før du trykker på mellemrumstasten. Når du har lavet den kode, du lige har skrevet, bliver det tegn, du ønsker.
| Unicode Characters
|
||||
|---|---|---|---|---|
á
|
Ctrl + Shift + u + 00e1
|
Á
|
Ctrl + Shift + u + 00c1
|
|
é
|
Ctrl + Shift + u + 00e9
|
É
|
Ctrl + Shift + u + 00c9
|
|
í
|
Ctrl + Shift + u + 00ed
|
Í
|
Ctrl + Shift + u + 00cd
|
|
ó
|
Ctrl + Shift + u + 00f3
|
Ó
|
Ctrl + Shift + u + 00d3
|
|
ú
|
Ctrl + Shift + u + 00fa
|
Ú
|
Ctrl + Shift + u + 00da
|
|
ñ
|
Ctrl + Shift + u + 00f1
|
Ñ
|
Ctrl + Shift + u + 00d1
|
|
ü
|
Ctrl + Shift + u + 00fc
|
Ü
|
Ctrl + Shift + u + 00dc
|
|
¡
|
Ctrl + Shift + u + 00a1
|
¿
|
Ctrl + Shift + u + 00bf
|
|
telefoner og Tablets
en stor fordel ved touchscreen-tastaturer er, at de er meget fleksible. For at skrive et accentbogstav skal du blot holde en vokal lidt længere end normalt (langt tryk), og du vil se flere andre accentindstillinger dukke op. Ditto for “Kristen”, udråbstegn og spørgsmålstegn.
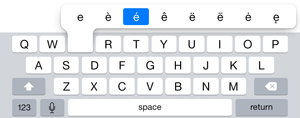
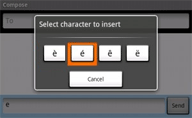
Du kan også ændre dit tastatur til et andet sprog ved at gå ind i dine indstillinger og tilføje et nyt spansk tastatur. Når du har gjort dette, kan du skifte frem og tilbage mellem et engelsk tastaturlayout og et spansk.
for Google Docs-brugere
 for det første fungerer ovenstående metoder fint i et Google-dokument. Men hvis du har travlt, kan du vælge “Indsæt” og derefter vælge “specialtegn” Vælg “Latin” og “almindelig” i rullemenuerne. Der finder du ethvert spansk bogstav, du muligvis har brug for, store eller små bogstaver. Skift “Latin” til “tegnsætning” for at finde det omvendte spørgsmålstegn og udråbstegn.
for det første fungerer ovenstående metoder fint i et Google-dokument. Men hvis du har travlt, kan du vælge “Indsæt” og derefter vælge “specialtegn” Vælg “Latin” og “almindelig” i rullemenuerne. Der finder du ethvert spansk bogstav, du muligvis har brug for, store eller små bogstaver. Skift “Latin” til “tegnsætning” for at finde det omvendte spørgsmålstegn og udråbstegn.
HTML (hypertekst Markup Language)
kodning af spanske tegn til internettet kan være lige så vanskelig som at skrive dem. Tegn, der normalt ikke findes på et engelsk tastatur, har alle specielle HTML-tegnkoder, der starter med et ampersand (&) og slutter med et semikolon (;). For eksempel for at vise copyright-symbolet skriver du © i din kode. Selvom det er rigtigt, at nogle oversættere vil fortolke og vise spanske tegn nøjagtigt, som du skriver dem, er den mest idiotsikre måde at inkludere spanske tegn på en hjemmeside at bruge koderne nedenfor i din HTML.
| HTML Character Codes
|
||||
|---|---|---|---|---|
á
|
á
|
Á
|
Á
|
|
é
|
é
|
É
|
É
|
|
í
|
í
|
Í
|
Í
|
|
ó
|
ó
|
Ó
|
Ó
|
|
ú
|
ú
|
Ú
|
Ú
|
|
ñ
|
ñ
|
Ñ
|
Ñ
|
|
ü
|
ü
|
Ü
|
Ü
|
|
¡
|
¡
|
¿
|
¿
|
|
Leave a Reply