Sådan bruges Gmail med par e-mail
delt
VPS
dedikeret
plus
professional hosting-konti kan bruge denne tutorial, hvis e-mail-tilføjelsen er aktiveret.
Du kan bruge din par brugerdefinerede e-mail på en Gmail-konto. Dette giver dig mulighed for at bruge Gmail-grænsefladen, mens du modtager og sender e-mail til parret Tilpasset e-mail.
Trin 1: Opret en Gmail-adresse
Hvis du allerede har en Gmail-konto, skal du fortsætte til Trin 2: Opret en postkasse i ACC.
Opret en Google-konto ved at gå til Googles tilmeldingsside og udfylde formularen. Husk at huske loginoplysningerne.
Trin 2: Opret en postkasse i ACC
dernæst har du brug for en brugerdefineret postkasse i ACC-kontrolcentret (ACC). Du kan enten oprette en ny eller bruge en eksisterende.
for at finde dine eksisterende postkasser:
- Log ind i ACC
- Klik på E-Mail i venstre sidebjælke
- Klik på e-mail-indstillinger i rullemenuen
- div> under postkassebrug skal du klikke på postkasser, der aktuelt er konfigureret
- vælg en postkasse fra listen for at bruge
- du kan klikke på postkassens navn for at se postkassens oplysninger
trin 3: Giver Gmail adgang til dit par e-mail
- Log ind på din Gmail-konto
- gå til Indstillinger
- Klik på konti og Importkategori
- ved siden af tjek e-mail fra andre konti skal du klikke på Tilføj en e-mail-konto
- ved siden af e-mail-adresse skal du indtaste din par-e-mail-adresse
- Klik på Næste
- vælg Importer e-mails fra min anden konto (POP3)
- klik på Næste
- i det næste vindue skal du indtaste dit:
- brugernavn: dette vil være det samme som din e-mail-adresse.
- adgangskode: Indtast den adgangskode, der er knyttet til denne postkasse. Bemærk, Dette er ikke det samme som din ACC-adgangskode.
- POP Server: dette vil være ACCusername.mail.pairserver.com. Udskift ACCusername med dit ACC-brugernavn.
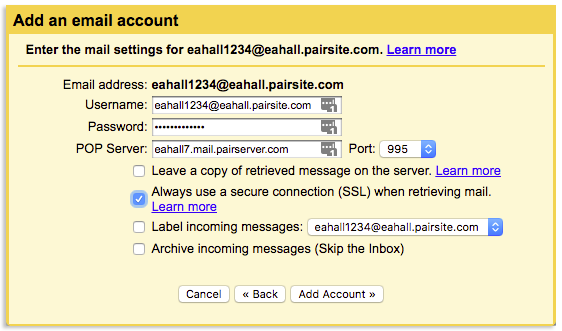
- i Port-rullemenuen skal du vælge 995
- marker afkrydsningsfeltet ud for Brug altid en sikker forbindelse (SSL), når du henter mail
- klik på Tilføj konto
trin 4: Aktivering af Gmail til at sende Mail som din ACC-adresse
Hvis du ikke ønsker, at dine svar skal vise, at de kommer fra en Gmail-konto, skal du aktivere Gmail til at svare som din ACC-postkasse.
aktivering af Gmail til at svare som en ACC-postkasse
- i det næste vindue skal du klikke på Ja, Jeg vil være i stand til at sende mail som
Hvis du ved et uheld forlod vinduet efter at have tilføjet din konto, kan du få adgang til denne grænseflade ved at gå til konti og import. Rul derefter ned til kategorien Send mail som, og klik på Tilføj en anden e-mail-adresse. Du vil være i stand til at følge resten af tutorial med meget lille forskel.
- Klik på Næste
- indtast dit navn i det tildelte rum
- sørg for at behandle som alias er markeret
- klik på næste trin
- input din:
SMTP-Serverdette vil være username.mail.pairserver.com. Udskift brugernavn med dit ACC-brugernavn.brugernavndette vil være ACC-postkasseadressen, såsom [email protected].adgangskodedette er adgangskoden til postkassen. Bemærk, at dette ikke er det samme som din ACC-adgangskode.
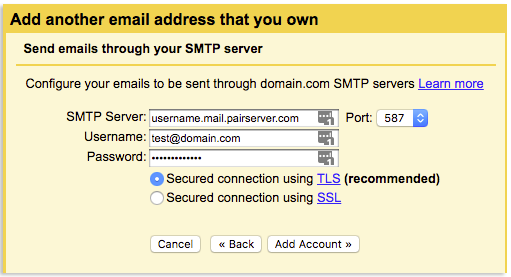
- Vælg, om du vil have en sikret forbindelse ved hjælp af TLS eller en sikret forbindelse ved hjælp af SSL
- Vælg et portnummer
- klik på Tilføj konto
- du bliver bedt om at bekræfte din acc-e-mail-adresse. Hvis du vil tjekke din ACC-postkasse, skal du logge ind på e-mail ved hjælp af dine postkasseoplysninger.
- når din e-mail er bekræftet, skal du vende tilbage til konto-og Importafsnittet i Gmail-Indstillinger
- gå til afsnittet Send mail som, og ved siden af din ACC-e-mail skal du klikke på lav standard
- under svar på en meddelelse skal du vælge, om du vil have svaret fra den samme adresse, som meddelelsen blev sendt til, eller altid svare fra standardadressen
nu kan du sende og modtage mail fra din ACC-e-mail-adresse via din Gmail-kontogrænseflade.
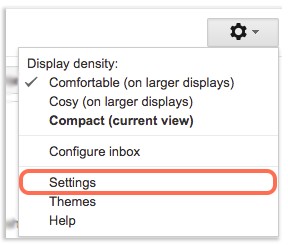
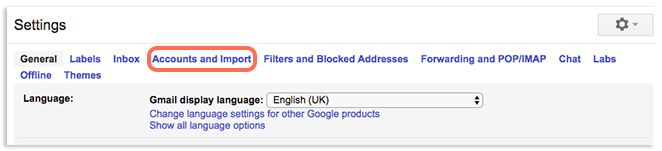
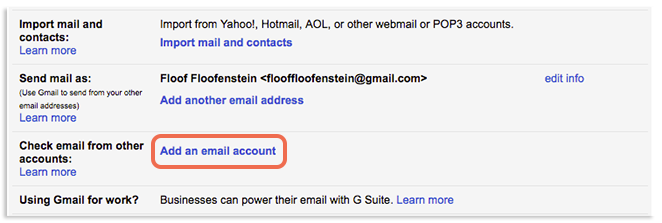
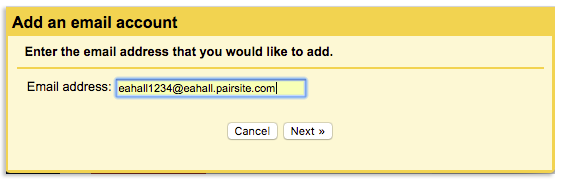
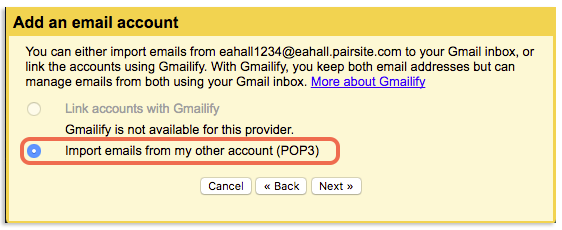
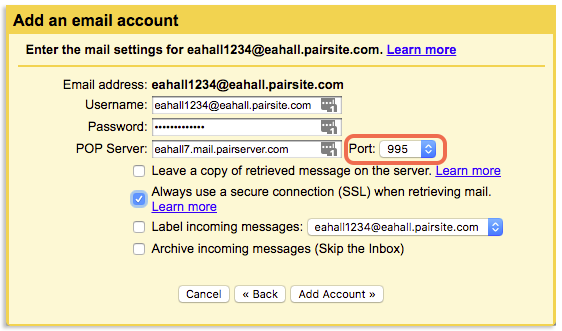
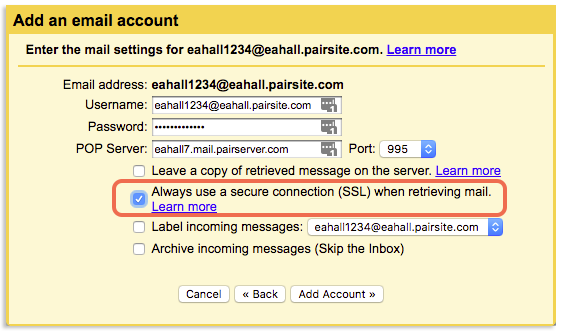
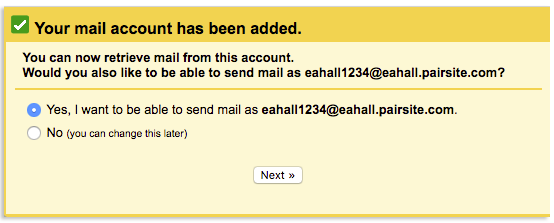
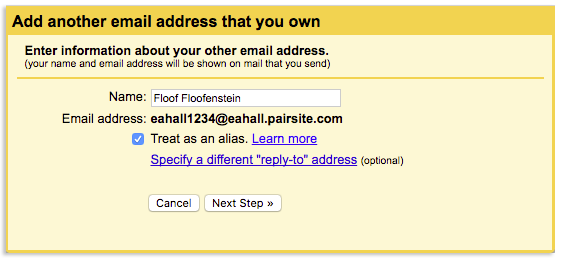
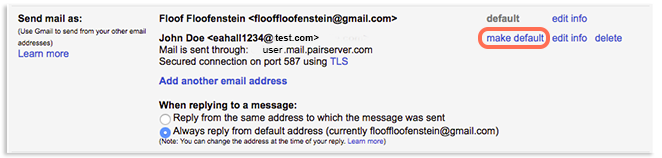

Leave a Reply