Como Usar o Gmail com um Par de e-Mail
Partilhado
VPS
Dedicada
WP Professional Plus
WP Entusiasta e WP Profissional de hospedagem de contas pode usar este tutorial, se o e-Mail Adicionar tenha sido habilitado.
pode usar o seu e-mail personalizado par numa conta Gmail. Isto permitir-lhe-á usar a interface do Gmail enquanto recebe e envia e-mail para o e-mail personalizado par.
Passo 1: Crie um endereço do Gmail
se já tiver uma conta do Gmail, avance para o Passo 2: crie uma caixa de correio no ACC.
crie uma Conta Google, indo para a página de inscrição do Google e preenchendo o formulário. Lembre-se das credenciais de login.
Passo 2: Criar uma caixa de correio na ACC
próximo, você precisa de uma caixa de correio personalizada no centro de controle de contas (ACC). Você pode criar um novo ou usar um existente.
para encontrar as suas caixas de correio existentes:
- iniciar sessão no ACC
- Clique em E-Mail, na barra lateral esquerda
- Clique em Configurações de E-mail na caixa de listagem drop-down
- Sob o Uso da caixa de Correio, clique em Caixas de correio Configuradas Atualmente
- Escolha uma caixa de correio a partir da lista de usar
- Você pode clicar sobre a caixa de correio do nome para ver a caixa de correio de informação
Passo 3: Dando Acesso ao Gmail para o Seu Par o e-Mail
- inicie sessão na sua conta do Gmail
- Vá para Configurações
- Clique em Contas e Importação de categoria
- Seguinte para Verificar e-mails de outras contas, clique em Adicionar uma conta de e-mail
- Avançar para o Endereço de e-Mail, digite seu Par endereço de e-mail
- Clique em Avançar
- Seleccione Importar e-mails de minha outra conta (POP3)
- Clique em Avançar
- Na próxima janela, entrada de seu:
- nome de usuário: Este vai ser o mesmo que o seu endereço de e-mail.
- senha: indique a senha associada a esta caixa de correio. Nota, Esta não é a mesma palavra-passe do seu ACC.
- servidor POP: este será ACCusername.mail.pairserver.com. Substitui o nome de Acusername pelo nome de utilizador do ACCC.
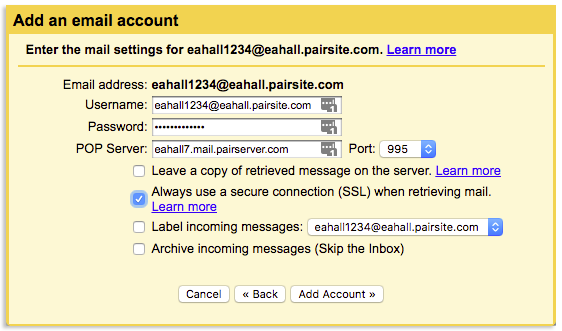
- No Porto drop-down, selecione 995
- marque a caixa ao lado de usar Sempre uma conexão segura (SSL) ao recuperar-mail
- Clique em Adicionar Conta
Passo 4: Ao activar o Gmail para enviar o correio como o seu endereço de ACC
Se não quiser que as suas respostas mostrem que vêm de uma conta do Gmail, terá de activar o Gmail para responder como a sua caixa de correio do ACC.
Ativar o Gmail para Responder como uma ACC de caixa de Correio
- Na janela seguinte, clique em Sim, Eu quero ser capaz de enviar e-mail como
Se você acidentalmente saiu para fora da janela depois de adicionar a sua conta, você pode acessar esta interface vai Contas e Importação. Em seguida, role para baixo para a categoria enviar e-mail e clique em Adicionar outro endereço de E-mail. Você será capaz de acompanhar o resto do tutorial com muito pouca diferença.
- Clique em Avançar
- Na caixa de pop-up, digite seu nome no espaço reservado
- certifique-se de Tratar, como Alias é verificada
- Clique em Próximo Passo
- Entrada de seu:
servidor de SMTPusername.mail.pairserver.com. substitua o Utilizador pelo seu utilizador de ACC.UsernameEste será o ACC endereço de caixa de correio, como o [email protected].SenhaEsta é a senha para a caixa de correio. Note que esta não é a mesma palavra-passe do seu ACC.
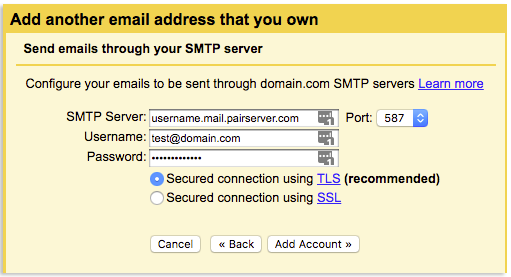
- Selecione se você deseja uma conexão Segura usando TLS ou de uma conexão Segura utilizando SSL
- Selecione um número de porta
- Clique em Adicionar Conta
- Você será solicitado a confirmar a sua ACC endereço de e-mail. Para verificar a sua caixa de correio ACC, entre no webmail usando as suas credenciais de caixa de correio.
- uma Vez que o seu e-mail tenha sido confirmado, retornam para a Conta de Importação e seção de Configurações do Gmail
- Ir para o Envio de e-mail como seção e, ao lado da sua ACC e-mail, clique em tornar padrão
- Em Responder a uma mensagem, selecione se deseja que a Resposta do mesmo endereço para o qual a mensagem foi enviada ou responder Sempre a partir do endereço padrão
agora pode enviar e receber correio do seu endereço de E-mail ACC através da sua interface de conta do Gmail.
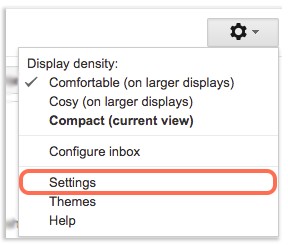
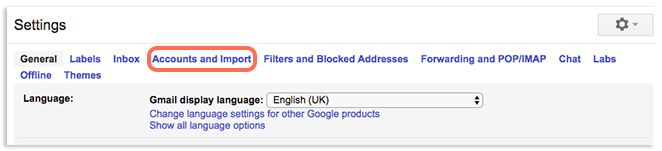
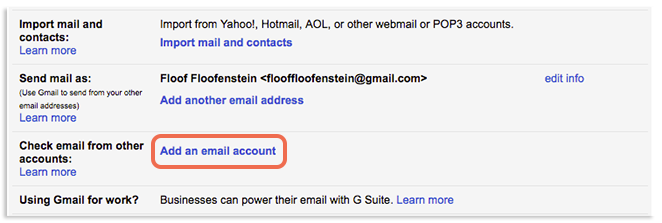
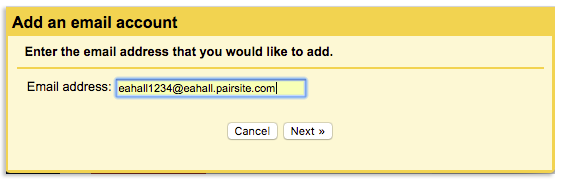
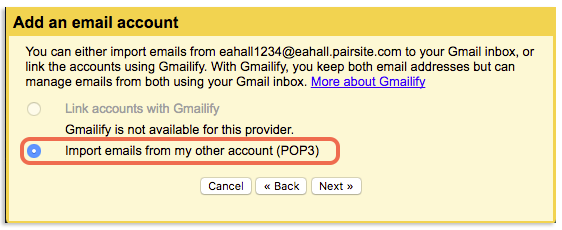
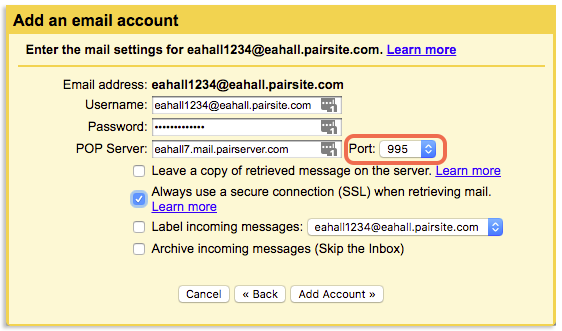
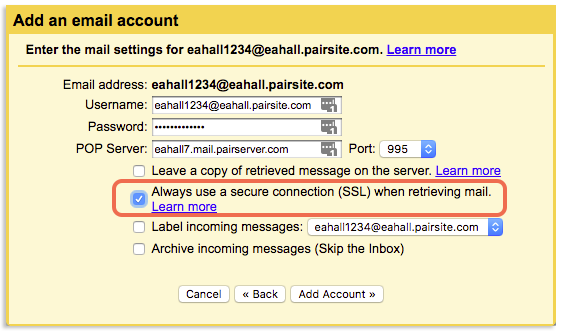
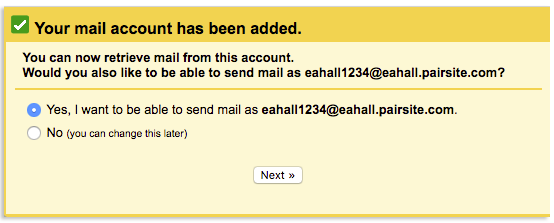
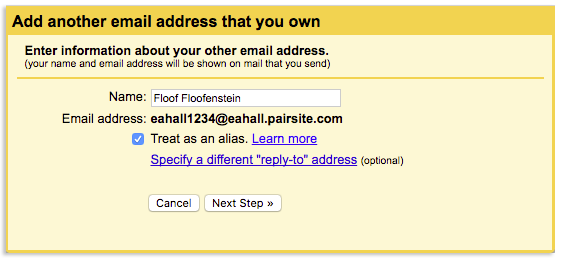
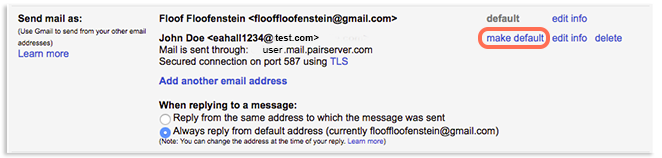

Leave a Reply