Come Sincronizzare il Vostro PC Desktop con Google Drive (e Google Foto)
- Cameron Summerson
@Summerson
- 21 luglio 2017, 9:00 EDT

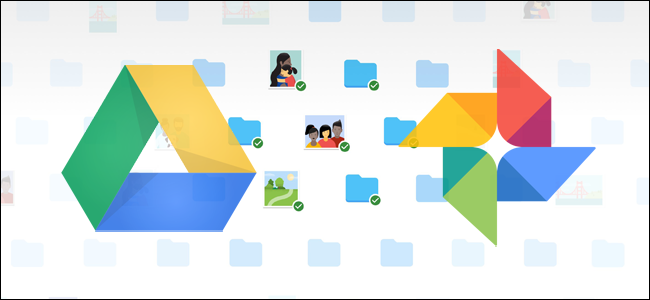
Google ha fatto la sua parte per assicurarsi che tutto ha un backup dei dati importanti, e di recente ha rilasciato un nuovo tool per Windows e Mac, gli utenti a prendere che la ridondanza al livello successivo. Opportunamente denominato Backup and Sync, è uno strumento rapido ed efficace per memorizzare i file importanti nel cloud.
Backup & Sync Sostituisce Google Drive e Google Foto Uploader
CORRELATI: Come cercare Google Drive direttamente dalla barra degli indirizzi di Chrome
Prima di entrare in esso, parliamo prima un po ‘ di ciò che il backup e la sincronizzazione è in realtà. Se sei un utente di Google pesante, probabilmente siete già a conoscenza di altri strumenti di sincronizzazione di Google: Google Drive e Google Foto Uploader. Questi sono ora stati implementati in Backup e sincronizzazione, in modo da poter controllare tutti i tuoi file, video, immagini e altro da un’unica app. Questo è dove potrai controllare quali cartelle dal disco vengono sincronizzati da e verso il PC o Mac, così come specificando quali cartelle di immagini devono ottenere il backup nella libreria foto.
Google Drive è davvero il nucleo dello strumento di backup e sincronizzazione, quindi se non hai mai usato l’app Drive, un po ‘ di spiegazione potrebbe essere in ordine. In sostanza, questo nuovo strumento vi permetterà di sincronizzare il cloud storage di Google Drive con il computer—sia che l’intera unità o solo file e cartelle specifici. Questi vengono quindi trattati come file locali sul computer, quindi le tue cose importanti sono sempre aggiornate su ogni computer che possiedi (e nel cloud).
L’unica eccezione qui sono i file di Google Docs (Fogli, documenti, diapositive)—quelli sono ancora in linea-solo, come il backup e la sincronizzazione non li scaricherà per l’accesso offline. Sarà, tuttavia, mettere le icone nella cartella Google Drive in modo da poter fare doppio clic su di loro come se fossero documenti normali (avrete solo bisogno di una connessione a Internet per visualizzare e modificarli.)

Backup e sincronizzazione aggiunge anche un altro strumento per l’equazione: la possibilità di eseguire il backup di cartelle specifiche dal PC o Mac al tuo Google Drive. Ad esempio, io uso Google Drive per memorizzare quasi tutto, quindi è accessibile da tutti i miei altri dispositivi. Ma la cartella screenshots sul mio computer Windows non è nella mia cartella Drive—è nella cartella Immagini del mio PC. Con il backup e la sincronizzazione, posso quindi accedere alla cartella su uno qualsiasi dei miei altri dispositivi, in qualsiasi momento.
Suono impressionante? Lo e’. Ecco come configurarlo e ottenere tutto sincronizzato.
Fase Uno: Scaricare e installare Backup e Sync
Naturalmente, la prima cosa che devi fare è in realtà scaricare lo strumento di backup e sincronizzazione. Assicurati di prendere il download appropriato per il tuo dispositivo (Mac o PC). Se hai già installato Google Drive, non preoccuparti: questo strumento lo sostituirà automaticamente, non è necessaria la disinstallazione.

Dovrebbe essere scaricato abbastanza rapidamente e dovrai solo avviare il programma di installazione quando è finito. Se stai utilizzando Google Chrome (come si dovrebbe essere), è sufficiente fare clic sul pulsante download in fondo alla pagina.
Pochi secondi dopo, Backup e sincronizzazione verranno installati. Quando fu finito, il mio mi disse di riavviare il mio computer per ragioni a me sconosciute—non l’ho fatto, e tutto funzionava ancora bene. Prendi questo, Google.

Se in precedenza hai installato l’app Google Drive, Backup e sincronizzazione dovrebbero accedere automaticamente al tuo account Google. In caso contrario, è necessario accedere. Dopo di che, una schermata iniziale veloce vi permetterà di sapere che cosa l’applicazione è tutto: il backup delle tue cose. Fare clic su “Capito” per passare in app.

Fase due: Scegliere quali cartelle verranno sincronizzate da Google Drive
Lo strumento di backup e sincronizzazione è suddiviso in due sezioni principali:
- Google Drive: esegue la stessa funzione dell’app originale di Google Drive. Scegli quali cartelle sincronizzare dal tuo cloud storage di Google Drive e appariranno in una cartella di Google Drive sul tuo PC. Tutto ciò che si mette in quella cartella sarà anche la sincronizzazione con Google Drive.
- Risorse del computer: questa parte è nuova e consente di sincronizzare i file tra il computer e l’unità senza inserirli nella cartella Google Drive dedicata. Basta scegliere le cartelle dal computer che si desidera sincronizzare e si sincronizzeranno con il cloud storage (anche se appariranno in una sezione separata dell’interfaccia di Google Drive, piuttosto che con tutti gli altri file dell’unità.)
Cominciamo con la sezione di Google Drive prima—è secondo nella lista, ma è molto più semplice e sarà familiare a chiunque abbia utilizzato Google Drive in passato.
Hai alcune opzioni specifiche in questo menu. È possibile:
- Sincronizzare il mio drive a questo computer: Utilizzare questa opzione per abilitare/disabilitare la sincronizzazione di Google Drive al computer.
- Sincronizza tutto in my Drive: sincronizza letteralmente l’intero contenuto di Google Drive al computer.
- Sincronizza solo queste cartelle: Consente di specificare quali cartelle sincronizzare dall’unità al computer.
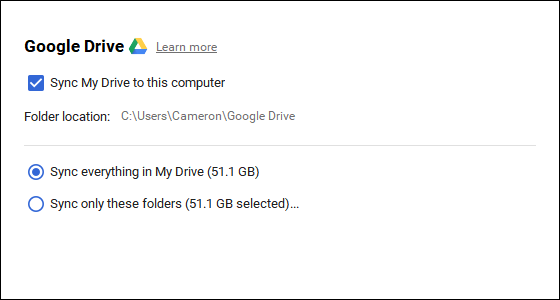
Questi sono davvero semplici—basta scegliere ciò che si desidera sincronizzare e da fare con esso.
Fase tre: Scegliere altre cartelle sul PC per sincronizzare
Avanti, diamo un’occhiata alla sezione Risorse del computer, dove è possibile selezionare altre cartelle sul PC per la sincronizzazione. Ci sono alcune opzioni già disponibili qui: Desktop, Documenti e immagini. Puoi semplicemente spuntare la casella accanto all’opzione per eseguire completamente il backup di tutto, da quella posizione al tuo Google Drive. Semplice.

Ma se desideri ottenere un po ‘ più granulare e eseguire il backup solo di una determinata cartella, puoi farlo facendo clic sull’opzione “Scegli cartella”. Basta passare alla cartella di cui si desidera eseguire il backup e fare clic su “Seleziona cartella.”Questo è tutto quello che c’è da fare.

NOTA: i file sincronizzati da outsdie la cartella dell’unità non verranno visualizzati nell’unità insieme a tutti gli altri file. Per accedere a tali file, testa a Google Drive sul web e fare clic su “I miei computer” nel menu a sinistra. Questa opzione è disponibile anche nelle applicazioni mobili Drive.

Se vuoi che un file o una cartella vengano visualizzati in “My Drive”, dovrai sincronizzarlo alla vecchia maniera: inserendolo nella cartella Google Drive sul tuo PC.
Fase quattro: Modificare le impostazioni di caricamento delle foto
CORRELATI: 18 Cose che potresti non aver conosciuto Google Foto può fare
Sotto le opzioni della cartella nella sezione “Risorse del computer”, puoi anche specificare come desideri eseguire il backup delle immagini (se scegli di eseguire il backup delle immagini dal tuo PC, ovviamente): Qualità originale, che occuperà spazio nell’unità, o Alta qualità, che non occuperà spazio nell’unità. Quest’ultimo utilizza algoritmi di compressione intelligenti per ridurre le dimensioni dell’immagine senza ridurre la qualità, lo stesso che fa nell’app Google Foto su dispositivi Android e iOS.

Puoi anche specificare come vuoi controllare le opzioni di eliminazione: Rimuovi oggetti ovunque, non rimuovere oggetti ovunque o Chiedimi prima di rimuovere oggetti ovunque. L’ultima opzione è impostata come predefinita, il che ha comunque molto senso. Sentitevi liberi di cambiare questo in base alle vostre esigenze specifiche.

Infine, è possibile selezionare la casella nella sezione Google Foto per eseguire automaticamente la scansione del computer per nuove immagini e caricarle su Google Foto. C’è anche una piccola opzione in basso etichettato “Dispositivi USB & Schede SD,” che è possibile utilizzare per caricare automaticamente i file dalla fotocamera digitale o unità USB, se vuoi. Basta collegare l’unità o la scheda e specificare cosa si desidera fare con esso.

Alcune Note Aggiuntive su il Backup e la Sincronizzazione
questo è davvero tutto quello che c’è per il Backup e la Sincronizzazione, ma ci sono un paio di altre cose degne di nota:
- È possibile rinominare il computer facendo clic su “risorse del Computer” (o simile) il testo sopra il “Mio Computer” e dare un nome specifico.
- È possibile aggiornare facilmente la memoria dell’unità o scollegare l’account dalla scheda “Impostazioni”.
- Le regole di avvio del sistema, l’icona di sincronizzazione dei file e le impostazioni del clic destro possono anche essere modificate nella scheda Impostazioni.
- L’attività di rete di backup e sincronizzazione può essere limitata nella sezione “Impostazioni di rete” della scheda Impostazioni. I proxy possono essere specifici e i tassi di download/upload sono limitati se necessario.
- Lo strumento di backup e sincronizzazione vivrà nella barra delle applicazioni del computer fino a quando è in esecuzione. Per accedere alle sue impostazioni, basta fare clic sulla sua icona nel vassoio, fare clic sul menu a tre punti nell’angolo in alto a destra e scegliere “Preferenze.”

Questo è praticamente tutto, davvero. È uno strumento semplice.
Cameron Summerson è il redattore capo di Review Geek e serve come consulente editoriale per How-To Geek e LifeSavvy. Ha coperto la tecnologia per quasi un decennio e ha scritto oltre 4.000 articoli e centinaia di recensioni di prodotti in quel periodo. È stato pubblicato su riviste di stampa e citato come esperto di smartphone nel New York Times.Leggi la Biografia completa ”
Leave a Reply