Come eseguire un’installazione pulita di Windows 10
Controllare l’attivazione di Windows 10
Dopo che Windows 10 è stato attivato, non è più necessario fornire il codice prodotto per le installazioni future sullo stesso dispositivo. Una volta completata la nuova installazione, il sistema si riattiverà automaticamente non appena si connette a Internet.
Per confermare se Windows 10 è attivato correttamente, attenersi alla seguente procedura:
- Apri impostazioni.
- Clicca su Aggiorna & Sicurezza.
- Clicca su Attivazione.
-
Nella sezione “Windows”, confermare l’attivazione. Se il dispositivo è stato attivato correttamente, verrà visualizzato uno di questi messaggi:
- Windows è attivato con una licenza digitale: l’installazione è stata attivata, ma non è collegata al tuo account Microsoft.
- Windows viene attivato con una licenza digitale collegata al tuo account Microsoft: l’installazione è stata attivata e la licenza è collegata al tuo account Microsoft.
 Sorgente: Windows Central
Sorgente: Windows Central
Dopo aver completato i passaggi, se la configurazione corrente è attivata, Windows 10 dovrebbe riattivarsi automaticamente dopo l’installazione pulita.
Ottenere Windows 10 chiave originale
Quando si imposta Windows 10 su un nuovo dispositivo che non ha mai avuto un sistema operativo, o si esegue l’aggiornamento da Windows 8.1 o Windows 7, si dovrà acquistare una licenza valida dal Microsoft Store, Amazon, o un altro rivenditore.
Scarica essential drivers
Windows 10 fa un buon lavoro rilevando e installando automaticamente la maggior parte dei driver di dispositivo. Tuttavia, di solito si consiglia di scaricare almeno i driver essenziali prima del processo, come ad esempio per la scheda di rete e la scheda grafica, come precauzione, nel caso in cui l’installazione non riesca ad aggiungere correttamente questi driver, specialmente su build PC personalizzate.
È possibile utilizzare la nostra guida per installare i driver di periferica su Windows 10.
Ecco un elenco di siti web dei produttori più popolari per scaricare i driver di dispositivo più recenti.
- Dell
- HP
- Lenovo
- ASUS
- Acer
- Samsung
- MSI
Confermare di Windows 10 requisiti
Se il computer dispone già di un Windows 10 di installazione, quindi una futura versione sarà probabilmente soddisfare i requisiti hardware minimi. Tuttavia, se si sta per aggiornare un computer con Windows 7 o Windows 8.1, si desidera assicurarsi che il dispositivo soddisfi i requisiti minimi.
Ecco i requisiti minimi per installare l’aggiornamento di Windows 10 October 2020 (e versioni successive):
- Processore: 1GHz o System on a Chip (SoC).
- Memoria: 1 GB per 32-bit o 2 GB per 64-bit.
- Conservazione: 32 GB per 64-bit o 32-bit.
- Scheda grafica: DirectX 9 o versioni successive con driver WDDM 1.0.
- Display: 800×600.
È possibile utilizzare queste istruzioni per controllare le specifiche tecniche del dispositivo per assicurarsi di poter eseguire un’installazione pulita di Windows 10.
Cambia l’ordine di avvio sul firmware
È anche importante assicurarsi che il computer possa avviarsi da un’unità flash USB. Se questo non è il caso, è necessario modificare il sistema di Input/Output di base (BIOS) o Unified Extensible Firmware Interface (UEFI) sulla scheda madre.
Modifica ordine di avvio utilizzando UEFI
Su dispositivi che già eseguono Windows 10 o Windows 8.1, è possibile accedere alle impostazioni per modificare l’ordine di avvio dall’ambiente desktop.
Impostazioni UEFI su Windows 10
Per modificare le impostazioni di avvio UEFI su Windows 10, utilizzare questi passaggi:
- Apri impostazioni.
- Clicca su Aggiorna & Sicurezza.
- Clicca su Recupero.
-
Nella sezione “Avvio avanzato”, fare clic sul pulsante Riavvia ora.
 Fonte: Windows Central
Fonte: Windows Central -
Fare clic sul pulsante Risoluzione dei problemi.
 Fonte: Windows Central
Fonte: Windows Central -
Fare clic su Opzioni avanzate.
 Fonte: Windows Central
Fonte: Windows Central -
Fare clic sull’opzione Impostazioni firmware UEFI.
 Sorgente: Windows Central
Sorgente: Windows Central -
Fare clic sul pulsante Riavvia.
 Fonte: Windows Central
Fonte: Windows Central - Mentre nelle impostazioni del firmware della scheda madre, aprire la pagina di avvio.
-
Impostare l’ordine di avvio per iniziare dall’unità flash USB con i file di installazione di Windows 10.
 Fonte: Windows Central
Fonte: Windows Central - Salva le modifiche.
Dopo aver completato i passaggi, il computer dovrebbe ora essere in grado di avviare da un supporto di avvio USB.
Impostazioni UEFI su Windows 8.1
Per modificare le impostazioni di avvio UEFI su Windows 8.1, utilizzare questi passaggi:
- Apri impostazioni.
- Fare clic su Aggiornamento e ripristino.
- Clicca su Recupero.
-
Nella sezione “Avvio avanzato”, fare clic sul pulsante Riavvia ora.
 Fonte: Windows Central
Fonte: Windows Central -
Fare clic sull’opzione Risoluzione dei problemi.
 Fonte: Windows Central
Fonte: Windows Central -
Fare clic su Opzioni avanzate.
 Fonte: Windows Central
Fonte: Windows Central -
Fare clic sull’opzione Impostazioni firmware UEFI.
 Fonte: Windows Central
Fonte: Windows Central -
Fare clic sul pulsante Riavvia.
 Fonte: Windows Central
Fonte: Windows Central - Mentre nelle impostazioni del firmware della scheda madre, aprire la pagina di avvio.
-
Impostare l’ordine di avvio per iniziare dal supporto USB con i file di installazione di Windows 10.
 Fonte: Windows Central
Fonte: Windows Central - Salva le modifiche.
Una volta completata la procedura, il computer verrà avviato da un’unità flash USB per procedere con il processo di installazione pulita.
Impostazioni UEFI su Windows 7
Per modificare le impostazioni di avvio UEFI su Windows 7, utilizzare questi passaggi:
- Avviare il computer.
-
Non appena si avvia, premere il tasto F1, F2, F3, F10, o F12, il ESC, o tasto Canc per accedere al firmware.
Suggerimento rapido: potrebbe essere necessario controllare il sito Web del supporto del produttore per passaggi più specifici per accedere alle impostazioni del firmware.
- Mentre nelle impostazioni del firmware della scheda madre, aprire la pagina di avvio.
- Imposta l’ordine di avvio per iniziare dal supporto USB con i file di installazione di Windows 10.
Dopo aver completato i passaggi, si dovrebbe essere in grado di avviare il dispositivo utilizzando un supporto di avvio.
Configurare l’ordine di avvio utilizzando BIOS
Se si ha a che fare con un firmware BIOS legacy, è possibile modificare l’ordine di avvio con questi passaggi:
- Avviare il computer.
- Non appena il computer si avvia, premere uno dei tasti funzione (F1, F2, F3, F10 o F12), il tasto ESC o Canc.
- Nelle impostazioni del firmware della scheda madre, aprire la pagina di avvio.
-
Impostare l’ordine di avvio per iniziare dal supporto USB con i file di installazione di Windows 10.
 Fonte: Windows Central
Fonte: Windows Central - Salva le modifiche.
Una volta completati i passaggi, il dispositivo dovrebbe essere in grado di iniziare dall’unità flash USB.
Scollegare le periferiche non essenziali
Le periferiche collegate di solito sono la causa di problemi durante il processo di installazione di Windows 10. Se si dispone di periferiche non essenziali collegate al computer (ad esempio memoria rimovibile e altri dispositivi USB e Bluetooth, nonché stampanti, scanner, fotocamere e altri), si consiglia di rimuoverli.
Quando ti prepari a eseguire un’installazione pulita di Windows 10, hai solo bisogno di un monitor, una tastiera, un mouse e una connessione Internet. Dopo l’installazione, è possibile ricollegare le periferiche (una alla volta) per assicurarsi che non causino problemi.
Come creare USB per l’installazione pulita di Windows 10
In Windows 10, è necessario un supporto di avvio USB per eseguire un’installazione pulita, che è possibile creare facilmente utilizzando molti strumenti, tra cui Microsoft Media Creation Tool e Rufus.
Creare Windows 10 USB con Media Creation Tool
Per creare un supporto di installazione utilizzando Media Creation Tool, collegare un’unità flash USB di almeno 8GB di spazio e seguire questi passaggi:
- Aprire la pagina di download di Windows 10.
- Nella sezione “Crea supporto di installazione di Windows 10”, fare clic sul pulsante Download tool now per salvare il file sul dispositivo.
- Fare doppio clic su MediaCreationToolxxxx.file exe per avviare lo strumento.
- Fare clic sul pulsante Accetta per accettare i termini.
-
Selezionare l’opzione Crea supporto di installazione (unità flash USB, DVD o file ISO) per un altro PC.
 Fonte: Windows Central
Fonte: Windows Central - Fare clic sul pulsante Avanti.
- (Opzionale) Deselezionare l’opzione Usa le opzioni consigliate per questa opzione PC.
-
Selezionare la lingua, l’architettura e l’edizione corrette di Windows 10.
 Fonte: Windows Central
Fonte: Windows Central Suggerimento rapido: Se si prevede di installare Windows 10 su diversi dispositivi che eseguono l’architettura a 32 o 64 bit, utilizzare il menu a discesa “Architettura” e selezionare l’opzione Entrambi.
- Fare clic sul pulsante Avanti.
-
Selezionare l’opzione unità flash USB.
 Sorgente: Windows Central
Sorgente: Windows Central - Fare clic sul pulsante Avanti
-
Selezionare l’unità flash USB (o fare clic sull’opzione “Aggiorna elenco unità” per renderla disponibile).
 Fonte: Windows Central
Fonte: Windows Central - Fare clic sul pulsante Avanti.
- Fare clic sul pulsante Fine.
Una volta completata la procedura, lo strumento scaricherà i file e creerà un programma di installazione con i file di installazione più recenti, che è quindi possibile utilizzare per avviare il dispositivo e configurare una nuova copia di Windows 10.
Creare Windows 10 USB con Rufus
In alternativa, è possibile utilizzare lo strumento Rufus per creare un supporto di installazione per i dispositivi con schede madri con firmware UEFI o BIOS.
Rufus è uno strumento disponibile gratuitamente con molte opzioni per aiutarti a creare un supporto avviabile di Windows 10 più velocemente. Tuttavia, è importante ricordare che si tratta di un’opzione di terze parti, che Microsoft non supporta, quindi utilizzala a proprio rischio.
Per creare un programma di installazione USB di Windows 10 con Rufus, collegare un’unità flash USB di almeno 8 GB di spazio, quindi utilizzare questi passaggi:
- Apri la pagina di download di Rufus.
-
Nella sezione “Download”, fare clic sul collegamento per salvare l’ultima versione sul dispositivo.
 Fonte: Windows Central
Fonte: Windows Central - Fare doppio clic sul Rufus-x.xx.exe file per avviare lo strumento.
-
Fare clic sul pulsante Impostazioni (terzo pulsante da sinistra) in fondo alla pagina.
 Fonte: Windows Central
Fonte: Windows Central -
Nella sezione “Impostazioni”, utilizzare il menu a discesa Verifica aggiornamenti e selezionare l’opzione Giornaliera.
 Fonte: Windows Central
Fonte: Windows Central Suggerimento rapido: Questi passaggi sono necessari per abilitare l’opzione di utilizzare lo strumento per scaricare il file ISO di Windows 10.
- Fare clic sul pulsante Chiudi.
- Chiudere lo strumento Rufus.
- Riavvia lo strumento Rufus.
- Nella sezione “Dispositivo”, utilizzare il menu a discesa per selezionare l’unità flash USB.
-
Nella sezione “Selezione avvio”, fare clic sul pulsante freccia giù a destra e selezionare l’opzione di download.
 Fonte: Windows Central
Fonte: Windows CentralSuggerimento rapido: Se si dispone già di un file ISO, fare clic sul pulsante Seleziona, selezionare il file ISO di Windows 10 e continuare con il passaggio n. 24.
- Fare clic sul pulsante Download.
- Utilizzare il menu a discesa” Versione ” e selezionare l’opzione Windows 10.
- Fare clic sul pulsante Continua.
- Selezionare il 20H2 (Build 19042.xxx-xxxx.xx) opzione per scaricare l’aggiornamento di Windows 10 October 2020.
- Fare clic sul pulsante Continua.
- Utilizzare il menu a discesa” Edition ” e selezionare l’opzione Windows 10 Home/Pro.
- Fare clic sul pulsante Continua.
-
Utilizzare il menu a discesa “Lingua” e selezionare la lingua di installazione.
Suggerimento rapido: se ti trovi negli Stati Uniti, seleziona l’opzione “Inglese”, non “Inglese internazionale”.”
- Fare clic sul pulsante Continua.
- Utilizzare il menu a discesa” Architettura ” e selezionare il 32-bit o 64-bit (consigliato).
-
Fare clic sul pulsante Download.
 Fonte: Windows Central
Fonte: Windows Central - Selezionare un percorso di cartella per scaricare il file ISO.
- Fare clic sul pulsante Salva.
- Utilizzare il menu a discesa” Opzione immagine ” per selezionare l’opzione di installazione standard di Windows.
- Utilizzare il menu a discesa” Partition scheme ” per selezionare l’opzione GPT.
-
Utilizzare il menu a discesa “Sistema di destinazione” per selezionare l’opzione UEFI (non CSM).
 Fonte: Windows Central
Fonte: Windows CentralNota rapida: Se il computer include un BIOS legacy, selezionare l’opzione MBR per lo schema di partizione e il sistema di destinazione dell’opzione BIOS (o UEFI-CSM).
- Nella sezione “Mostra proprietà avanzate dell’unità”, non modificare le impostazioni predefinite.
- Nel campo “Etichetta volume”, immettere un nome descrittivo per l’unità, ad esempio “win10_usb.”
- Nella sezione” File system “e” Dimensione cluster”, non modificare le impostazioni predefinite.
- Fare clic sul pulsante Mostra opzioni di formato avanzate.
- Selezionare il formato rapido e Creare etichette estese e file di icone opzioni.
- Fare clic sul pulsante Start.
- Fare clic sul pulsante OK per confermare.
- Fare clic sul pulsante Chiudi.
Dopo aver completato i passaggi, Rufus scaricherà il file ISO dai server Microsoft e creerà il supporto di avvio per eseguire un’installazione pulita di Windows 10.
Come eseguire l’installazione pulita di Windows 10
Il processo di installazione di Windows 10 ha due parti principali, tra cui il setup e out-of-box experience (OOBE). Nel processo di installazione, è qui che selezionerai alcune delle impostazioni di base e troverai le opzioni per cancellare il disco rigido, configurare le partizioni e pulire l’installazione di Windows 10. L’esperienza out-of-box si verifica dopo il completamento della configurazione, ed è la fase in cui potrai configurare le impostazioni, come regione, rete, account, privacy e altre impostazioni.
Windows 10 clean install process
Una volta passate le istruzioni di preparazione, l’installazione pulita di Windows 10 è in realtà un processo semplice.
Attenzione: Questo è un altro promemoria amichevole che questo processo cancellerà tutto sul computer. Si consiglia sempre di effettuare un backup completo temporaneo del PC prima di procedere.
Per eseguire un’installazione pulita di Windows 10, utilizzare questi passaggi:
- Avviare il dispositivo con un supporto USB Windows 10.
- Al prompt, premere un tasto qualsiasi per avviare dal dispositivo.
-
Su “Configurazione di Windows”, fare clic sul pulsante Avanti.
 Fonte: Windows Central
Fonte: Windows CentralSuggerimento rapido: Se la lingua, l’ora, la valuta e la tastiera sono diverse dalle selezioni predefinite, assicurarsi di selezionare le impostazioni corrette prima di continuare.
-
Fare clic sul pulsante Installa ora.
 Fonte: Windows Central
Fonte: Windows Central -
Se si sta facendo una reinstallazione, fare clic sul Non ho un prodotto chiave opzione per continuare (supponendo che il dispositivo è stato già attivato). Altrimenti, nel caso in cui questa sia la prima volta che installi Windows 10, inserisci il codice prodotto.
 Fonte: Windows Central
Fonte: Windows Central - Fare clic sul pulsante Avanti.
-
Selezionare l’edizione di Windows 10 (se applicabile).
 Fonte: Windows Central
Fonte: Windows CentralNota rapida: questa selezione deve corrispondere all’edizione attivata dal codice prodotto. Se non selezioni l’edizione corretta, Windows 10 non si attiva e dovrai ripetere l’intero processo ancora una volta.
- Fare clic sul pulsante Avanti.
- Selezionare l’opzione Accetto i termini di licenza per continuare.
- Fare clic sul pulsante Avanti.
-
Fare clic sull’opzione Personalizzato: Installa solo Windows (Avanzate) per continuare con un’installazione pulita.
 Fonte: Windows Central
Fonte: Windows Central -
Selezionare la partizione con l’installazione corrente (di solito “Unità 0”), e fare clic sul pulsante Elimina.
Suggerimento rapido: Se “Unità 0” ha più partizioni, è necessario selezionare ed eliminare ogni partizione per consentire l’installazione di utilizzare l’intero disco rigido per la nuova installazione pulita. L’installazione di Windows 10 creerà automaticamente le partizioni richieste durante il processo. Inoltre, non è necessario eliminare le partizioni sulle unità secondarie.
-
Fare clic sul pulsante Sì.
 Fonte: Windows Central
Fonte: Windows Central -
Selezionare l’unità vuota (Unità 0 Spazio non allocato).
 Fonte: Windows Central
Fonte: Windows Central - Fare clic sul pulsante Avanti.
Una volta completata la procedura, l’installazione installerà una nuova copia di Windows 10 sul computer.
Se si prevede di disattivare il dispositivo, è possibile interrompere ora e lasciare che il nuovo proprietario completare l’esperienza out-of-box. Tuttavia, nel caso in cui si sta aggiornando il sistema, quindi continuare con le istruzioni riportate di seguito.
Windows 10 out-of-box experience
Dopo l’installazione, è necessario continuare con l’esperienza out-of-box per configurare le preferenze e creare un nuovo account.
Questa guida segue l’esperienza pronta all’uso disponibile con l’aggiornamento di Windows 10 October 2020. Tuttavia, a seconda della versione che si sta installando, i passaggi potrebbero essere leggermente diversi.
Per completare l’OOBE su Windows 10, utilizzare questi passaggi:
-
Selezionare l’opzione Regione.
 Fonte: Windows Central
Fonte: Windows Central - Fare clic sul pulsante Sì.
-
Selezionare l’opzione di layout della tastiera.
 Fonte: Windows Central
Fonte: Windows Central - Fare clic sul pulsante Sì.
-
Fare clic sul pulsante Salta (a meno che non sia necessario aggiungere un secondo layout di tastiera).
Nota: Se non si utilizza una connessione di rete cablata, è necessario accedere alla rete wireless.
-
Selezionare l’opzione Imposta per uso personale.
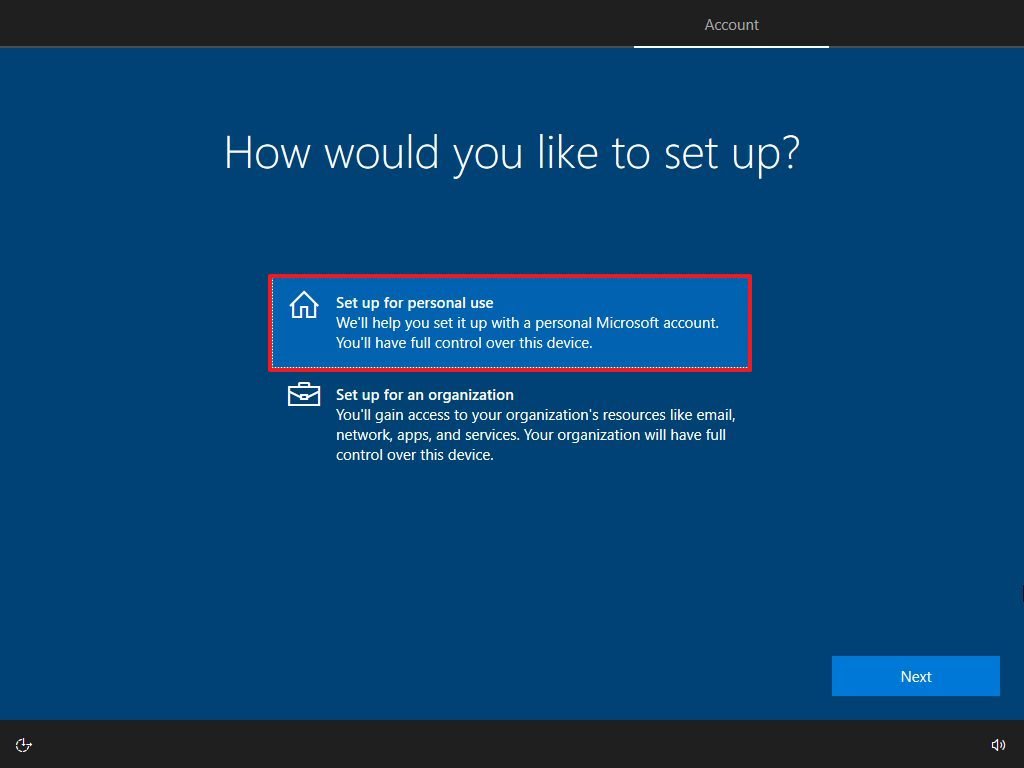 Fonte: Windows Central
Fonte: Windows Central - Fare clic sul pulsante Avanti.
-
Confermare le informazioni dell’account Microsoft per creare un account.
 Fonte: Windows Central
Fonte: Windows CentralNota rapida: Il processo consigliato è quello di utilizzare un account Microsoft. Tuttavia, se si desidera utilizzare un account locale tradizionale, è necessario fare clic sull’opzione Account offline dall’angolo in basso a sinistra e quindi continuare con le indicazioni sullo schermo.
- Fare clic sul pulsante Avanti.
-
Conferma la password del tuo account.
 Fonte: Windows Central
Fonte: Windows Central - Fare clic sul pulsante Avanti.
-
Fare clic sul pulsante Crea PIN.
 Sorgente: Windows Central
Sorgente: Windows Central -
Crea un PIN di Windows Hello a quattro cifre.
 Fonte: Windows Central
Fonte: Windows CentralSuggerimento rapido: Se si desidera continuare a utilizzare una password tradizionale, fare clic sul pulsante Annulla per saltare il processo.
- Seleziona le tue impostazioni sulla privacy (e non dimenticare di scorrere la pagina per rivedere tutte le impostazioni disponibili).
-
Fare clic sul pulsante Accetta.
 Fonte: Windows Central
Fonte: Windows Central -
(Opzionale) È possibile fornire il proprio numero di telefono e quindi fare clic sul pulsante Invia per collegare il telefono con il dispositivo. Se vuoi saltare questa opzione, fai clic sul pulsante Fallo più tardi nell’angolo in basso a sinistra dello schermo.
 Fonte: Windows Central
Fonte: Windows Central -
(Opzionale) Fare clic sul pulsante Avanti per consentire a OneDrive di eseguire il backup delle cartelle Desktop, Documenti e Immagini nel cloud. Se si utilizza un altro servizio cloud o si preferisce non caricare file nel cloud, fare clic sull’opzione Salva solo file su questo PC nell’angolo in basso a sinistra dello schermo.
 Fonte: Windows Central
Fonte: Windows Central -
Fare clic sul pulsante No, grazie per saltare l’installazione di Microsoft 365 (se necessario).
 Fonte: Windows Central
Fonte: Windows Central Suggerimento rapido: Se si dispone di una chiave di prodotto di Office, è possibile fare clic sul Ho un prodotto chiave opzione, e quindi le applicazioni verrà installato automaticamente sul dispositivo.
- (Opzionale) Selezionare Let Cortana rispondere a “Hey Cortana” opzione per utilizzare l’assistenza a mani libere.
-
Fare clic sul pulsante Accetta per consentire a Microsoft di raccogliere informazioni personali per rendere Cortana più personale. Se non sei interessato all’assistente digitale, fai clic sul pulsante Non ora per continuare.
 Fonte: Windows Central
Fonte: Windows Central
Dopo aver completato i passaggi, le nuove impostazioni si applicheranno all’installazione pulita di Windows 10 e dovresti essere in grado di visualizzare l’esperienza desktop predefinita.
Come completare l’installazione dopo l’installazione di Windows 10
Dopo l’installazione, è anche una buona idea verificare che Windows 10 non manchi di aggiornamenti o driver critici e sia correttamente attivato.
Installa aggiornamenti
Per verificare la presenza di aggiornamenti su Windows 10, segui questi passaggi:
- Apri impostazioni.
- Clicca su Aggiorna & Sicurezza.
- Fare clic su Windows Update.
-
Fare clic sul pulsante Controlla aggiornamenti.
 Fonte: Windows Central
Fonte: Windows Central
Una volta completati i passaggi, se Windows Update trova aggiornamenti, li scaricherà e installerà automaticamente. Potrebbe essere necessario un riavvio per completare il processo di aggiornamento.
Controllare i driver mancanti
Per determinare se i driver sono mancanti, utilizzare questi passaggi:
- Apri Start.
- Cerca Gestione periferiche e fai clic sul risultato superiore per aprire la console.
-
Verificare che nessuno dei dispositivi abbia un segno giallo o rosso e assicurarsi che nulla sia elencato come sconosciuto.
 Sorgente: Windows Central
Sorgente: Windows Central
Se uno o più dispositivi hanno problemi, potrebbe essere necessario scaricare e installare manualmente i driver più recenti dal sito Web di supporto del produttore del computer. È possibile utilizzare questa guida per installare i driver di periferica su Windows 10.
Installare i driver mancanti
Su Windows 10, i driver possono anche essere parte degli aggiornamenti opzionali. Se ti manca uno o più driver, potresti essere in grado di scaricarli da Windows Update.
Per scaricare i driver mancanti utilizzando Windows Update, utilizzare questi passaggi:
- Apri impostazioni.
- Clicca su Aggiorna & Sicurezza.
- Fare clic su Windows Update.
-
Fare clic sull’opzione Visualizza aggiornamenti opzionali. Se l’opzione non è disponibile, Windows Update non dispone di aggiornamenti dei driver per il dispositivo.
 Fonte: Windows Central
Fonte: Windows Central - Fare clic sulla sezione Aggiornamenti driver.
-
Selezionare il driver mancante.
 Fonte: Windows Central
Fonte: Windows Central - Fai clic sul pulsante Scarica e installa.
Dopo aver completato i passaggi, Windows Update scaricherà e installerà automaticamente i driver mancanti.
Conferma attivazione
Per confermare che Windows 10 è stato attivato correttamente, attenersi alla seguente procedura:
- Apri impostazioni.
- Clicca su Aggiorna & Sicurezza.
- Clicca su Attivazione.
-
Se Windows 10 è stato attivato correttamente, verrà visualizzato uno dei seguenti messaggi:
- Windows è attivato con una licenza digitale: l’installazione è stata attivata, ma non è collegata al tuo account Microsoft.
- Windows viene attivato con una licenza digitale collegata al tuo account Microsoft: l’installazione è stata attivata e la licenza è collegata al tuo account Microsoft.
 Fonte: Windows Central
Fonte: Windows Central
Nel caso in cui Windows 10 non si sia attivato, il dispositivo proverà a riattivarsi in un secondo momento. Se si verificano ancora problemi dopo un paio di giorni, è possibile utilizzare lo strumento di risoluzione dei problemi di attivazione per l’attivazione.
Reinstalla le app
È giunto il momento di reinstallare le tue applicazioni, incluso il tuo browser Web preferito, come Google Chrome, Mozilla Firefox o Opera per navigare sul web.
Se utilizzi Spotify o iTunes per ascoltare brani mentre lavori o navighi in Internet, puoi scaricare queste app e altre da Microsoft Store.
Inoltre, è ora un buon momento per scaricare e installare la suite di applicazioni di Office per iniziare a lavorare con Word, Excel, PowerPoint e gestire le email con Outlook.
Ripristinare i file dal backup
L’ultima cosa che resta da fare è ripristinare i file dal backup. Se in precedenza è stato configurato il backup dei file con Microsoft OneDrive, i dati dovrebbero essere già disponibili all’interno della cartella Microsoft OneDrive, ma se l’app non è stata configurata automaticamente, è possibile utilizzare questa guida.
Nel caso in cui si disponga di un backup dei file su un’unità esterna, ricollegare la memoria per ripristinare i dati nelle cartelle predefinite dell’account.
Per ripristinare i file da un backup precedente, attenersi alla seguente procedura:
- Apri Esplora file.
- Nella sezione Questo PC nel riquadro di sinistra, selezionare l’unità esterna con i file.
- Selezionare le cartelle con il file che si desidera ripristinare.
-
Fare clic sul menu Copia in dalla scheda “Home”.
 Fonte: Windows Central
Fonte: Windows Central - Selezionare l’opzione Scegli posizione.
- Selezionare la destinazione per ripristinare i file, ad esempio la cartella Documenti.
- Fare clic sul pulsante Copia.
Dopo aver completato i passaggi, i file verranno ripristinati nella posizione specificata.
Anche se è possibile avviare un’installazione pulita utilizzando lo strumento di creazione multimediale senza un supporto USB e anche il Reset questa opzione PC dalle impostazioni di ripristino, questi metodi hanno i loro limiti e non sempre funzionano come previsto.
Se si vuole fare in modo che si sta eseguendo un’installazione veramente pulito, utilizzando il supporto di avvio è un’alternativa migliore.
Altre risorse di Windows 10
Per ulteriori articoli utili, copertura e risposte alle domande più comuni su Windows 10, visitare le seguenti risorse:
- Windows 10 su Windows Central – Tutto quello che c’è da sapere
- Windows 10 aiuto, suggerimenti e trucchi
- Windows 10 forum su Windows Central
Possiamo guadagnare una commissione per gli acquisti utilizzando i nostri link. Per saperne di più.

Ecco tutti i video principali eventi di gioco nel 2021 che sappiamo finora
La pandemia globale significa, in persona gli eventi non sono accadendo e giochi sono in ritardo, ma questo non significa che non ci siano eventi che accadono. Ecco un elenco di eventi di gioco in 2021 – che conosciamo finora.

I migliori e peggiori boss di Dark Souls, classificati
La serie Dark Souls è famoso per i suoi combattimenti contro i boss, ma quali sono migliori degli altri e quali sono peggiori? Ecco cosa pensiamo.

Ex Halo artista dettagli la storia del design, dei Cacciatori
Ex Halo artista Shi Kai Wang ha condiviso i dettagli significativi come l’iconica Hunter nemico è stato progettato da zero. Ecco uno sguardo ad alcune delle ispirazioni interessanti e le decisioni che hanno contribuito a plasmare il soldato massiccia che i fan di Halo conoscono e amano.

Queste 10 applicazioni sono must-have applicazioni per qualsiasi nuovo PC Windows
Hai appena acquistato un nuovo PC e configurarlo, e ora siete alla ricerca di alcune grandi applicazioni. Non cercate oltre. Queste sono le migliori app per il tuo nuovo PC Windows 10.
Leave a Reply