Ntoskrnl.az exe folyamat magas CPU-vagy lemezhasználatot okoz. Hogyan lehet megjavítani?
hogyan lehet könnyen rögzíteni az Ntoskrnl által okozott magas CPU-vagy lemezhasználatot.exe folyamat Windows 10
a Lemezhasználat (DU) a jelenleg használt számítógépes tároló részére vagy százalékára utal. Ellentétben áll a lemeztérrel vagy a kapacitással, ami az a teljes hely, amelyet egy adott lemez képes tárolni. CPU használat azt jelzi, hogy mennyi a CPU egy adott program vagy folyamat használ. Ha EGY program vagy folyamat túl sok lemezt vagy CPU erőforrást használ, előfordulhat, hogy nem működik megfelelően. Például gyakran vannak problémák az ntoskrnl-rel.exe folyamat túl sok lemezt vagy CPU erőforrást vesz igénybe.
a helyes működéshez a Windows különböző folyamatokat futtat a háttérben, beleértve az ntoskrnl-t is.exe (Windows NT operációs rendszer kernel), amelyet kernel képnek is neveznek. Ez az operációs rendszer alapvető része, amely különféle rendszerszolgáltatásokért felelős, mint például a memória és a folyamatkezelés, a hardver virtualizáció stb. A folyamat biztosítja a Windows NT kernel tér kernel és executive rétegeit is.
mivel a folyamat egyik feladata a memória kezelése, furcsa lehet, hogy a memóriát kezelő folyamat a túlzott használat oka. Ha EGY program vagy folyamat túl sok CPU vagy lemez erőforrást vesz igénybe, és lelassítja a számítógépet, akkor általában csak bezárhatja vagy befejezheti a folyamatot. Ez nem így van az ntoskrnl esetében.exe, mivel ez a Windows operációs rendszer fontos része-bezárása komolyabb problémákhoz vezethet.
az ntoskrnl kezeléséhez.exe CPU / lemezhasználati probléma, olvassa el az alábbi útmutatót a lehetséges megoldásokhoz.
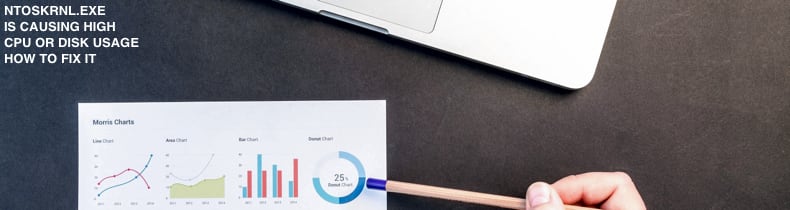
Tartalomjegyzék:
- Bevezetés
- Windows Registry szerkesztése
- javítsa a Windows teljesítményét
- tiltsa le az indítási programokat
- töredezettségmentesítse a merevlemezt
- Szkennelje a rendszert vírusokra
- tiltsa le a futásidejű brókert
- tiltsa le a Superfetch
li > videó, amely bemutatja, hogyan kell rögzíteni az ntoskrnl által okozott magas CPU-vagy lemezhasználatot.exe Folyamat
Szerkesztés Windows Rendszerleíró
Windows Rendszerleíró, általában a továbbiakban csak a rendszerleíró, gyűjteménye, adatbázisok konfigurációs beállításait Microsoft Windows operációs rendszerek. Arra használják, hogy tárolja sok információt és beállításokat a szoftver programok, hardver eszközök, felhasználói beállítások, operációs rendszer konfigurációk, és még sok más. A rendszerleíró adatbázisban szereplő lehetőségek közül sok nem érhető el máshol a Windows rendszerben. A rendszerleíró adatbázis szerkesztéséhez a Windows rendszerleíró adatbázis-szerkesztőt kell használnia. A beállításjegyzék-szerkesztő megnyitásához kattintson a jobb gombbal a Start gombra, majd válassza a “Futtatás” lehetőséget a helyi menüből.
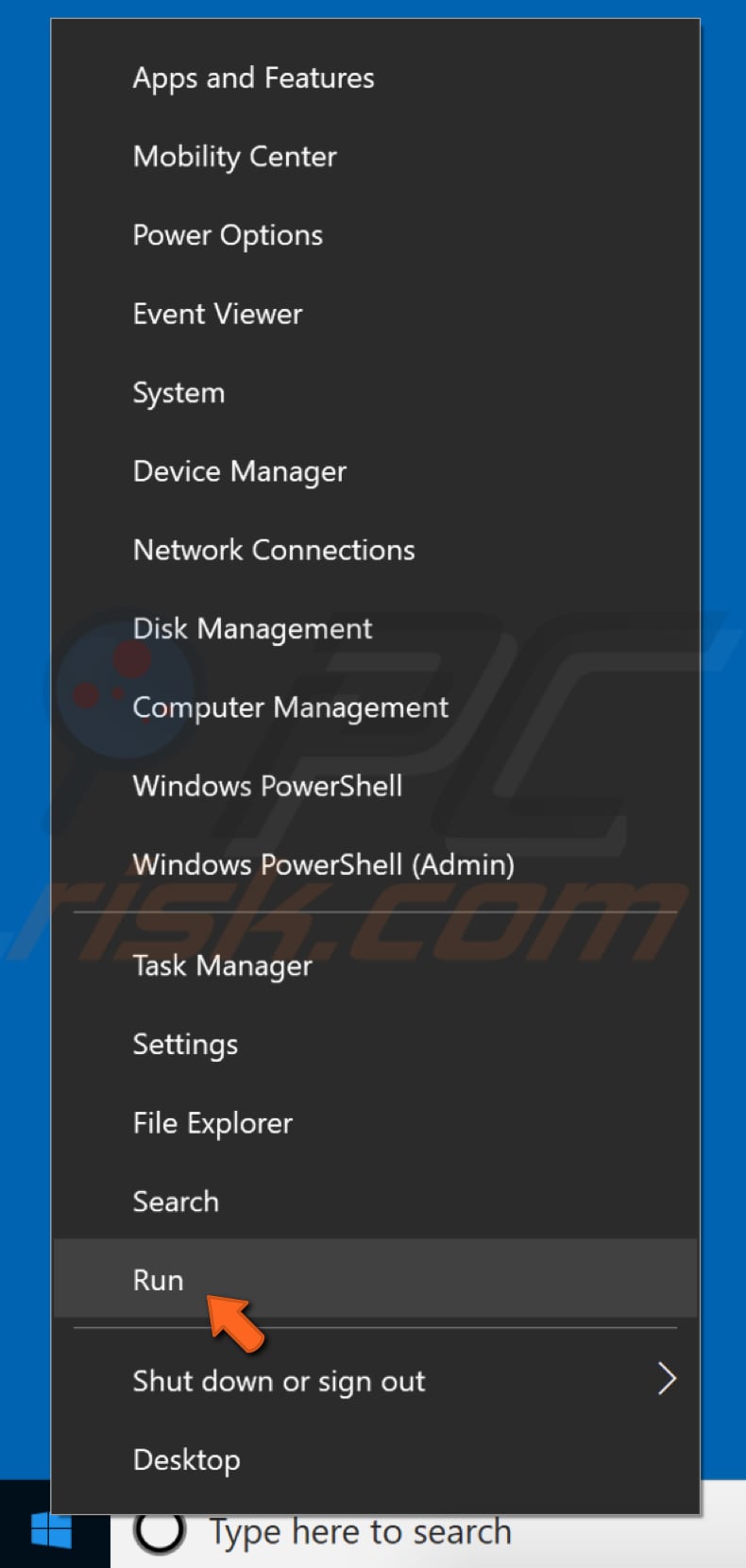
a Futtatás párbeszédpanelen írja be a” regedit “parancsot, majd kattintson az” OK ” gombra, vagy nyomja meg az Enter billentyűt – ez megnyitja a rendszerleíró adatbázis-szerkesztőt.
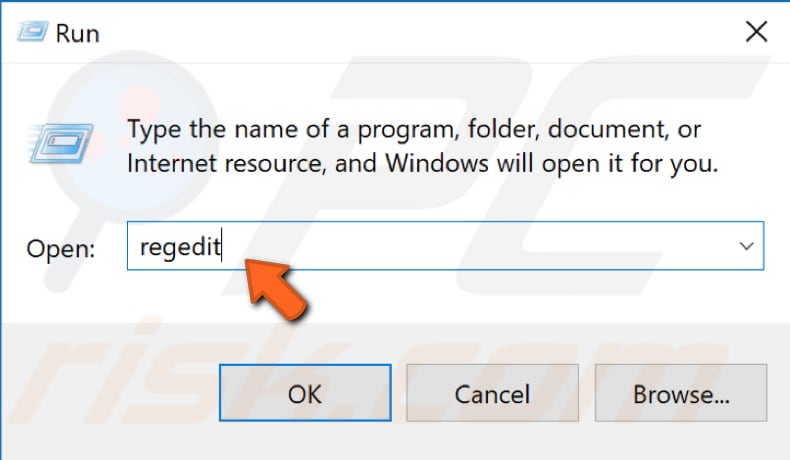
most menjen a”HKEY_LOCAL_MACHINE\SYSTEM\CurrentControlSet\Control\Session Manager\Memory Management” pontra. Egyszerűen másolja be ezt az utat a rendszerleíró adatbázis-szerkesztő sávjába, vagy keresse meg manuálisan a könyvtárak bővítésével. Kattintson a” memória kezelése ” mappa ikonra. A jobb oldali ablaktáblán megjelenik a rendszerleíró fájlok listája. Keresse meg a “ClearPageFileAtShutdown” elemet, majd kattintson duplán rá.
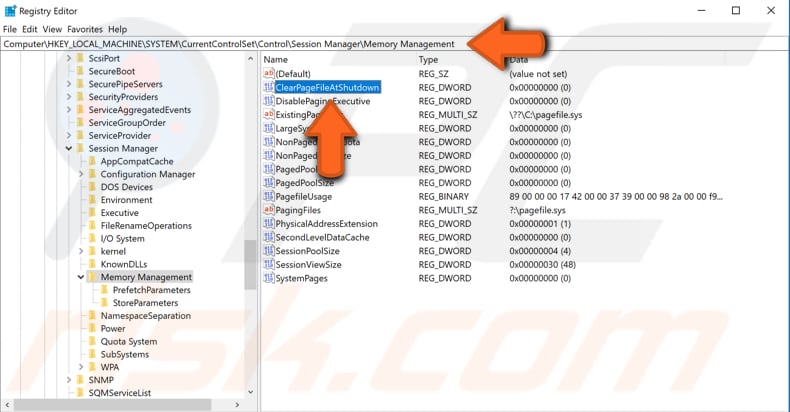
in edit DWORD (32 bites) érték ablak módosítása” érték adatok ” 1. Kattintson az ” OK ” gombra a módosítások mentéséhez, majd nézze meg, hogy ez megoldja-e a problémát az ntoskrnl-rel.exe folyamat túl sok CPU vagy lemez használatával.

javítsa a Windows teljesítményét
állítsa be a Windows 10 rendszert a legjobb teljesítmény érdekében. Kattintson a jobb gombbal a PC (korábban “Sajátgép”) ikonra, majd válassza a “Tulajdonságok” lehetőséget a kontextuális menüből. Ha nem biztos benne, hogy hol találja meg, nyissa meg a File Explorer programot-látnia kell az ablak bal oldali ablaktábláján.
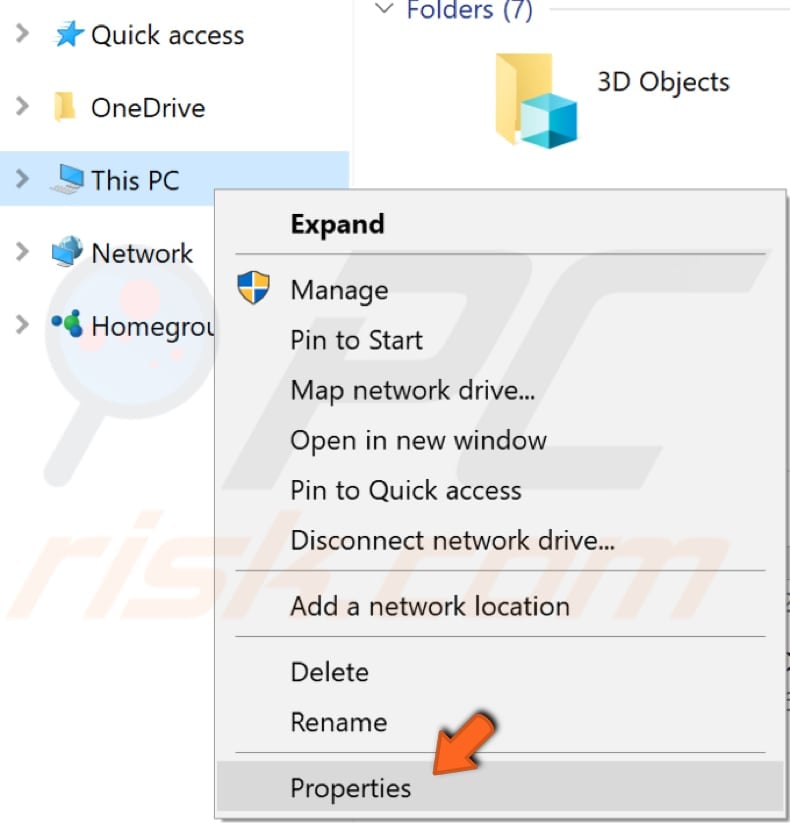
megjelenik a Rendszer tulajdonságai ablak. Keresse meg, majd kattintson a “Speciális rendszerbeállítások” gombra.
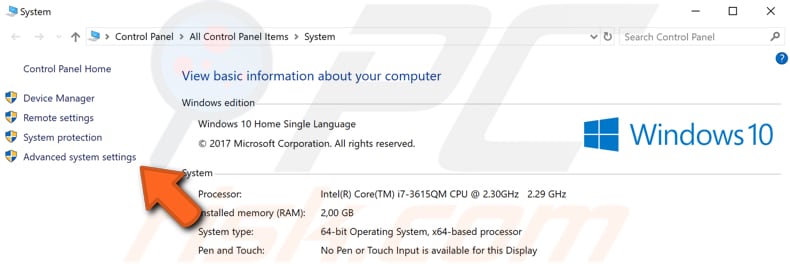
A Speciális lapon keresse meg a “Beállítások” elemet…”a teljesítmény alatt kattintson rá.
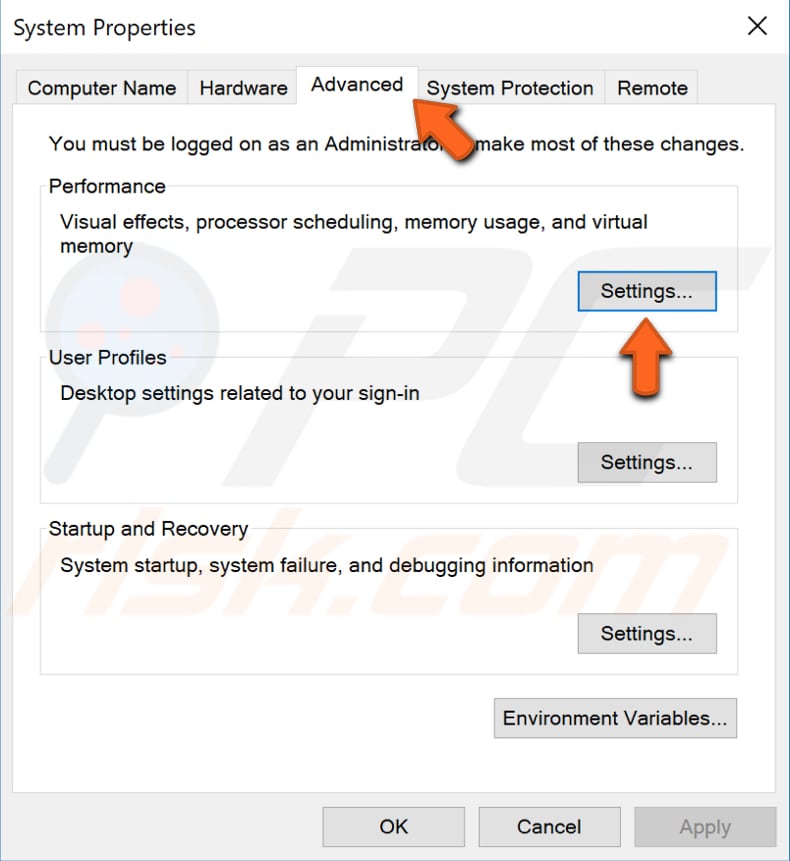
A Teljesítménybeállítások ablakban válassza a “beállítás a legjobb teljesítményhez” lehetőséget, majd kattintson az “Alkalmaz” gombra a módosítások mentéséhez. Indítsa újra a számítógépet, majd ellenőrizze, hogy ez megoldja-e a problémát az ntoskrnl-rel.exe folyamat túl sok CPU vagy lemez használatával.
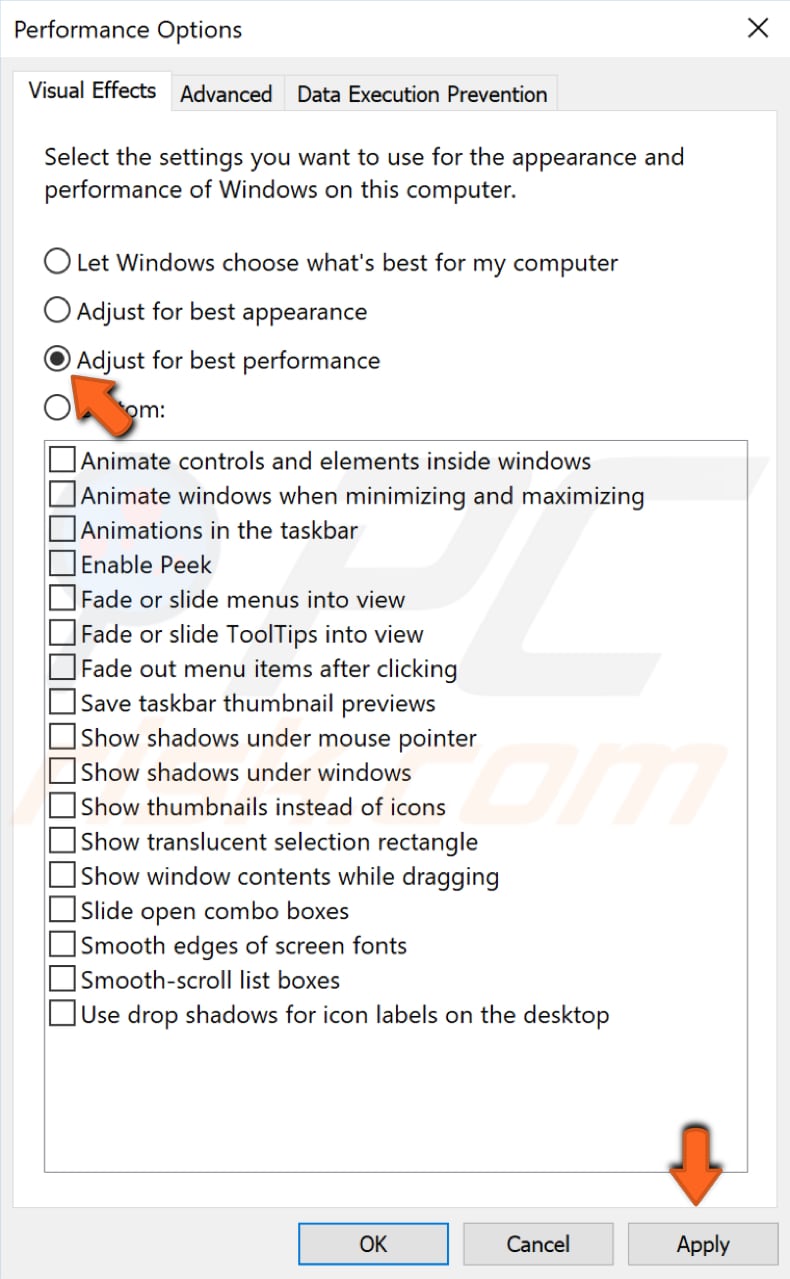
indítási programok letiltása
A Windows normál indítási művelettel történő indításakor több alkalmazás és szolgáltatás automatikusan elindul, majd a háttérben fut. Ezek a programok magukban foglalják az alapvető rendszerfolyamatokat, a víruskereső szoftvereket, a rendszer segédprogramjait, valamint a korábban telepített egyéb szoftvereket. Ezek az alkalmazások és szolgáltatások szoftveres konfliktusokat okozhatnak, és túl sok erőforrással lassíthatják a számítógépet. Az indítási programok letiltásához írja be a” rendszerkonfiguráció “elemet a keresésbe, majd kattintson a” Rendszerkonfiguráció ” eredményre.
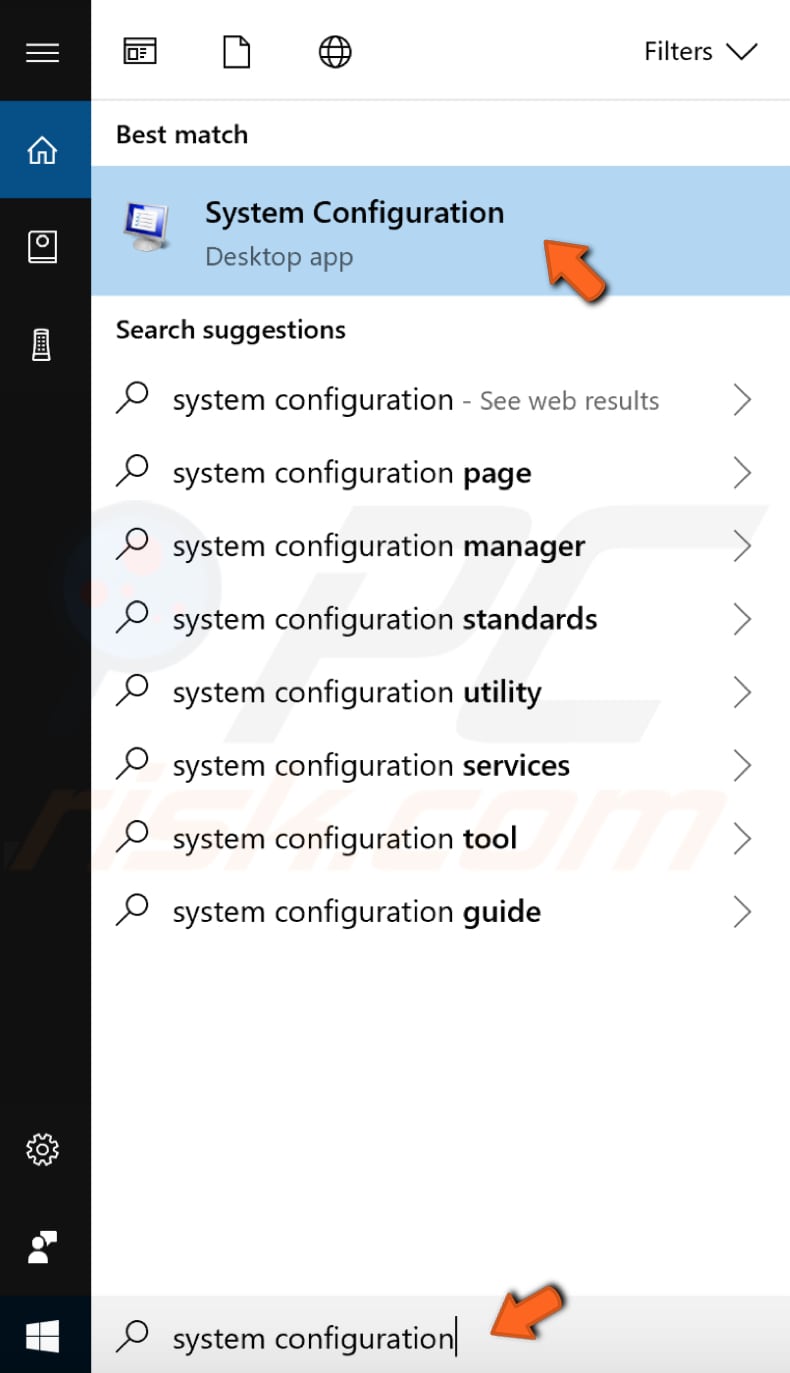
a Rendszerkonfigurációs ablakban kattintson a” Szolgáltatások “fülre, majd jelölje be az” összes Microsoft szolgáltatás elrejtése ” jelölőnégyzetet. Ezután kattintson az”összes letiltása” gombra.
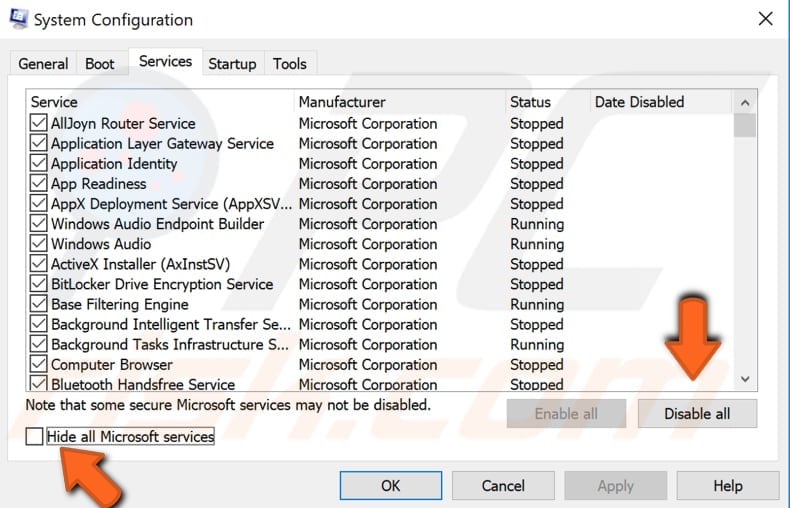
kattintson az” Indítás “fülre, majd kattintson a”Feladatkezelő megnyitása” gombra.
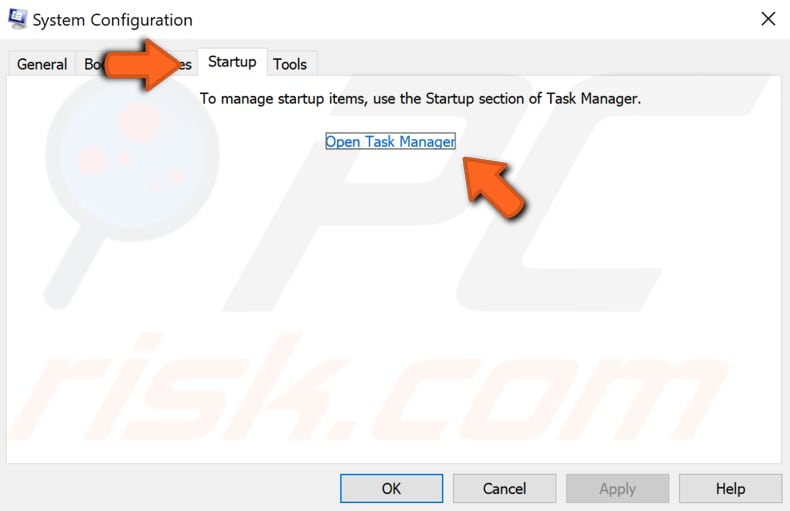
a Feladatkezelő indítási lapján válassza ki az első alkalmazást, majd kattintson a” Letiltás ” gombra annak letiltásához. Tiltsa le az összes alkalmazást egyenként, megismételve ezt a lépést. Miután letiltotta az összes programot, zárja be a Feladatkezelőt, majd kattintson az “OK” gombra a Rendszerkonfiguráció indítási lapján. Indítsa újra a számítógépet, hogy megnézze, megoldja-e a problémát az ntoskrnl.exe folyamat túl sok CPU vagy lemez használatával.

töredezettségmentesítse a merevlemezt
az ntoskrnl.az exe folyamat túl sok CPU-vagy Lemezforrást használhat, ha a merevlemez töredezettségmentesítést igényel. A beépített Windows “Defragment and Optimize Drives” funkció optimalizálja a meghajtókat, hogy segítse a rendszer hatékonyabb működését (vagy elemzi őket annak meghatározására, hogy optimalizálást igényelnek-e). A töredezettségmentesítés eszköz elindításához írja be a” töredezettségmentesítés “parancsot a keresésbe, majd kattintson a” töredezettségmentesítés és a meghajtók optimalizálása ” eredményre.
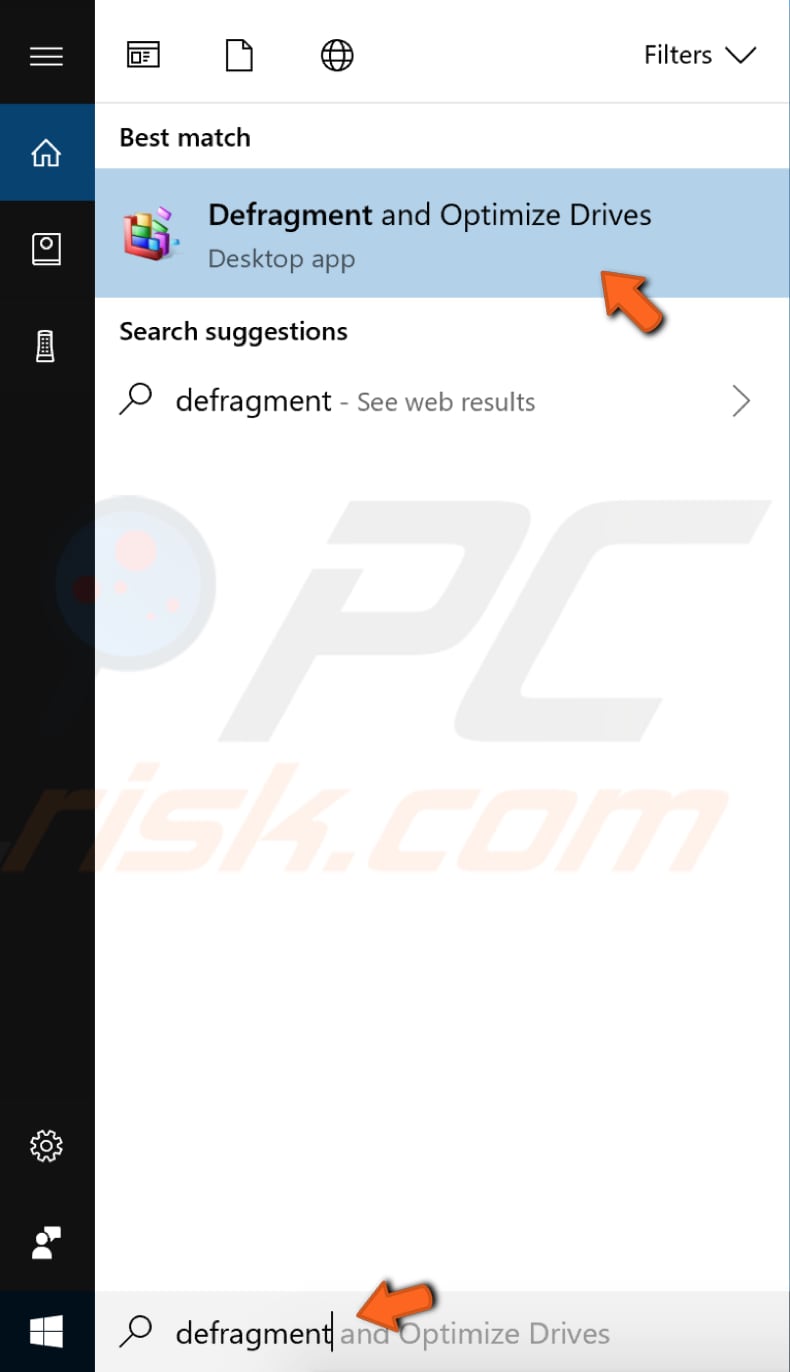
megjelenik a számítógéphez csatlakoztatott meghajtók listája. Válassza ki a merevlemezt, majd kattintson az “Optimalizálás”gombra. Az optimalizálási folyamatnak egy ideig kell tartania. Várja meg, amíg befejeződik. Ezután indítsa újra a számítógépet, majd ellenőrizze, hogy ez megoldja-e a problémát az ntoskrnl-rel.exe folyamat túl sok CPU vagy lemez használatával.
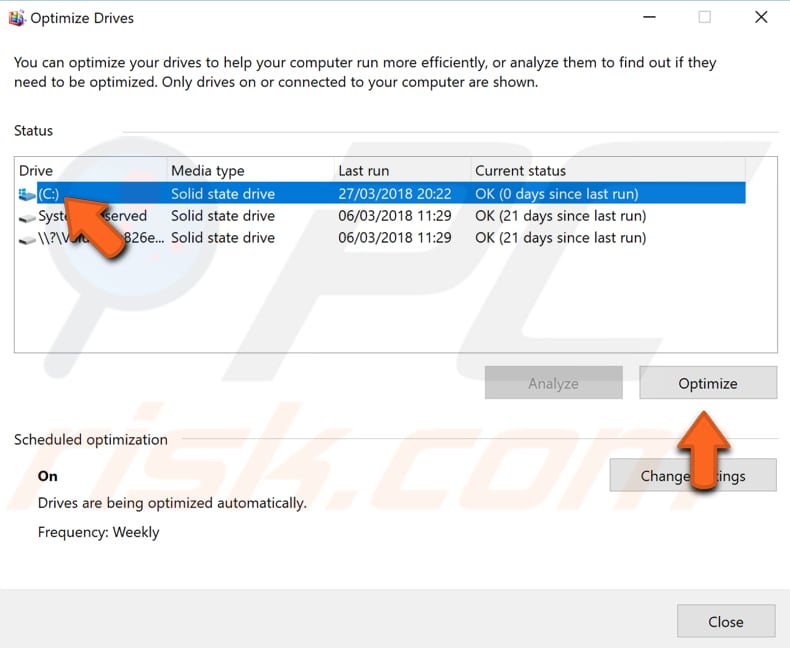
vizsgálja meg a rendszert a vírusok
A rosszindulatú programok különböző problémákat okozhatnak a számítógépeken, beleértve a magas CPU-vagy Lemezhasználattal kapcsolatos problémákat. Végezzen el egy teljes rendszervizsgálatot, majd ellenőrizze, hogy észlel-e kártevőket a számítógépen. Használhatja a Windows Defender (beépített víruskereső program), amely megvédi a számítógépeket a vírusok, kémprogramok, valamint más rosszindulatú szoftverek. Alternatív megoldásként más harmadik féltől származó víruskereső szoftvert is használhat. A teljes rendszerszkennelés futtatásához a Windows Defender használatával írja be a” vírus “elemet a keresésbe, majd kattintson a”vírus fenyegetésvédelem ” eredményre.

A vírus veszélyvédelmi ablak, kattintson az”Advanced scan” gombra.
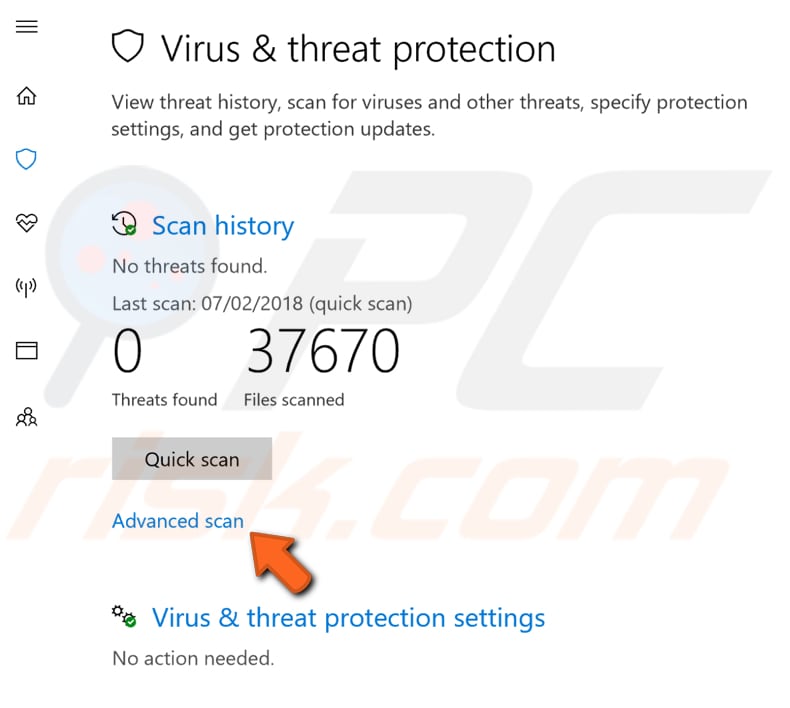
válassza a” Full scan “lehetőséget, majd kattintson a”Scan now” gombra. Ez megkezdi a rendszer rosszindulatú programok szkennelését. Ha vírusokat talál, törölje őket, majd ellenőrizze, hogy a probléma megoldódott-e.

A legjobb anti-malware listánkból választhat egy másik vírus-és malware-szkennert. A lista áll a jól ismert top spyware eltávolító segít kiválasztani a megfelelő szoftvert a számítógép védelmét. A listát erre a linkre kattintva találja meg.
Disable Runtime Broker
Runtime Broker egy Microsoft Windows folyamat, amely először jelent meg a Windows 8, és még mindig jelen van a Windows 10. Ez a folyamat határozza meg, hogy a Microsoft Store univerzális alkalmazásai kijelentik-e az összes engedélyüket (például a mikrofon vagy a hely elérését). A letiltáshoz lépjen a Beállítások elemre, majd kattintson a “rendszer”gombra. 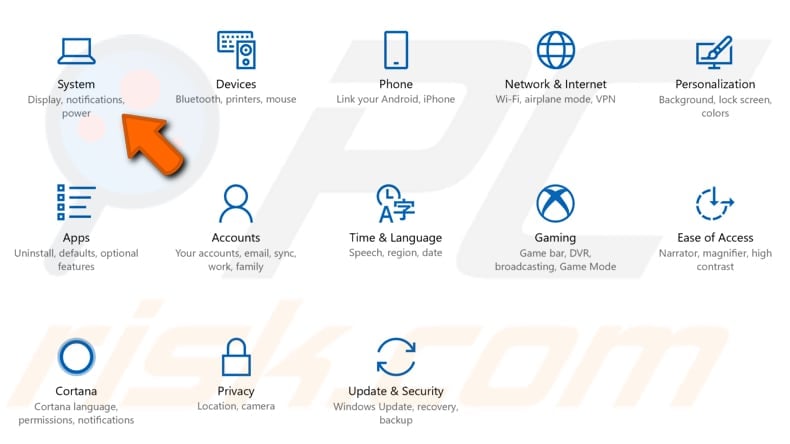
A Rendszer beállításait, válassza ki az “Értesítések & műveletek” című részben vagy letilthatja a “tippek, trükkök, javaslata, mint a Windows”, illetve “a bejelentéseket a alkalmazásokat, valamint egyéb feladók” funkciók. Indítsa újra a számítógépet, majd ellenőrizze, hogy ez megoldja-e a problémát az ntoskrnl-rel.exe folyamat túl sok CPU vagy lemez használatával.
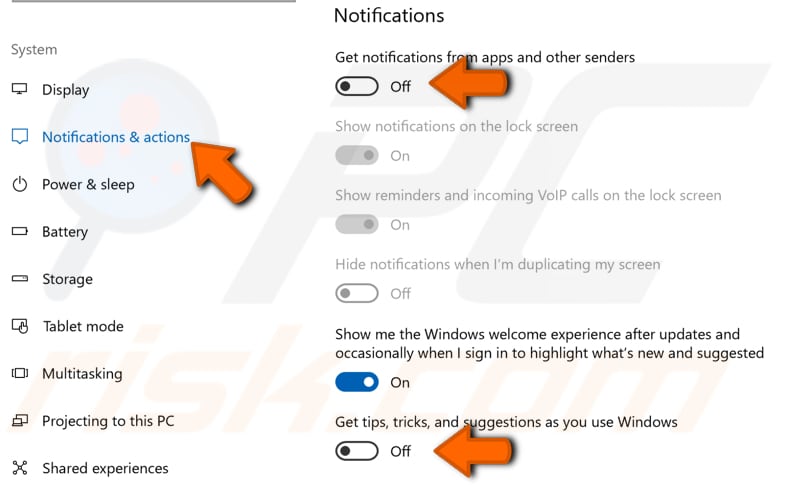
Disable Superfetch
Superfetch egy Windows szolgáltatás, amelynek célja, hogy felgyorsítsa az alkalmazás indítását és javítsa a rendszer érzékenységét. Az adatokat gyorsítótárazza, hogy azonnal elérhető legyen az alkalmazás számára. A Superfetch ezt úgy érheti el, hogy a gyakran használt programokat előtelepíti a RAM-ba, így nem kell őket meghívni a merevlemezről. Ez néha befolyásolhatja a teljesítményt, és lelassíthatja a rendszert. A Superfetch letiltásához nyissa meg a Futtatás párbeszédpanelt a “Futtatás” beírásával a keresésben, majd kattintson a “Futtatás” eredményre. Alternatív megoldásként a Windows billentyű + R billentyűparancs segítségével megnyithatja azt. A Futtatás párbeszédpanelen írja be a ” szolgáltatások.MSC”, majd nyomja meg az Enter billentyűt, vagy kattintson az “OK”gombra.
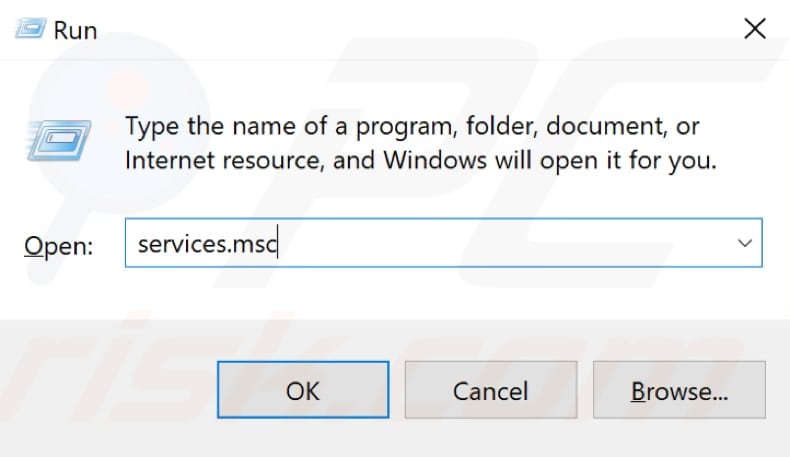
A Szolgáltatások ablakban megjelenik a helyi szolgáltatások listája. Görgessen lefelé a “Superfetch” megtalálásához, majd kattintson a jobb gombbal rá. Válassza a “Stop” lehetőséget a legördülő menüből a Superfetch szolgáltatás leállításához. Indítsa újra a számítógépet, hogy a módosítások hatályba lépjenek. Miután letiltotta a Superfetch szolgáltatást, majd újraindította a számítógépet, a CPU-nak és a lemez használatának vissza kell térnie a normál értékre. Ha ez nem oldja meg a problémát az ntoskrnl.exe folyamat, érdemes újra engedélyezni a Superfetch szolgáltatást: ismételje meg a lépéseket, de válassza a “Start”, ahol previousy kiválasztott “Stop”. 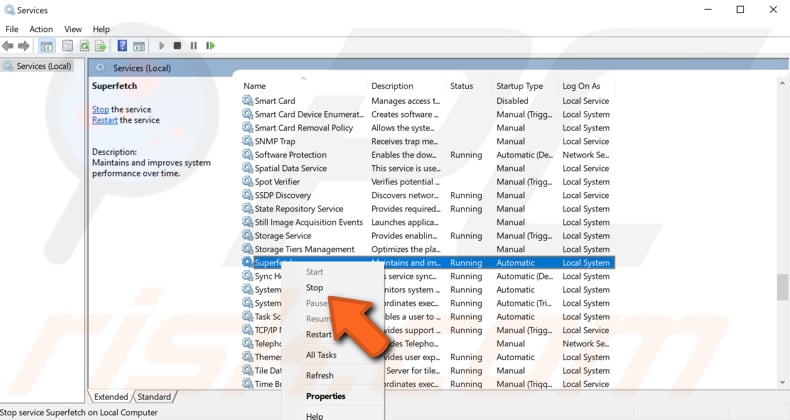
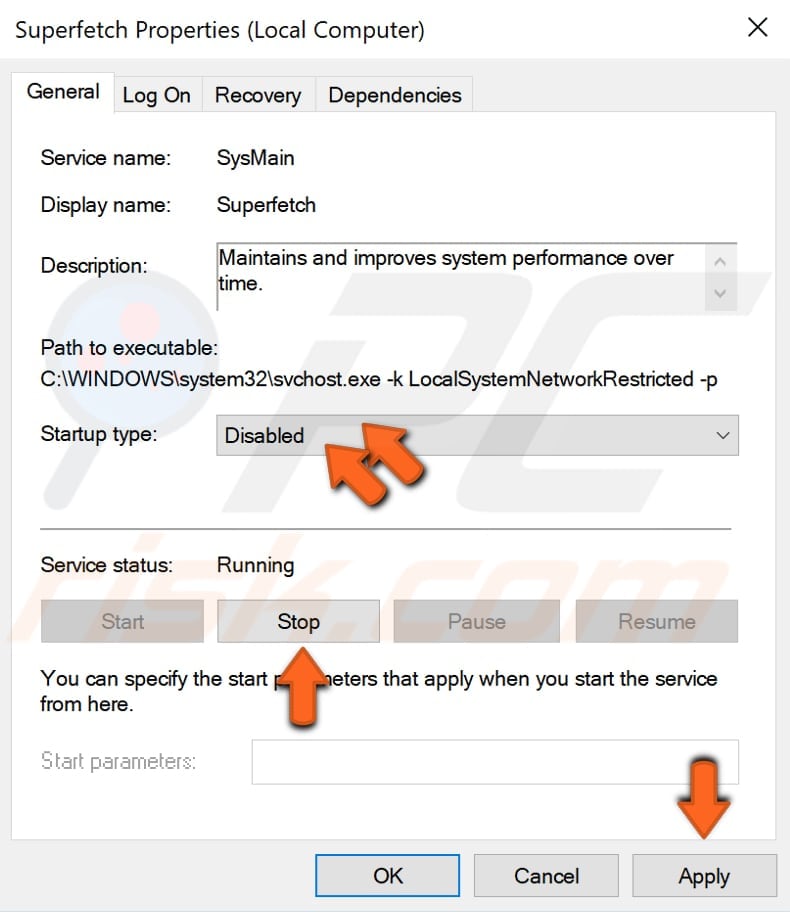
hajtsa Végre az SFC pedig DISM Letapogatás
rendszerfájl-Ellenőrző (SFC) egy segédprogram a Windows, amely lehetővé teszi a felhasználók számára, hogy a beolvasás a romlottságot, a Windows rendszer fájlok visszaállítása sérült fájlokat. Ez az útmutató leírja, hogyan kell futtatni a rendszer fájl ellenőrző eszköz (SFC.exe) a rendszerfájlok beolvasásához, a hiányzó vagy sérült rendszerfájlok javításához (beleértve .DLL fájlok). Ha egy Windows Resource Protection (WRP) fájl hiányzik vagy sérült, előfordulhat, hogy a Windows nem viselkedik a várt módon. Előfordulhat például, hogy egyes Windows-funkciók nem működnek, vagy a Windows összeomlik. Az” sfc scannow ” opció az SFC paranccsal elérhető számos speciális kapcsoló egyike, a Rendszerfájl-ellenőrző futtatásához használt parancssori parancs. Futtatásához nyissa meg a parancssort a “parancssor” beírásával a keresésben, majd kattintson a jobb gombbal a “Parancssor”elemre. Válassza a” Futtatás rendszergazdaként ” lehetőséget a legördülő menüből a parancssor futtatásához rendszergazdai jogosultságokkal. Meg kell futtatni egy emelt parancssorba, hogy képes legyen végrehajtani egy SFC vizsgálat.
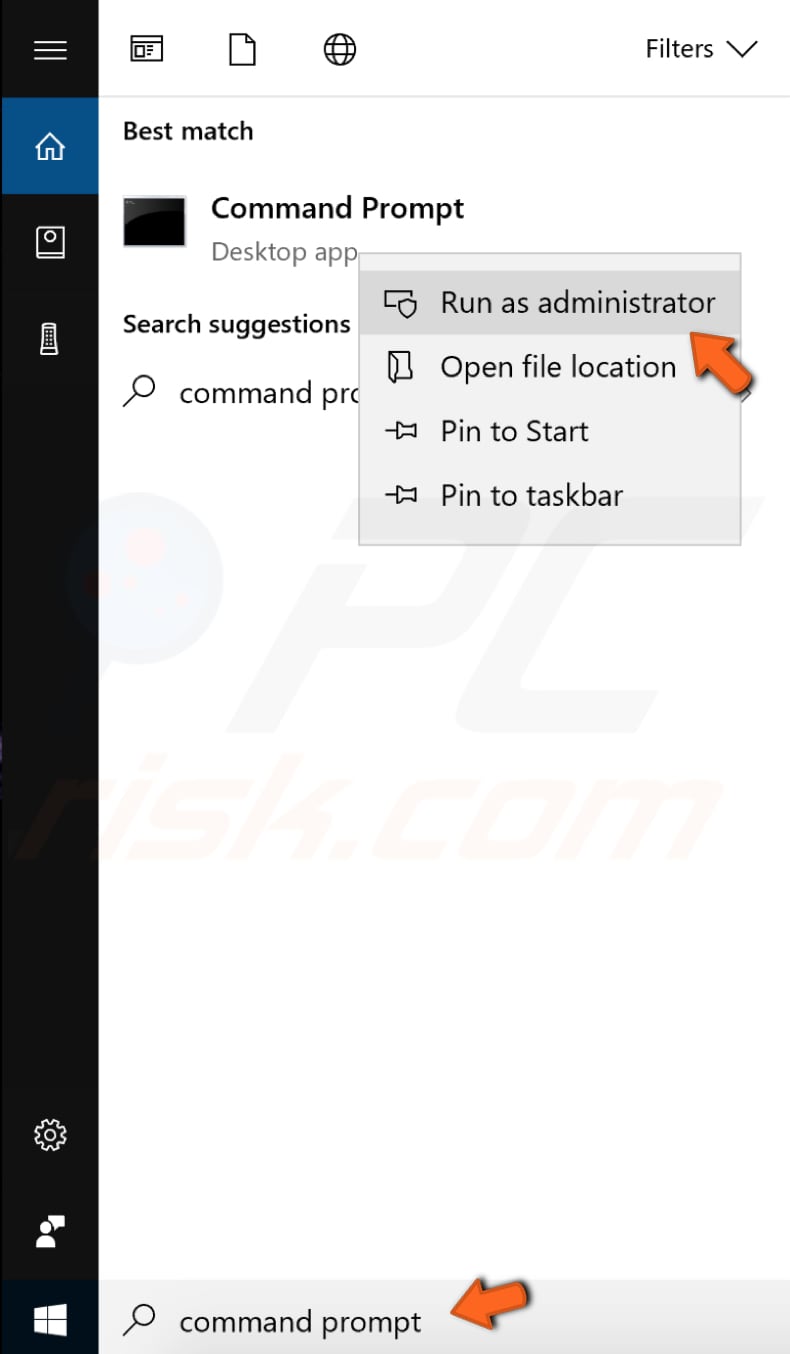
a Parancssor ablakban írja be az” sfc /scannow ” parancsot, majd nyomja meg az Enter billentyűt a parancs végrehajtásához. A Rendszerfájl-ellenőrző elindul, és időbe telik a vizsgálat befejezése (körülbelül 15 perc). Várja meg, amíg a szkennelési folyamat befejeződik, majd indítsa újra a számítógépet.
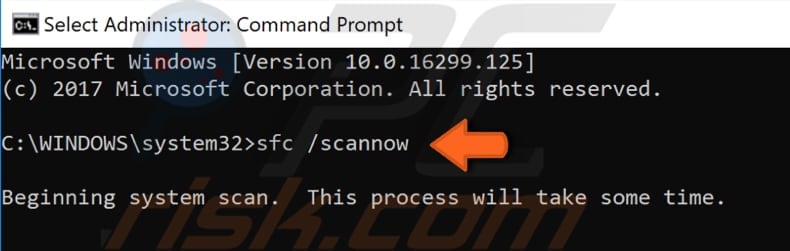
ha az SFC szkennelés nem oldja meg a problémát az ntoskrnl segítségével.exe folyamat túl sok CPU vagy lemez használatával, vagy valamilyen oknál fogva nem tudta futtatni az SFC szkennelést, próbálja meg futtatni a telepítési kép szervizelését és kezelését (DISM), majd próbálja meg újra futtatni az SFC szkennelést.
a DISM scan lehet használni, hogy javítási és előkészíti a Windows képek, beleértve a Windows helyreállítási környezet, A Windows Setup, és a Windows PE. DISM szkennelés futtatásához nyissa meg a parancssort rendszergazdaként, majd írja be ezt a parancsot: “DISM / Online / Cleanup-Image / RestoreHealth”. A végrehajtáshoz nyomja meg az Enter billentyűt a billentyűzeten.
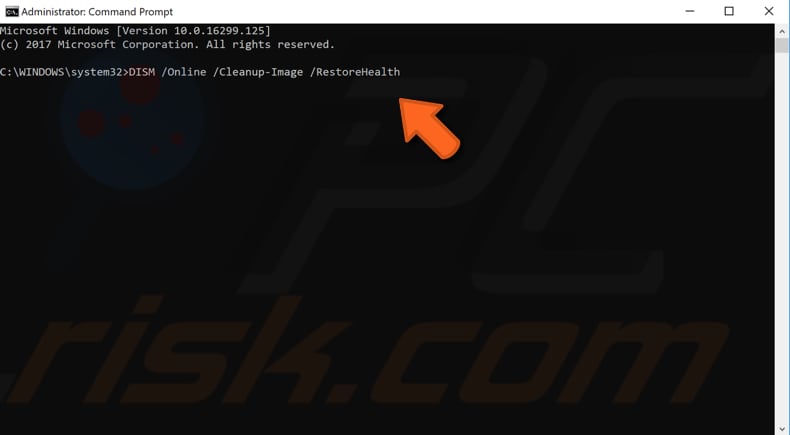
reméljük, hogy az egyik megoldás megoldja a problémát, és a CPU/Disk felhasználásai visszatérnek a normális szintre. Ha ismeri azokat a módszereket, amelyek megoldják a problémát az ntoskrnl-rel.exe folyamat segítségével sok CPU vagy lemez recources, kérjük, ossza meg velünk hagyva egy megjegyzést az alábbi részben.
videó, amely bemutatja az Ntoskrnl által okozott magas CPU-vagy lemezhasználatot.exe Process:
Leave a Reply