Hogyan szét vagy össze szöveg sejtek Google Lap
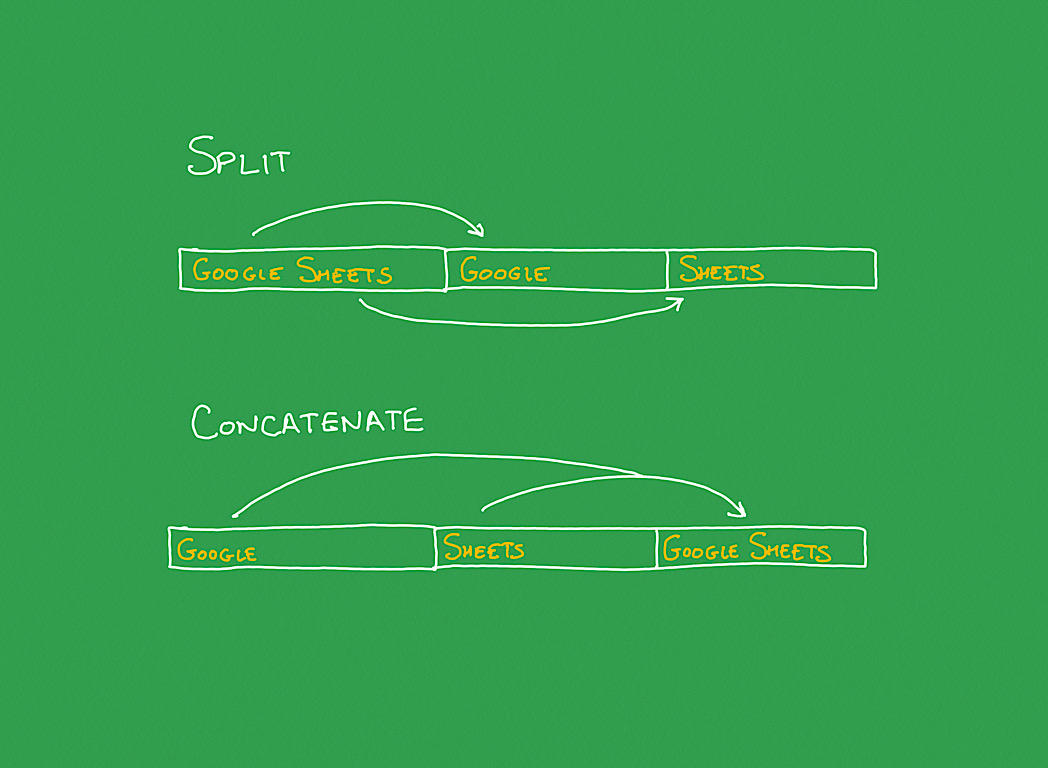
Sokan használják a Google Lepedőt, hogy a szöveg egyetlen cellára, majd elosztjuk a tartalom a különböző sejtek különböző oszlopok, vagy elérni a fordított műveletet, ahol van, hogy a szöveg a külön sejtek össze a helyére. Például megoszthatja a cellákat külön nevekre (például keresztnévre, vezetéknévre), vagy kombinálhatja a tartalmat, hogy szöveget készítsen az exportáláshoz a Google Doc-ban való használatra (pl., a leírás részletes szöveggel való kombinálása).
de túl gyakran az emberek kézzel osztják vagy kombinálják a szöveget. Válasszon ki egy szegmenst, másolja át, majd illessze be egy másik cellába. Vagy aprólékosan r-e-T-y-p-e T-e-x-t, C-h-A-r-A-C-T-E-r b-y c-A-r-A-c-t-e-r minden egyes cellára, amelyet meg szeretne osztani vagy kombinálni. Mindkét manuális módszer t-a-K-e T-i-m-e.
lásd: Top cloud szolgáltatók 2020-ban: AWS, Microsoft Azure, Google Cloud, hybrid, SaaS players (TechRepublic Premium)
A Google Sheets az interneten kínál egy menüpontot, amely lehetővé teszi a szöveg gyors megosztását. A mobilalkalmazásokban azonban a cellatartalmak kombinálásához vagy a szöveg megosztásához be kell írnia egy funkciót (a ábra).
A
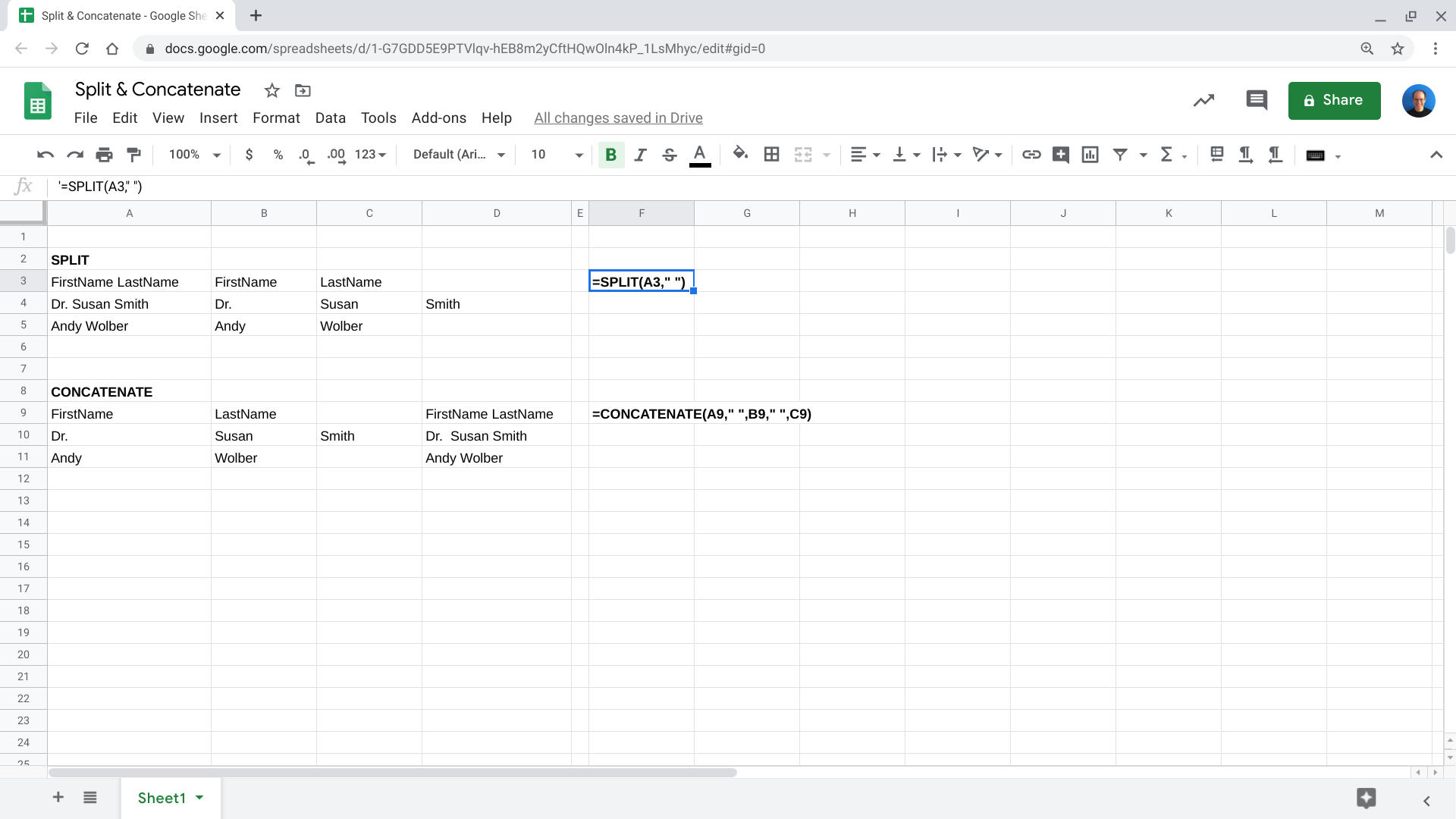
funkciók segítségével megoszthatja vagy kombinálhatja a szöveget a
Google lapok. Use =SPLIT elválasztani szöveget egy cellából külön elemeket külön cellákban. A = CONCATENATE használatával a cellákból származó szöveget egyetlen cellába illesztheti.
mielőtt elkezdené, nyissa meg a lapot a felosztani vagy kombinálni kívánt szöveges tartalommal, majd kövesse az alábbi lépéseket.
hogyan lehet a szöveget külön cellákra osztani
a Google-lapokban lévő osztott szöveg funkció egy cella szöveges tartalmát veszi fel, majd szegmensekre osztja, és ezeket a szegmenseket külön oszlopokba helyezi az eredeti oszlop jobb oldalán. Megadhatja a használni kívánt karaktert a szövegrészek szegmenséhez, vagy hagyhatja, hogy a rendszer automatikusan kiválassza az elválasztókat. Például, gyakran, akkor demark szöveges szegmensek egy szóköz (pl., ” “), de más alapértelmezett elválasztó opciók közé tartozik egy vessző, pontosvessző vagy időszak.
egy asztali osztályú webböngészőben menüpontként elérheti a megosztott szöveget.
1. Válassza ki a felosztani kívánt cellatartományt vagy cellatartományt.
2. Válassza Az Adatok / Szöveg Hasábokra Osztása Lehetőséget (B Ábra).
ábra B

az internetes Google-lapokban válassza a cellákat, majd válassza az adatok / szöveg hasábokra osztása lehetőséget.
3. A szegmensek kijelöléséhez használt karakter megadásához válassza a legördülő menüt, majd válasszon az elválasztó listából, vagy válassza az Egyéni lehetőséget egy alternatív elválasztó megadásához.
4. A Google lapok a megadott módon osztják fel a szöveget.
tekintse át a szöveg tartalmát az elválasztott cellákban. Bizonyos esetekben előfordulhat, hogy kisebb módosításokat szeretne végrehajtani. Például, ha egy teret használsz elválasztóként, akkor “Dr. Susan Smith”, “Susan Smith, PhD” és “Sam Smith III” három cellára osztaná a szöveget. Ha a többi forráscella többsége csak “Keresztnév Vezetéknév” – t tartalmaz, előfordulhat, hogy manuálisan módosítania kell az eredményeket.
a mobileszközökön (Android és iOS) található Google-lapokban adja meg a SPLIT funkciót egy cellába a karakterlánc-szegmensek elválasztásához (C ábra).
Ábra C

A megosztani kívánt tartalom melletti cellában írja be a =SPLIT funkciót, majd adjon meg egy cellát és határolót. A rendszer ezután kitölti a cellákat az osztott szöveges szegmensekkel.
írja be ezt a képletet a megosztani kívánt forráscella jobb oldalára. Például, ha A2 a lapban az a cella, amelyet meg szeretne osztani, ahol egy szóköz választja el, akkor írja be (a B2 cellába):
=SPLIT(A2," ")
helyezze a elválasztót, amelyet használni szeretne a függvény idézőjeleiben (pl., “-“, “,”, “.”, vagy”; ” stb.). Másolja be a funkciót szükség szerint az egész táblázatba.
hogyan kombinálhatjuk a szöveget egy cellába
két vagy több cellából származó szöveg egyetlen cellába történő kombinálásához használja a CONCATENATE funkciót, amelyet beírhat a Google lapokba az interneten (D ábra), valamint a mobilalkalmazásokat. Ez lehetővé teszi a forráscellák megadását, valamint szöveg és vagy elválasztók hozzáadását az egyesíteni kívánt cellák előtt, között vagy után.
d
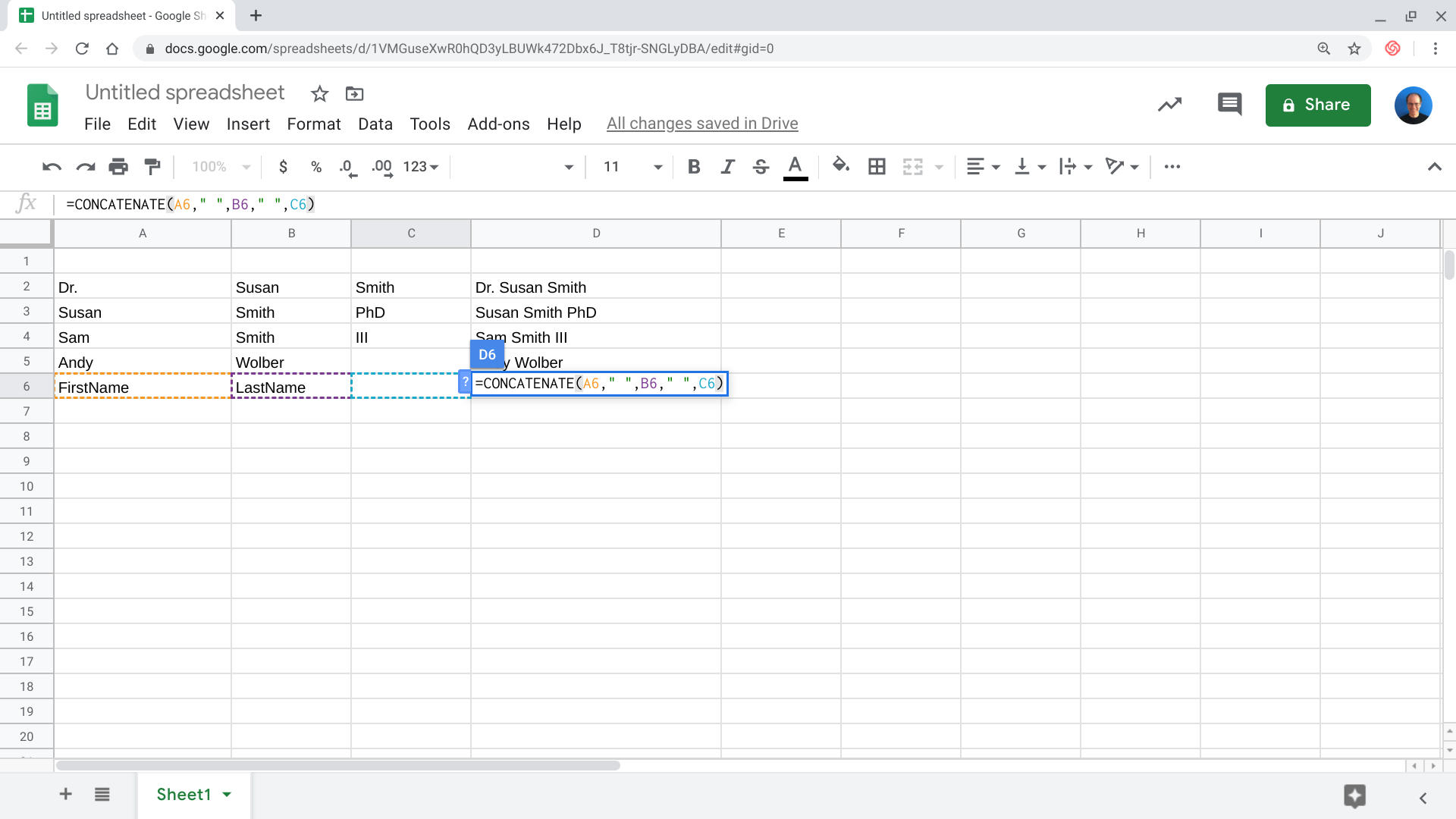
írja be a = CONCATENATE függvényt, hogy két vagy több sejt tartalmát egyetlen cellába csatolja. Ebben a képernyőképen az A, B és C oszlopok tartalma A D. oszlopban lévő bejegyzéssé egyesül.
például a concatenate funkciót használtam egy Alkalmazásfunkció-összehasonlító táblázatban. Az egyik oszlop funkcióneveket tartalmazott, míg egy másik oszlop az alkalmazás részleteit tartalmazta. Ezeket kombináltam, majd hozzáadtam egy kettőspont elválasztót, majd ezt a szöveget átmásoltam egy Google Doc-ba, a következő funkcióval:
Ez az A3 tartalmát veszi fel, hozzáad egy kettőspontot és helyet, majd a B3 sejt tartalmát. A kombinált tartalmat abban a cellában helyezzük el, ahol beléptem a funkcióba (azaz C3 cellába). Adja meg a cellákat a cellahivatkozások beírásával, vesszővel elválasztva, és vegye körül az idézőjelekkel hozzáadni kívánt szóközöket és / vagy elválasztókat.
az Ön tapasztalata?
manuálisan osztotta vagy kombinálta a cellatartalmat a Google lapokkal? Vagy osztott szöveg, =SPLIT, vagy = a CONCATENATE segített gyorsan elválasztani vagy kombinálni a szövegcellák tartalmát? Tudassa velem, hogy ezek a funkciók hogyan segítették az adatok kezelését a Google lapokban az alábbi megjegyzésekben vagy a Twitteren (@awolber).
lásd
- 5 fontos feladatokat, G Suite rendszergazdák (TechRepublic)
- 9 félelmetes G Lakosztályban, hogy a tervezők bárcsak több ember tudott (ZDNet)
- Zoom vs Google Hangouts: Videó chat alkalmazások dolgozik majd tartani a kapcsolatot képest (CNET)
- Microsoft Office vs Google Docs Suite vs LibreOffice (Letöltés.com)
- Hogyan Tipp: Több, könnyen követhető oktató (TechRepublic a Flipboard)
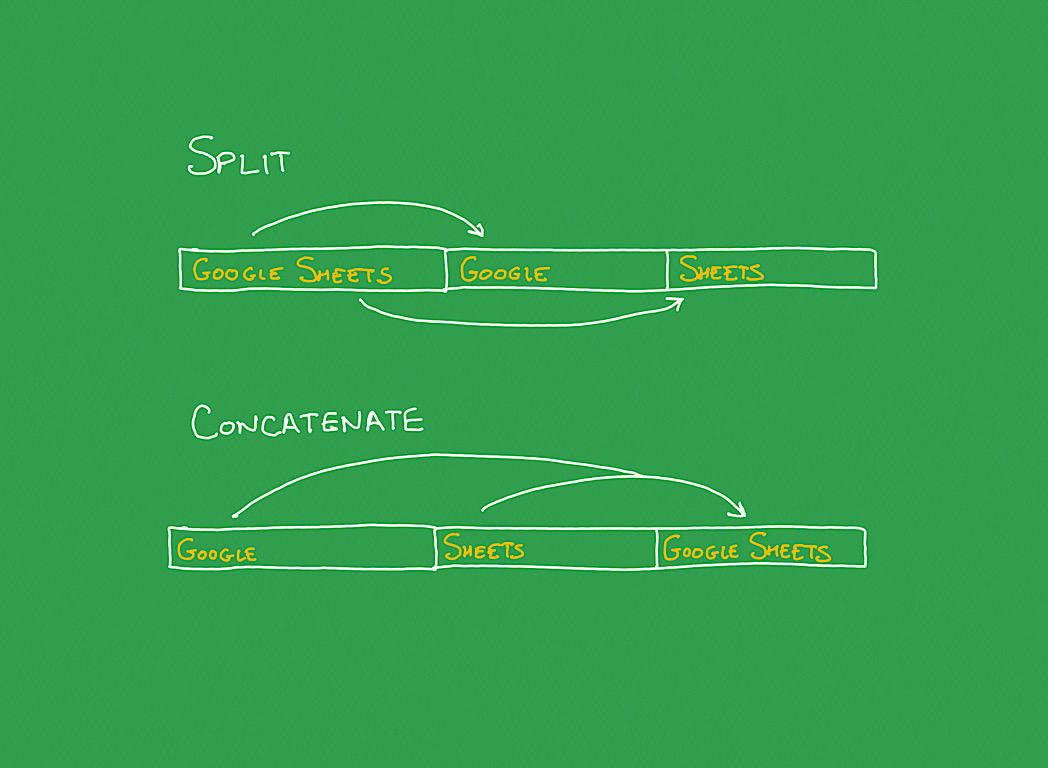
Leave a Reply