Hogyan lehet jelszóval védeni egy mappát a Windows 10
mindannyian számítógépes fájlokkal rendelkezünk, amelyeket titokban akarunk tartani a világtól, de nem mindenki tudja, hogyan kell jelszóval védeni egy mappát a Windows 10 rendszerben. Akár rejteget jegyzeteket valaki hozzáférést biztosít a számítógéphez ,vagy (remélhetőleg) valami kevésbé drasztikus, akkor hagyjuk, hogy némi magánélet. Szerencsére a Windows 10 rendszerben ezeket a vitathatatlan terveket vagy fájlokat egy jelszóval védett titkos mappába helyezheti, ezt További szoftverek vásárlása nélkül is megteheti. Miután létrehozott egy új mappát a Windows 10 rendszerben, itt van, hogyan kell jelszóval védeni.

Megjegyzés Az indítás előtt:
megjegyzéseket kaptunk olyan kérdésekről, amelyekkel az emberek belefutottak ebbe a hogyan kell. Tehát visszamentünk, és több tesztkört végeztünk belsőleg, és most megerősíthetjük, hogy ezt a folyamatot szorosan, lépésről lépésre követve működik — legalábbis a mi végünkön.
de csak a biztonság érdekében először meg kell próbálnia ezt a módszert-olyan fájlok használatával, amelyeket megengedhet magának, hogy elveszítse, csak abban az esetben, ha a módszer nem működik az Ön számára. Ezenkívül győződjön meg róla, hogy valahol rögzíti a mappa zárolásához használt pontos jelszót. Ha elveszíti a jelszót, a fájlok eltűntek, és mivel minden számítógép más, nem tudjuk pontosan megállapítani, hogy mi történt a végén.
is, igen, a FolderLocker fájl lehet fordított tervezhető valaki, aki megérti a folyamatot, de ez nem azt jelentette, hogy tartsa tech-hozzáértés emberek ki, csak kíváncsi családtagok, akik nem bízik.
tippek az olvasóktól:
- ne használjon jelszót szóközzel, problémát okozhat a kötegelt fájlban.
- igen, a zárolt mappába helyezett fájlok megjelenhetnek a legutóbbi fájlok listájában különböző alkalmazásokban, például a Microsoft Word alkalmazásban.
itt van, hogyan kell jelszóval védeni egy mappát a Windows 10 rendszerben, így kitöltheti azokat a fájlokat, amelyeket titokban szeretne tartani — és hogyan kell lezárni, megnyitni és megismételni.
hogyan lehet lezárni egy mappát jelszóval A Windows 10
1 rendszerben. Kattintson a jobb gombbal a mappába, ahol a védeni kívánt fájlok találhatók. Az elrejteni kívánt mappa akár az asztalon is lehet.
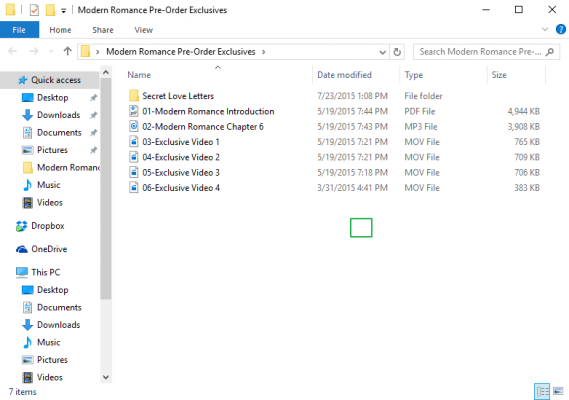
Több: Hogyan változtassuk meg a jelszót A Windows 10
2. Válassza az” új ” lehetőséget a kontextuális menüből.

3. Kattintson a ” szöveges dokumentum.”

4. Nyomja Meg Az Enter Billentyűt. Nem számít, hogy mi lesz a fájl neve. Ezt a szöveges fájlt törölheti, miután elkészült a zárható mappa.
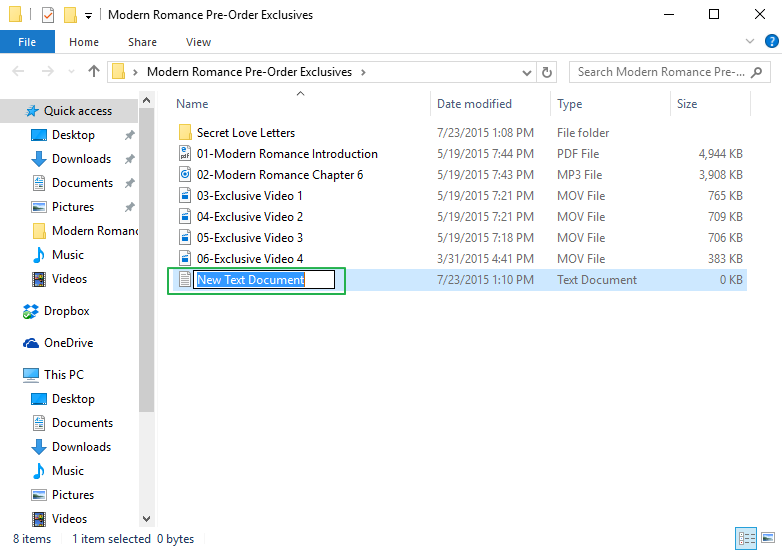
5. Kattintson duplán a szöveges fájlra a megnyitásához.
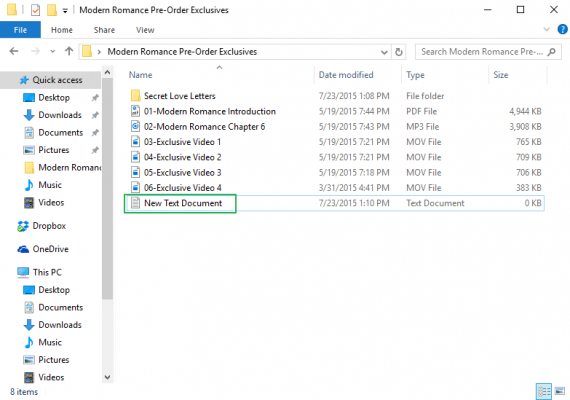
6. Paste the below text into the new document:
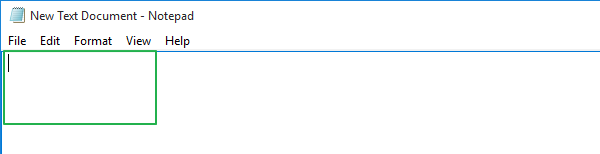
cls
@ECHO OFF
title Folder Locker
if EXIST “Control Panel.{21EC2020-3AEA-1069-A2DD-08002B30309D}” goto UNLOCK
if NOT EXIST Locker goto MDLOCKER
:ERŐSÍTSE meg
echo biztos, u akarják zárni a mappa(Y/N)
set/p “cho=>”
ha %cho%==Y goto ZÁR
ha %cho%==y goto ZÁR
ha %cho%==n goto END
ha %cho%==N goto END
echo Érvénytelen választás.
Goto megerősítés
:LOCK
ren Locker ” Vezérlőpult.{21ec2020-3aea-1069-A2DD-08002B30309D}”
attrib +h +s “Vezérlőpult.{21ec2020-3aea-1069-a2dd-08002B30309D}”
echo mappa zárolva
Goto End
:UNLOCK
echo enter password to Unlock folder
set/p “pass=> “
ha nem %pass%= = Your-Password-Here Goto FAIL
attrib-h-s ” Control Panel.{21ec2020-3aea-1069-A2DD-08002b30309d}”
ren “Vezérlőpult.{21ec2020-3aea-1069-A2DD-08002B30309D}” Locker
echo Folder Unlocked successfully
goto End
:FAIL
echo Invalid password
goto end
:MDLOCKER
MD Locker
echo Locker created successfully
Goto end
: end
7. Keresse meg, ahol azt mondja: “your-Password-itt” a dokumentumban.
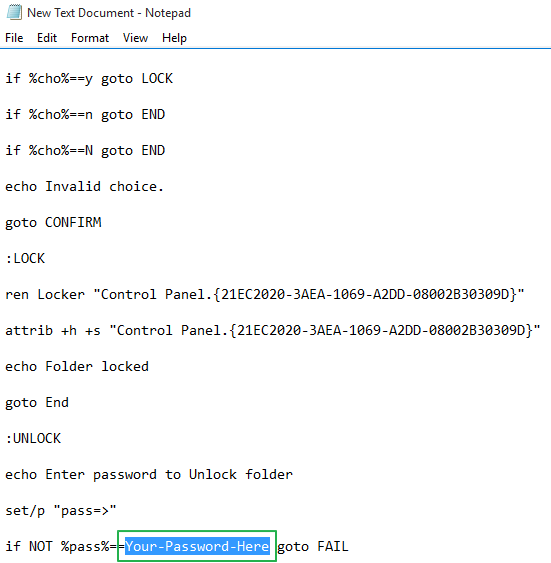
8. Replace “Your-Password-Here” with the password you want to lock the folder with.
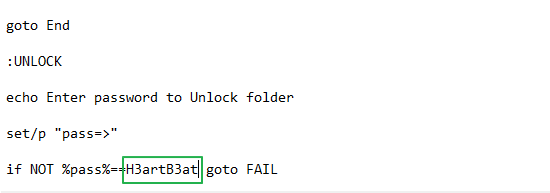
9. Click File.
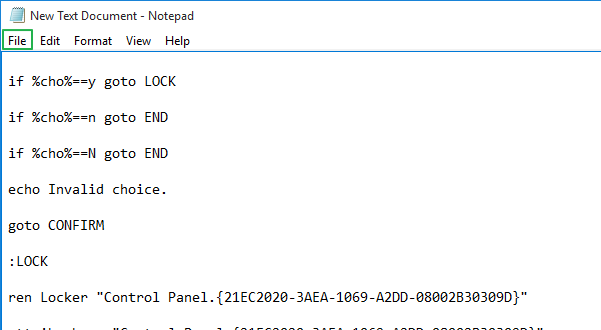
10. “Select Save As…”
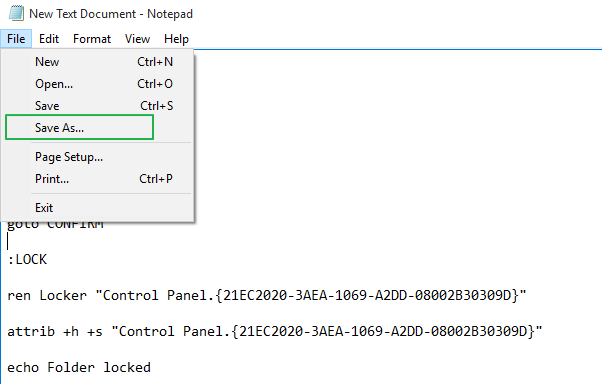
11. Click on the “Text Documents (*.txt)” menu bar that’s next to “Save as type:”

12. Select “All Files”
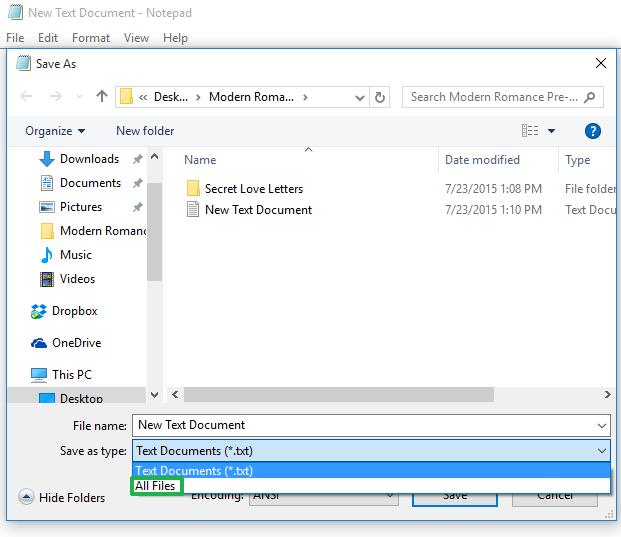
13. Change the file name to “FolderLocker.bat”

14. Click “Save.”

15. Double-click FolderLocker.

The Locker folder has been generated!
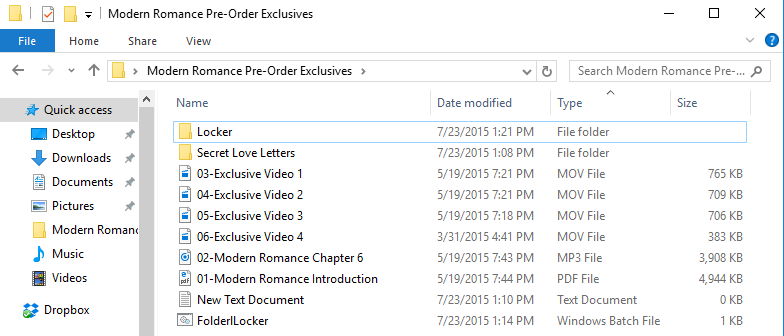
16. Fill the Locker folder with the items you want to protect.
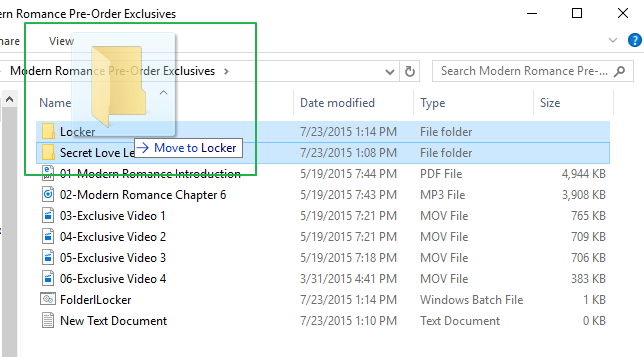
17. Open the FolderLocker file, because it’s time to lock that folder up!
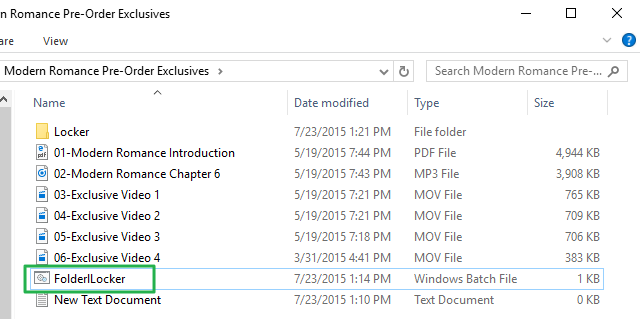
18. Type “Y” into the screen.
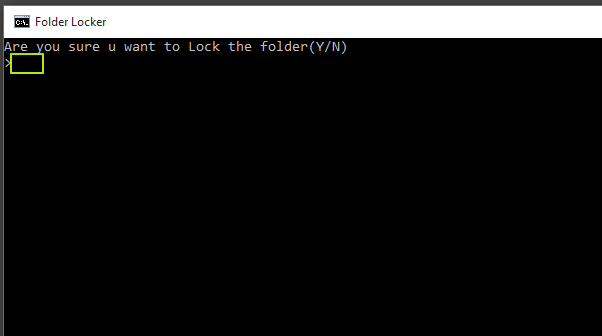
19. Kattintson az Enter gombra, majd a mappa szekrény ablaka eltűnik, magával a szekrény mappával együtt! A titkaid biztonságban vannak!

a mappa feloldásához kattintson duplán a” FolderLocker ” gombra.
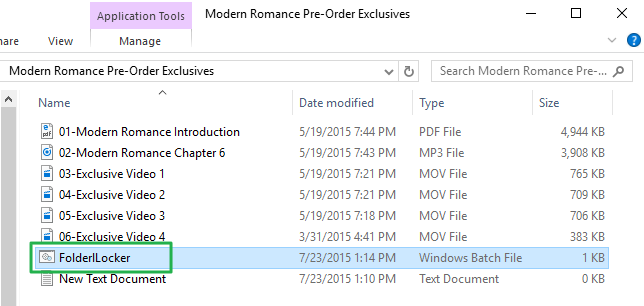
írja be a 8.lépésben megadott jelszót, majd kattintson az Enter gombra.
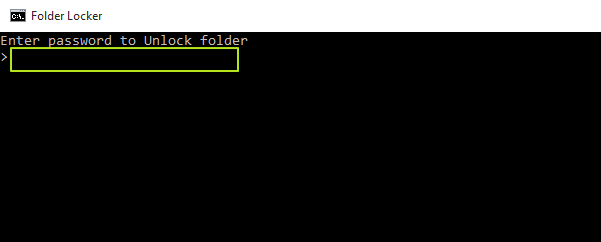
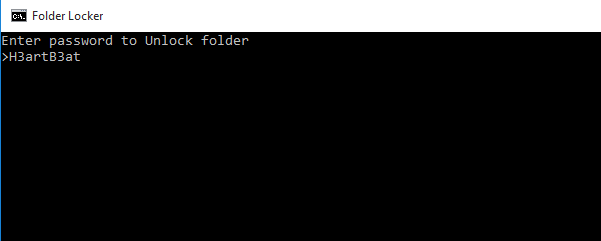
a Locker mappa visszatért. Meg lehet nyitni, hogy megtalálja a rejtett fájlokat. Ismételje meg a 17., 18. és 19. lépést a mappa újbóli lezárásához.
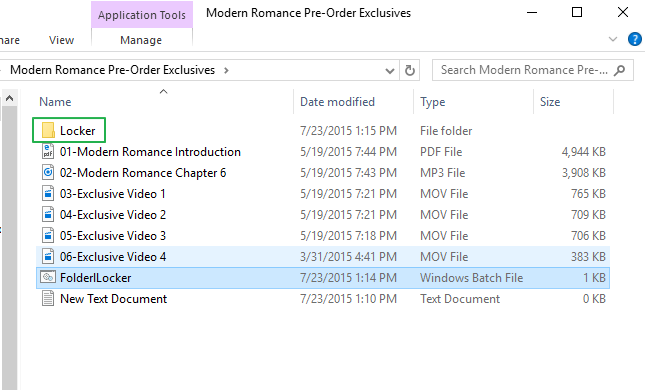
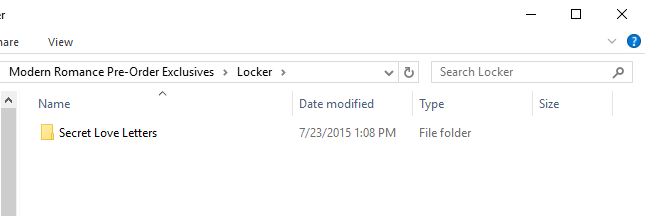
Ha többet szeretne megtudni arról, hogyan kell használni a laptopját, nézze meg útmutatónkat, hogy mit kell tennie az új laptop beállításakor. Útmutatásaink is vannak, ha a Windows 10 PC-k alaphelyzetbe állítására, valamint a jelszó visszaállítására törekszünk a Windows 10 rendszerben. Végül, fáradt a Windows? Van egy útmutatónk, amely megválaszolja a viszonylag új kérdést: “vásároljak egy Chromebookot?”
a Windows 10 Biztonsági Hálózati
- Előző Tipp
- a Következő Tipp
- Használja a Windows 10 Szülői felügyelet
- keresse meg A MAC-Cím
- Kapcsolja be A Windows PC-n a Wi-Fi Hotspot
- Jelszavas Védelme Mappa
- Hozzon létre egy Vendég Fiók Windows 10
- Engedélyezése a Windows Helló Ujjlenyomat Bejelentkezés
- beállítja a Windows-Helló Arcfelismerő
- Hogyan Korlátozzák a Cortana Valaha-Jelenlegi Figyel a Windows 10
- Automatikusan lezárja A SZÁMÍTÓGÉP Dinamikus Zár
- Feketelista Nem Windows Store Alkalmazások
- keresse meg a Mentett Wi-Fi Jelszó
- Beállítása Fénymérési Internet Kapcsolat
- a find My Device
- – Patak XBox Játékok
- Minden Windows-10 Tipp
- egy Hálózati Meghajtót
- Létre Korlátozott Felhasználói Fiókok
- Meghatározott határidők Gyerekeknek
- Pin Embereket, hogy A Tálca
Friss hírek
Leave a Reply