Hogyan konvertálhat MP3 vagy M4A fájlt iPhone csengőhangra
Tehát mi az iPhone csengőhang? Nos a Tényekben ez egyszerűen csak egy szokásos iTunes ” aac ” hangfájl, kissé eltérő kiterjesztési névvel. Ebben a példában az iTunes hangfájl vagy dal végén az “m4a” kiterjesztés (példa: dal.m4a).
ha csengőhangmá szeretné alakítani, csak annyit kell tennie, hogy megváltoztatja a kiterjesztést az “m4r” kiterjesztésére (példa: dal.m4r). Tehát hogyan csináljuk ezt, vagy még jobb, hogyan változtatnánk meg az iTunes ” mp3 “audiofájlt az” m4r ” csengőhangra egy iPhone számára.
kezdjük az elejétől egy mp3 hangfájl használatával, tehát ha már rendelkezik audio fájljával vagy dalával “AAC-m4a” formátumban, akkor ugorhat a 4.lépésre.
ebben a példában fogjuk használni switch. mp3, mint a bázis ” mp3 ” dal áthelyezése, mint egy iPhone csengőhang.
1. lépés – Dalok beszerzése az iTunes-ba
Ha a dal még nincs az iTunes-ban, húzza azt a zenei könyvtár ablakába.
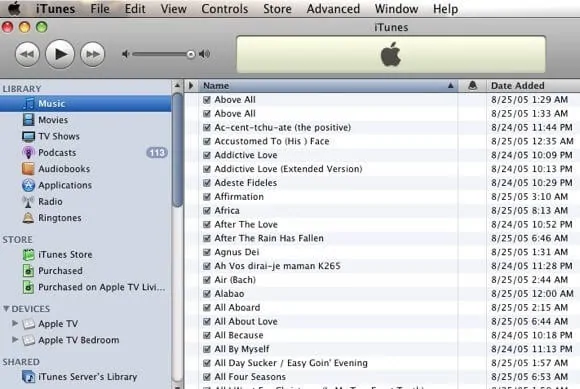
2. Lépés – Import Beállítások
ellenőrizze, Hogy a Behozatali beállítás AAC (ez az alapértelmezett beállítás, akkor a legtöbb kéne OK) Ehhez menj be az iTunes-Beállítások -> Általános lehetőséget, majd keresse meg a Behozatali Beállítások gombra a közelében, közel a jobb oldalon.
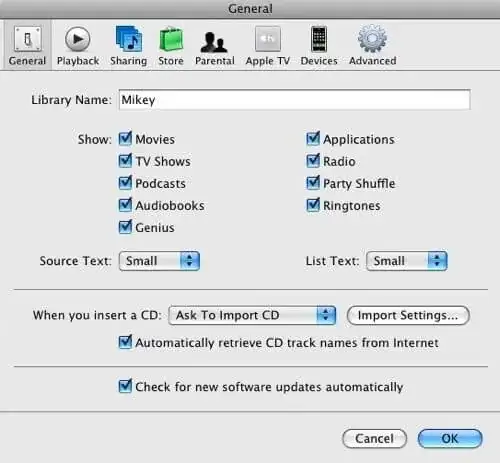
válassza ki az AAC kódoló opciót a felső legördülő menüben, a minőségi beállítások rajtad állnak.
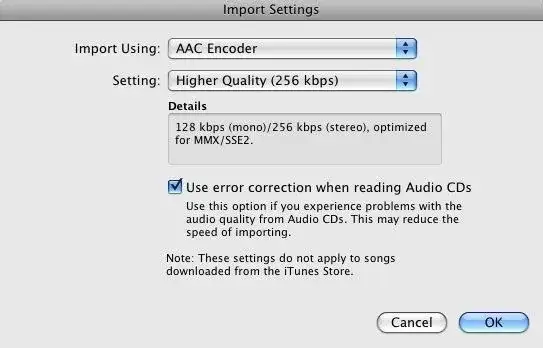
3.lépés – konvertálja a dalt AAC-ra
keresse meg a switch.mp3 dalt, amelyet korábban behúzott az iTunes keresés segítségével szerszám.
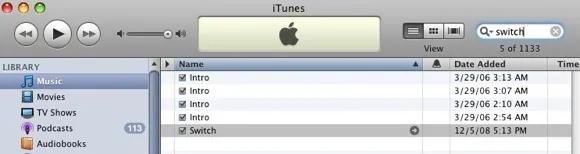
ellenőrizze, hogy a dal ki van-e választva, majd az iTunes speciális menüjével navigáljon az AAC verzió létrehozásához.
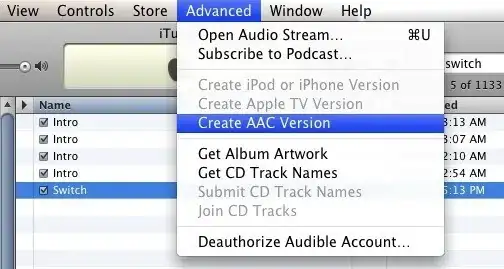
most már két példányban a dal az iTunes könyvtár, az egyik, hogy ki van emelve a nem-AAC verzió. Ha nem biztos benne, akkor kap információt a fájlokat a billentyűzet combo Apple Key + I A Mac billentyűzet.
4. lépés-konvertálja az “m4a” – t “m4r”
most húzza a dal újonnan létrehozott AAC verzióját az iTunes zenei könyvtár ablakából az asztalra, majd az asztalon kiválasztva nyomja meg újra az Apple Key + I combo gombot, hogy információt kapjon a zenefájlról. Valami hasonlót kell látnia:
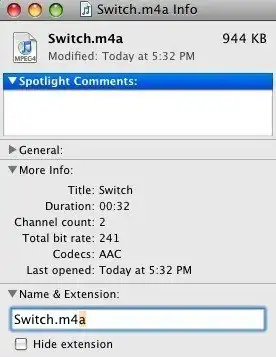
:
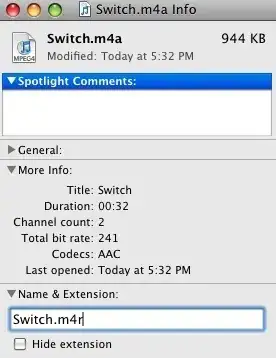
előfordulhat, hogy megkérdezik, hogy meg akarja-e változtatni a kiterjesztést, válassza ki az m4r opciót, majd folytassa.
5. lépés-Lépjen vissza az iTunes-ba
eltávolítom az eredeti előre konvertált dalok összes nyomát az iTunes kereső eszköz segítségével, hogy megtalálja őket,majd nyomja meg a Törlés gombot a törléshez.
most húzza az új” m4r ” csengőhangot az iTunes csengőhangok ablakába, majd a kész. A csengőhang most készen áll, hogy szinkronizálja az iPhone.
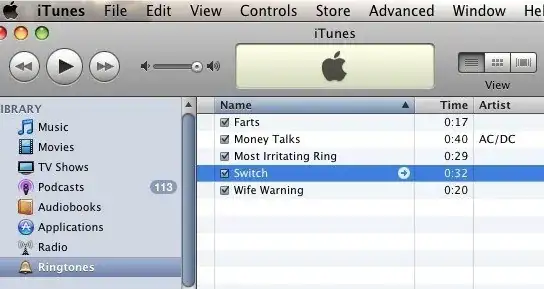
Leave a Reply