, Hogyan kell megjavítani Minecraft lefagy a Windows 10 [GAMER’ S GUIDE]
Sőt, vegye figyelembe, hogy DriverFix megkeresi a frissítéseket, mint a víruskeresést a fenyegetések. Ez az eszköz fogja a rendszer biztonságos, mint manuálisan letölteni, majd telepíteni a rossz illesztőprogram Verzió.

DriverFix
frissítse a grafikus kártya illesztőprogramját a legújabb verzióra, és oldja meg a Minecraft összeomlását! A DriverFix készen áll a feladatra!
frissítse a Windows
Windows 10 egy trükkös platform. Bármennyire is optimalizálva van a játékhoz, a rendszer állandó frissítéseitől függ.
soha nem lehet tudni, hogy a következő frissítés megzavarja-e valamit, és használhatatlanná teszi egyes alkalmazásait és játékait, beleértve a Minecraft-ot is.
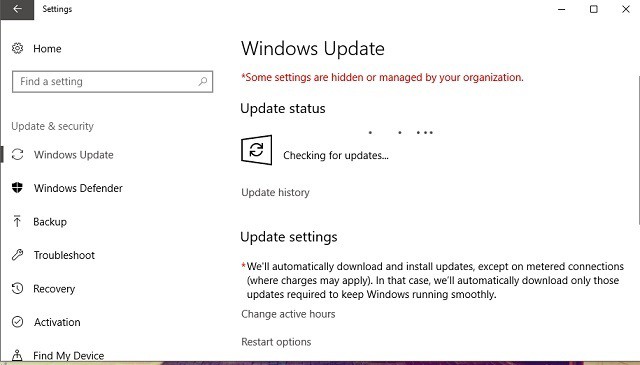
tehát a hosszú hibaelhárítási folyamat megkezdéséhez először javasoljuk a Windows verziójának frissítését. Ehhez egyszerűen lépjen a Windows Update elemre a Beállítások alkalmazásban, majd ellenőrizze a frissítéseket.
Az idő nagy részében a Windows önmagában frissíti, de nem fog fájni, ha egyszer ellenőrzi magát. Ha a probléma továbbra is fennáll a frissítés után, lépjen tovább egy másik megoldásra.
Ha problémái vannak a beállítási alkalmazás megnyitásával, nézze meg ezt a gyors cikket a probléma megoldásához.
problémái vannak a Windows frissítésével? Nézze meg ezt az útmutatót, amely segít megoldani őket, nincs idő.
frissítés Minecraft
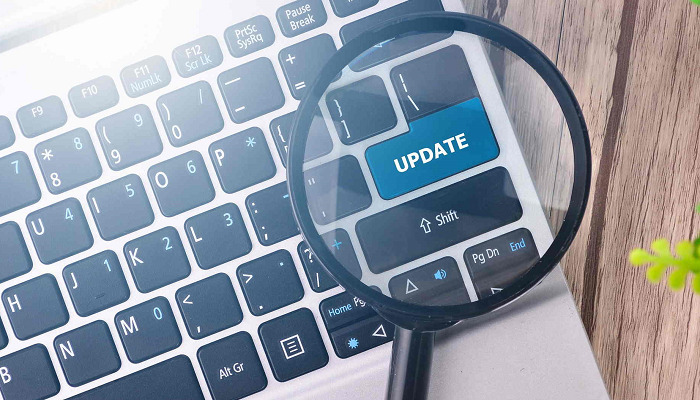
Ha a Windows frissítése nem segített, akkor megpróbálhatja frissíteni magát a játékot. Valójában ez egy gyakoribb megoldás, mivel a Minecraft különböző verziói általában fejfájást okoznak a játékosoknak.
és ami az aktuális verzióban elromlott, az könnyen javítható a következőben.
A Minecraft frissítéséhez egyszerűen lépjen a Microsoft Áruházba, majd ellenőrizze a frissítéseket. Ha rendelkezik a win32 verzióval, ellenőrizheti a játékon belüli frissítéseket.
a Microsoft Store nem nyílik meg? Ne aggódj, megvan a megfelelő megoldás az Ön számára.
frissítések visszaállítása
- ugrás a Beállításokra >frissítések &biztonság > Windows Update.
- Ugrás az előzmények frissítéséhez > frissítések eltávolítása.
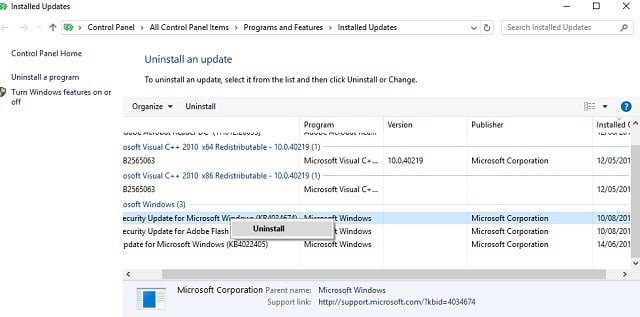
- most keresse meg a számítógépre telepített legújabb frissítést (dátum szerint rendezheti a frissítéseket), kattintson a jobb gombbal, majd menjen az eltávolításhoz.
- indítsa újra a számítógépet.
Rendben, most, hogy (megpróbáltuk) frissíteni mindent, amit frissíteni kell, itt az ideje, hogy pontosan az ellenkezőjét tegyük.
vannak olyan jelentések, amelyek azt sugallják, hogy az új Windows-frissítések valójában megrongálnak néhány Minecraft fájlt, vagy használhatatlanná teszik őket.
Ha ez a helyzet, és tényleg játszani akarsz Minecraft most, a legnyilvánvalóbb megoldás az, hogy egyszerűen törölje a legújabb Windows frissítéseket.
abban az esetben, ha nem tudja, hogyan kell ezt megtenni, kövesse a fenti utasításokat.
győződjön meg róla, hogy a Java telepítve van

a Java elengedhetetlen a Minecraft (és sok más alkalmazás és játék) futtatásához a számítógépen. Ha nincs Java telepítve a számítógépére, akkor nem is tudja futtatni a játékot.
tehát győződjön meg róla, hogy van. Abban az esetben, ha a Java nincs telepítve a számítógépére, ingyenesen letöltheti a hivatalos Java webhelyről.
Java frissítése
- menjen a kereséshez, írja be a java konfigurálását, majd nyissa meg a Java konfigurálása lehetőséget.
- lépjen a frissítések lapra.
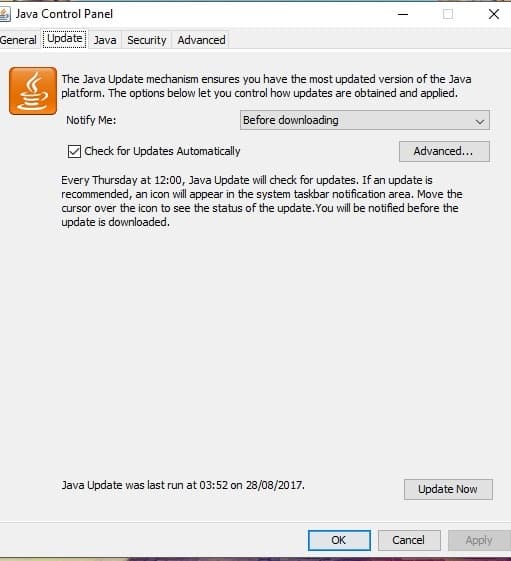
- Frissítések keresése.
még akkor is, ha Java telepítve van a számítógépére, van esély arra, hogy valami rosszul megy, ha elavult verziót használ. Tehát mindig győződjön meg róla, hogy rendelkezik a Java legújabb verziójával.
A Java-nak mindig értesítenie kell Önt, amikor az új frissítés készen áll. Egyszerűen kap egy tálca értesítést. A frissítéseket azonban manuálisan is ellenőrizheti.
Ha nem tudja, hogyan kell ezt megtenni, kövesse a fenti lépéseket.
használja az SFC scan
- menjen a kereséshez, írja be a cmd parancsot, kattintson a jobb gombbal a parancssorra, majd válassza az Open as Administrator lehetőséget.
- írja be a következő parancsot, majd nyomja meg az Enter billentyűt: sfc/scannow.

- várja meg, amíg a folyamat befejeződik.
- indítsa újra a számítógépet.
most nézzük meg, vannak-e olyan rendszerhibák vagy sérült összetevők, amelyek a játék összeomlását okozzák. Ennek ellenőrzésének és megoldásának legegyszerűbb módja az SFC szkennelés használata.
az SFC scan egy olyan parancs, amelyet különböző rendszerhibák megoldására használnak, és ebben az esetben is hasznos lehet.
abban az esetben, ha nem tudja, hogyan kell futtatni egy SFC szkennelést, kövesse a fenti utasításokat.
ha adminisztrátorként nehezen fér hozzá a parancssorhoz, akkor jobb, ha közelebbről megvizsgálja ezt a részletes útmutatót.
scannow parancs leállt, mielőtt a folyamat befejeződött? Ne aggódj, van egy könnyű javítás az Ön számára.
próbálja DISM
- nyomja meg a Windows billentyűt + X, majd indítsa el a parancssort (Admin).
- a parancssorba írja be a következő parancsot:
-
DISM.exe/Online /Cleanup-image /Restorehealth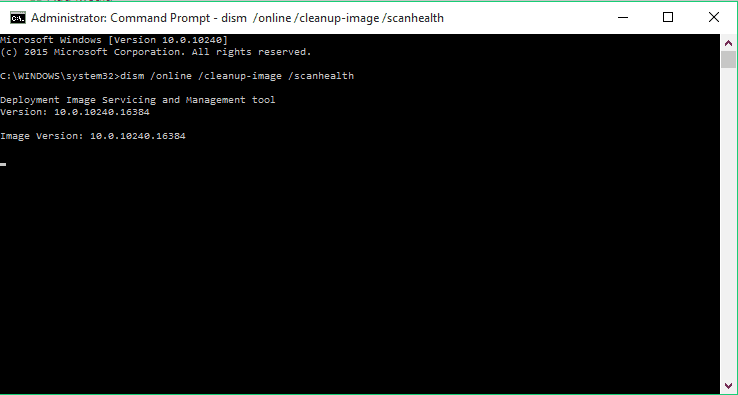
-
- ha a DISM nem tud online fájlokat beszerezni, próbálja meg a telepítő USB-t vagy DVD-t használni. Helyezze be a médiát és írja be a következő parancsot:
-
DISM.exe /Online /Cleanup-Image /RestoreHealth /Source:C:RepairSourceWindows /LimitAccess
-
- ügyeljen arra, hogy cserélje ki a C:RepairSourceWindows útvonalat a DVD vagy USB.
- a művelet legfeljebb 5 percig tarthat.
Ha az SFC szkennelés nem végezte el a munkát, kipróbálhatja a DISM-et, amely az eszköz fejlett változata. A DISM a Deployment Image Servicing and Management rövidítése.
fő feladata a sérült fájlok keresése a rendszerben, majd (remélhetőleg) kijavítása. A DISM futtatásához használja a fenti lépéseket.
úgy tűnik, hogy minden elveszett, ha a DISM sikertelen A Windows rendszeren? Nézze meg ezt a gyors útmutató, és megszabadulni a gond.
Reset winstock
- Start Parancssor rendszergazdaként. Ehhez nyomja meg a Windows + X billentyűt, majd válassza a Parancssor (Admin) lehetőséget a menüből.

- Ha a Parancssor ablak, akkor írja be a következő sorokat:
- netsh winsock reset

- netsh int ip reset

- netsh winsock reset
- Közel Parancssorba, majd indítsa újra a SZÁMÍTÓGÉPET.
a felhasználók arról számoltak be, hogy ez a megoldás általában javítja az IP konfigurációs problémával kapcsolatos problémákat, de ne feledje, hogy ha statikus IP-címet használ, akkor újra be kell állítania.
Ha az előző parancsok nem működtek, érdemes kipróbálni ezeket a parancsokat is:
- ipconfig / release
- ipconfig / flushdns
- ipconfig / renew
Ha valami nincs rendben a winstock beállításaival, a Minecraft nagyon valószínű, hogy összeomlik. Tehát a megoldás ebben az esetben a winstock visszaállítása.
abban az esetben, ha nem tudja, hogyan kell ezt megtenni, kövesse a fenti eljárást.
távolítsa el a gyanús modokat

végül, mivel a Minecraft modok nagyon népszerűek, győződjön meg róla, hogy ezek egyike sem károsítja a játékot. Ha vannak zavaró modok, a logikus megoldás az, hogy töröljük.
erről van szó, minden bizonnyal reméljük, hogy ezeknek a megoldásoknak legalább az egyik segített a Minecraft összeomlási problémáinak kezelésében.
Leave a Reply