hogyan javítsuk meg, hogy az iMessage nem szinkronizál Mac és iPhone között
” Az üzenetek nem szinkronizálódnak az iMac és az iOS 14-et futtató iPhone X között. Akkor is, amikor megpróbálok új üzenetet létrehozni a Mac-en, majd beírom a következőbe: a Mac-en lévő névjegyeim már nem tartalmaznak automatikus javaslatot.”
a Mac és az iPhone felhasználók az iMessages használatával küldhetnek és fogadhatnak üzeneteket az összes iOS (iOS 14 beleértve) és Mac eszköz között mobil vagy Wi-Fi hálózaton keresztül. Az ugyanazon Apple ID-t használó több eszközre való bejelentkezéssel az iMessages szinkronizálható az összes eszközön, elérhetővé téve azokat Mac, iPhone, iPad vagy iPod rendszeren.
de a folyamat nem nélkülözi a kérdéseket. Mint a fent említett probléma, néha több okból is, beleértve az iOS 14 frissítést, az iMessages nem tudja szinkronizálni a Mac és az iPhone között. Ebben a cikkben megnézzük néhány megoldást a probléma leküzdésére.
1. tipp. Kapcsolja ki az iMessages funkciót, majd kapcsolja vissza
Az első dolog, amit meg kell tennie, ha ezzel a problémával szembesül, az az iMessages kikapcsolása mind a Mac, mind az iPhone készüléken, majd kapcsolja be újra.
az iPhone készüléken lépjen a Beállítások > üzenetek menüpontra, majd kapcsolja ki az iMessage funkciót.
Mac gépén nyissa meg az iMessages alkalmazást, majd kattintson az üzenetek elemre a felső menüben. Kattintson a Beállítások elemre, majd válassza a Fiókok lehetőséget. Törölje a “Fiók engedélyezése” jelölőnégyzetet az Apple ID alatt.
várjon néhány percet, majd engedélyezze az iMessages alkalmazást mindkét eszközön, majd ellenőrizze, hogy az üzenetek megfelelően szinkronizálódnak-e.

2. Tipp. Ellenőrizze iMessage Beállítások
akkor is meg kell, hogy ellenőrizze a beállításokat, hogy be van jelentkezve mindkét eszköz ugyanazt az Apple ID. Az Apple most kiadta az iOS 14-et, néhány ember úgy találja, hogy az iMessage beállításai megváltoztak az iOS frissítése után.
ehhez az iPhone-on menjen a Beállítások > üzenetek > Küldés & fogadás. A “You can be reached by iMessage at” szakaszban ellenőrizze, hogy a telefonszám és az Apple ID szerepel-e pipával.
Mac számítógépen nyissa meg az Üzenetek alkalmazást, kattintson a felső menüben az “üzenetek” gombra, majd kattintson a “Beállítások” gombra.”Válassza a” Fiókok “lehetőséget, majd az” üzenetek elérhetők a ” szakaszban ellenőrizze, hogy a telefonszám és az Apple ID megegyezik-e az iPhone beállításaival.
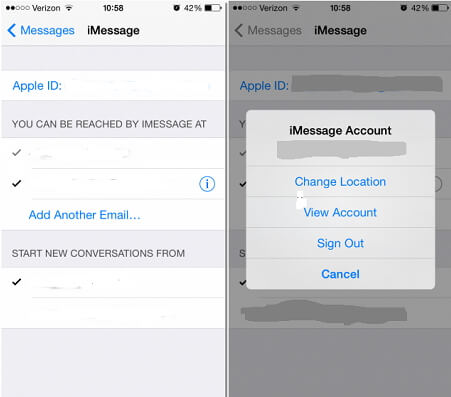
3.Tipp. Küldjön üzenetet az eszközről, amely nem kap üzeneteket
néha csak az egyik eszköz nem tudja időben fogadni az üzeneteket. Ennek kijavításához egyszerűen küldhet egy üzenetet a lemaradt eszközről. Ez szinte mindig kiváltja az összes többi üzenetet, amelyek nem szinkronizálódtak az eszközzel, hogy elkezdjenek áramolni. Lehet, hogy szokatlan dolognak tűnik, de működik.
például, ha az iPhone csak jól fogadja az üzeneteket, a Mac pedig nem, próbáljon meg üzenetet küldeni a Mac-ről. Ezt megtettük, és láttuk, hogy a Mac elkezdi fogadni az összes többi üzenetet, amelyek korábban nem voltak szinkronizálva.
4. tipp. Jobb módja az iMessages szinkronizálásának iPhone és Mac között
általában a fenti megoldásoknak nagyon jól kell működniük ahhoz, hogy az eszközök megfelelően szinkronizálódjanak. De ritka esetekben, amikor minden, amit csinálsz, nem működik, és még mindig szinkronizálnia kell az iMessages-t, érdemes kipróbálnia egy alternatív módot az üzenetek szinkronizálására az iPhone és a Mac között. Ez az iMyFone iTransor (iOS 14 támogatott) néven ismert biztonsági mentési és visszaállítási eszköz lehetővé teszi az összes nem szinkronizált üzenet és iMessage exportálását iPhone-ról Mac-re.
az alábbiakban felsorolunk néhány olyan funkciót, amelyek az iTransor kiváló alternatívát jelentenek az iPhone biztonsági mentéséhez és visszaállításához, vagy exportálhatnak adatokat az iPhone-ról a Mac-re;
- legfeljebb 20 különböző típusú adat exportálására használható iOS-eszközről, iTunes vagy iCloud biztonsági mentésről számítógépre, például üzenetek, névjegyek, fényképek, videók, WhatsApp adatok, WeChat adatok stb.
- lehetővé teszi az iPhone teljes adatainak biztonsági mentését, vagy csak a kiválasztott adatok biztonsági mentését. Egy jó választás, hogy mentse a drága időt.
- lehetővé teszi a részleges biztonsági mentés visszaállítását anélkül, hogy felülírná a többi adatot az eszközökön. Ez Wil egyesíteni az adatokat a készüléken, valamint a biztonsági mentési fájlokat, így mind az új adatok, mind a régi adatokat a készüléken.
az iMessages iPhone-ról Mac-re történő átvitele az iTransor
használatával az iTransor használatával az iMessages átvitelére a Mac-re, töltse le és telepítse a programot a számítógépre, majd kövesse ezeket az egyszerű lépéseket.
próbálja ki ingyen
1. lépés: Indítsa el az itransort a Mac számítógépen és a főablakban, majd csatlakoztassa a készüléket a számítógéphez. Válassza az Adatok exportálása az eszközről & biztonsági mentés lehetőséget. Válassza az Exportálás Eszközről lehetőséget.

2.lépés: a következő ablakban válassza ki az exportálni kívánt adatok típusát. Ebben az esetben az üzenetet választjuk. Kattintson a Keresés gombra, hogy a program beolvashassa az eszközt a rendelkezésre álló üzenetekhez.

3. lépés: A szkennelés befejezése után a következő ablakban megjelenik az eszközön található összes üzenet és iMessage listája. Válassza ki azokat, amelyeket exportálni szeretne a Mac-re, majd kattintson az Exportálás gombra.
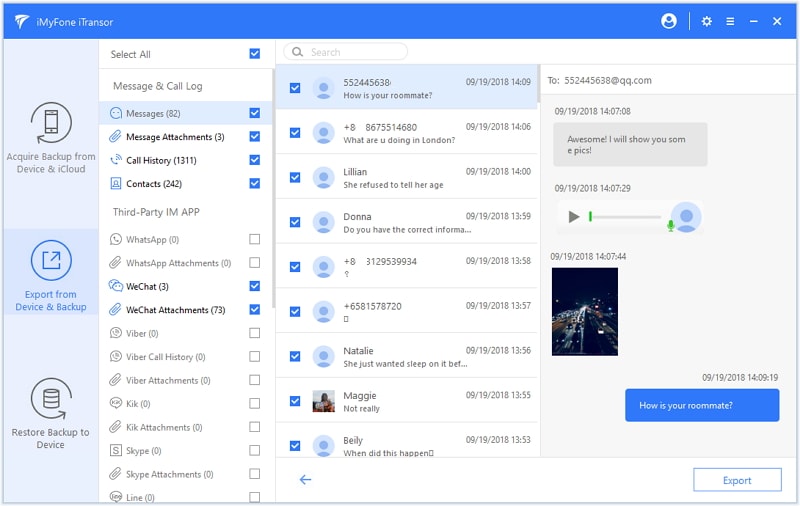
Ezután kiválaszthatja az exportált fájlok formátumát és helyét a fájlok tárolásához. Rövid idő múlva az iMessages szinkronizálásra kerül a Mac-re.

az üzenetek mostantól elérhetők lesznek a Mac-en, valamint az iPhone-on.
Leave a Reply