Hogyan javítható a Minecraft kapcsolat időzített hibája? [Teljes útmutató]
összefoglaló
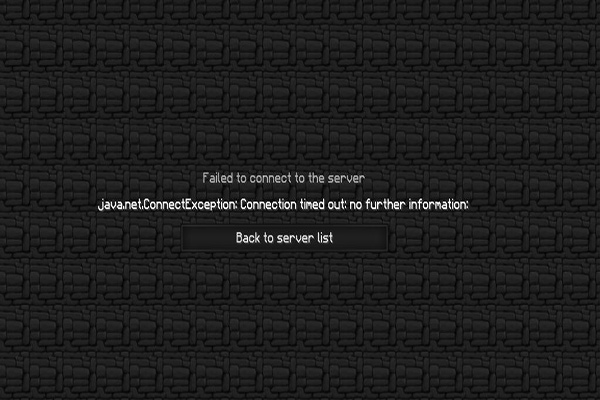
a Minecraft kapcsolat időzített hiba gyakran megjelenik, amikor megpróbál csatlakozni egy szerverhez a Minecraft lejátszása közben. Még mindig küzdesz, hogy kitaláld? A mai cikkben a MiniTool számos hatékony módszert mutat be a szerverkapcsolat problémájának megoldására.
valójában számos lehetséges oka van a kapcsolat időzített Minecraft hiba, mint például a víruskereső programok a számítógépen, a Windows Tűzfal beállítások vagy router. Tehát az okok alapján megoldhatja a problémát.
sok felhasználó arról számolt be, hogy a Minecraft kapcsolatot csak a Minecraft játék újraindításával oldották meg. Ha egy egyszerű újraindítás nem működik, próbálkozzon a következő módszerekkel.
Fix 1. Módosítsa a Minecraft verziót
néha az aktuális Minecraft verzió nem kompatibilis a szerverrel. Ebben az időben manuálisan kell módosítania a verzióját. Itt van, hogyan kell csinálni.
1. lépés. Nyissa meg a Minecraft indítóját, majd kattintson az indítási lehetőségekre.

2.lépés. A felbukkanó képernyőn kattintson az Új hozzáadása elemre.
3. lépés. Ezután kiválaszthat egy másik Minecraft verziót a legördülő menüből.
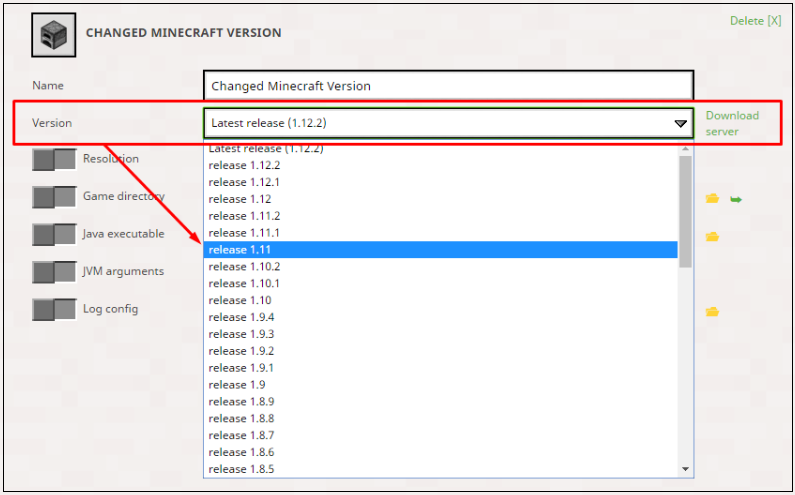
4.lépés. Most keresse meg a hírek lapot, majd kattintson a lejátszás gomb melletti nyílra, majd válassza ki a megváltozott Minecraft verziót tartalmazó profilt.
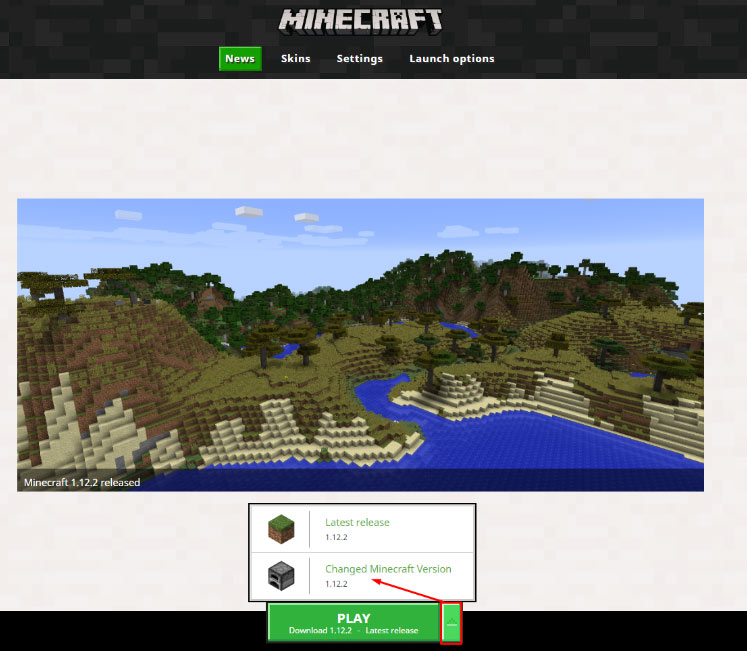
a Minecraft verzió megváltoztatása után ellenőrizheti, hogy a Minecraft kapcsolat időzítette-e a problémát, vagy sem.

mint a játékok, Minecraft Windows 10 vagy Java edition, melyik a jobb? Ez a bejegyzés számos kulcsfontosságú tényezőt elemez, amelyek segítenek kiválasztani a megfelelőt.
Fix 2. Távolítsa el a víruskereső programot ideiglenesen
néha a víruskereső program megakadályozza a megfelelő internet-hozzáférést, ha a Minecraft játékot nem ismerik el valódi programként, ami miatt a Minecraft nem tudott csatlakozni a szerver problémájához. Tehát megpróbálhatja eltávolítani az aktuális víruskereső programot vagy egy másik víruskereső programot.
1. lépés. Kattintson a jobb gombbal a Start gombra, majd válassza ki az alkalmazást és a funkciókat (programok és funkciók).
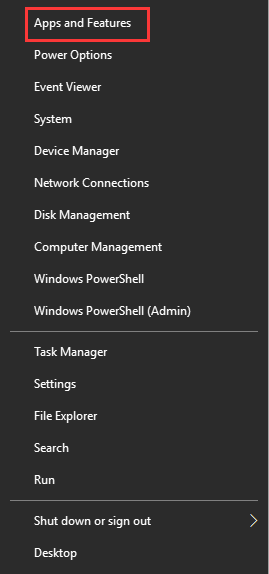
2.lépés. A Beállítások ablakban kattintson duplán a víruskereső programra, majd kattintson az Eltávolítás gombra.
3. lépés. Az eltávolítás befejezéséhez kövesse a képernyőn megjelenő utasításokat. Ezután újraindíthatja a számítógépet, hogy ellenőrizze, hogy a nem sikerült-e csatlakozni a szerverhez Minecraft hiba javítva van-e.
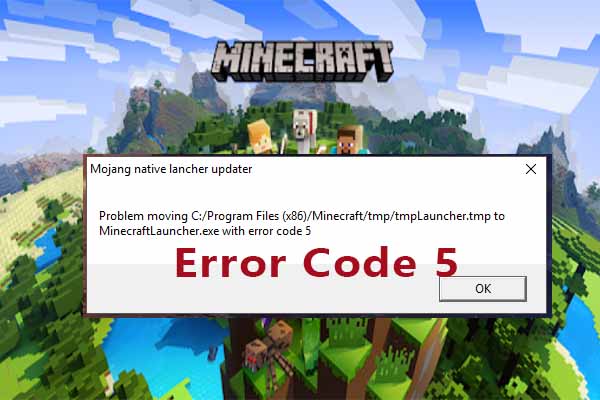
találkoztál a Minecraft hibakódjával 5 a Minecraft indításakor? Ha ez a bosszantó probléma zavarja, ez a bejegyzés segíthet megoldani.
Fix 3. Engedélyezze a 25565 portot a Windows tűzfalban
a Minecraft játéknak a szerver számítógépen szüksége van ezekre a megnyitott portokra a megfelelő működéshez. Ezeket a portokat a Windows tűzfalon továbbíthatja a Minecraft szerver kapcsolat időzített problémájának kijavításához. Most kövesse az alábbi részletes lépéseket.
1. lépés. Írja be a tűzfalat a keresőmezőbe, majd válassza ki a Windows Defender tűzfalat a felső eredményből.
2. lépés. A felbukkanó ablakban válassza a bal oldalon a Speciális beállítások lehetőséget, majd kattintson a képernyő bejövő szabályaira.
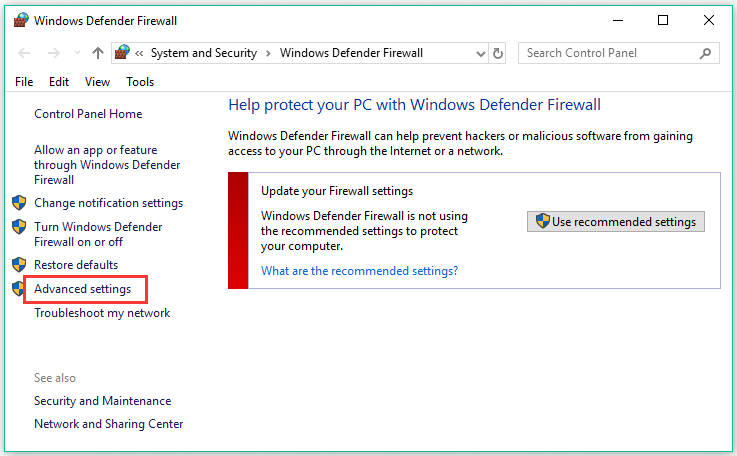
3.lépés. Kattintson a jobb gombbal a bejövő szabályokra, majd válassza az új szabály lehetőséget. Ezután válassza ki a portot a Szabálytípus szakasz alatt.
4. lépés. Válassza ki a TCP vagy UDP típust az első rádiógombok készletéből, amely a használt porttól függ, majd kapcsolja be a második rádiógombot bizonyos helyi portokra.
5. lépés. Válassza ki a kapcsolat rádió engedélyezése gombot, majd kattintson a Tovább gombra a folytatáshoz.
6. lépés. A szabály alkalmazásakor válassza ki a hálózati típust. Ha másik hálózati kapcsolatot szeretne használni, megtarthatja az összes ellenőrzött lehetőséget, mielőtt rákattint a következő gombra.
miután beállította a Bejövő szabályok 25565 portját, meg kell ismételnie a fenti lépéseket (válassza ki a kimenő Szabályokat a 2.lépésben) a kimenő szabályokhoz.
Leave a Reply