Hogyan hozzunk létre egy csodálatos akvarell grafika Photoshop / Photoshop Tutorials
Hozzon létre a tavaszi ihletésű absztrakt fotó manipuláció Jenny Le! Ez a bemutató megmutatja, hogyan lehet kombinálni stock fotók fröccs kefék együtt, alkalmazni textúrák, stb.
Preview a Végleges Eredmények

Bemutató Források
- Modell
- Papír 1
- Papír 2
- Akvarell 1
- Akvarell 2
- Akvarell 3
- Akvarell 4
- Akvarell 5
- Ágak 1
- Ágak 2
- Virágok
- Pillangók
- Halftone képek
- Wiresframes
- a Fröccs kefék
1. Lépés
hozzon Létre egy új dokumentumot, majd töltse ki a fehér. A méretet 1200×800-mal használom, de nyugodtan készítsd el a sajátodat. Nyissa meg az 1. papírt, mozgassa be a fehér vászonunkba, majd forgassa el (válassza a Szerkesztés-Átalakítás-Forgatás 90 CCW lehetőséget). Kattintson a jobb gombbal erre a rétegre, válassza a Konvertálás intelligens objektumokká lehetőséget. Akkor válassza a Vízszintes Tükrözés:
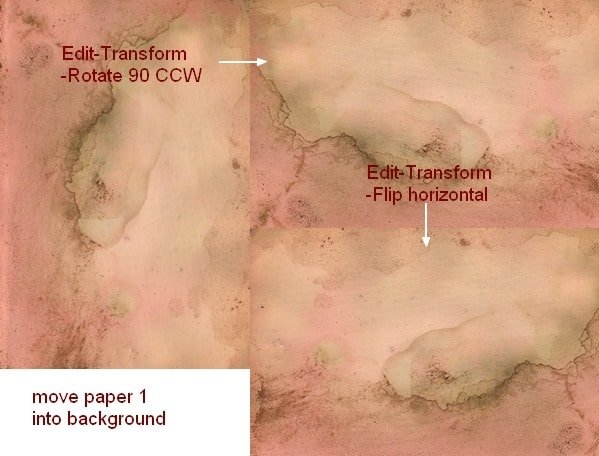
Alsó homály 30%:
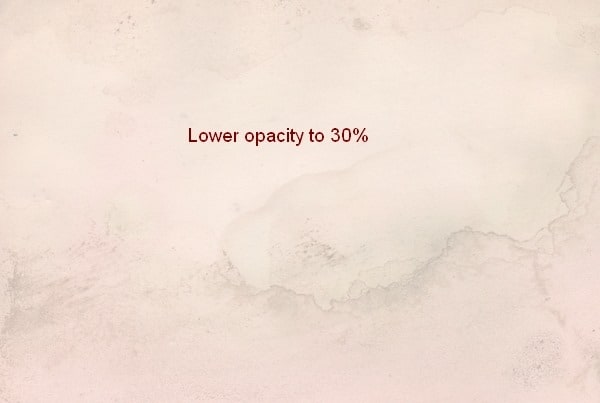
2. Lépés
Megnyitás papír 2 raktáron, használja Téglalap alakú Kijelölő Eszköz arra, hogy a kiválasztás a bal felső sarokban, majd használja a Mozgás Eszköz (V), hogy húzza be a képet, majd alacsonyabb homály 30%:

3.lépés
A kép színének megváltoztatásához korrekciós réteget használok. Menj Réteg-Új Korrekciós Réteg-Hue/Saturation:
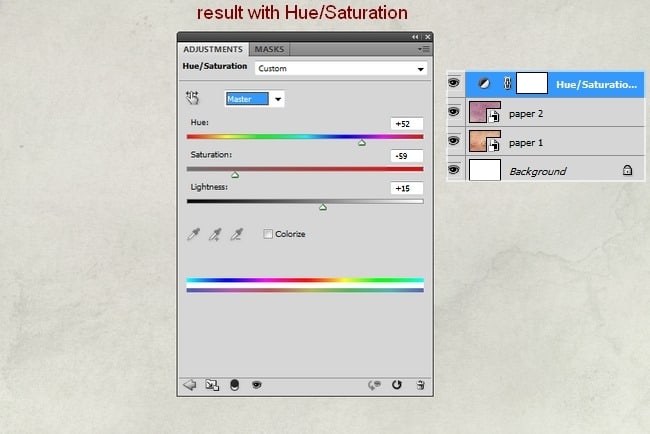
4. Lépés
Kivonat modell hely a középső részben, akkor azt használja réteg maszk eltávolítása nehéz széleit keverék neki háttér:

5. Lépés
használni néhány korrekciós rétegek (Színezet/Telítettség, színegyensúly, Görbék) a Clipping Mask a modell, hogy csökkentse a telítettség, majd dobtam fel a:
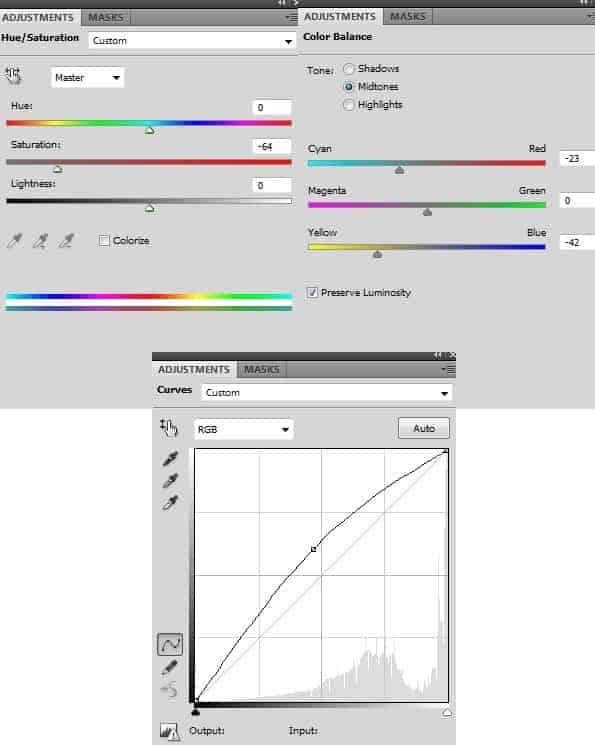
Akkor használni, puha fekete kefe homály 100% 20-30% törölni egyes részein a Görbék réteg maszk. Láthatjuk, hogyan csináltam a maszkot, majd az eredmény a képen:

6.lépés
húzza az akvarell 1-et a kép tetejére, helyezze a modellréteg alá. Konvertálja intelligens objektumokká, majd változtassa meg az üzemmódot 100% – os szorzásra, majd távolítsa el a kemény éleket rétegmaszkkal:

másolja át ezt a réteget, majd helyezze jobbra, miután vízszintesen elfordította. A Rétegmaszk használatával hozza létre az alábbi megjelenést:
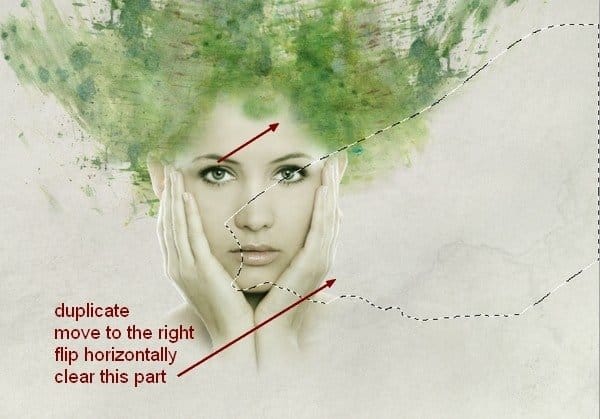
7. Lépés
Vedd akvarell 2 állítsa alatt modell réteg, akkor törölje a nem kívánt részek réteg maszk:
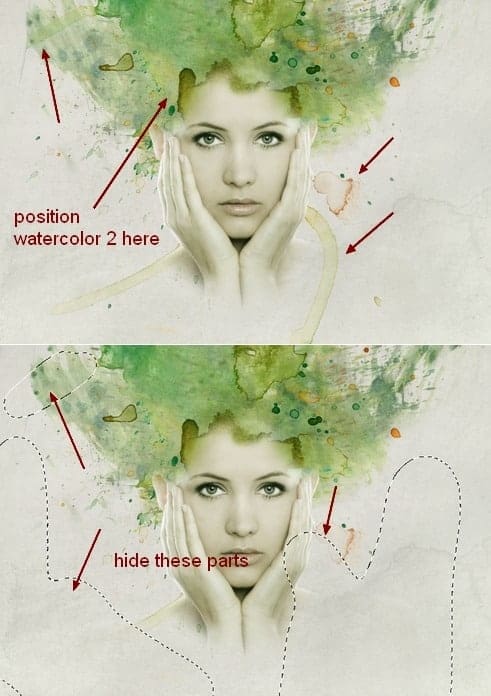
Ismétlődő ez a réteg pedig vízszintesen. Rétegmaszkot használok néhány alkatrész eltávolításához, most pedig szép vállszerű hatásunk van:

8. Lépés
Különíteni ágak 1 a top modell feje után konvertálni az Intelligens Objektumok, valamint a létszámleépítés, hogy (még mindig a modell-réteg). Ehhez adjon hozzá rétegmaszkot, majd használjon sokszögű Lasso eszközt (L), hogy kiválassza az ágak szélét, majd kemény fekete kefével (ne használjon puha kefét) távolítsa el az alját és néhány ágat az ábrán látható módon:
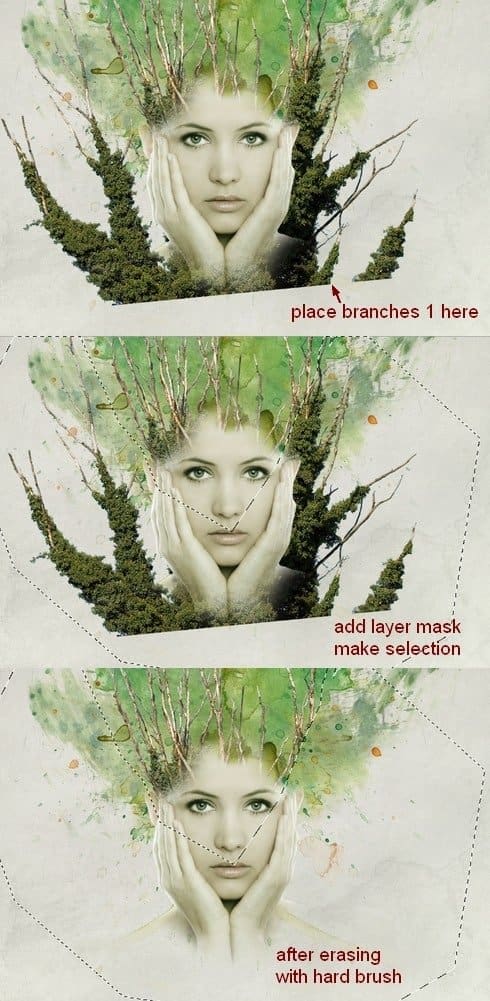
9. Lépés
hozzáteszem, a Görbék réteg (Clipping Mask), hogy felderül az ágak egy kicsit:
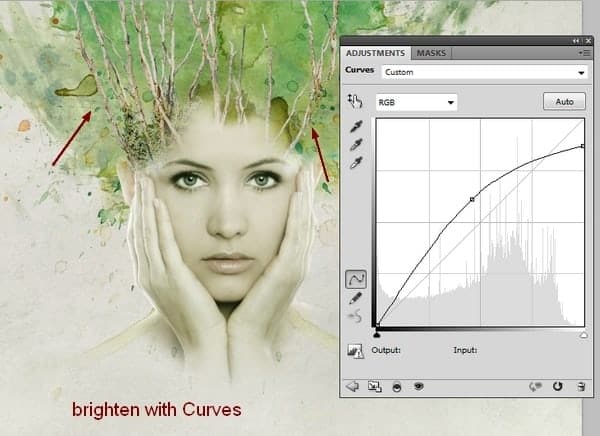
10. Lépés
Nyitott ágak 2 raktáron. Ebből a képből veszek részt, és a model head jobb felső sarkában helyezem el, majd kétszer lemásolom, 1-től 3-ig nevezzem meg őket. I flip 2. vízszintesen, majd helyezze őket körül modell fej része. Rétegmaszkot használok a harmadik aljának törléséhez:
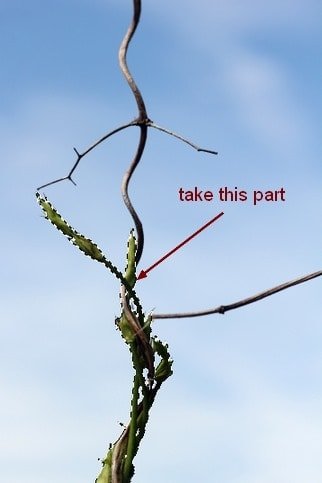
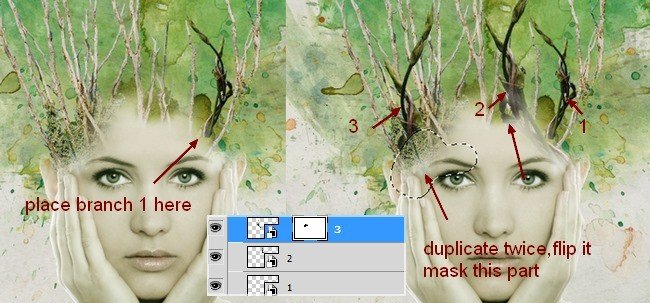
11.lépés
ezek az ágak a háttérből sötétebbnek tűnnek, így együtt szeretnék ragyogni. Ehhez válassza ki ezeket a rétegeket, majd nyomja meg a Cmd/Ctrl+G billentyűt, hogy csoportot hozzon létre számukra. Változtassa meg ennek a csoportnak a módját az áthaladásról (alapértelmezett csoportmód) normál 100% – ra. 3 rétegen lépjen a réteg-új beállítási réteg-görbék elemre:

mivel a mód Normál 100% – ra változott, így ez a Görbékréteg csak a csoporton belüli rétegeket érinti (2 ág).
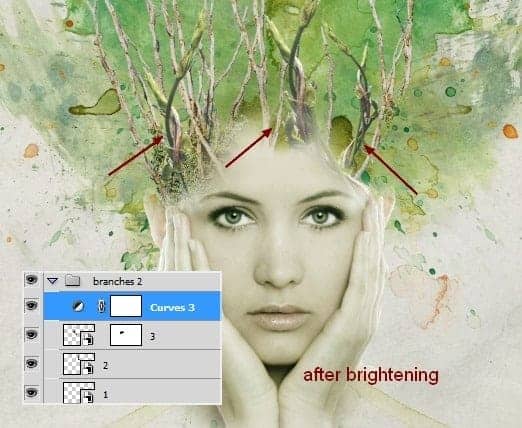
12.lépés
készítsen új réteget a tetején. Állítsa előtér és háttér #a8ba81 és #012955. Használja téglalap alakú Marquee eszköz, hogy egy négyzet a pic, majd megy a szűrő-Render-felhők. A Felhőszűrő alkalmazása után válassza a szűrő-Pixelate-Mosaic lehetőséget:
Leave a Reply