Fotók átvitele iPhone-ról PC-re
- Chris Hoffman
@chrisbhoffman
- 2018.április 10., 9:00am EDT


nincs szükség speciális szoftverre a fényképek és videók iPhone-ról Windows PC-re történő átviteléhez. Nem is kell iTunes. Csak a töltéshez használt Lightning-to-USB kábelre van szüksége.
valójában az Apple iTunes szoftverének nincs beépített módja annak, hogy fényképeket másoljon iPhone-ról a számítógépre. Van egy fotó szinkronizálási funkciója, de ez csak a fényképek másolására szolgál a számítógépről az iPhone-ra.
használja a File Explorer vagy a Windows Explorer
csatlakoztassa iPhone vagy iPad készülékét a számítógéphez a mellékelt Lightning-to-USB kábellel az induláshoz. Ez ugyanaz a kábel, amelyet a telefon töltéséhez használ.
kapcsolódó: Miért kéri az iPhone, hogy” bízzon ebben a számítógépben ” (és hogy kell-e)
amikor először csatlakoztatja a számítógéphez, megjelenik egy felugró ablak, amely arra kéri, hogy bízzon a számítógépében (ha telepítve van az iTunes), vagy engedélyezze a hozzáférést a fényképekhez és videókhoz (ha nincs telepítve az iTunes). Koppintson a “bizalom” vagy az “Engedélyezés” elemre, hogy számítógépe hozzáférjen a fényképekhez. Lehet, hogy ki kell nyitnia az iPhone-t, mielőtt megjelenik ez a felugró ablak.
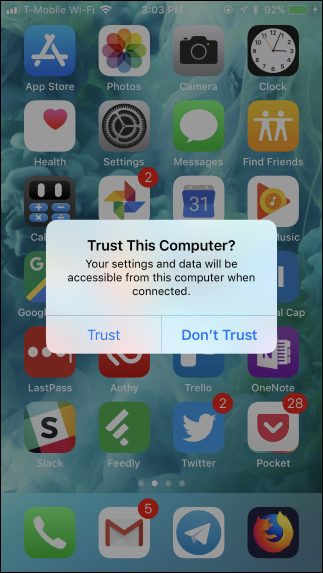
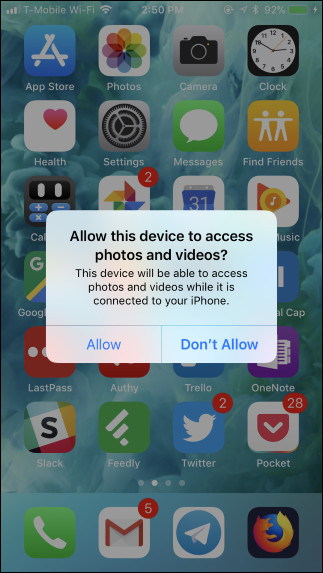
az iPhone új eszközként jelenik meg a Windows 10 Fájlkezelőjében vagy a Windows Intézőben a Windows Intézőben a Windows 7 rendszeren. Menjen ide és kattintson duplán rá.
ha nem látja az iPhone-t a számítógép vagy a számítógép alatt, húzza ki az iPhone-t, dugja be újra, majd ellenőrizze, hogy nyitva van-e.

kapcsolódó: miért tesz minden kamera fényképeket egy DCIM mappába?
kattintson duplán a” DCIM ” mappára az iPhone eszközön belül. A fényképek és videók egy 100APPLE mappában vannak tárolva. Ha sok fényképe és videója van, további 101apple, 102APPLE stb.nevű mappákat fog látni. Ha az iCloudot használja a fényképek tárolására, akkor a 100cloud, 101cloud stb.
a standard DCIM mappa az egyetlen dolog, amit látni fog az iPhone-on. Innen nem férhet hozzá más fájlokhoz az iPhone-on.

látni fogja a képeket .JPG fájlok, videók .MOV fájlok, valamint screenshotok .PNG fájlok. Akkor kattintson duplán, hogy megtekinthesse őket közvetlenül az iPhone. Azt is másolja őket a számítógépre segítségével akár drag-and-drop vagy copy-and-paste.
Ha töröl egy elemet a DCIM mappából, az eltávolításra kerül az iPhone tárolójából.

importálni mindent az iPhone, akkor csak másolni-and-paste vagy drag-and-drop a 100apple mappa (és bármely más mappák) belül a DCIM mappát. Vagy csak megragadhatja az egész DCIM mappát, ha akarja. Csak győződjön meg róla, hogy másolja az elemek áthelyezése helyett, ha azt akarja, hogy a telefonján maradjanak.

kapcsolódó: Mi a HEIF (vagy HEIC) képformátum?
Ha látsz fájlokat a .HIEC fájlkiterjesztés, amely azt jelzi, hogy az iPhone fényképeket készít az új HEIF képformátum segítségével. Ez az alapértelmezett beállítás az iOS 11-től, de harmadik féltől származó szoftverre van szüksége ahhoz, hogy ezeket a fájlokat a Windows rendszeren megtekinthesse.
azonban nem kell letiltania a HEIF-et az iPhone-on, hogy ezek a fényképek kompatibilisebbek legyenek. Az iPhone-On, fej Beállítások > Fényképek lapozzunk lefelé, majd érintse meg az “Automatikus” alatt Átutalás, hogy Mac vagy PC. Az iPhone automatikusan átalakítja a fényképeket .JPEG fájlok, amikor importálja őket a számítógépre.
Ha ehelyett az “eredetik megőrzése” lehetőséget választja, az iPhone megadja az eredetit .HEIC akták.


Fotók importálása Windows fotókkal (vagy más alkalmazásokkal)
minden olyan alkalmazás, amely fényképeket importálhat digitális fényképezőgépről vagy USB-eszközről, fényképeket importálhat iPhone vagy iPad készülékről is. Az iPhone kiteszi a DCIM mappát, így úgy néz ki, mint bármely más digitális fényképezőgép szoftver a számítógépen. Mint a Windows fájlkezelő használatakor, csak egy Lightning-to-USB kábellel kell csatlakoztatnia, majd érintse meg a” Trust ” gombot a telefonján.
például megnyithatja a Windows 10 rendszerhez tartozó Fotók alkalmazást, majd kattintson az eszköztár “Importálás” gombjára, hogy sima importálási élményt kapjon. Az így importált fényképeket a képek mappába menti.
bármely más alkalmazásnak, amely “Importálás a kamerából” vagy “Importálás az USB-ről” funkciót kínál, az iPhone-val is működnie kell. Számos más képkezelő és fényképező program kínálja ezt a funkciót.

szinkronizálja fényképeit az iCloud Photo Library (vagy más szolgáltatások)
ha nem akarja kábel segítségével csatlakoztatni iPhone-ját a számítógéphez, akkor online fényképszinkronizációs szolgáltatásokat is használhat. Ezek nem csak fényképeket töltenek fel iPhone-ról a felhőbe-ezeket a fényképeket a felhőből is letöltik a számítógépre. A végén egy online tárolt példányt, majd egy példányt tárolnak a számítógépen.
például engedélyezheti az iCloud Photo Library alkalmazást iPhone-ján a Beállítások > fotók menüpont alatt, majd aktiválhatja az “iCloud Photo Library” elemet, ha még nincs engedélyezve. Az iPhone ezután automatikusan feltölti fényképeit az Apple iCloud-fiókjába.


ezután telepítheti az iCloudot a Windows rendszerhez, jelentkezzen be az Apple ID azonosítójával, majd engedélyezze a” Fotók ” funkciót az iCloud vezérlőpultján. Kattintson az” Opciók ” gombra, hogy ellenőrizze, hol tárolják a fényképeket a számítógépen, majd módosítsa az egyéb beállításokat.
A készített fényképeket automatikusan feltöltik az iCloud Fotókönyvtárába, majd az iCloud szoftver automatikusan letölti egy példányát a számítógépre.

Ez nem az egyetlen alkalmazás, amelyet a fényképek szinkronizálásához használhat a számítógépre. A Dropbox, a Google Fotók és a Microsoft OneDrive alkalmazások az iPhone-hoz mind automatikus fotófeltöltési funkciókat kínálnak, a Dropbox, a Google Backup és a Sync, valamint a OneDrive tools for Windows segítségével automatikusan letöltheti ezeket a fényképeket a számítógépre.

csak ne feledje, hogy ezekkel a szolgáltatásokkal valójában szinkronizálja ezeket a mappákat. Tehát, ha töröl valamit a számítógép szinkronizált mappájából, akkor azt a telefonon is törli.
Image Credit: Wachiwit/. com
Chris Hoffman A How-To Geek főszerkesztője. Több mint egy évtizede ír a technológiáról, két évig a PCWorld rovatvezetője volt. Chris A New York Timesnak írt, olyan tévécsatornák technológiai szakértőjeként hallgatták ki, mint a Miami NBC 6, és olyan híroldalak tudósították a munkáját, mint a BBC. 2011 óta Chris több mint 2000 cikket írt, amelyeket közel egymilliárd alkalommal olvastak el, és ez csak itt van a How-To Geek-ben.Olvassa el a teljes Bio ”
Leave a Reply