Az iCloud Fotók használata az iPhone-fotók szinkronizálásához az eszközökön
Az Apple iCloud Fotók funkciója lehetővé teszi, hogy zökkenőmentesen szinkronizálhassa fényképeit és videóit az összes eszközön. Az iCloud-fotókkal mindig hozzáférhet az iCloud-fotókönyvtár teljes és legfrissebb gyűjteményéhez, függetlenül attól, hogy hol vagy, vagy melyik eszközt használja. az iCloud Fotók iPhone, iPad, iPod touch, Mac, sőt Windows számítógépekkel is működnek. Ebben az oktatóanyagban megtudhatja, hogyan állíthatja be és használhatja az iCloud fotókat, így hozzáférhet az összes fényképéhez az összes eszközén.
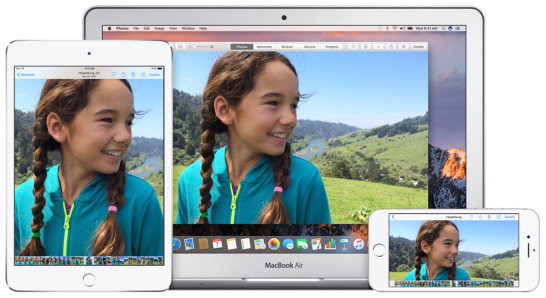
hogyan működik az iCloud Fotók?
az iCloud az Apple felhőalapú tárolója, amely lehetővé teszi a fájlok távoli tárolását, valamint a Wi-Fi-n keresztül számos eszközről történő elérését. Lehet, hogy már ismeri az iCloudot, ha az iPhone adatainak biztonsági mentésére használja.
az iCloud-fotókkal minden fénykép és videó automatikusan feltöltésre kerül az iCloud-fotókönyvtárba, majd szinkronizálásra kerül (átvihető) az összes többi iCloud-kompatibilis eszközre.
a fotókönyvtár szinkronizálása azt jelenti, hogy az összes eszköz ugyanazokat a fényképeket jeleníti meg a Fotók alkalmazásban, Függetlenül attól, hogy melyik eszközt használták a képek készítéséhez.
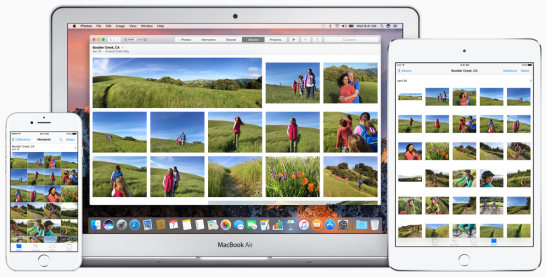
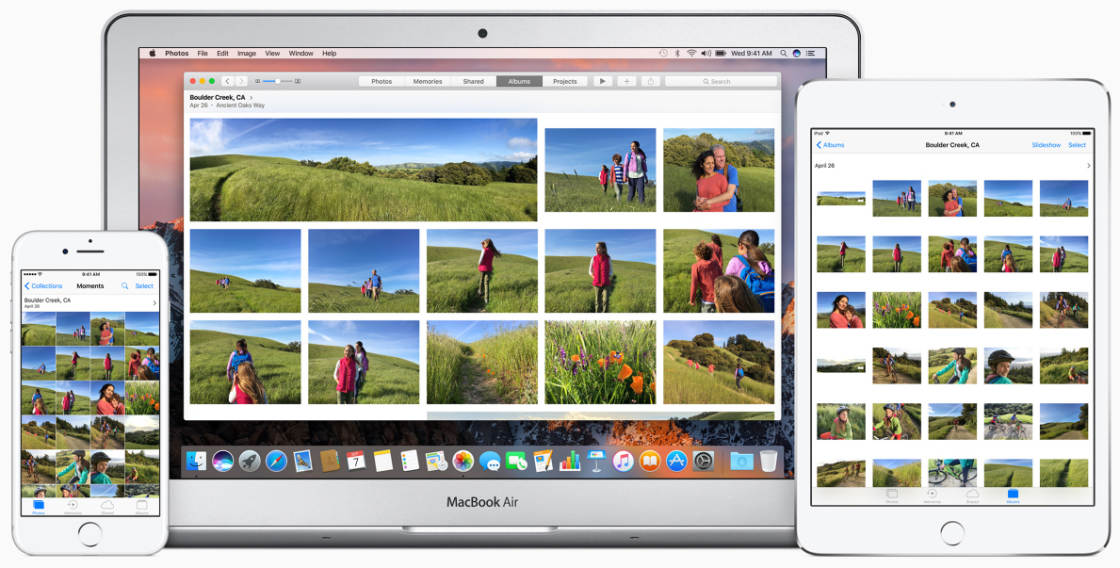
Miután beállította az iCloud fotókat a képek szinkronizálásához, bármikor hozzáférhet a teljes fotógyűjteményhez, valamint bármely iOS-eszközről (iPhone, iPad vagy iPod touch) vagy számítógépről (Mac vagy Windows PC).
nem kell gondolkodnia egy külön fotóátviteli alkalmazás használatával, hogy fényképeit átmásolja az eszközök között. az iCloud Fotók automatikusan megteszik!
az iCloud Photo Library ugyanúgy van rendezve az eszközök között. Ez a képek navigálását ismerős élménygé teszi, függetlenül attól, hogy melyik eszközt használja.
Az iCloud Fotókönyvtárába feltöltött új fotók mellett fontos megjegyezni, hogy az egyik eszközön a fényképeken végrehajtott módosítások automatikusan frissülnek az összes többi iCloud-kompatibilis eszközön.
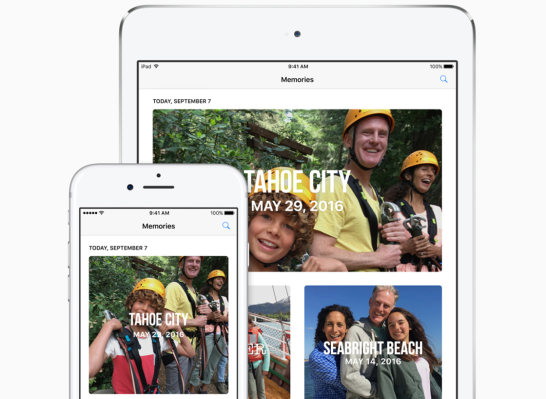
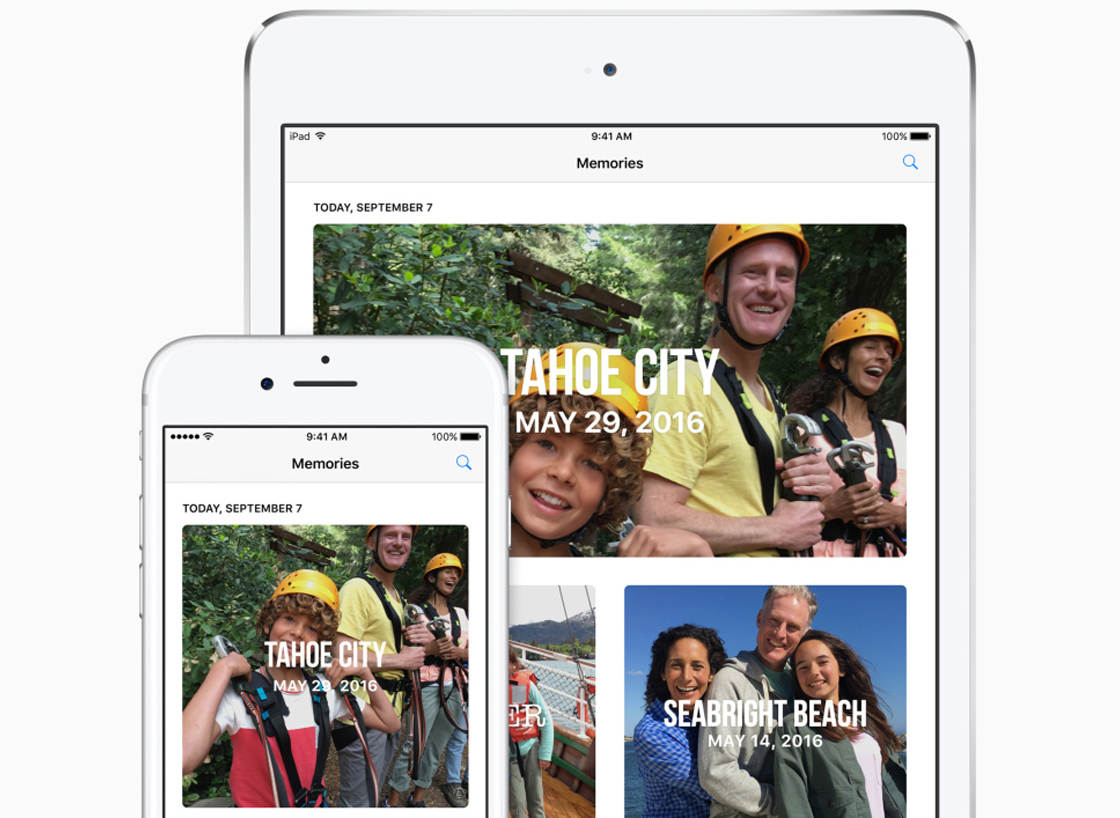
például, ha egy képet szerkesztesz az iPhone-on, a szerkesztett kép automatikusan feltöltődik az iCloudba, és látható lesz más eszközökön, például az iPad vagy a Mac készüléken.
ha új albumot hoz létre a Fotók alkalmazásban, akkor az album megjelenik a Fotók alkalmazásban a többi iOS-eszközön és Mac-en.
Ha töröl egy fényképet a Fotók alkalmazásból, az a kép törlődik az iCloud Fotókönyvtárából, ezért törlődik az összes többi iCloud-kompatibilis eszközről.
létrehozhat albumokat, megjelölheti a képeket kedvencként, valamint megszervezheti fényképeit akár iPhone-on, iPaden, iPod touch-on vagy Mac-en. Ne feledje, hogy bármit is csinál egy eszközön, az tükröződik az összes többi iCloud-kompatibilis eszközön.
set Up & szinkronizálja iCloud fotóit
Ha az összes iCloud-kompatibilis eszközön hozzáférést szeretne kapni az összes fényképéhez és videójához, akkor aktiválnia kell az iCloud Photo Library-t minden eszközön.
Az aktiválás után minden új fénykép vagy videó automatikusan feltöltésre kerül az iCloud Fotókönyvtárában. Ezek a fényképek és videók szinkronizálásra kerülnek a többi olyan készülékre, amely iCloud-fotókkal rendelkezik.
az iCloud Fotók iOS 8.3 vagy újabb verziót futtató iOS-eszközökön (iPhone, iPad és iPod touch) érhetők el. Természetesen elegendő rendelkezésre álló iCloud tárhellyel kell rendelkeznie a fényképek mentéséhez (a cikk későbbi szakaszában megvizsgáljuk a tárolási lehetőségeket).
az iPhone iCloud Fotókönyvtárának bekapcsolásához nyissa meg a Beállítások alkalmazást. Érintse meg a nevét a Beállítások tetején, majd érintse meg az iCloudot.
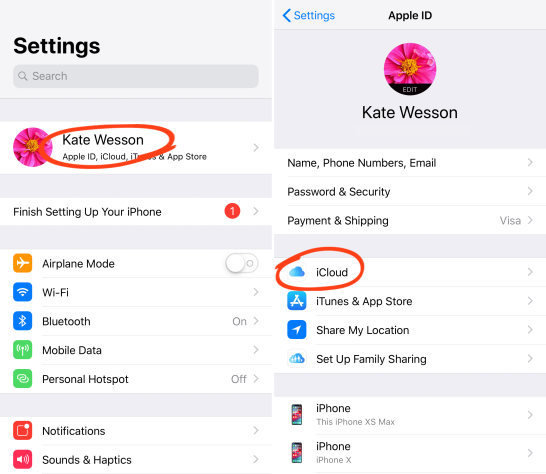
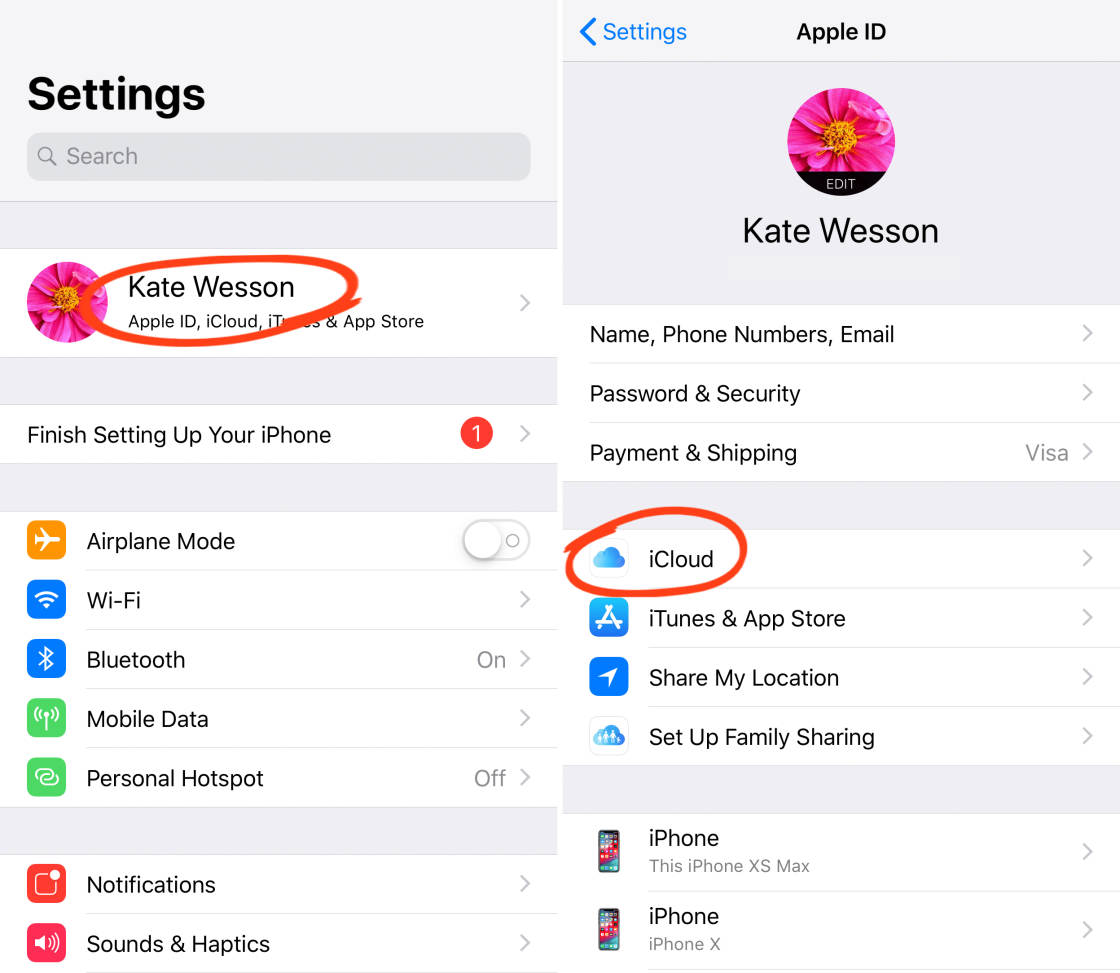
válassza ki a fényképeket, majd kapcsolja be az iCloud Fotók opciót.
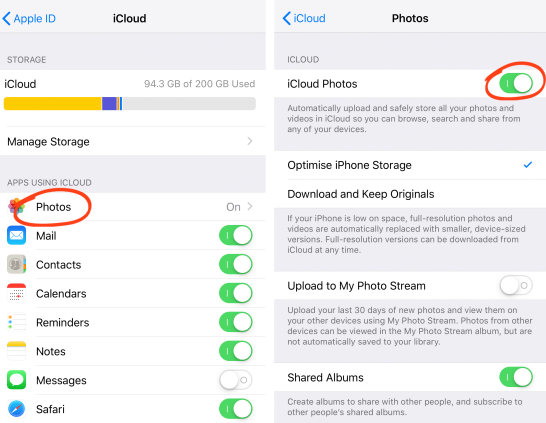

amikor először aktiválja az iCloud fotókönyvtárat, megjelenik egy folyamatjelző sáv, amely megmondja, hogy hány fotót töltöttek fel az iCloudba. Ez jelentős időt vehet igénybe attól függően, hogy hány fénykép van a készüléken, valamint az internetkapcsolat sebessége. Győződjön meg róla, hogy csatlakozik a Wi-Fi-hez, és hogy a telefon elegendő akkumulátorral rendelkezik.
Az iCloud Fotók beállítás alatt két lehetőség közül választhat: optimalizálja az iPhone tárolását, töltse le és tartsa meg az eredeti példányokat.
az iPhone tárolásának optimalizálása lehetővé teszi a teljes felbontású képek feltöltését az iCloudba, majd cserélje ki az iPhone képeit optimalizált verziókra, amelyek kevesebb helyet foglalnak el. Ez nagyszerű, ha az iPhone kevés tárhelyet biztosít.
ha úgy dönt, hogy optimalizálja az iPhone tárolását, akkor a teljes felbontású képek automatikusan letöltődnek az iCloudról a készülékre, amikor meg szeretné tekinteni, szerkeszteni, e-mailben elküldeni őket stb. Szüksége lesz Wi-Fi vagy mobil internetkapcsolatra, hogy így letölthesse a fényképeket az iCloudról.
Ha szeretné megtartani az eredeti teljes felbontású képeket az iPhone-on, válassza a letöltés és az eredetik megőrzése lehetőséget. Ennek az az előnye, hogy akkor is hozzáférhet az iPhone-on tárolt teljes felbontású képekhez, ha nincs internetkapcsolata. Ne feledje azonban, hogy az iPhone tárolója gyorsabban töltődik fel, ha ezt az opciót választja.
ugyanezek a beállítások az iPad és az iPod touch beállításaiban érhetők el. Győződjön meg róla, hogy bekapcsolja az iCloud Photo könyvtárat ezeken az eszközökön is, hogy teljes mértékben kihasználhassa az összes kép elérését az összes eszközéről.
az iCloud Fotók iPhone-on vagy más eszközön történő bekapcsolása után észreveszi, hogy a Photos alkalmazásban a Camera Roll albumot átnevezték az összes fotóra.
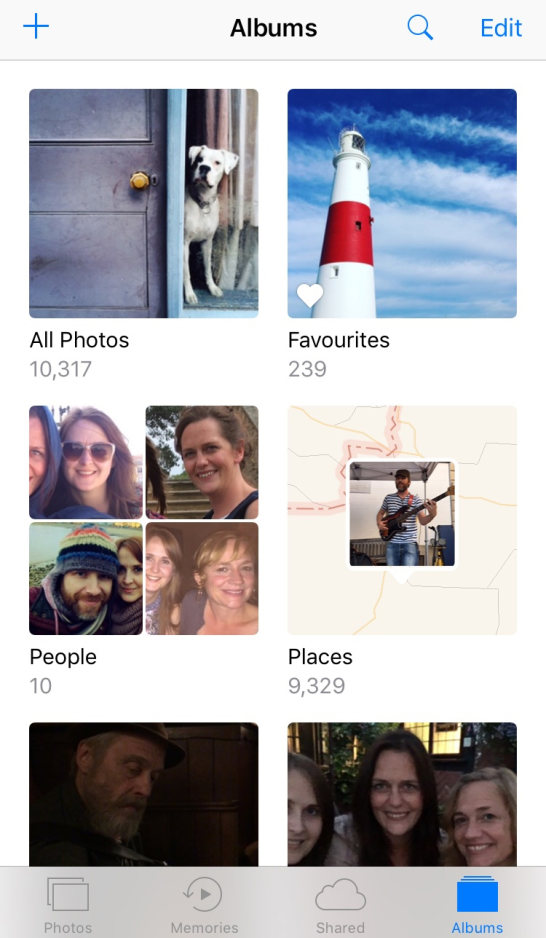
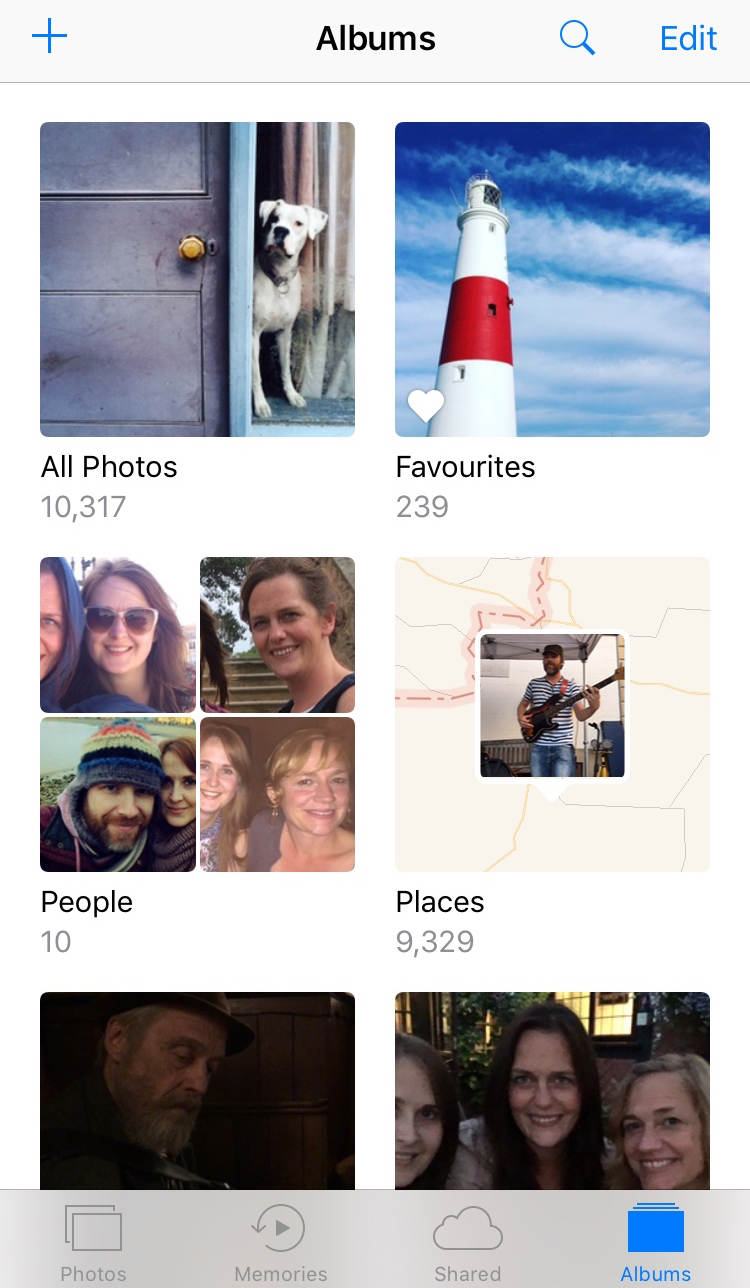
Ez azért van, mert már nem csak a fényképezőgéppel készített fényképeket tartalmazza az adott eszközön – most már minden képe megtalálható az összes többi iCloud-eszközről.
Ha van Mac vagy Windows PC, akkor kövesse az utasításokat később ebben a bemutatóban, hogy aktiválja iCloud Fotók a számítógépen.
iCloud tárolási tervek
az iCloud Photo Library segítségével helyet szabadíthat fel iOS és Mac készülékein. De gondoskodnia kell arról, hogy elegendő iCloud-tárhelye legyen az összes kép tárolásához.
először 5 GB ingyenes iCloud tárhelyet kap, majd a könyvtár növekedésével frissíthet egy másik tervre, hogy több tárhelyet kapjon, amennyire szüksége van rá.
Több iCloud-tárhely több helyet jelent a fényképek, videók és egyéb elemek tárolására, amelyeket az iCloudra, például dokumentumokra és alkalmazásokra szeretne biztonsági másolatot készíteni.
az aktuális iCloud tárolási juttatás ellenőrzéséhez lépjen a Beállítások > iCloud. A képernyő tetején, akkor mennyi a teljes iCloud tároló már használt.
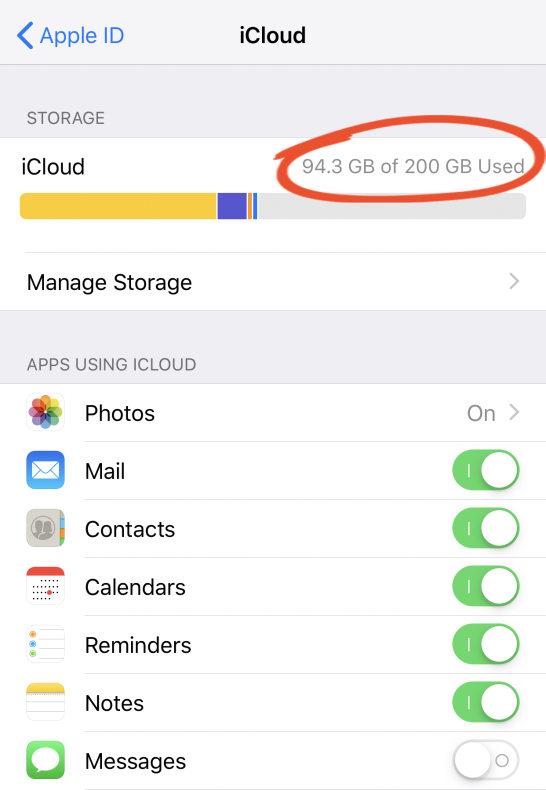
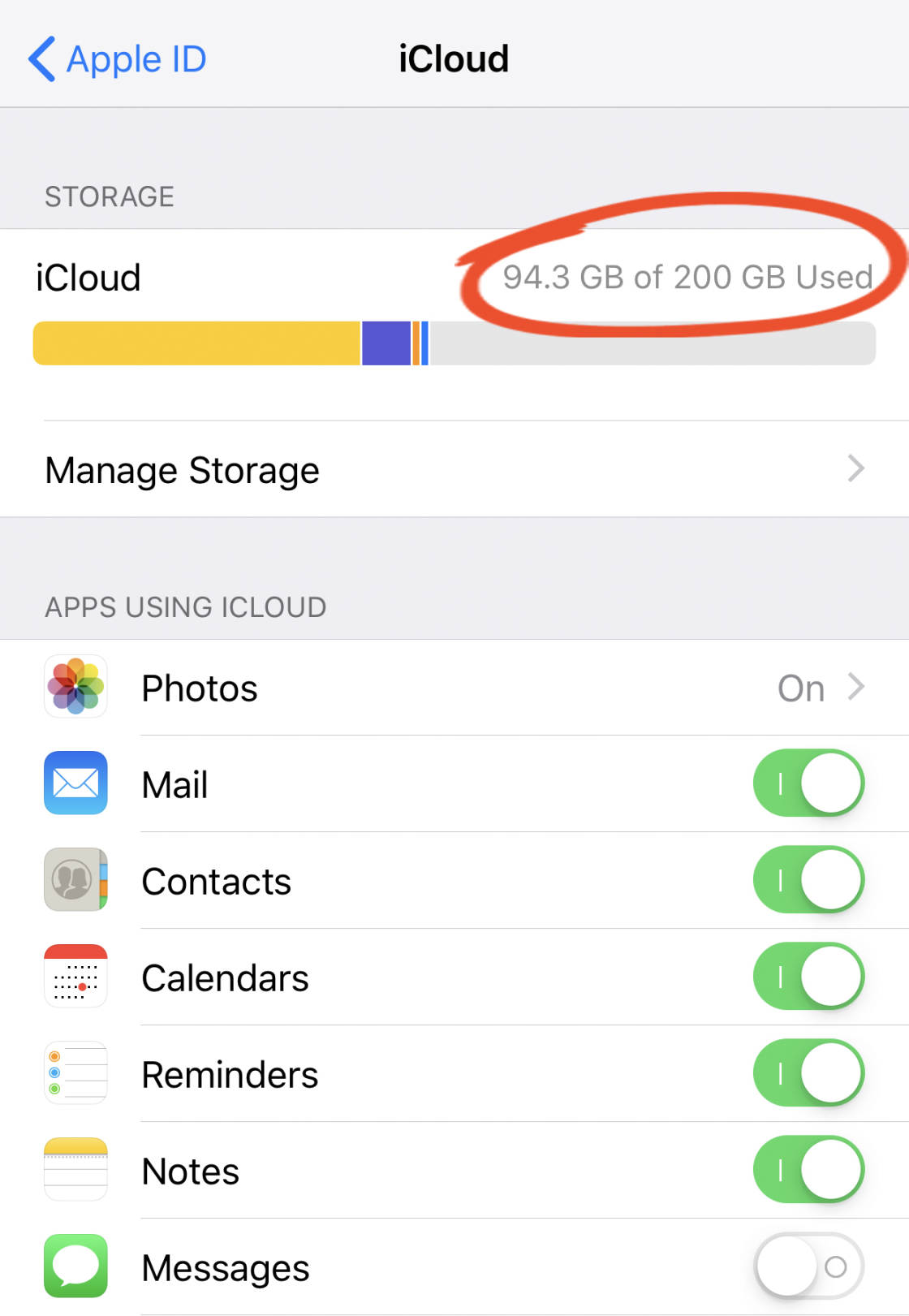
ha elfogy a rendelkezésre álló iCloud tárhelyből, frissítheti a tárolási tervet a tárolási terv módosításának megérintésével.
az iCloud-tárhelyért havi rendszerességgel fizet, a fizetés pedig automatikusan ugyanazzal a módszerrel történik, amelyet az App Store-ból történő alkalmazások vásárlásához használ. az iCloud tárolási árterveit az alábbiakban mutatjuk be:


Fotók szinkronizálása iPhone között& Mac
szeretné automatikusan átvinni a fényképeket iPhone-ról Mac-re?
Ha Macen OS X Yosemite 10.10.3 vagy újabb verzió fut, akkor bekapcsolhatja az iCloud Photo Library alkalmazást, hogy az iPhone-ról és más iOS-eszközökről készült összes fénykép és videó automatikusan megjelenjen a Mac Fotók alkalmazásában.
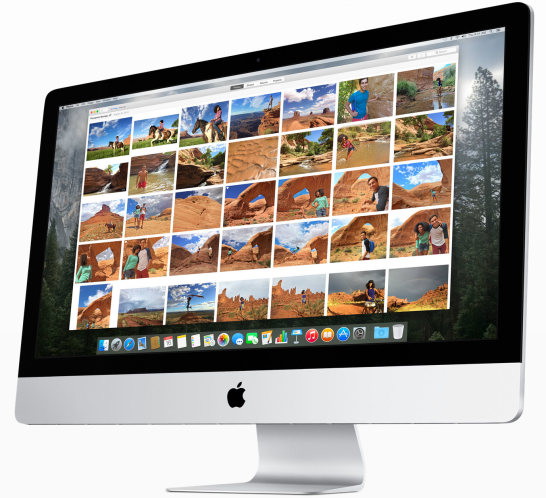

az iCloud Fotók Macen történő beállításához kattintson a képernyő bal felső sarkában található Apple Menüre, majd lépjen a Rendszerbeállítások iCloud. Adja meg az Apple ID-jét, ha a rendszer kéri.
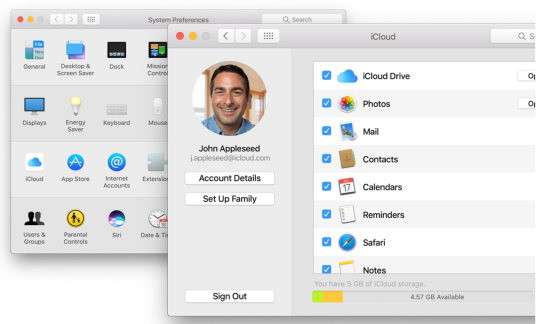
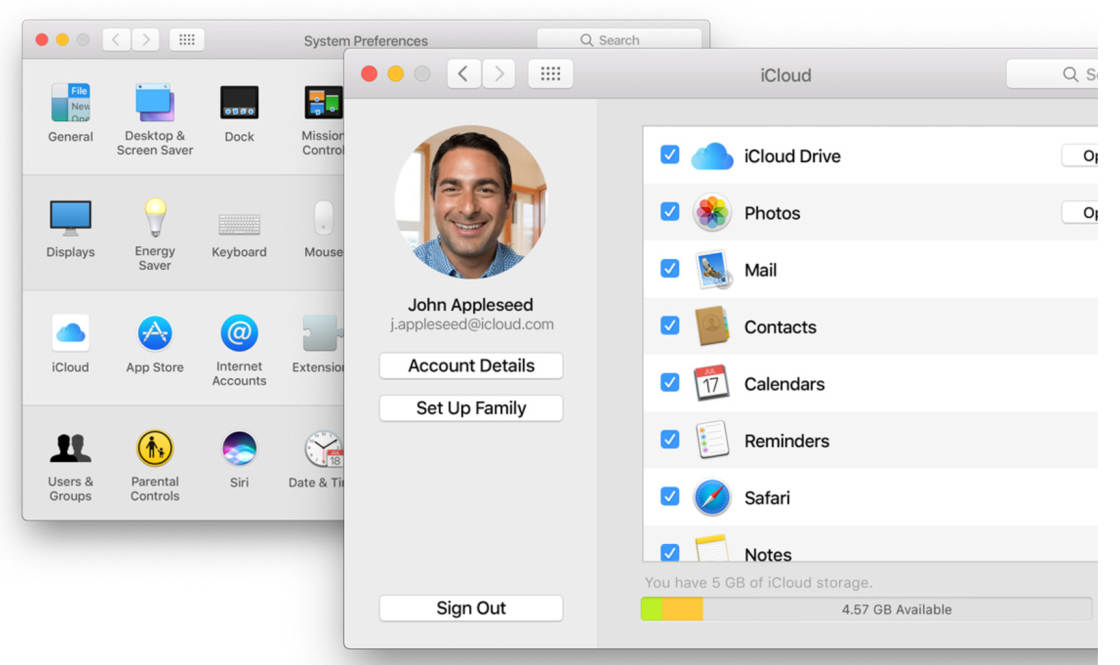
ellenőrizze, hogy a Fotók beállításai be vannak-e jelölve, majd kattintson a Fotók jobb oldalán található Beállítások gombra, majd válassza az iCloud Photo Library lehetőséget.
a Mac fotók Könyvtárának tárolási lehetőségeinek megadásához nyissa meg a Fotók alkalmazást, majd nyissa meg a bal felső sarokban található fotók menüt, majd válassza a Beállítások lehetőséget. Válassza ki az iCloud fület, majd válassza a két lehetőség közül: töltse le az eredetiket erre a Mac-re, vagy optimalizálja a Mac tárhelyet.
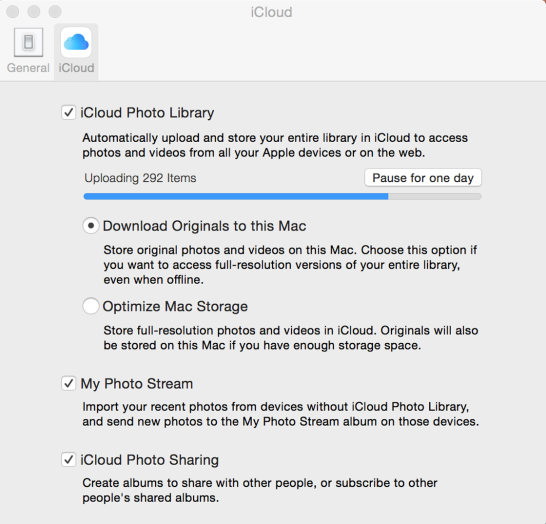

most már használhatja a Fotók alkalmazást a Mac-en, mint ahogy az iPhone-on. A bal oldali összes fotó albumra kattintva megjelenik az iCloud fotókönyvtár összes képe.
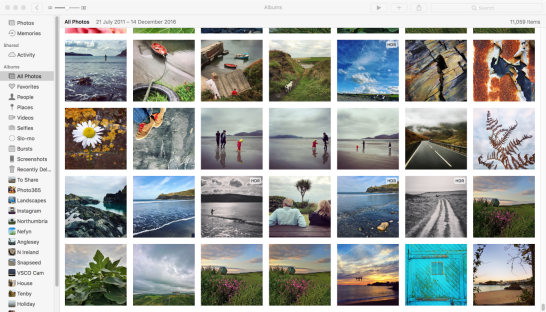
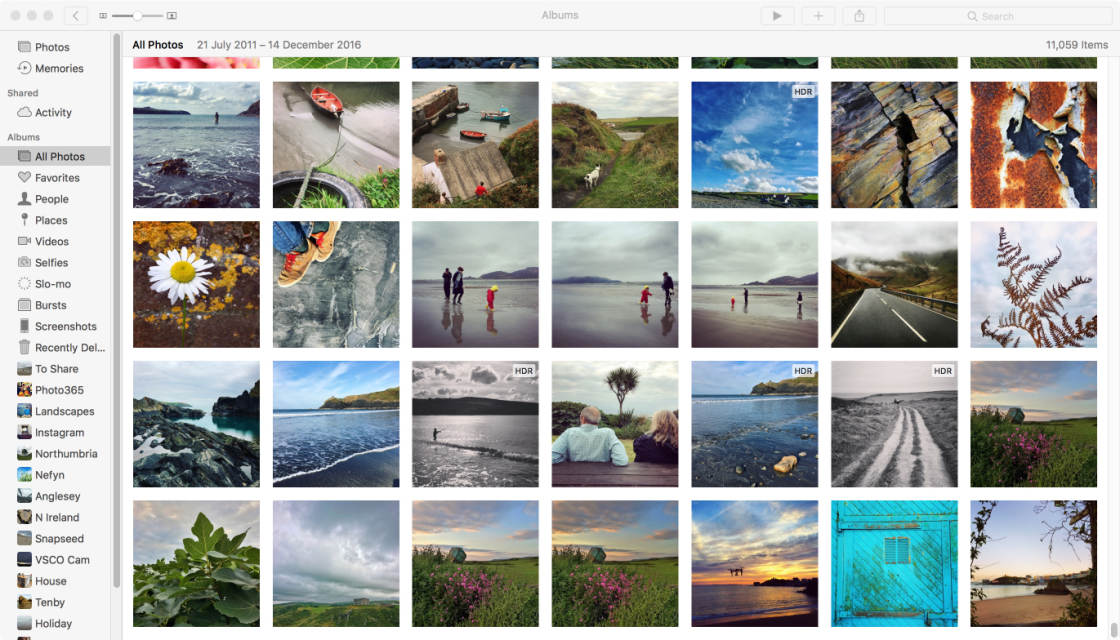
Ha a fényképeket az iPhone-on lévő albumokba rendezte, ezek az albumok a képernyő bal oldalán lesznek felsorolva. A képeket albumokba rendezheti a Mac Fotók alkalmazásában, csakúgy, mint az iPhone-on.
ne feledje, hogy a Macen a Fotók alkalmazásban végrehajtott módosítások (beleértve a fényképek albumba rendezését is) szinkronizálásra és frissítésre kerülnek más iCloud-eszközökön, például az iPhone-on vagy az iPad-en.
a Mac-en található Fotók alkalmazás lehetővé teszi a fényképek szerkesztését ugyanúgy, mint az iPhone-on található Fotók alkalmazás. A szerkesztőeszközök közé tartoznak a szűrők, a világítás és a színbeállítások, a vágás, sőt a retusálás is.
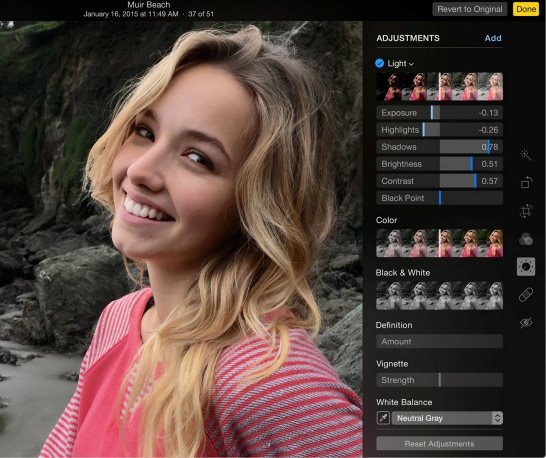
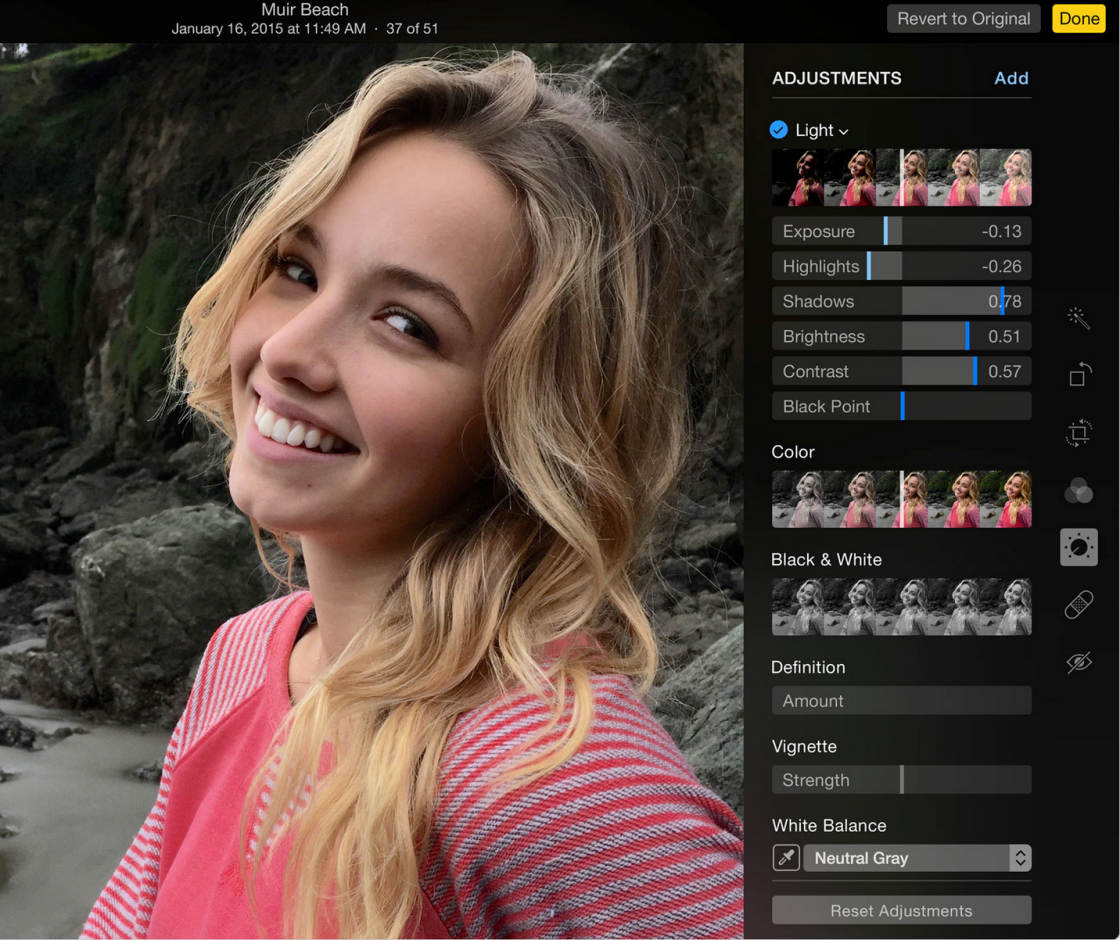
egyszerűen kattintson duplán egy fotóra, majd kattintson a Szerkesztés gombra a jobb felső sarokban. Ne feledje, hogy az összes szerkesztés automatikusan szinkronizálódik az iCloudon keresztül, hogy azok megjelenjenek a többi iOS-eszközön. A szerkesztések roncsolásmentesek, így bármikor visszatérhet az eredetihez.
Ha a Mac mappáiban vannak olyan fotók, amelyeket az iCloud Photo Library-ben szeretne tárolni, akkor azokat importálnia kell a Fotók alkalmazásba. Az importálás után automatikusan megjelennek a többi iOS-eszköz összes fotóalbumában.
fényképek importálásához a Macen lévő Fotók alkalmazásba lépjen a > Importálás fájlba. Válassza ki a kívánt képeket vagy mappákat, kattintson az Importálás áttekintése elemre, majd kattintson az összes új fénykép importálása elemre.
a teljes felbontású képek másolásához az iCloud fotókönyvtárból a számítógép egy mappájába válassza ki a képeket a Mac Fotók alkalmazásában, majd lépjen a fájlba > Export. Kiválaszthatja, hogy a fényképet úgy exportálja, ahogy van (beleértve a szerkesztéseket is), vagy a módosítatlan eredeti. A következő párbeszédpanelen válassza ki a kívánt beállításokat, majd kattintson az Exportálás gombra. Válassza ki azt a mappát, amelybe a képeket be szeretné vinni, majd kattintson az Exportálás gombra.
Fotók szinkronizálása iPhone között & Windows PC
az iCloud Photo Library úgy van kialakítva, hogy zökkenőmentesen működjön az Apple eszközök között. Tehát, ha van Mac számítógépe, egyszerűen a Fotók alkalmazást használja a képek megtekintéséhez, rendezéséhez és szerkesztéséhez ugyanúgy, mint az iPhone-on. De mi van, ha van egy Windows számítógép? 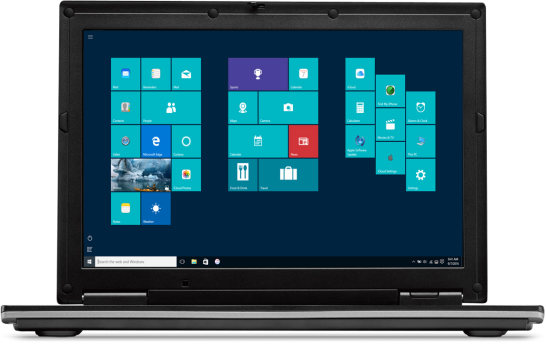
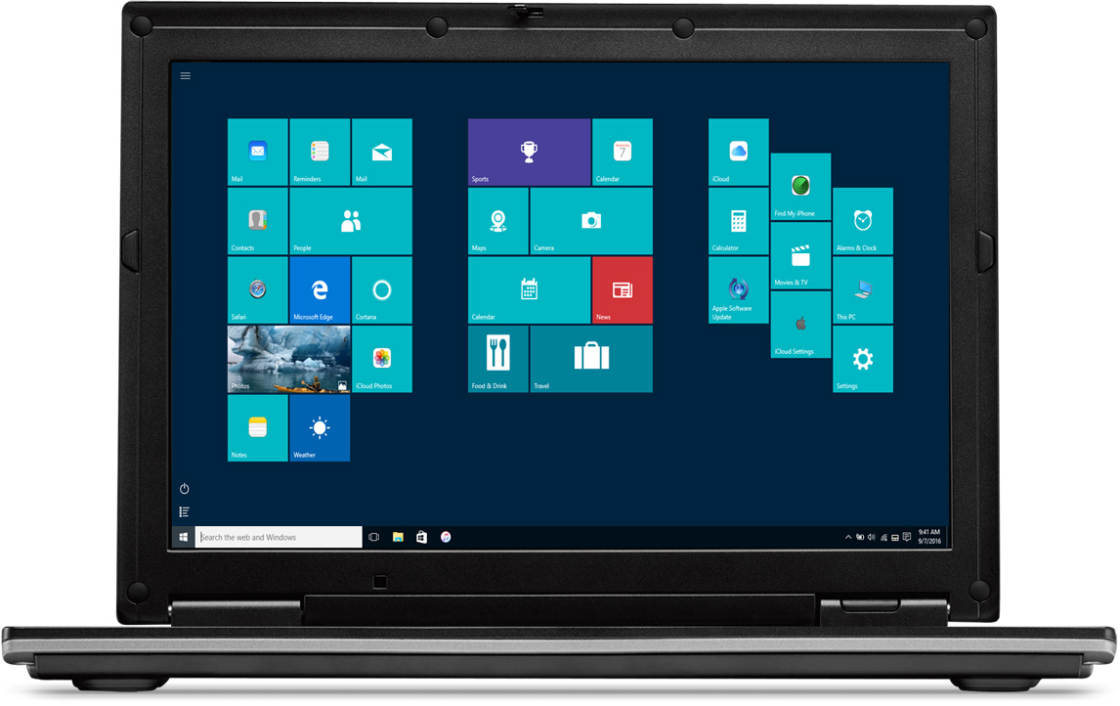
Szerencsére még kihasználni az iCloud-Fotó Könyvtár át képeket iPhone, Windows, bár nem a Fényképek alkalmazásban, mint a Mac.
az iCloud engedélyezéséhez a Windows PC – n Windows 7 vagy újabb verziót kell futtatnia. Nyisson meg egy webböngészőt a Windows számítógépén, majd kattintson erre a linkre az iCloud for Windows letöltéséhez az Apple webhelyéről, majd telepítse a szoftvert a számítógépére.
a telepítés után nyissa meg az iCloud for Windows programot, majd jelentkezzen be az Apple ID azonosítójával. Győződjön meg róla, hogy a Fotók opció be van jelölve, majd kattintson az Opciók elemre, majd válassza az iCloud Photo Library lehetőséget. Kattintson a Kész gombra, majd az Alkalmaz gombra.
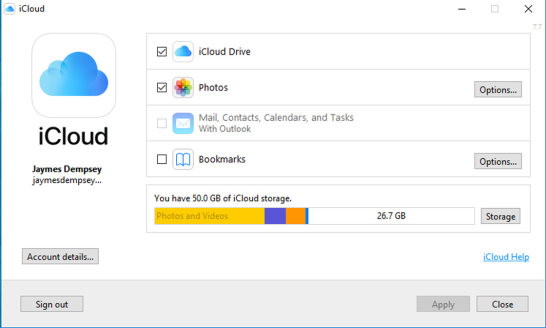

most már használhatja iCloud Photo Library A Windows PC letölteni az összes fotó és videó az Apple eszközök a számítógépre, vagy töltse fel a Windows képeket iCloud.
A Windows / File Explorer megnyitásakor látni fogja, hogy a számítógép létrehozta az iCloud Photos nevű mappákat. A többi iCloud-kompatibilis eszköz fotói megjelennek a Letöltések mappában.
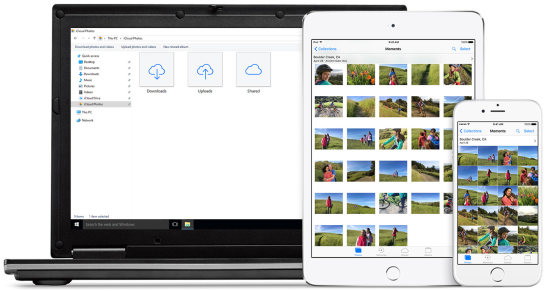
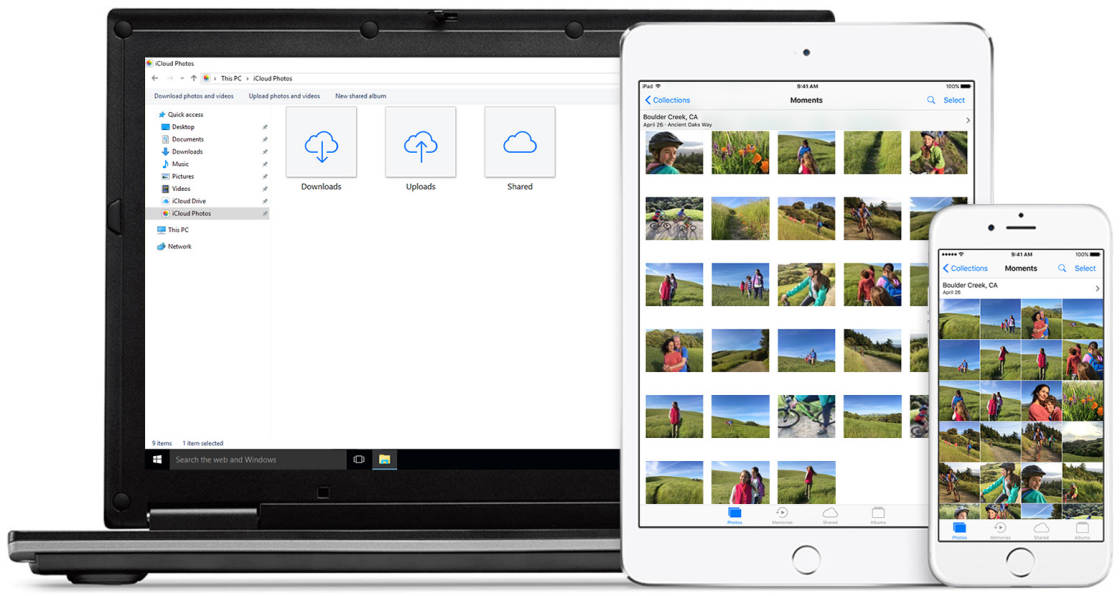
és ha fényképeket mentesz a számítógépedről a feltöltések mappába, azokat feltöltjük az iCloudba, hogy hozzáférhess az iPhone-ról vagy más iOS-eszközökről.
iCloud.com
Az iCloud Fotókönyvtárában lévő képek megtekintésének másik módja az Apple iCloud.com weboldal. Ezt a módszert bármilyen eszközön használhatja, mivel egyszerűen böngészőn keresztül érheti el, csakúgy, mint bármely más webhelyet.
az iCloud megnyitása után.com a böngészőben egyszerűen jelentkezzen be az Apple ID azonosítójával, majd kattintson a Vezérlőpulton található fotókra az alábbiak szerint.
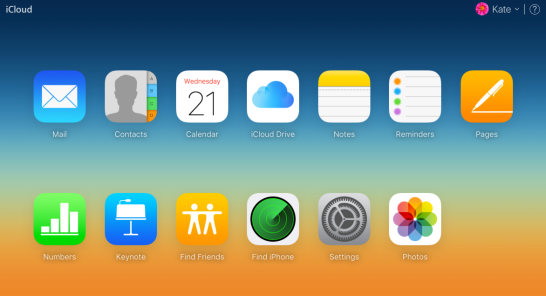
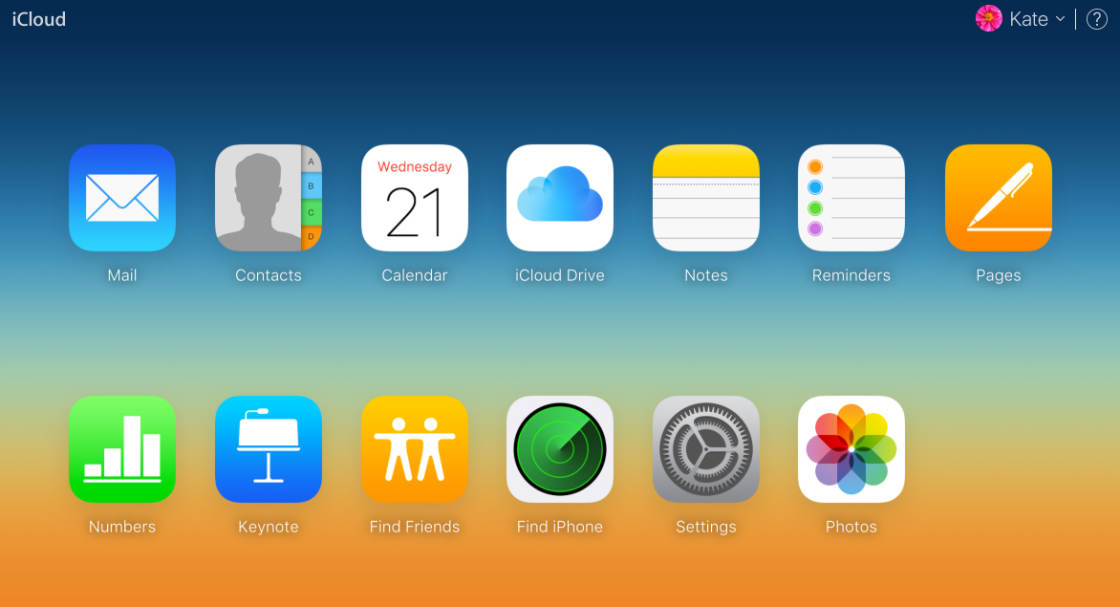
ossza meg iCloud fotóit
az iCloud Photo Library segítségével könnyű megosztani fényképeit más emberekkel. Egyszerűen nyissa meg a megosztott fület a Fotók alkalmazásban bármely eszközön, majd hozzon létre egy albumot, adjon hozzá fényképeket, majd hívja meg barátait, hogy csatlakozzanak az albumhoz. Még azt is megengedheti nekik, hogy saját fényképeiket hozzáadják egy megosztott albumhoz, az emberek pedig kedvelhetik és kommentálhatják a fényképeket.
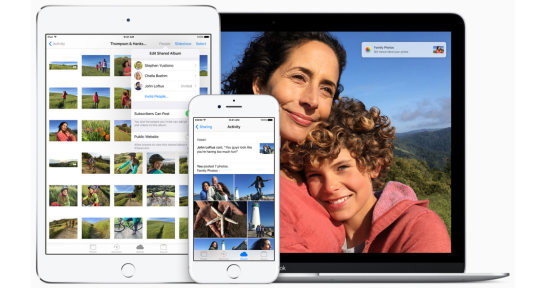
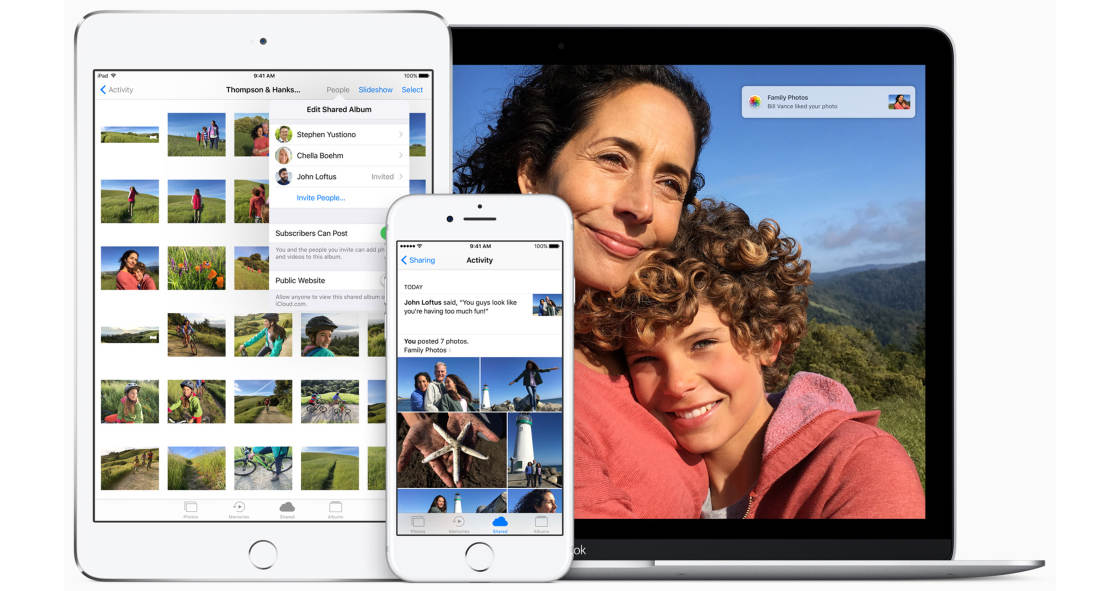
Leave a Reply