A Wi-Fi nem működik laptopon ,hanem telefonon dolgozik [Solved]
futtassa a Windows hibaelhárítóját
- kattintson a jobb gombbal az alján található Wi-Fi ikonra, majd kattintson a problémák elhárítása gombra.
- kövesse az utasításokat, amíg a hibaelhárító megoldja a problémát, vagy legalább diagnosztizálja.
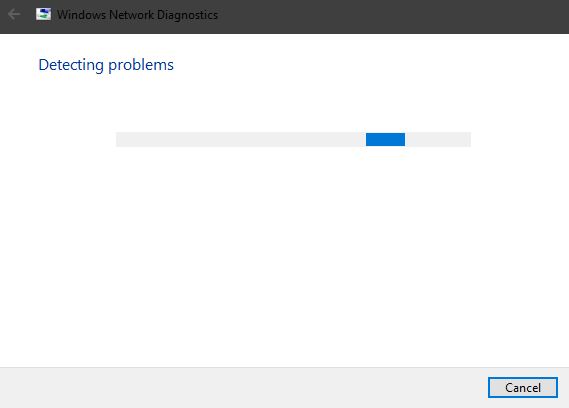
- zárja be a hibaelhárítót.
A Windows hibaelhárítóját általában figyelmen kívül hagyják, amikor problémák merülnek fel. Most azt mondhatjuk,hogy a felbontási arány nem pontosan az égbolton.
azonban ott van a hiba azonosítása is, amely hasznos lehet a későbbi lépésekben.
néha az IP konfliktus, néha a Wi-Fi rádió (az illesztőprogramok vagy a fizikai kapcsoló felé mutat), az SSID (hálózati probléma) vagy talán az internetszolgáltató (internetszolgáltató) problémái vannak.
természetesen abban a forgatókönyvben, amikor még a számológépek is csatlakozhatnak az internethez Wi-Fi-n keresztül, a laptop pedig nem, a lehetséges bűnösök meglehetősen korlátozottak.
tehát ne kerülje el az egységes Hibaelhárítókat, és próbálja ki őket, mielőtt áthelyezné az adaptálhatóbb megoldásokat. Abban az esetben, ha még mindig nem tud csatlakozni, lépjen le a listán.
nem tudja, hogyan javíthatja a Windows 10 Creators frissítési problémáit a hibaelhárító segítségével? Tudja meg, hogyan történik itt!
újítsa meg az IP-t és öblítse le a DNS-t
- A Windows keresősávjában írja be a cmd parancsot, kattintson a jobb gombbal a parancssorra, majd futtassa rendszergazdaként.
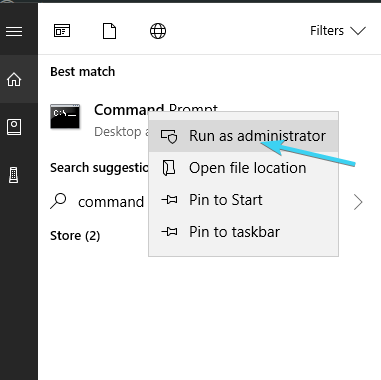
- a parancssorba írja be a következő parancsokat, majd nyomja meg az Enter billentyűt mindegyik után:
- ipconfig /release
- ipconfig /renew
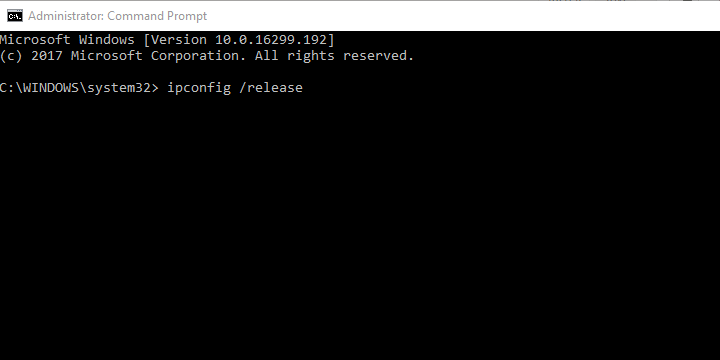
- várjon egy ideig, majd írja be ezt a parancsot, majd nyomja meg az Enter billentyűt:
- ipconfig/flushdns
- fi újra.
Ha az IP ellentétes a többi csatlakoztatott eszközzel, akkor mindig újraindíthatja (az útválasztó újraindításakor újra hozzárendeli az IP-t), majd onnan mozoghat.
a speciális hangsúly azonban a DNS-gyorsítótáron van, amely összegyűjti a domain adatait, és negatívan befolyásolhatja a kapcsolatot.
DNS van lefordítani a hostname IP-re, IP-re hostname. Az összegyűjtött fordítások DNS-gyorsítótárban vannak tárolva, a felhalmozódás pedig alkalmanként megszakíthatja a kapcsolatot.
szerencsére visszaállíthatja a DNS-t, megújíthatja az IP-t, majd onnan mozoghat, a fent leírtak szerint.
Oszd meg és nevezd át SSID
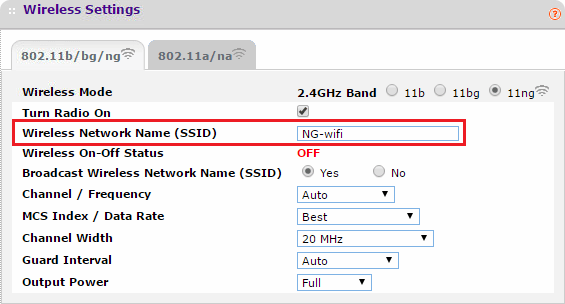
ezzel enyhén megfeszítjük a furcsa területet. Valamilyen oknál fogva a felhasználók nem tudtak csatlakozni a szokatlan nevekkel rendelkező hálózatokhoz, ami azt jelenti, hogy fontolóra veheti, hogy átnevezi őket valami kevésbé dagadtra.
tehát győződjön meg róla, hogy csak szabványos alfanumerikus szimbólumokat használ, hangulatjelek és Unicode karakterek nélkül az SSID nevében, majd próbálkozzon újra.
annak ellenére,hogy más eszközök egyértelműen megtalálják, a laptop egyetlen kivételként próbálja meg.
továbbá néha a rejtett SSID, amelyet manuálisan kell beilleszteni a csatlakozás közben, szintén problémát jelenthet. Ideiglenesen láthatóvá tegye, majd próbálja újra.
Ez megoldotta a problémát néhány felhasználó számára, és nehézségek nélkül tudtak csatlakozni.
használjon 2,4 GHz-et 5 GHz-es sáv helyett kétsávos útválasztókon
- nyomja meg a Windows + S billentyűt, írja be a vezérlőt, majd nyissa meg a Vezérlőpultot.
- Kategória nézetből nyissa meg a hálózatot és az internetet.
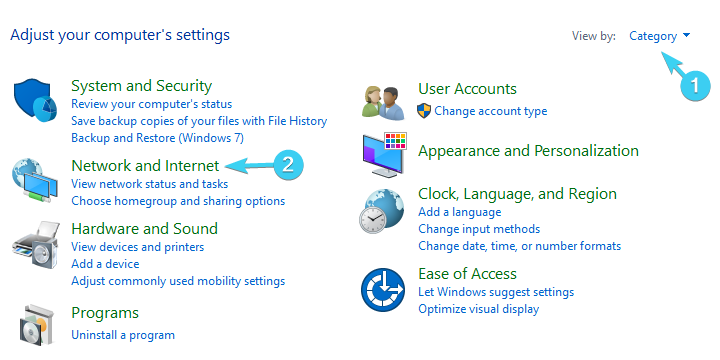
- nyílt hálózati és megosztási központ.
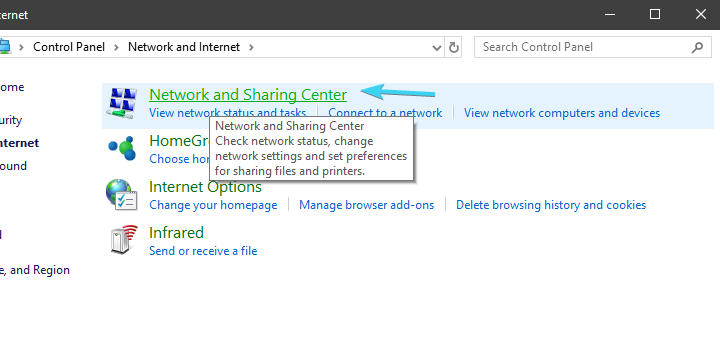
- válassza az adapter beállításainak módosítása lehetőséget a bal oldali ablaktáblán.
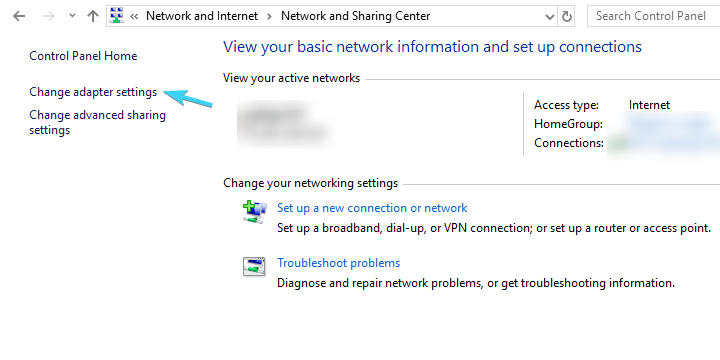
- kattintson a jobb gombbal a vezeték nélküli adapterre (kapcsolat) és nyissa meg a tulajdonságokat.

- kattintson a Konfigurálás gombra.
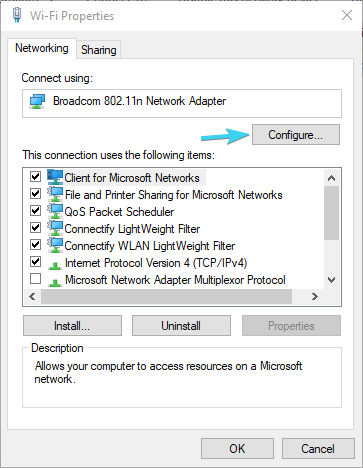
- válassza ki a Speciális fület.
- a bal oldali ablaktáblában görgessen a WZC IBSS Számcsatornához.
- A jobb oldali legördülő menüből válassza az 1., 6. vagy 11. csatornát.
- változások megerősítése.
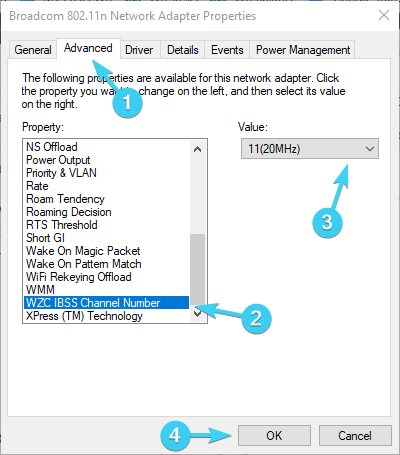
két sáv története meglehetősen egyszerű. Az 5 GHz-es sáv szinte minden tekintetben sokkal jobb. Gyorsabb, kevésbé zsúfolt, mivel a legtöbb más nem Wi-Fi eszköz 2, 4 GHz-et használ, stabilabb.
azonban két dolog van, ami jobb a 2,4 GHz-nél. Először is, a jel tovább megy, és könnyebb fékek vályú falak. Másodszor, támogatja a régebbi vezeték nélküli szabványokkal rendelkező régebbi eszközöket.
tehát, ha a háztartásban lévő összes eszköz (kézi, intelligens eszközök vagy PC-k) 5 GHz-en van csatlakoztatva, és jól működik, akkor próbáljon meg csatlakozni a 2, 4 GHz-es sávhoz a laptopjával.
továbbá, ha megfelelő szoftverrel rendelkezik, győződjön meg róla, hogy az 1, 6 vagy 11 csatornákat választja. Nem fedik egymást. Ezt a speciális adapter beállításaiban is megteheti.
Alig várja, hogy megtalálja a legjobb sávszélesség-monitorokat A Windows 10 rendszerhez? Itt van egy lista a legjobb választás.
adapter hálózati beállításainak módosítása
- kattintson a jobb gombbal az akkumulátor ikonjára az értesítési területen, majd nyissa meg az energiagazdálkodási lehetőségeket.
- az előnyben részesített energiagazdálkodási terv szerint (az én esetemben kiegyensúlyozott) kattintson a tervbeállítások módosítása elemre.
- kattintson a speciális Teljesítménybeállítások módosítása elemre.
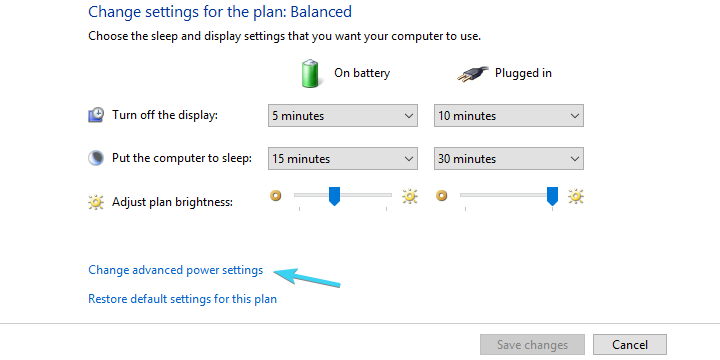
- bontsa ki a vezeték nélküli Adapter beállításait, majd energiatakarékos módot.
- állítsa be az energiatakarékos módot mind az akkumulátoron, mind a fali aljzatba csatlakoztatva a maximális teljesítmény érdekében.
- erősítse meg a módosításokat, majd zárja be az ablakot.
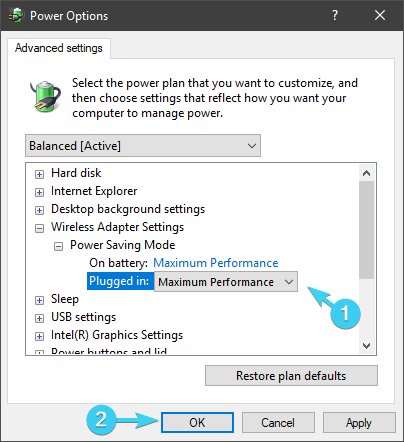
másrészt, ha a probléma nem lakik az Energiabeállításokban, csak lépjen a következő lépésre.
Több áramellátással kapcsolatos lehetőség is van, amelyek befolyásolják a Wi-Fi működését. Néhányan az energiafogyasztás csökkentése érdekében leállítják, mások teljesen blokkolják a Wi-Fi-t.
az Energiabeállítások különösen fontosak a laptopokon, mivel mobil eszközök, amelyek különböző forgatókönyvekben az akkumulátoroktól függenek.
beállíthatja a nagy teljesítményű hálózati tervet, vagy módosíthatja a hálózati adapterrel kapcsolatos egyéni beállításokat.
kövesse a fenti lépéseket annak érdekében, hogy a hálózati beállítások ne befolyásolják a vezeték nélküli adaptert, ezáltal kapcsolódási problémákat okozzanak stb.
telepítse újra a hálózati illesztőprogramokat
- kattintson a jobb gombbal a Start gombra, majd nyissa meg az Eszközkezelőt.
- keresse meg a hálózati adaptereket.
- kattintson a jobb gombbal a Wi-Fi eszközre, majd kattintson az Eszköz eltávolítása lehetőségre.
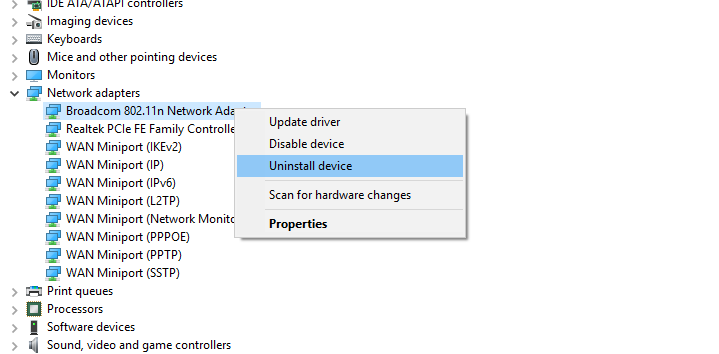
- indítsa újra a számítógépet.
nem próbálhatjuk meg kezelni a hálózattal kapcsolatos problémákat, és nem hagyhatjuk ki az illesztőprogramokat a folyamat során. A hálózati adapterek megfelelő illesztőprogramjainak különböző módjai vannak.
A Windows 10 rendszerben az illesztőprogramokat többnyire automatikusan telepítették a Windows Update segítségével. Ezek a generikusan alkalmazott illesztőprogramok azonban nem mindig a legjobbak a munkához.
másrészt, ha frissítette a Windows 7-ről A Windows 10-re, akkor győződjön meg róla, hogy frissíti őket a Windows 10 rendszerre.
a rendszernek automatikusan telepítenie kell a hálózati adapter hiányzó illesztőprogramját. Ha valamilyen különös okból a Windows nem frissíti az illesztőprogramot, manuálisan is megteheti. Ehhez kövesse az alábbi utasításokat:
- kattintson a jobb gombbal a Start gombra, majd nyissa meg az Eszközkezelőt a Power User menüből.
- bővítse a hálózati adaptereket.
- kattintson a jobb gombbal a Wi-Fi hálózati adapterre, majd kattintson az Illesztőprogram frissítése elemre.
Ez megoldja az illesztőprogrammal kapcsolatos problémákat. Mindannyian tudjuk azonban, hogy a járművezetők mennyire fontosak a stabil és megbízható rendszerteljesítmény szempontjából. A járművezetőkre való hajlam nem mindig a legegyszerűbb feladat.
annak érdekében, hogy kímélje meg egy kis időt és erőfeszítést, javasoljuk TweakBit Driver Updater. Ez az Ön számára a friss és megbízható vezetők másodperceken belül.
tiltsa antivirus ideiglenesen

harmadik féltől származó víruskereső megoldások vitathatatlanul kötelező a jelenlegi félelem állapot okozta veszélyes malware fenyegetések.
mindazonáltal, annak ellenére, hogy a védőszoftver idővel javult a detektálási és a több fenyegetés elleni védelmi funkciókkal, néha túlságosan túlbuzgó lehet a saját érdekében.
ami azt jelenti, hogy bizonyos tűzfal alapú biztonsági funkciók és / vagy hálózati védelem blokkolhatja a Wi-Fi kapcsolatot.
Ez arra enged következtetni, hogy az antivírus ideiglenes letiltása megoldhatja a problémát. Megpróbálhat kivételt létrehozni, vagy később megbízhatóvá teheti a hálózatot, ha a probléma megoldódott.
érdekli a legjobb antivírusok felfedezése alacsony specifikációjú Windows PC-khez? Keresse meg a legjobb választás ebben a teljes listában.
tiltsa le az IPv4 vagy IPv6
- nyomja meg a Windows gombot + I a Beállítások alkalmazás megnyitásához.
- Open Network & Internet.
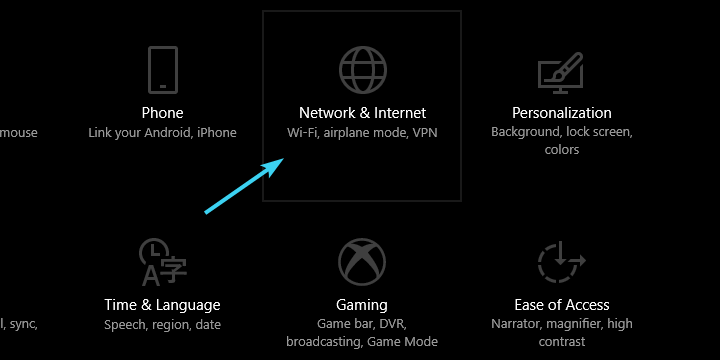
- az állapot szakasz alatt válassza az adapter beállításainak módosítása lehetőséget.
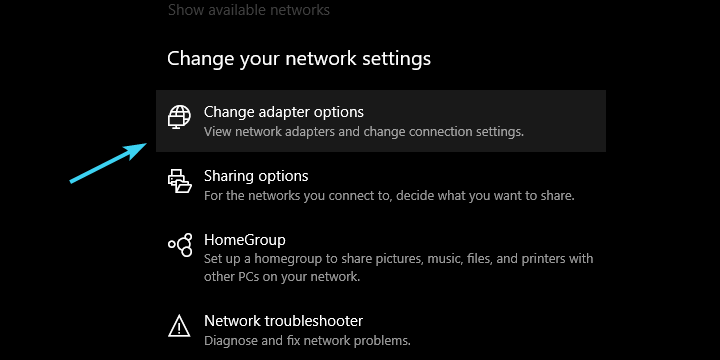
- kattintson a jobb egérgombbal a Wi-Fi adapterre és nyissa meg a tulajdonságokat.

- letiltja az IPv4-et, erősítse meg a változtatásokat, majd próbáljon Wi-Fi-n keresztül csatlakozni.
- ha a probléma tartós, engedélyezze újra az IPv4-et és tiltsa le az IPv6-ot.
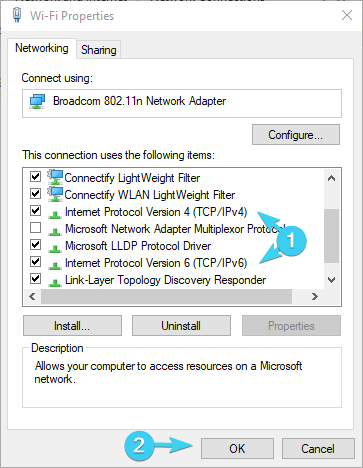
- kattintson az OK gombra, és keresse meg a változásokat.
az IPv4 internetprotokoll és utódja, az IPv6 többnyire szimbiózisban működik, de a konfigurációt és a hálózati adaptert figyelembe véve, előbbi vagy utóbbi, megakadályozhatja a kapcsolatot.
amit megpróbálhat, az az IPv4 vagy az IPv6 letiltása (nyilvánvalóan nem mindkét protokoll egyszerre), valamint a változások keresése.
Ez nem jelenthet nehéz feladatot, de csak abban az esetben, ha nem biztos benne, hogyan kell csinálni, az alábbi lépéseket adtuk meg:
kapcsolja be a helyreállítási opciókat
- írja be a helyreállítást a Windows keresősávjába, majd nyissa meg a helyreállítást.
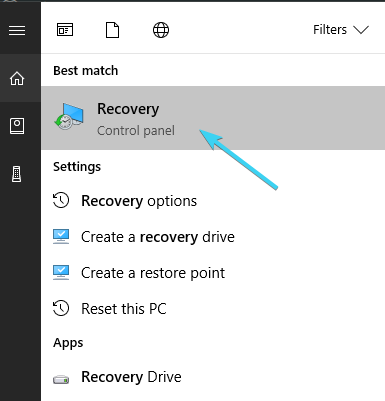
- kattintson a Rendszer-visszaállítás megnyitása elemre.
- kattintson a Tovább gombra a párbeszédpanelen.
- válassza ki a kívánt visszaállítási pontot (ahol a Wi-Fi problémák nélkül működött).
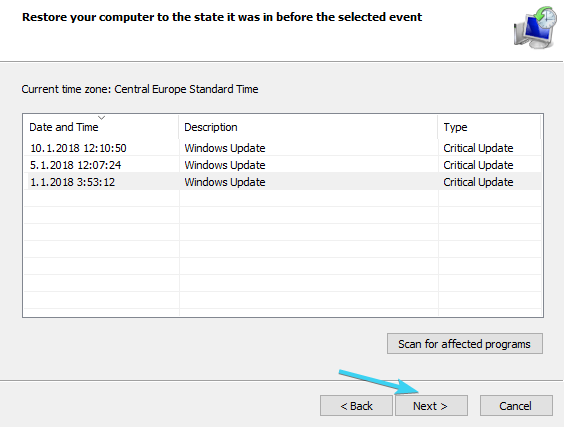
- kattintson a Tovább gombra, majd fejezze be a visszaállítási folyamat megkezdését.
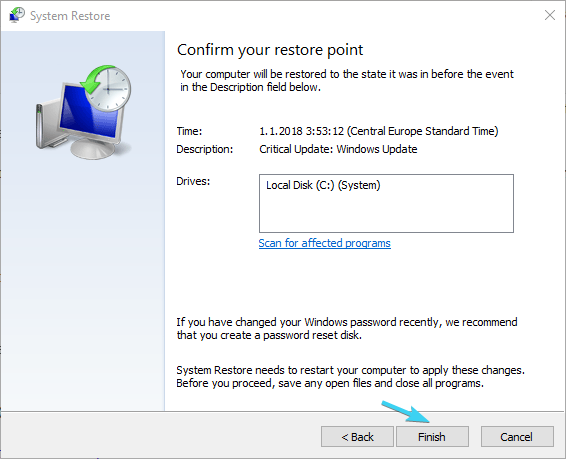
- az eljárás eltarthat egy ideig, ezért legyen türelmes.
végül, ha az előző lépések egyike sem sikerült megoldani a laptop Wi-Fi-hez való kapcsolódás képtelenségét, akkor van egy utolsó lépés, amely átlépi az elmémet.
Rendszer-visszaállítás mindig egy jó get-out-of-jail kártya, ha valami elromlik. A Rendszer-visszaállítás mellett azonban a Windows 10 fejlettebb helyreállítási lehetőséget kínál, amely hasznos lehet.
Ha valami baj van a rendszerrel, és elég komoly ahhoz, hogy teljesen megszakítsa a Wi-Fi kapcsolatot, akkor próbálja ki a fent bemutatott helyreállítási lehetőségeket.
ezt a PC opciót a Windows 10 rendszerben is használhatja:
- nyomja meg a Windows gombot + I a Beállítások alkalmazás meghívásához.
- nyissa meg a frissítés& biztonsági szakasz.
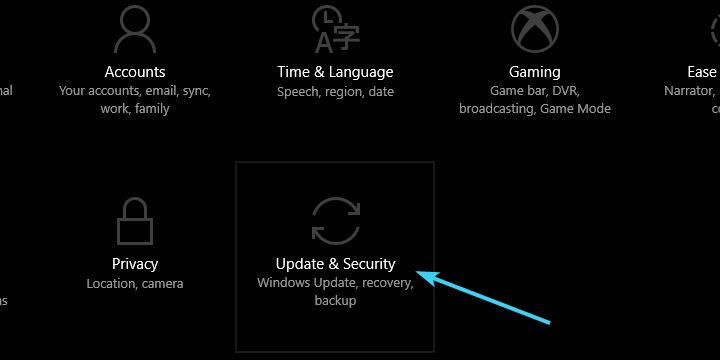
- válassza a Helyreállítás lehetőséget a bal oldali ablaktáblából.
- a számítógép visszaállítása alatt kattintson a Kezdés gombra.
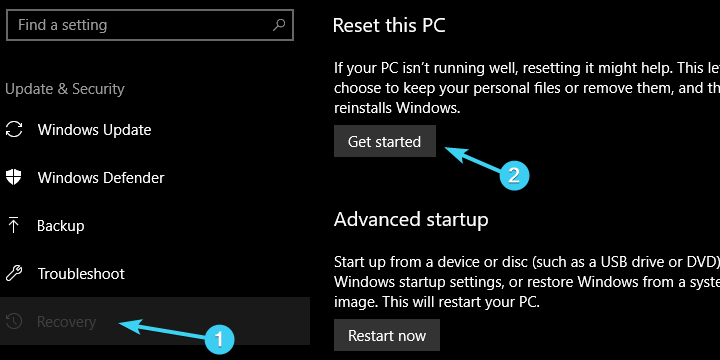
- válassza ki az adatok megőrzését, majd állítsa vissza a számítógépet az alapértelmezett beállításokra.
ennyi. Reméljük, hogy sikerült megoldania a problémáit az egyik javasolt megoldással.
természetesen ezek elsősorban szoftverekkel kapcsolatos megoldások, és nem sok hasznuk lesz, ha a hardver hibás.
kérjük, ossza meg tapasztalatait a problémával, vagy adjon hozzá alternatív megoldásokat. A Megjegyzések szakasz az alábbiakban található.
ezenkívül vegye figyelembe, hogy a fenti megoldások felhasználhatók mindezen gyakori problémák leküzdésére:
- a Laptop nem csatlakozik a Wi-Fi – hez, de a telefon-ha ezt a problémát tapasztalja, vegye figyelembe, hogy valószínűleg a helytelen illesztőprogramokkal vagy az illesztőprogramok teljes hiányával kapcsolatos.
- A HP laptop nem csatlakozik a vezeték nélküli hálózathoz – sok laptop márkát valójában ugyanaz a probléma érinti. A javítás érdekében feltétlenül használja a fenti tippeket.
azonban alkalmazhatja az ebben a dedikált útmutatóban található javításokat.
- Hogyan tudom megjavítani a Wi-Fi-t a laptopomon?
a Wi-Fi laptopon történő javításához néhány megoldást alkalmazhat. Először javasoljuk a berendezés újraindítását.
- Hogyan állíthatom vissza a vezeték nélküli kapcsolatot a laptopomon?
a vezeték nélküli kapcsolat visszaállításához írja be a beállításokat > hálózat & internet, majd kattintson az Ismert hálózatok kezelése elemre.
Ha nem tudja megnyitni a Beállítások alkalmazást, kövesse szorosan ezt a részletes útmutatót.
Leave a Reply