A HP laptop nem csatlakozik a Wi-Fi-hez Windows 10
Ha nem akarja átmenni az illesztőprogramok manuális frissítésével kapcsolatos gondokon, akkor mindig választhat olyan harmadik féltől származó illesztőprogram-frissítőket, amelyek csak ezt teszik, egy nagyszerű példa a DriverFix.
- töltse le és telepítse a DriverFix
- indítsa el a DriverFix programot, és várja meg, amíg befejezi a rendszer automatikus letapogatását
- a DriverFix most észleli az összes elavult, törött vagy hiányzó illesztőprogramot a számítógépről.
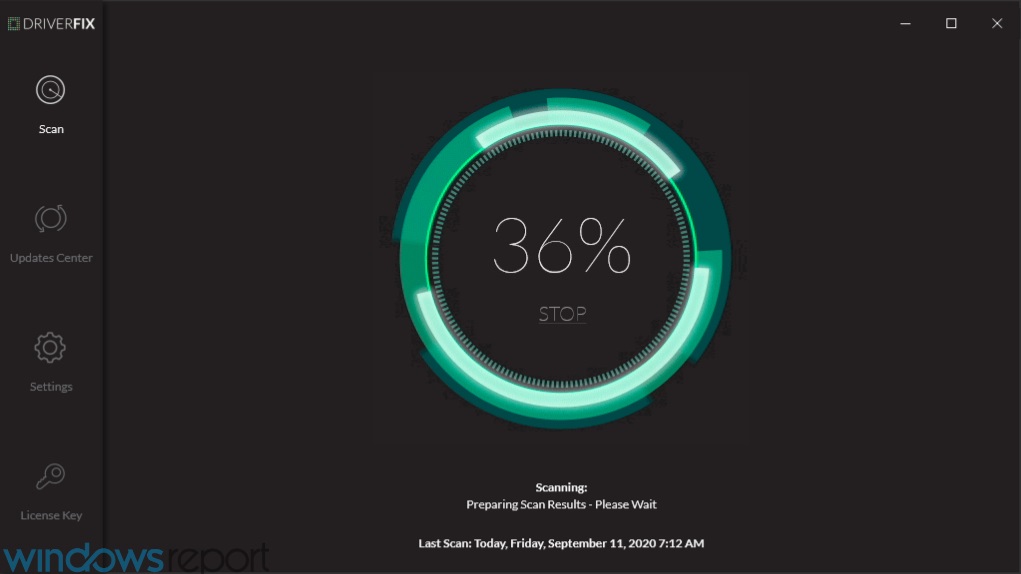
- a DriverFix most észleli az összes elavult, törött vagy hiányzó illesztőprogramot a számítógépről.
- a letapogatás Után történik, válassza ki a vezetők, hogy azt hiszed, meg kell javítani

- Várj DriverFix, hogy töltse le, majd telepítse a legújabb illesztőprogramok
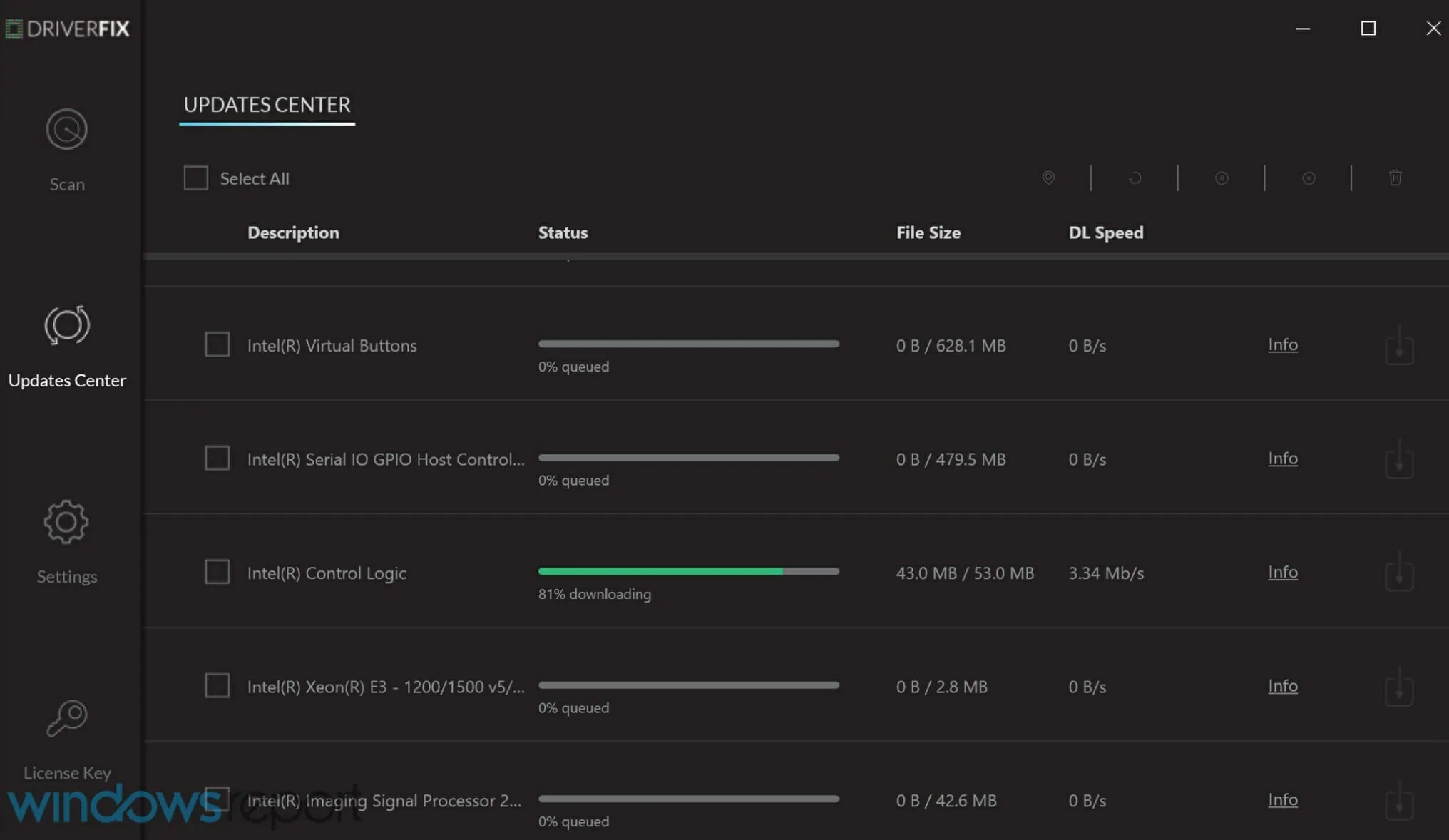
- Indítsa újra a PC

DriverFix
A DriverFIx a HP laptopok csatlakozni az Internethez villámgyors sebességgel!
engedélyezze a vezeték nélküli kulcsot vagy gombot

a legtöbb laptopnak van egy gombja vagy kulcsa, amely bekapcsolja/kikapcsolja a vezeték nélküli jelet. Ellenőrizze annak állapotát, hogy a vezeték nélküli jel be van-e kapcsolva.
nyomja meg egyszer a gombot vagy a gombot, várjon 10 másodpercet, majd ellenőrizze, hogy a vezeték nélküli kapcsolat ikonja megváltozik-e, vagy a vezeték nélküli gomb vagy gomb LED-e világít.
ha nincs fény, vigye az egeret a tálca vezeték nélküli kapcsolat ikonjára a kapcsolat állapotának megerősítéséhez. Ha a jel be van kapcsolva, próbáljon újra csatlakozni az internethez. Ha ki van kapcsolva, nyomja meg újra a gombot vagy a gombot a bekapcsoláshoz, majd próbálja meg újra csatlakoztatni.
A Windows nem tudja automatikusan megtalálni és letölteni az új illesztőprogramokat? Ne aggódj, fedezünk.
automatikus hibaelhárítás
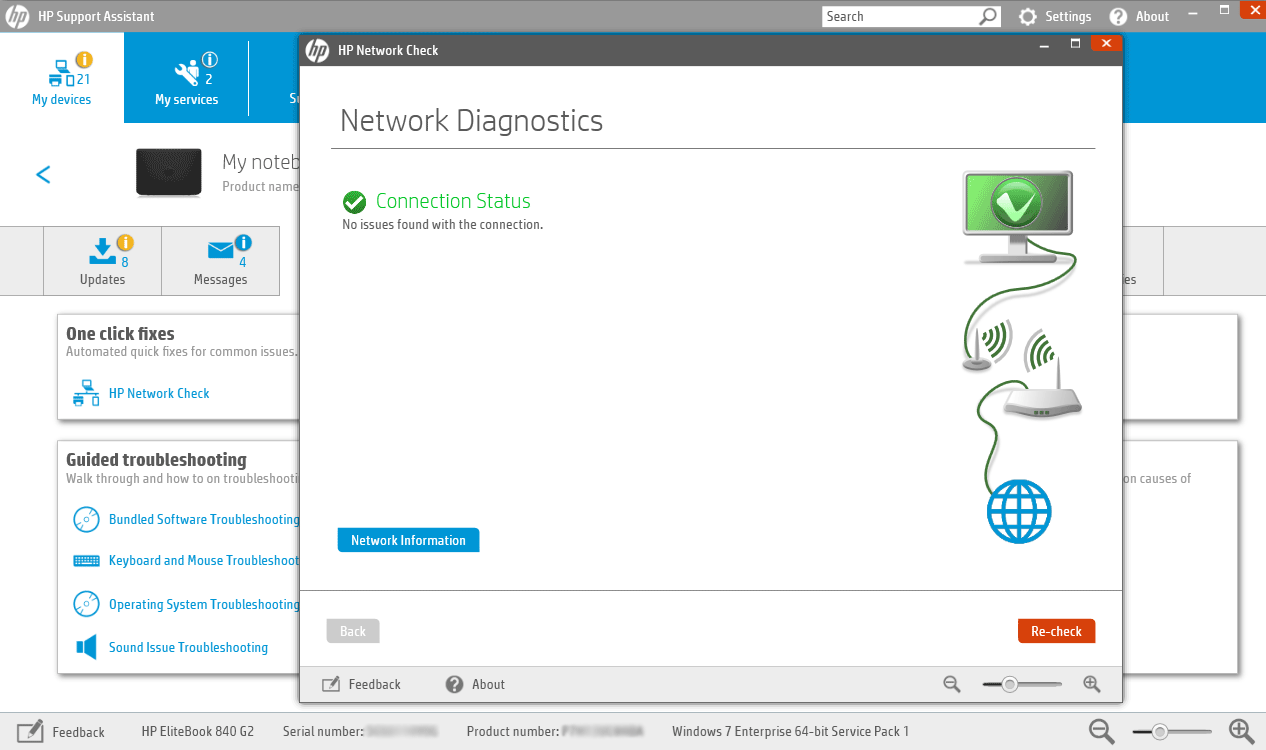
a HP Support Assistant szoftver támogatja a diagnózis, valamint a hibaelhárítás eszköz, amely megoldja sokféle hálózat, internet-csatlakozással kapcsolatos, kifejezetten a HP gépek.
Ha nincs meg, használja a Windows 10 rendszerhez tartozó automatikus hibaelhárítót a következő módon:
- nyomja meg a vezeték nélküli gombot vagy gombot a számítógépen a vezeték nélküli adapter engedélyezéséhez (ha kék színt világít, engedélyezve van), majd próbálja meg újra csatlakozni az internethez.
- Ha a számítógép nem rendelkezik egy vezeték nélküli kulcs vagy a fény kikapcsolva marad, vagy narancs, megy a keresés mezőbe, majd írja be a HP support assistant
- Válassza ki, majd kattintson a készüléket a felsorolt eszközök Az eszközök lapon
- ugrás a Hibaelhárítás, javítások lap
- Kattintson HP Hálózati Ellenőrizze
- Ha egy user account control üzenet jelenik meg, kattintson az Igen gombra
- a HP Hálózati Ellenőrizze üdvözlő képernyőn kattintson a tovább gombra, hogy futtassa a hálózati diagnosztika. Ha bármilyen problémát talál, folytassa a következő lépéssel.
- Bontsa ki a Lehetséges Kiváltó Okokat, ha szükséges,
- Kattintson az egyik oka felsorolt, majd kattintson az eszköz ikonok utasításokat a probléma megoldásához kövesse az alábbi lépéseket
- Kattintson ellenőrizze Újra
Ismételje meg, amíg a hálózati kapcsolatok probléma megoldódott, vagy csak gyökér okait, valamint a javítás befejeződött, akkor próbáljon meg csatlakozni az internethez újra.
Ha a HP laptopja nem csatlakozik a Wi-Fi-hez A Windows 10 rendszerben, használja a Windows hálózati és internetes hibaelhárítót az alábbi lépésekkel:
- engedélyezze a vezeték nélküli jelet a számítógép vezeték nélküli gombjának vagy gombjának bekapcsolásával
- kattintson a jobb gombbal a tálca vezeték nélküli kapcsolat ikonjára, majd válassza a Hibaelhárítás lehetőséget
- A Windows hálózati diagnosztikai ablak megnyílik, és elkezdi a hibaelhárítási folyamatot
- a hibaelhárítás befejezése után tekintse meg a talált problémák listáját, és mi volt javítva plusz javító intézkedések a problémák megoldásához, majd hajtsa végre a javasolt műveleteket.
- próbálja meg újra csatlakozni az internethez.
a hibaelhárító nem töltődik be hibával? Kövesse ezt a hasznos útmutatót, majd csak néhány egyszerű lépésben rögzítse.
a hibaelhárító a folyamat befejezése előtt leáll? Rögzítse ezt az útmutatót.
Ellenőrizze, majd állítsa vissza a hardver
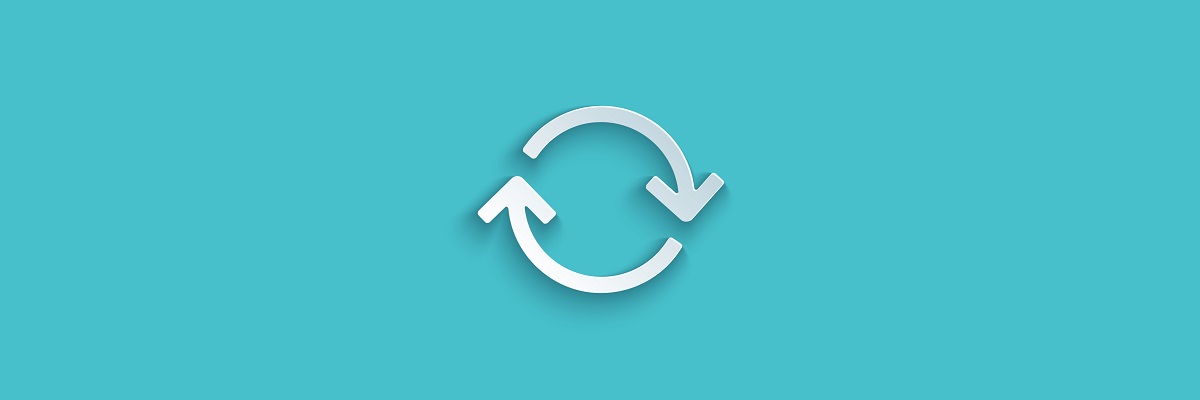
- Kapcsolja ki a laptopot
- húzza ki a tápkábelt a router, ha a hálózat tartalmaz egy vezeték nélküli router/átjáró/modern vagy router kombináció
- húzza ki a tápkábelt a szélessávú modem, ha a hálózat tartalmaz egy külön szélessávú modem
- Várjon 5 másodpercet, majd csatlakoztassa újra a tápkábelt a router és/vagy szélessávú modem
- Várj, amíg minden fények tükrözik a normál internet laptop tevékenység. Ha a tápellátás újracsatlakoztatása után a lámpák ki vannak kapcsolva, ellenőrizze az áramforrást, vagy használjon másik konnektorot. Ha csak a tápfeszültség világít, hálózati kapcsolat nem észlelhető, ezért győződjön meg róla, hogy az internetjelet hordozó kábel csatlakozik a szélessávú eszközhöz. Ha az internet fény villog, vagy nem jelzi a kapcsolatot, akkor a probléma az internetszolgáltatóval lehet, ezért ellenőrizze őket, vagy várjon, amíg helyreáll.
- kapcsolja be a laptopot, majd várjon, amíg a Windows automatikusan csatlakozik a vezeték nélküli internethálózathoz. Ha nem csatlakozik automatikusan, kattintson a vezeték nélküli kapcsolat ikonra, válassza ki a hálózatot, majd kattintson a Csatlakozás
szélessávú modem csatlakozási problémákat tapasztal a Windows PC-n? Javítsa meg most ezzel az egyszerű útmutatóval.
telepítse újra a vezeték nélküli hálózati adapter illesztőprogramja
Újratelepítése vezeték nélküli hálózati adapter illesztőprogramja a HP Recovery Manager
- Ha egy külső USB-s vezeték nélküli hálózati adaptert, húzza ki, majd indítsa újra a laptopot, majd dugja vissza egy másik USB-port
- ugrás a keresés mezőbe, majd írja be a HP Recovery Manager
- Ha a felhasználói fiókok felügyelete ablak, kattintson az Igen gombra
- Kattintson az illesztőprogramok Újratelepítése és/vagy alkalmazások Hardver Driver Újratelepítés vagy a Drivers and Alkalmazások Újratelepítése
- a listán görgetve vezetők, majd válassza ki a laptop vezeték nélküli adapter Ezután kattintson a telepítés
- Miután az illesztőprogram telepíti, indítsa újra a számítógépet, ha a rendszer kéri, hogy
- próbálja meg újra csatlakozni az internethez
Megjegyzés: Ha letiltott üzenetet kap: a HP Recovery már nem támogatja ezt a funkciót a Windows frissítése után, használja az Eszközkezelőt az illesztőprogram újratelepítéséhez.
a leggyorsabb USB Wi-Fi adapterek piacán? Szerezd meg a legjobbat most.
Újratelepítése vezeték nélküli hálózati adapter illesztőprogramja segítségével eszközkezelő
- kattintson a Jobb gombbal a Start
- Válassza a Device Manager
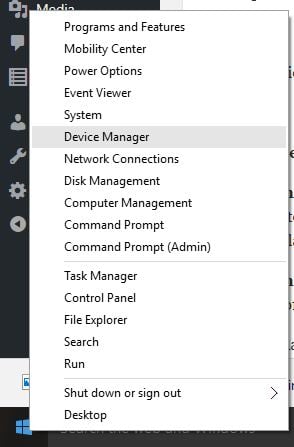
- keresse meg a Hálózati Adapter, majd kattintson a lista kibontásához
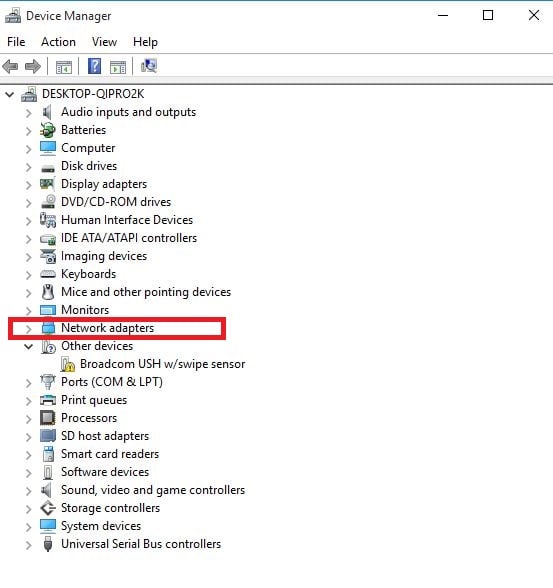
- kattintson a Jobb gombbal a vezeték nélküli hálózati adaptert, majd válassza az Eltávolítás lehetőséget
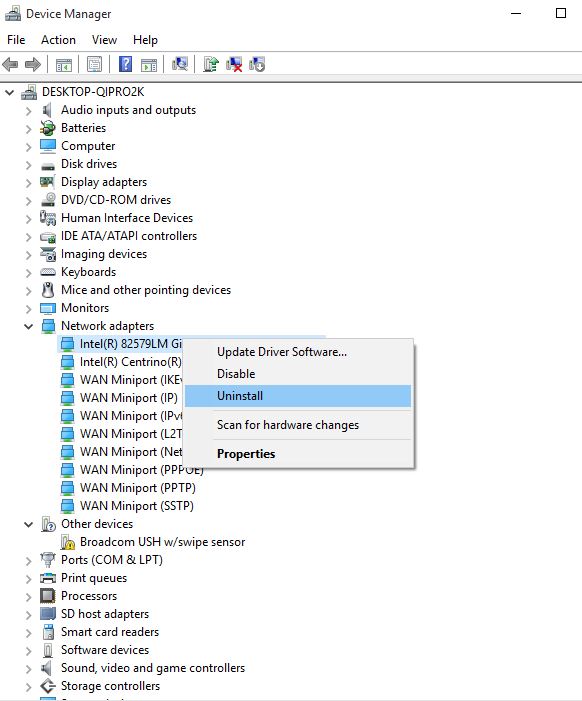
fokozza a játékot ezzel a részletes útmutatóval! Javítson ki minden hálózati adapter problémát, mint egy igazi technikus.
Megjegyzés: Ha az adapter hiányzik a hálózati adapterek kategóriájából,akkor a hálózati adapter hardvere le van választva, vagy az eszközillesztő nem tud csatlakozni.
állítsa le a laptopot, és ellenőrizze a hardver kapcsolatot, vagy szervizelje a laptopot, ha bármilyen probléma merül fel.
- Válassza ki a Törölni az illesztőprogram ezt az eszközt, majd kattintson az Eltávolítás gombra
- ugrás eszközkezelő ablakban, valamint biztosítja a Hálózati adapterek kiemelt
- Kattintson Akció lap
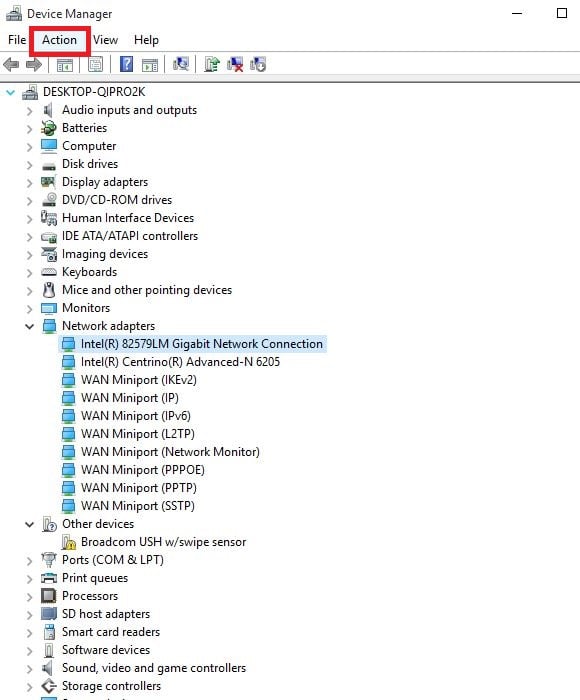
- Válassza ki a hardverváltozások keresése
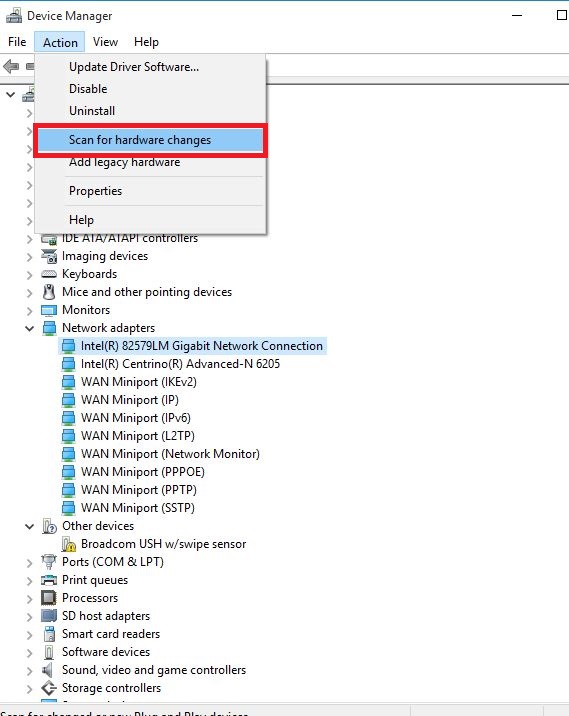
- Zárja be az eszközkezelőt, majd indítsa újra a laptopot, akkor próbáljon meg csatlakozni az internethez.
A Windows nem talál automatikusan illesztőprogramot? Számíts ránk, hogy megoldjuk a problémát.
végezze el a Rendszer-visszaállítást
így kell ezt csinálni:
- végezze el a kemény alaphelyzetbe állítást-kapcsolja be és ki a számítógépet-a bekapcsológomb 10 másodpercig tartó megnyomásával.
- indítás közben kapcsolja ki a számítógépet, ha megjelenik a Windows logó. Ehhez legalább háromszor
- a harmadik futtatás után a helyreállítási képernyő
- válassza ki a speciális beállításokat
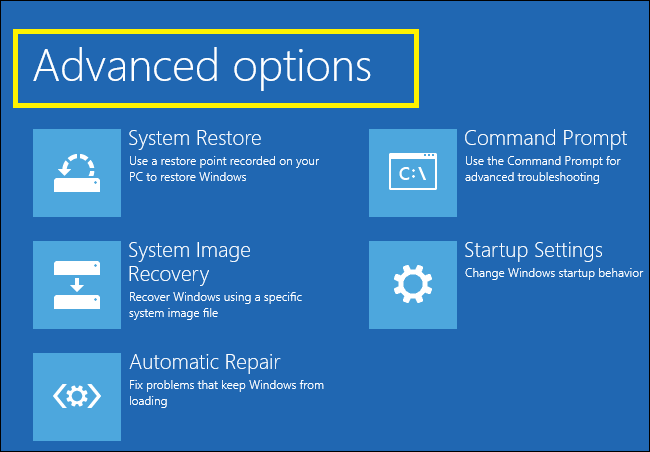
- válassza a Rendszer-visszaállítás lehetőséget. Válassza ki azt a visszaállítási pontot, ahol a probléma nem létezett.
Megjegyzés: Ez eltávolítja a legutóbb telepített alkalmazásokat, illesztőprogramokat és frissítéseket, amelyek problémákat okozhatnak a számítógépen, de nem befolyásolják a személyes fájlokat.
- a Rendszer-visszaállítás párbeszédpanelen kattintson a gombra Válasszon egy másik visszaállítási pontot
- kattintson a Tovább gombra
- kattintson a visszaállítási pontra, mielőtt megtapasztalta a problémát
- kattintson a Tovább gombra
- kattintson a Befejezés gombra
Ha további információ érdekli, hogyan hozhat létre visszaállítási pontot, és ez hogyan segítene, nézze meg ezt az egyszerű cikket, hogy mindent megtudjon, amit tudnia kell.
A Rendszer-visszaállítás nem működik? Ellenőrizze ezt a hasznos útmutatót, majd állítsa be a dolgokat ismét.
Leave a Reply