7 Solutions to Fix Windows 10 Won’t Update. #6 Is Fantastic [MiniTool Tips]
English
Français
Deutsch
日本語
Summary :

A Windows nem frissíti a problémát sok számítógép-felhasználó számára gyakori probléma. De a Windows 10 frissítési problémáinak megoldása nehéz feladat volt. Ez a cikk azonban 7 megoldást vezet be a Windows 10 nem frissíti a problémát.
miért nem frissíti a Windows 10
A Windows update sok számítógép-felhasználó számára szükséges, mivel az új operációs rendszer frissítése tökéletesítheti a régit, és leküzdhet néhány hibát a számítógépek és az adatok biztonságos védelme érdekében. De néhány felhasználó panaszkodik, hogy találkozott a Windows 10 nem frissíti a problémát.
itt felsorolunk néhány olyan helyzetet, amelyek a Windows update sikertelenségéhez vezethetnek.
- A Windows 10 nem tölt le frissítéseket.
- A Windows 10 frissítése nem sikerült telepíteni.
- A Windows 10 frissítése elakadt.
- A Windows 10 nem frissül újraindításkor.
- A Windows 10 nem frissül a BIOS miatt.
csak felsorolunk néhány tényezőt, amelyek a Windows 10 frissítésének sikertelenségéhez vezethetnek. Nyilvánvaló, hogy más okok is vezethetnek a Windows 10 frissítési hibáihoz. De nem számít, milyen okok vezetnek ahhoz, hogy a Windows 10 nem frissíti a problémát,megpróbálhatja a következő 7 módszert használni.
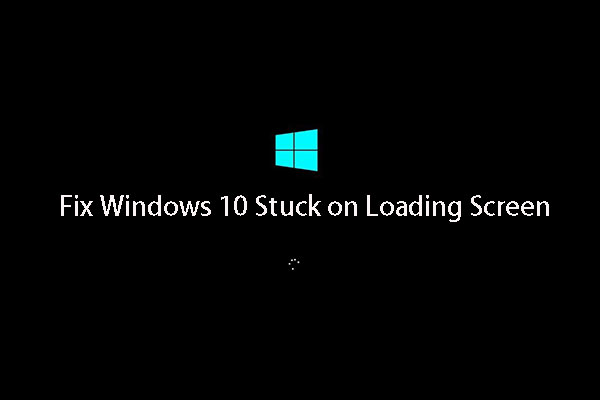
Windows 10 beragadt a betöltő képernyőn? Top 10 megoldások itt, hogy segítsen ki a Windows 10 fekete képernyő betöltése kör, kurzor.
ha találkozik azzal a problémával, hogy a Windows 10 nem frissül, kipróbálhatja ezeket a megoldásokat egyenként.
Gyors videó útmutató:
távolítsa el a harmadik féltől származó biztonsági szoftvereket
először is, egy harmadik féltől származó biztonsági szoftver védi a számítógépet a vírus támadás vagy más biztonsági fenyegetések ellen, de ez bizonyos alkalmazásokhoz is vezethet rendellenes futás.
így ha egy harmadik féltől származó biztonsági szoftvert telepített, ideiglenesen eltávolíthatja, majd újra futtathatja a Windows Update programot. Ezután arról fogunk beszélni, hogyan lehet egyszerűen eltávolítani a harmadik féltől származó szoftvert.
1. lépés: Kattintson a jobb gombbal a Start Menüre, majd válassza a Vezérlőpult lehetőséget.
2. lépés: Kattintson a Programok és funkciók elemre, majd válassza ki az eltávolítandó harmadik féltől származó szoftvert, majd kattintson a jobb gombbal rá, majd válassza az Eltávolítás lehetőséget a folytatáshoz. Ezután újraindíthatja a számítógépet, majd megpróbálhatja ellenőrizni, hogy a Windows 10 nem frissíti-e a problémát.
ellenőrizze a Windows Update Utility manuálisan
A Windows Update A Windows operációs rendszer Microsoft szolgáltatása, amely automatizálja a szoftverfrissítések letöltését és telepítését az Interneten keresztül. A szolgáltatás szoftverfrissítéseket biztosít a Windows számára, valamint a különböző Microsoft víruskereső termékeket, köztük a Windows Defendert és a Microsoft Security Essentials szoftvert.
Ha a Windows 10 nem frissül, megpróbálhatja ellenőrizni, hogy a Windows Update segédprogram működik-e. Ezután bemutatjuk, hogyan lehet ellenőrizni a Windows Update segédprogramot.
1. lépés: Indítsa el a Beállítások alkalmazást a Windows 10 Start menüből, vagy nyomja meg együtt a Windows gombot + I gombot, majd kattintson a frissítés & biztonság.
2. lépés: a következő felugró ablak jelenik meg. Ha valami baj van, és a Windows tudja, mi az, akkor itt talál részleteket. Így meg kell, hogy kattintson a javítás problémák, A Windows Update segédprogram segít befejezni frissítése automatikusan.
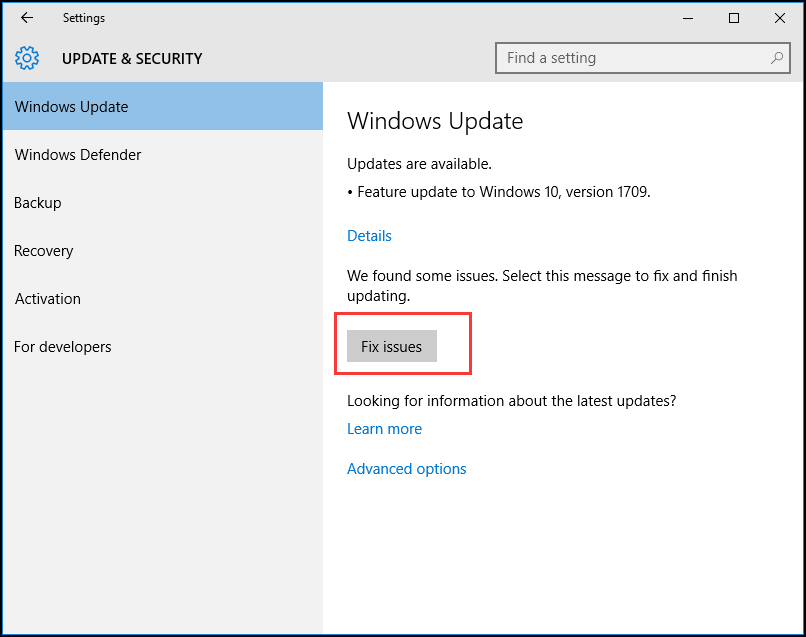
3.lépés: a speciális beállításokra kattintva további információkat is megtudhat. Javasoljuk, hogy válasszon automatikus.

minden lépés befejezése után megpróbálhatja újraindítani számítógépeinket, és ellenőrizheti, hogy a Windows nem fogja-e letölteni a frissítéseket.
tartsa meg a Windows Update összes szolgáltatását
Ha a Windows update összes szolgáltatása nem fut, akkor előfordulhat, hogy a Windows 10 nem frissíti a problémát.
most bemutatjuk, hogyan lehet A Windows update összes szolgáltatását lépésről lépésre futtatni.
1. lépés: Kattintson a jobb gombbal a Windows Start gombjára, majd válassza a Futtatás lehetőséget, vagy nyomja meg a Windows + R billentyűket. Ezután bemeneti szolgáltatások.msc a dobozban, majd kattintson az OK gombra a folytatáshoz.
2. lépés: a felugró ablakban válassza a Windows Update lehetőséget, majd kattintson a jobb gombbal, majd válassza a Tulajdonságok lehetőséget.
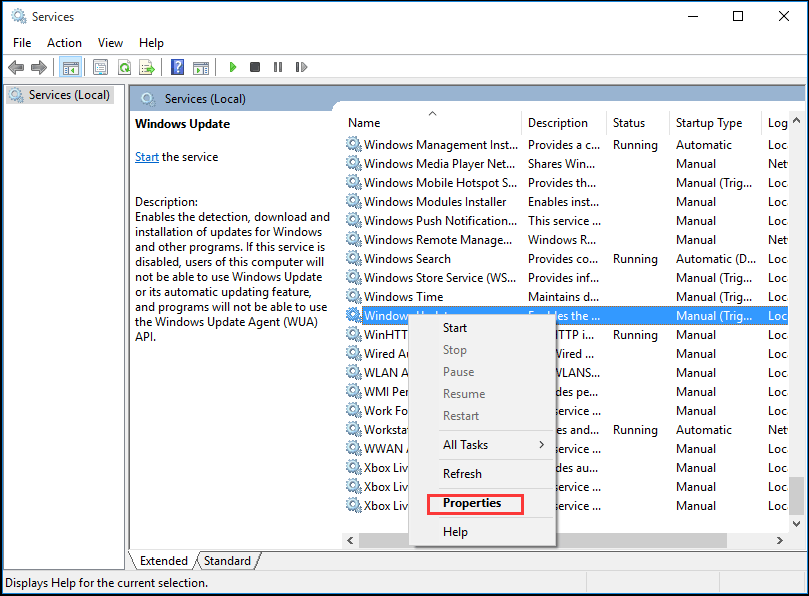
3.lépés: a felugró ablakban állítsa be az indítási típust automatikusnak. Ha a Szolgáltatás állapota leáll, kattintson a Start gombra az indításhoz, majd kattintson az Alkalmaz gombra, majd az OK gombra a megerősítéshez.
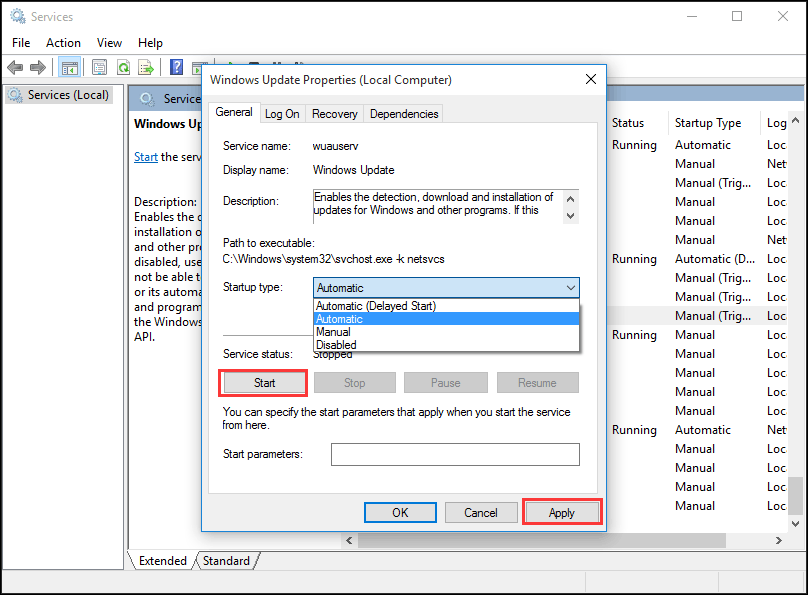
4.lépés: Keresse meg és kattintson a jobb gombbal a háttér intelligens átviteli szolgáltatás (bit) elemre, majd válassza a Tulajdonságok lehetőséget. Itt állítsa be az indítási típust automatikusnak, majd ellenőrizze, hogy a Szolgáltatás állapota fut-e. Ezután kattintson az OK gombra a folytatáshoz.
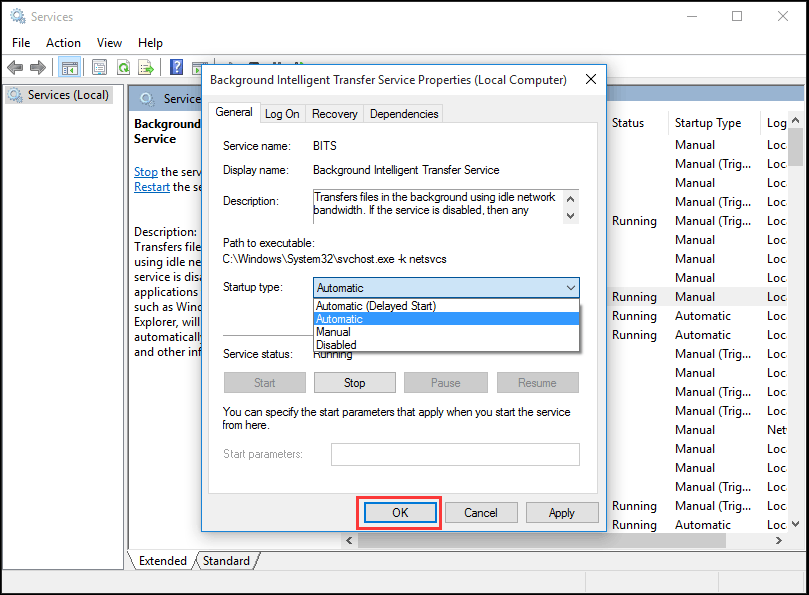
5.lépés: Keresse meg és kattintson a jobb gombbal a kriptográfiai szolgáltatásra, és válassza ki a tulajdonságokat. Ezután állítsa be az indítási típust automatikusnak. Ezután ismételje meg a folyamatot a beállítás befejezéséhez.
Ha az összes lépés befejeződött, újraindíthatja a számítógépeket, és ellenőrizheti, hogy a Windows 10 frissítési hibája továbbra is fennáll-e.
Ha a Windows Update segédprogram normális, de a Windows 10 még mindig nem frissül, akkor a Windows Update hibaelhárítójának futtatásához a következő módszerre kell lépnie.
ajánlott: frissítenem kell a Windows 10 rendszerre – hogyan kell eldönteni?
futtassa a Windows Update hibaelhárítóját
a Microsoft egy Windows Update hibaelhárító nevű automatizált diagnosztikai eszközt biztosít, amely a Windows 10 frissítési problémáinak javítására használható. Most bemutatjuk, hogyan kell használni a hibaelhárítót a Windows 10 frissítési hiba javításához.
1. lépés: Kattintson a jobb gombbal a Start Menüre, majd válassza a Vezérlőpult lehetőséget a folytatáshoz.
2. lépés: a jobb felső sarokban kapcsolja be a nézetet opcióval nagy ikonokra, majd válassza a Hibaelhárítás lehetőséget.
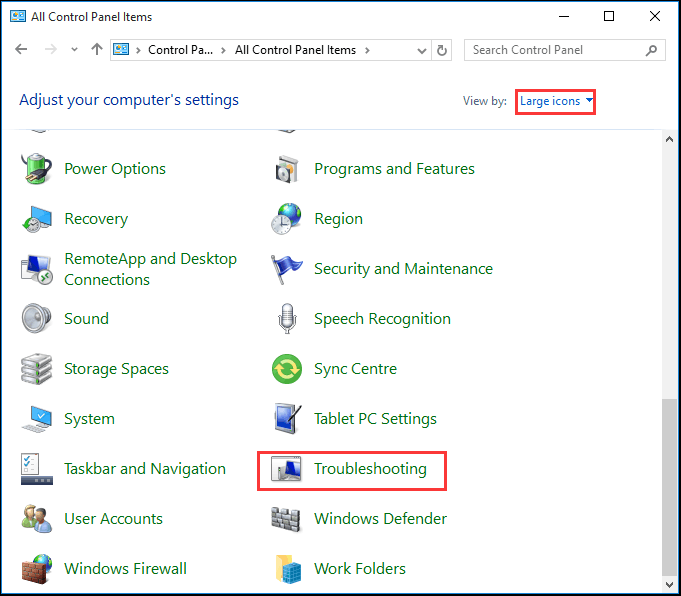
3. lépés: Kattintson az összes megtekintése gombra a folytatáshoz, majd válassza a Windows Update lehetőséget. Futtassa, hogy belépjen a fő felületre, majd kattintson a Tovább gombra.
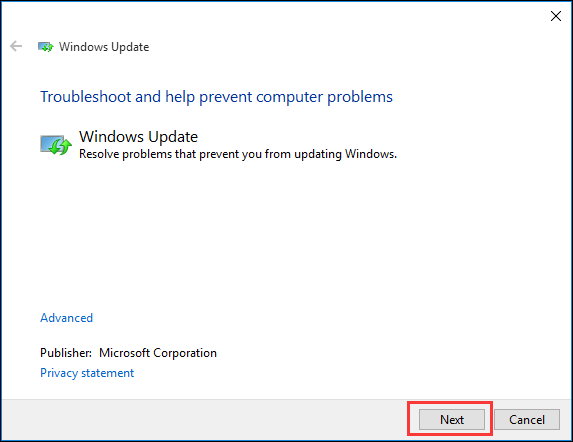
4.lépés: Kattintson a hibaelhárítás kipróbálása rendszergazdaként a folytatáshoz.
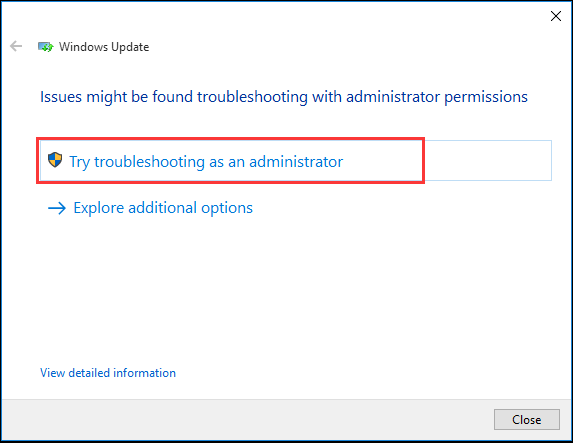
5.lépés: várja meg, amíg a szoftver észleli és kijavítja a hibákat. Ezután kattintson a Bezárás gombra a Windows Update Hibaelhárítóból való kilépéshez.
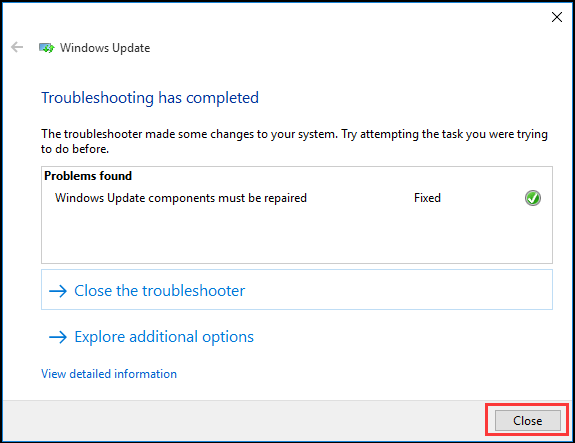
6.lépés: Lépjen ki a Windows Update Hibaelhárítójából, indítsa újra a számítógépet, majd próbálja meg újra frissíteni a Windows 10 rendszert.
indítsa újra a Windows Update szolgáltatást CMD
Ha a Windows 10 nem frissül, megpróbálhatja újraindítani a Windows Update szolgáltatásokat. A részletes működési módszerek a következők.
1. lépés: Kattintson a jobb gombbal a Windows 10 Start menüjére, vagy nyomja meg együtt a Windows billentyű + X billentyűt, majd válassza a Parancssor(Admin) lehetőséget.
2. lépés: a felugró ablakban írja be a következő parancsot, majd nyomja meg az Enter billentyűt minden parancs után. Várja meg, amíg minden folyamat befejeződik, mielőtt folytatná a következőt.
net stop wuauserv
net stop cryptSvc
net stop bit
net stop msiserver
ren C:\Windows\SoftwareDistribution SoftwareDistribution.régi
ren C:\Windows\System32\catroot2 catroot2.régi
net start wuauserv
net start cryptSvc
net start bit
net start msiserver
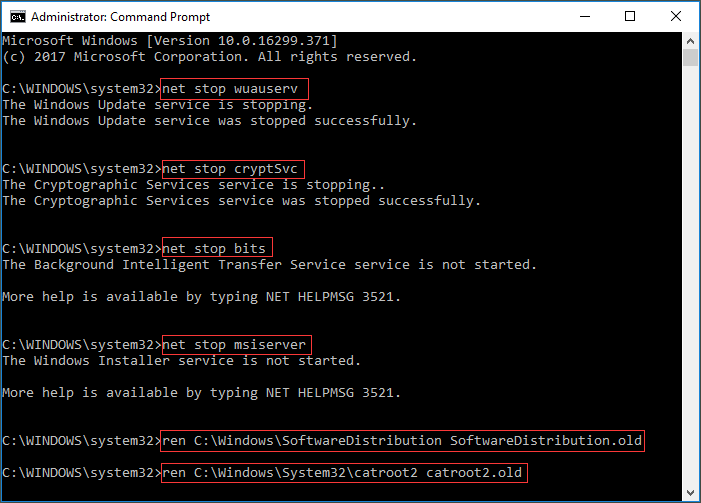

miután befejeztük az összes parancsot, újraindíthatjuk a számítógépet, és megpróbálhatjuk ellenőrizni, hogy a Windows 10 nem fogja-e letölteni a frissítések problémáját.
növelje a Szabad hely a rendszer meghajtó
néha, a probléma A Windows 10 nem telepíti vagy letöltés frissítés oka lehet A Kis kapacitású a rendszer meghajtó. Így jobban megnövelte a rendszermeghajtó szabad helyét a Windows 10 telepítése érdekében.
számos módja van a rendszermeghajtás kapacitásának növelésére. Bemutatjuk két módon, amelyek Disk Clean-up és kiterjesztése partíció.
Disk Clean-up
a Disk Clean-up nagyon hasznos a lemezterület felszabadításához és a számítógép merevlemezén lévő felesleges fájlok eltávolításához, amelyek nemcsak a rendszer merevlemezének memóriáját foglalják el, hanem lassítják a számítógépünket is.
ezután bemutatjuk, hogyan kell lépésről lépésre megtisztítani a lemezt.
1. lépés: Kattintson a jobb gombbal a Windows 10 Start menüjére, majd válassza a Futtatás lehetőséget, majd a diskmgmt bemenetet.msc a dobozban. Ezután kattintson az OK gombra, vagy nyomja meg az Enter gombot a folytatáshoz.

2. lépés: Írja be a Lemezkezelés fő felületét. Ezután válassza ki a rendszermeghajtót, majd válassza a Tulajdonságok elemet a helyi menüből.
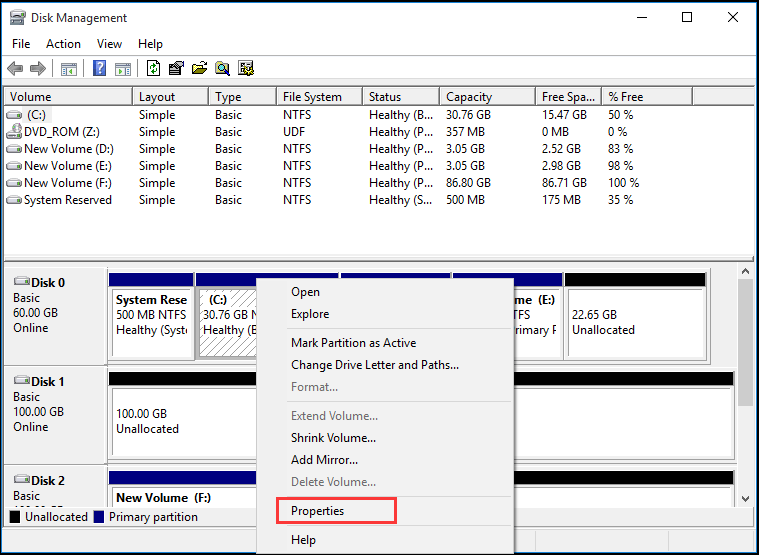
3.lépés: megjelenik egy felugró ablak, majd kattintson a lemez tisztításának folytatásához.

4.lépés: a lemez tisztítása néhány percet vesz igénybe a szabad hely kiszámításához, de a konkrét idő attól függ, hogy mennyi fájl van a lemezen. Ezután jelölje be a törölni kívánt fájlokat. Végül kattintson az OK gombra a folytatáshoz.
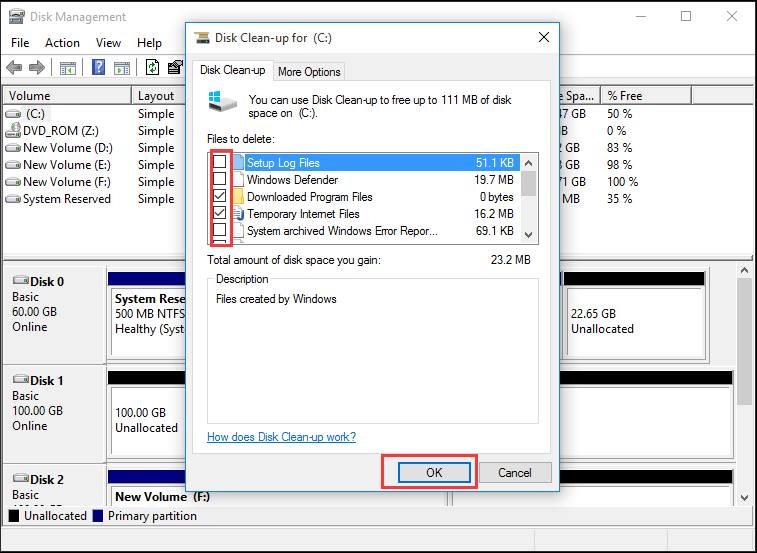
5.lépés: megjelenik egy felugró üzenet biztos, hogy véglegesen törölni szeretné ezeket a fájlokat, majd kattintson a Fájlok törlése gombra a folytatáshoz. Ezután a lemez tisztítása befejezhető.
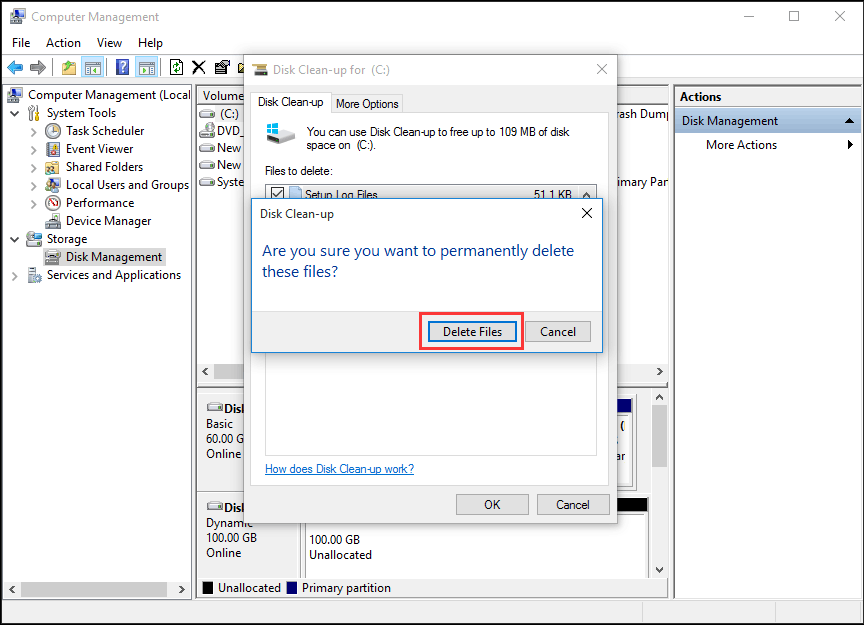
MiniTool partíció varázsló
valójában a lemez tisztításakor előfordulhat, hogy a rendszermeghajtó kapacitása csak egy kicsit növelhető. Ha az új operációs rendszer mérete nagy, akkor a rendszermeghajtó kapacitása nem elegendő a telepítéshez (itt van egy cikk, amely bemutatja a Windows 10 méretét).
ezért hasznos lehet a legjobb partíciós szoftver alkalmazása a partíció kiterjesztésére. MiniTool Partition Wizard már a választás a több ezer felhasználó. Ez a nagy teljesítményű eszköz segít az optimális lemezterület-elosztásban, valamint biztosítja az ideális merevlemez-struktúrát.
Vásároljon most
1. lépés: a rendszerpartíció kiterjesztéséhez jobb volt a rendszerindító kiadás használata. Tehát indítsa el a MiniTool Partition Wizard-ot, hogy belépjen a fő felületébe, majd kattintson a bootolható Media Builder gombra a rendszerindító meghajtó létrehozásához.
2. lépés: Csatlakoztassa a számítógéphez, majd indítsa el.
3. lépés: Válassza ki a rendszermeghajtót. Ezután válassza a partíció kiterjesztése a bal oldali ablaktáblából vagy válassza a kiterjesztést a helyi menüből.

4.lépés: Ezután nyissa meg a legördülő listát a Take Free Space menüből, és válasszon ki egy partíciót vagy nem osztott helyet ugyanazon a meghajtón, hogy szabad helyet foglaljon.
eközben húzhatja a csúszó fogantyút is, hogy eldöntse, mennyi szabad helyet szeretne venni. Ezután nyomja meg az OK gombot a folytatáshoz.

5.lépés: Válassza ki az Alkalmaz gombot a menü tetején a rendszerpartíció kiterjesztéséhez.
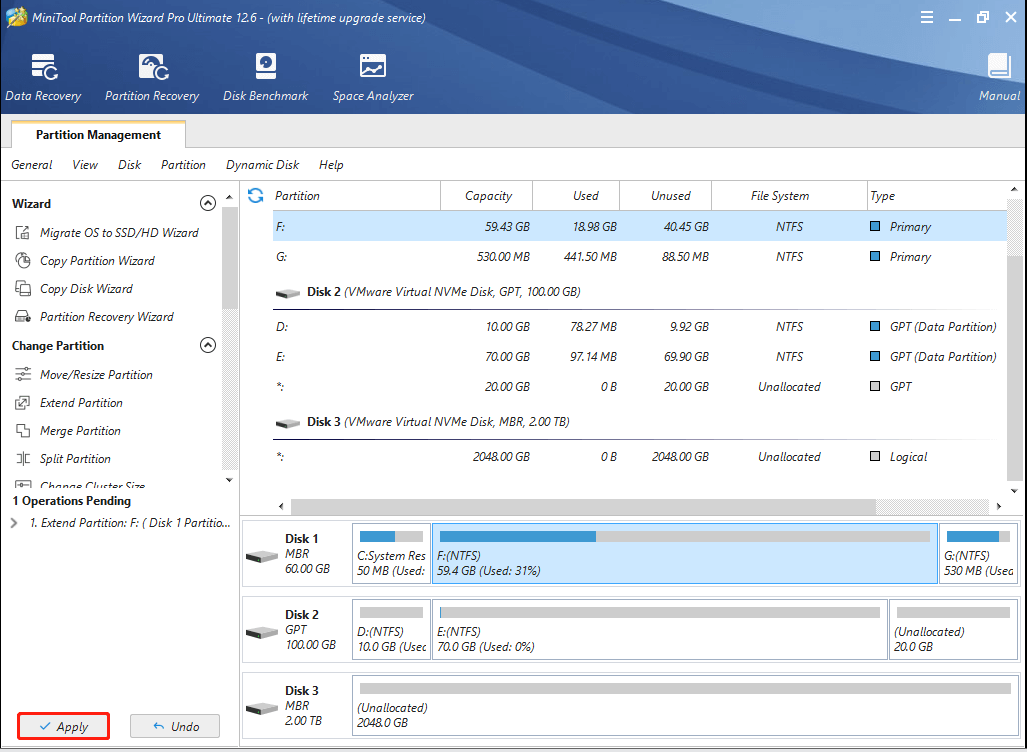
Ez a partíció kiterjesztésének minden működési módja a MiniTool Partition Wizard Pro által. Kiterjesztheti a partíciót adatvesztés nélkül.
a Lemezkezelés kiterjesztésével összehasonlítva a MiniTool Partition Wizard kiterjesztheti a partíciót, annak ellenére, hogy a rendszerpartíció jobb oldalán nincs szomszédos el nem osztott hely. Ezért MiniTool partíció varázsló sokkal kényelmesebb kiterjeszteni partíció.
miután növelte a rendszermeghajtó kapacitását, újraindíthatja számítógépeinket, és megpróbálhatja megszerezni az új Windows frissítést annak ellenőrzésére, hogy a Windows 10 nem frissíti-e a problémát.
” a MiniTool Partition Wizard segítségével adatvesztés nélkül bővíthetem a rendszermeghajtómat, és frissíthetem a Windows 10 rendszert. Helyet foglalhat el a nem szomszédos, el nem osztott helytől.”Kattintson a tweet
sérült rendszerfájlok javítása
A Windows 10 nem frissítésének problémáját a sérült rendszerfájlok okozhatják. Tehát a probléma megoldásához futtathatja a Rendszerfájl-ellenőrző programot a sérült rendszerfájlok ellenőrzéséhez és javításához.
most megmutatjuk a részletes lépéseket.
1. lépés: Írja be a parancssort a Windows 10 keresőmezőjébe, majd kattintson a jobb gombbal a Futtatás rendszergazdaként történő kiválasztásához.
2. lépés: a Windows parancssorba írja be az sfc /scannow parancsot, majd nyomja meg az Enter parancsot a folytatáshoz.
ezután megkezdődik a szkennelési folyamat, kérjük, ne zárja be a parancssori ablakot, amíg meg nem jelenik az üzenet ellenőrzése 100% – ban befejeződött. Ha a folyamat befejeződött, újraindíthatja a számítógépet, majd ellenőrizheti, hogy a probléma számítógép nem frissíti-e a Windows 10 rendszert.
kapcsolódó cikk: gyorsan Fix-SFC Scannow nem működik (fókuszban 2 esetben)
Ha azonban a fenti módszerek egyike sem működik, előfordulhat, hogy újra kell telepítenie a Windows 10 rendszert.
” sikeresen kijavítottam a Windows 10 frissítési problémáit, miután megtartottam a Windows Update összes szolgáltatását. Könnyen kezelhető.”Kattintson a tweet
alsó sor
még mindig zavarja a Windows 10 frissítési hibája a bejegyzés elolvasása után? Ez a sor, hogy egy próbát a fenti módszerek egyesével. Amikor kiterjeszti partíció, próbálja meg használni MiniTool partíció varázsló. Ugyanakkor ne felejtse el biztonsági másolatot készíteni az összes fájlról, mielőtt bármilyen módszert megpróbálna kipróbálni, hogy elkerülje a balesetet.
Ha bármilyen kérdése van, amikor a MiniTool Partition Wizard, akkor lépjen kapcsolatba velünk e-mailben . Vagy ha van egy szép megoldás a Windows 10 nem frissít, akkor ossza meg a megjegyzés zónában.
A Windows 10 nem frissíti a GYIK
- távolítsa el a harmadik féltől származó biztonsági szoftvereket.
- ellenőrizze a Windows update segédprogram manuálisan.
- tartsa meg a Windows update összes szolgáltatását.
- futtassa a Windows update hibaelhárítóját.
- indítsa újra a Windows update szolgáltatást a CMD által.
- növelje a rendszermeghajtó szabad helyét.
- sérült rendszerfájlok javítása.
- parancssor megnyitása rendszergazdaként.
- írja be a wuauclt parancsot.exe / updatenow és nyomja meg az Enter gombot a folytatáshoz.
- nyissa meg a beállításokat, majd válassza a frissítés & Biztonság lehetőséget.
- lépjen a Windows Update fülre, majd kattintson a Frissítések keresése gombra.
- várjon vagy indítsa újra a számítógépet.
- szabadítson fel lemezterületet.
- tiltsa le az összes nem Microsoft programot.
- kapcsolja ki ideiglenesen a tűzfalat.
- futtassa a Windows update hibaelhárítóját.
- indítsa újra a Windows update szolgáltatást.
- víruskereső futtatása.
Leave a Reply