10 iPhone fényképezőgép-beállítások minden fotósnak használnia kell a
az iPhone beépített kameraalkalmazása csodálatos funkciókkal van feltöltve, hogy lenyűgöző fényképeket készítsen. Ebben a bemutatóban 10 iPhone kamera beállítást fedezhet fel, amelyek azonnal javítják a fényképezést. Olvasson tovább, hogy megtanulják, hogyan kell használni ezeket az iPhone kamera beállításait, hogy hihetetlen fényképeket készítsen minden alkalommal, amikor megnyomja a redőnyt!
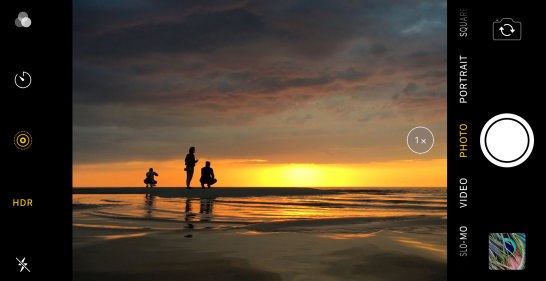
Tartalomjegyzék: hogyan kell használni iPhone Camera Settings
kattintson az alábbi cím linkre, hogy egyenesen a cikk ezen szakaszához menjen:
1. Állítsa be a fókuszt a Tack-Sharp fotókhoz
2. Állítsa be az expozíciót a tökéletes fényerő eléréséhez
3. Váltás az iPhone lencsék között a nagyításhoz &Out
4. Használja az éjszakai módot hihetetlen gyenge fényviszonyok esetén
5. Blur a háttérben a Fotók portré módban
6. Használjon portré világítást Stúdió fényhatások hozzáadásához a fényképekhez
7. Aktiválása Burst mód állkapocs-csepegtető akció felvételek
8. Készítsen élő fényképeket, hogy megőrizze ezeket a különleges pillanatokat
9. Állítsa be az időzítőt a kihangosító felvételhez
10. Kapcsolja Be A Rácsot iPhone Fényképezőgép-Beállítások A Jobb Kompozíciók
Állítsa be A Fókuszt A Tack-Éles Képek
Az első lépés, hogy lövöldözés lenyűgöző iPhone fotók annak biztosítása, hogy a téma éles fókusz.


ha a téma nincs fókuszban, akkor nem lesz képes rögzíteni bonyolult részleteit.
egy fókuszon kívüli témával rendelkező fotó Amatőr pillanatképnek tűnik. És nem lesz olyan hatása, mint remélte.
szerencsére az iPhone kamera alkalmazás szuperkönnyűvé teszi a fókusz beállítását.


de ha nem tudja, mit keres, lehet, hogy nem is észre a kamera egy fókusz beállítás.
Ez egyike azoknak a rejtett iPhone kamera funkcióknak, amelyekről a legtöbb ember nem tud.
tehát hogyan állíthatja be a fókuszt az iPhone fényképezőgépre?
egyszerűen keretezze be a felvételt, majd érintse meg a képernyőt, ahol a Fókuszt szeretné beállítani. Megjelenik egy sárga doboz, amely jelzi a fókuszpontot.


a fénykép készítésekor a fókuszt beállító terület éles és éles lesz.
a fókuszpont beállítása különösen fontos közeli fényképek készítésekor.


miért? Mert amikor a kamera közel van a témához, a fénykép mélységélessége sekély lesz.
a sekély mélységélesség azt jelenti, hogy a képnek csak egy kis része van fókuszban. Bármi előtt vagy mögött a fókuszpont jelenik elmosódott.

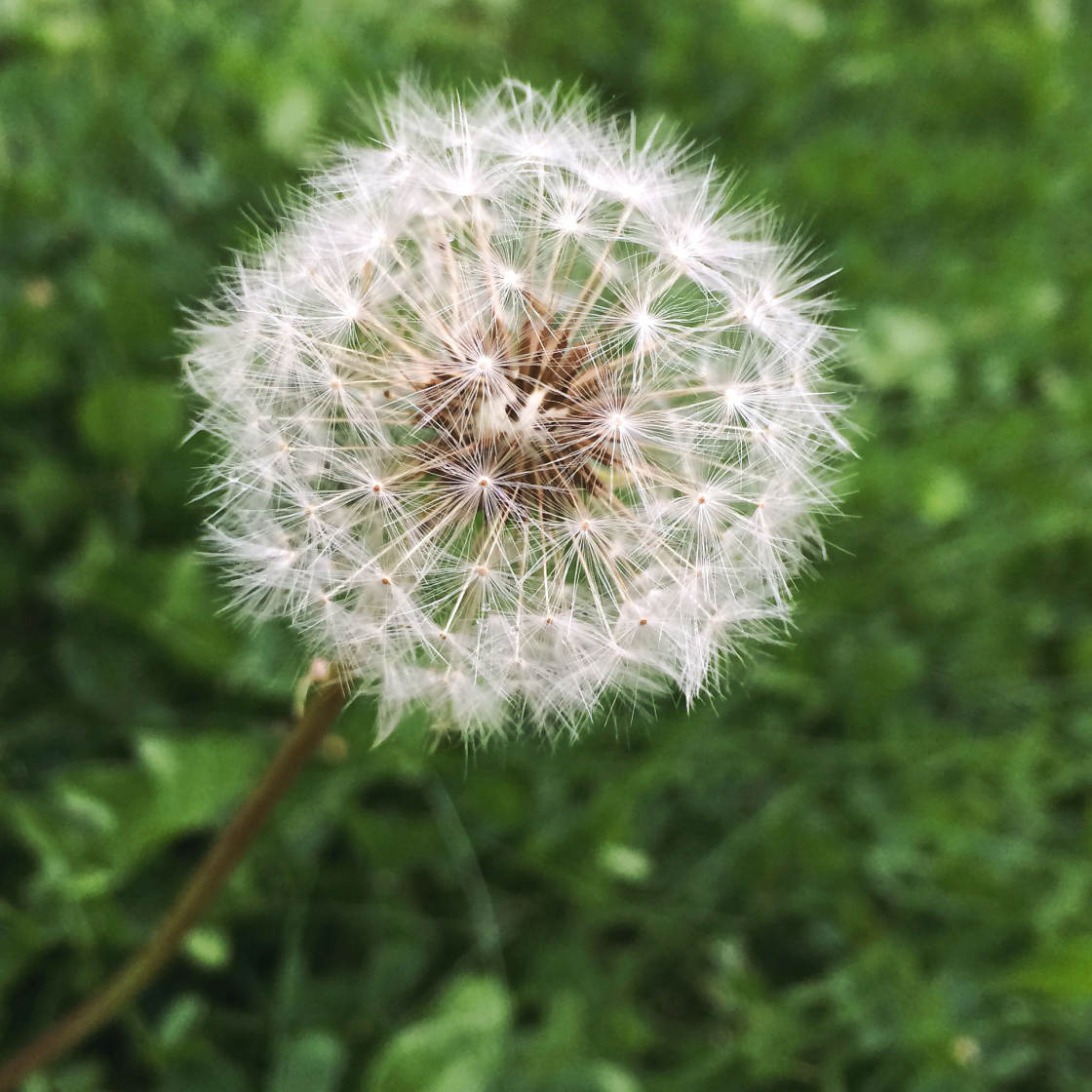
a fókusz beállítása az egyik legjobb iPhone kamera trükk, amit megtanulhat.
és ez az egyik legkönnyebben használható iPhone kamera beállítás.
a fókusz beállításához csak egy másodperc szükséges. De ez hatalmas különbséget tesz a fényképek minőségében.
állítsa be az expozíciót a tökéletes fényerő elérése érdekében
Az expozíció a kép fényerejére utal.
ha nem kapja meg az expozíciót, akkor a fénykép túl fényes (túl kitett) vagy túl sötét (alul kitett) lesz.


Ha a fénykép alul van kitéve, akkor nem lesz részlet az árnyékban (sötét területek). A kiemelések (fényes területek) homályosnak tűnhetnek.
Ha a fénykép túl van kitéve, a kiemelések (fényes területek) teljesen fehérnek tűnhetnek, részlet nélkül. Az árnyékok pedig túlságosan fényesek lesznek.
néhány expozíciós probléma rögzíthető a szerkesztésben (például az árnyékok megvilágítása). De soha nem lesz képes visszahozni a részleteket a túlzottan kitett fehérekben.
ezért fontos, hogy az expozíció közvetlenül a kamerába kerüljön.


Az expozíció beállítása egyszerű. De, mint a fókusz funkció, Az expozíció az egyik rejtett iPhone kamera beállítás. És a legtöbb ember észre sem veszi, hogy létezik.
tehát hogyan állíthatja be az expozíciót a kamera alkalmazásban?


először meg kell érintenie a fókuszt a témára.
ezután egyszerűen csúsztassa felfelé vagy lefelé a képernyőt az expozíció beállításához.
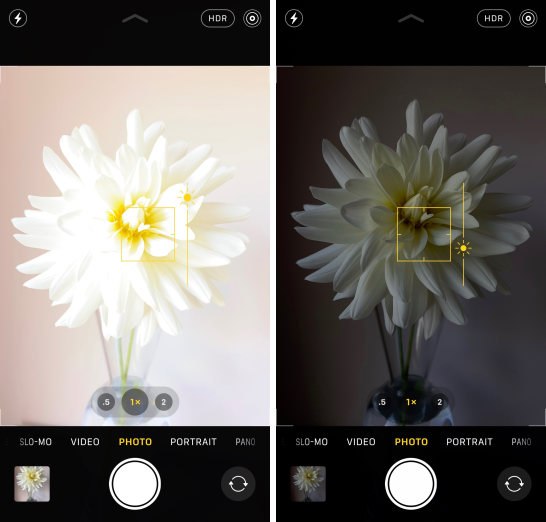
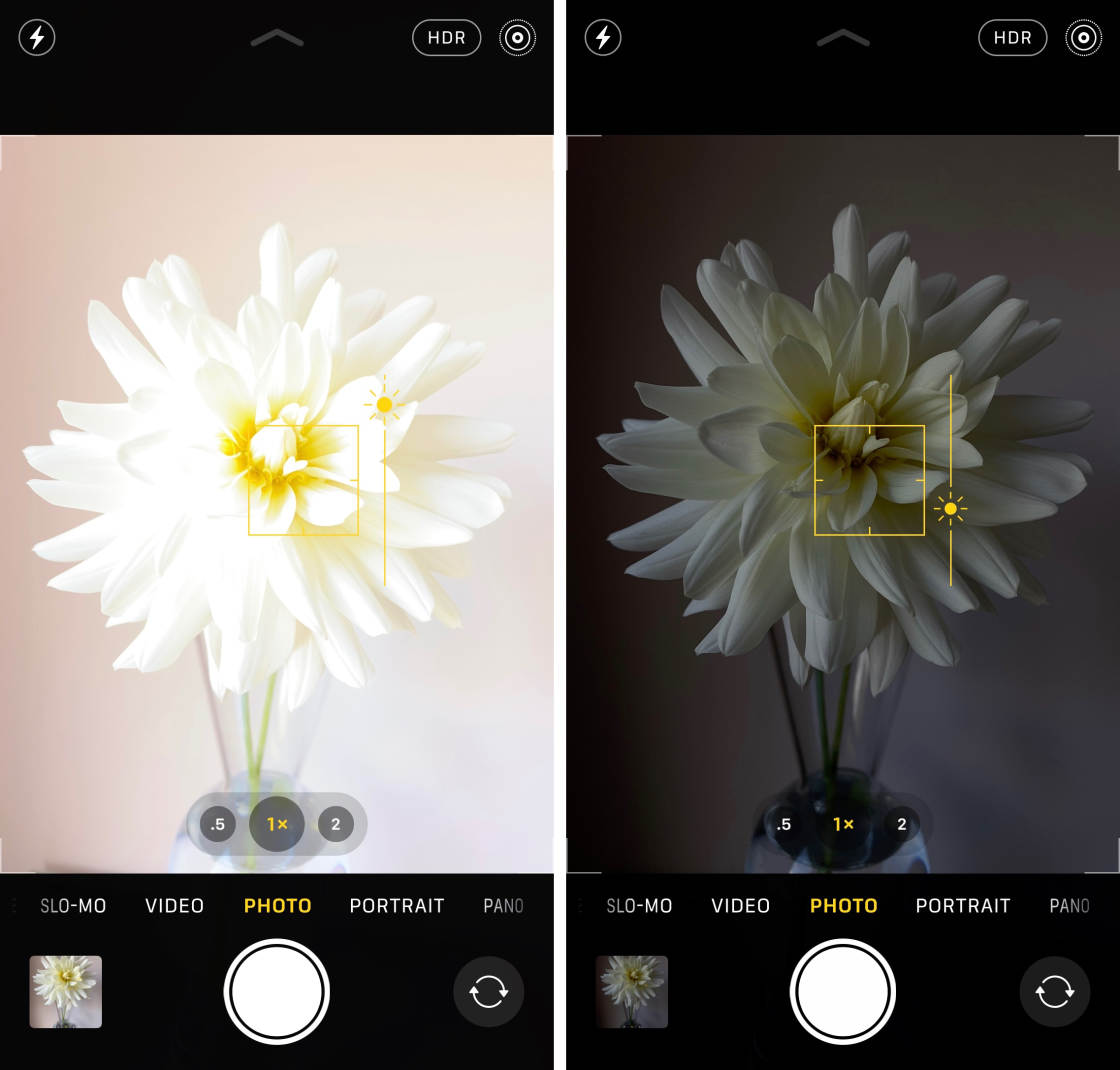
húzza felfelé, hogy a kép világosabb legyen. Vagy húzza lefelé, hogy sötétebb legyen.
általában arra kell törekednie, hogy minél több színt és részletet rögzítsen. Próbálja meg elkerülni a túlzottan kitett kiemeléseket és az alul kitett árnyékokat.


azonban bizonyos esetekben előfordulhat, hogy szándékosan alá vagy túl-tegye ki a fényképet.
például egy sziluettfotó rögzítéséhez alul kell kitenni, hogy a téma teljesen fekete legyen.


fényképezés előtt mindig ellenőrizze, hogy a fényerő szintje jól néz ki.
Ha a kép túl fényesnek vagy túl sötétnek tűnik, állítsa be az expozíciót az exponáló gomb megnyomása előtt.
váltás az iPhone lencsék között a nagyításhoz & Out
van-e kettős lencse vagy hármas objektív iPhone?


Ha igen, akkor kicsinyíteni a jelenet közötti váltás iPhone kamera lencsék.
az iPhone 11 Pro és az iPhone 11 Pro Max három lencsével rendelkezik: Ultra széles, széles és teleobjektívvel.


az iPhone 11-nek két lencséje van: rendkívül széles és széles.


régebbi kétlencsés iPhone-ok (iPhone XS, XS Max, X, 8 Plus és 7 Plus) széles és teleobjektívekkel rendelkeznek.
ha egylencsés iPhone-ja van, akkor csak a szokásos széles lencsével rendelkezik.
tehát hogyan válthat a kettős és a hármas lencsés iPhone-ok lencséi között?
az iPhone Camera alkalmazásban néhány szám látható a kereső alján. Ezek a Zoom lehetőségek, amelyek lehetővé teszik a lencsék közötti váltást.
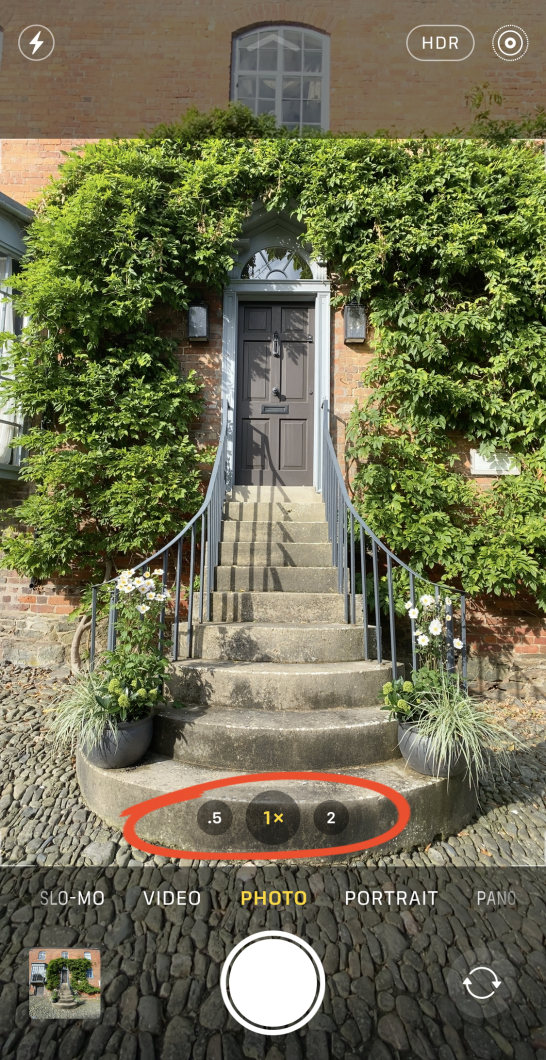

0.5 x is the Ultra Wide lens. 1x a széles lencse. A 2x pedig a teleobjektív.
használja az Ultra Széles látószögű objektív, érintse meg a 0,5 x.


váltson át a Széles lencse, érintse meg 1x.
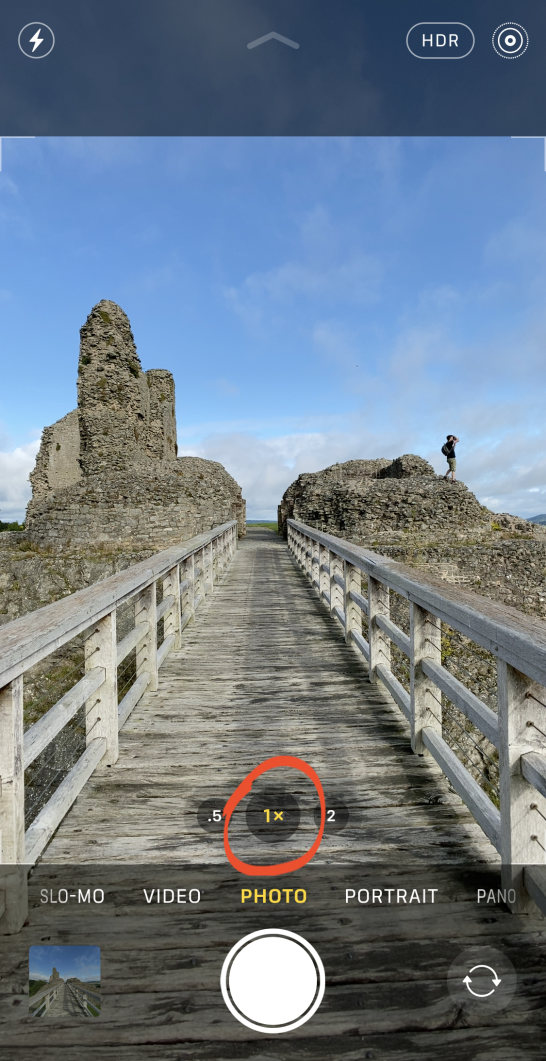
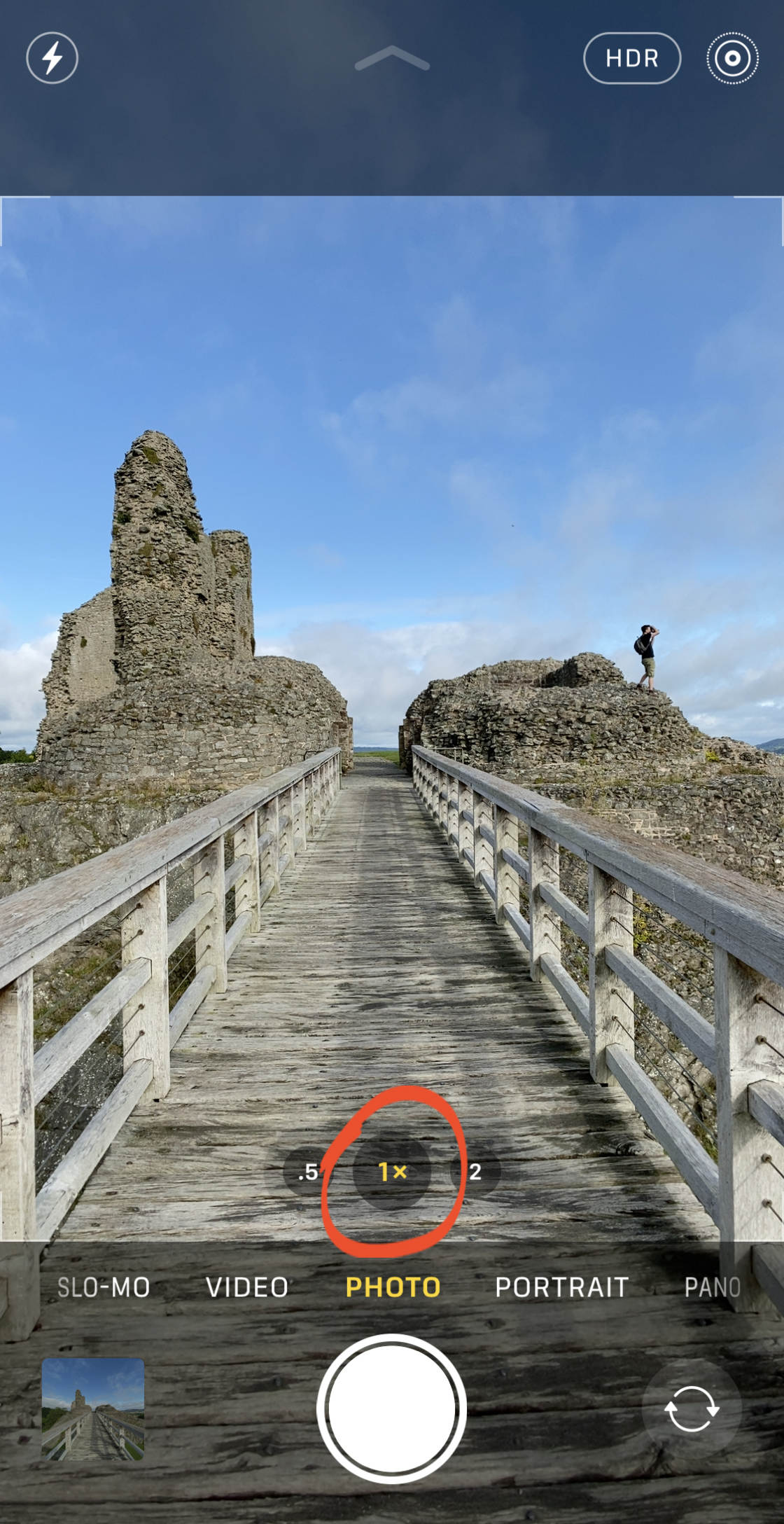
a Teleobjektív, érintse meg 2x.


tudod, hogyan kell váltani a lencsék között. De melyik kell választani a jelenet?
az 1x széles lencse mérsékelten széles látómezővel rendelkezik. Ez alkalmas a legtöbb felvételi helyzetre.


a 0,5 x Ultra széles objektív rendkívül széles látószögű. Ez lehetővé teszi, hogy szuper széles fényképeket készítsen, amelyek sokkal többet tartalmaznak a jelenetből. Kiválóan alkalmas széles tájképek, városképek és Építészet felvételére.


a 2x teleobjektív lehetővé teszi a távoli objektumok közelebbi nézetének rögzítését. Használja a nagyításhoz, ha fizikailag nem tud közelebb kerülni a témához.


mint látható, ugyanaz a jelenet nagyon másképp néz ki, ha a széles, Ultra széles, és teleobjektívekkel rögzítik.
a nagyítás és kicsinyítés lehetősége lehetővé teszi, hogy fényképezés közben kreatívabb és sokoldalúbb legyen.
használja az éjszakai módot hihetetlen gyenge fényviszonyok esetén
küzd, hogy jó fényképeket készítsen éjszaka? Tompának és szemcsésnek tűnnek a gyenge fényviszonyok?
Nos, ha van iPhone 11, iPhone 11 Pro vagy iPhone 11 Pro Max, az éjszakai fényképezés soha többé nem lesz probléma!
az iPhone 11 kamera alkalmazás hihetetlen új funkcióval rendelkezik, az úgynevezett éjszakai mód.
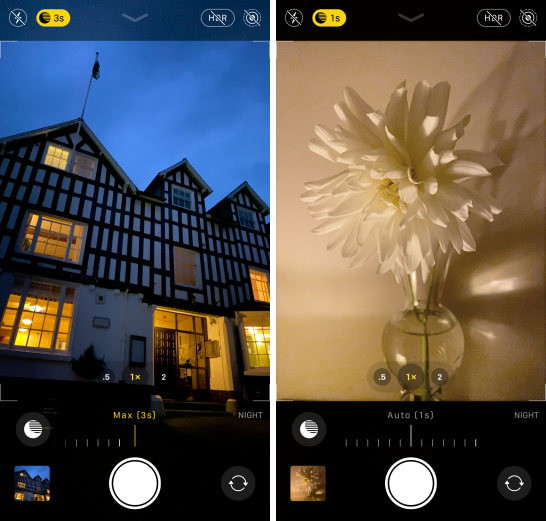
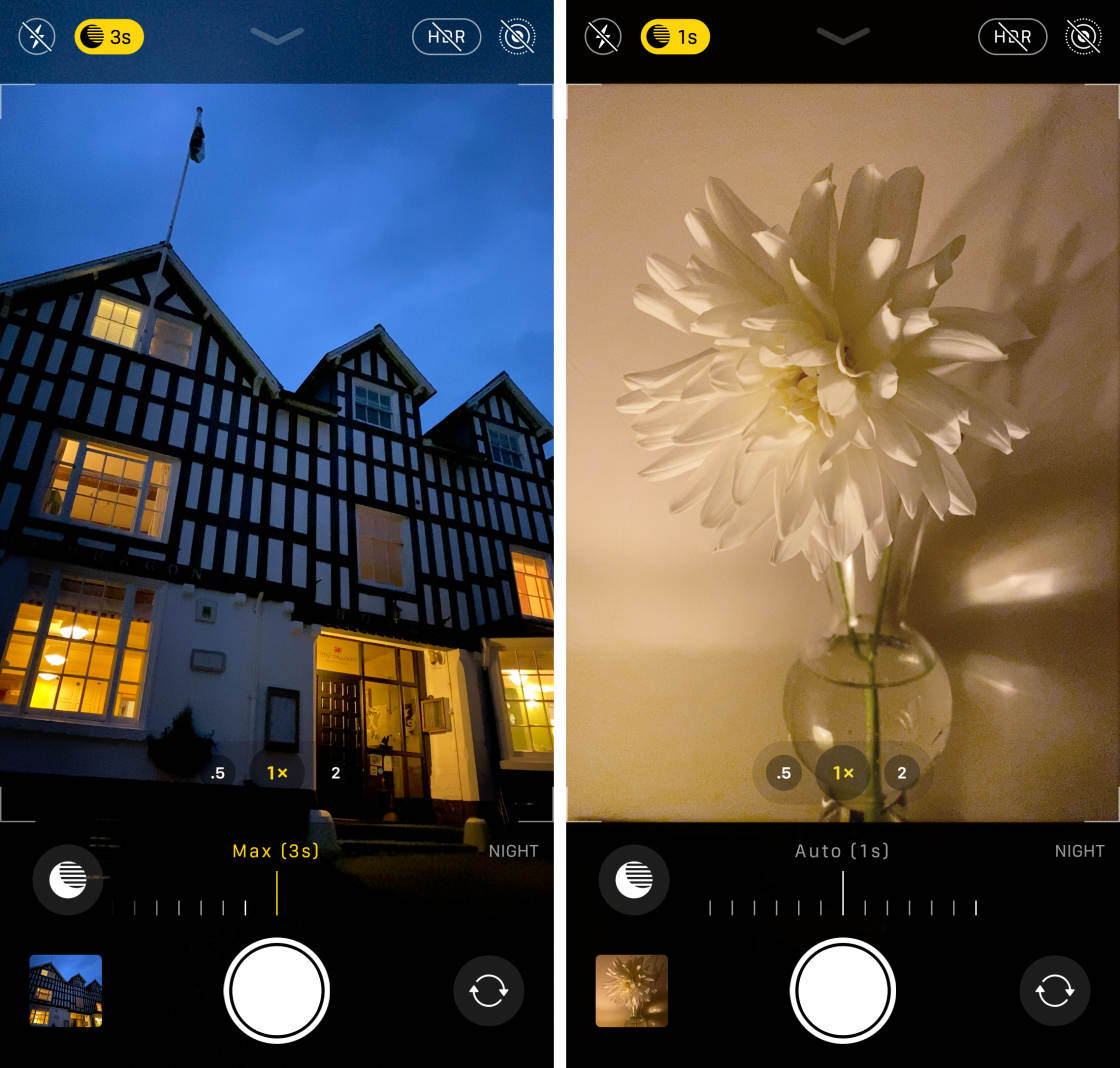
Az éjszakai üzemmód intelligens kameraszoftvert használ, hogy több színt és részletet rögzítsen az éjszakai fotókban.
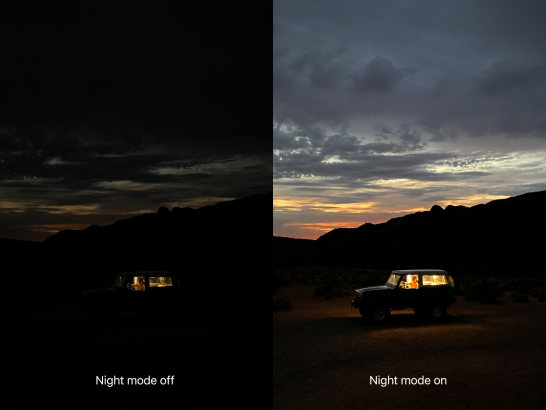
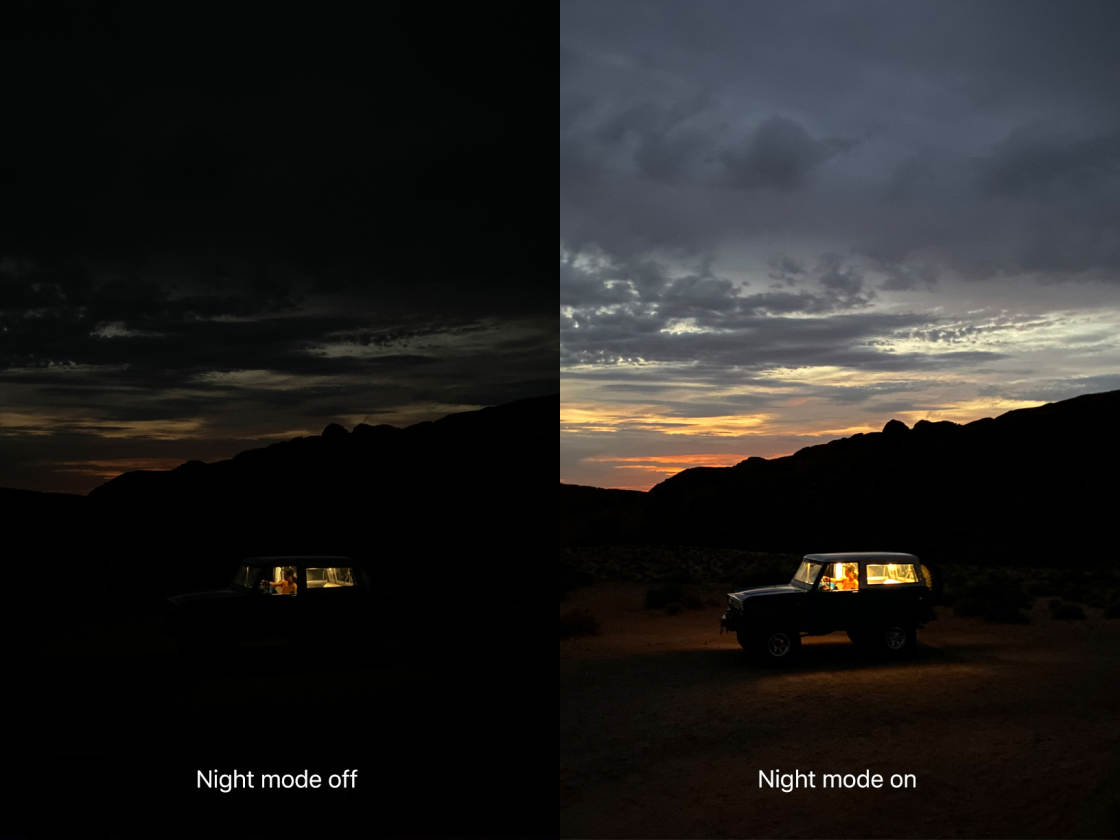
Szóval, hogyan használja az éjszakai módot az iPhone 11-en?
először győződjön meg róla, hogy az 1x széles lencsével vagy a 2x teleobjektívvel fényképez. (Az éjszakai üzemmód nem működik a 0,5 x Ultra széles lencsével.)
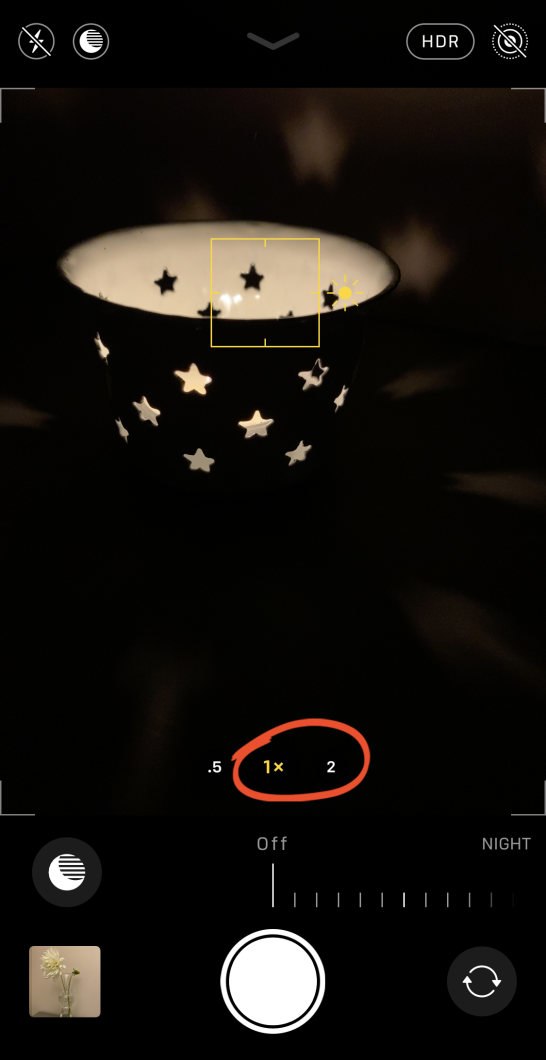
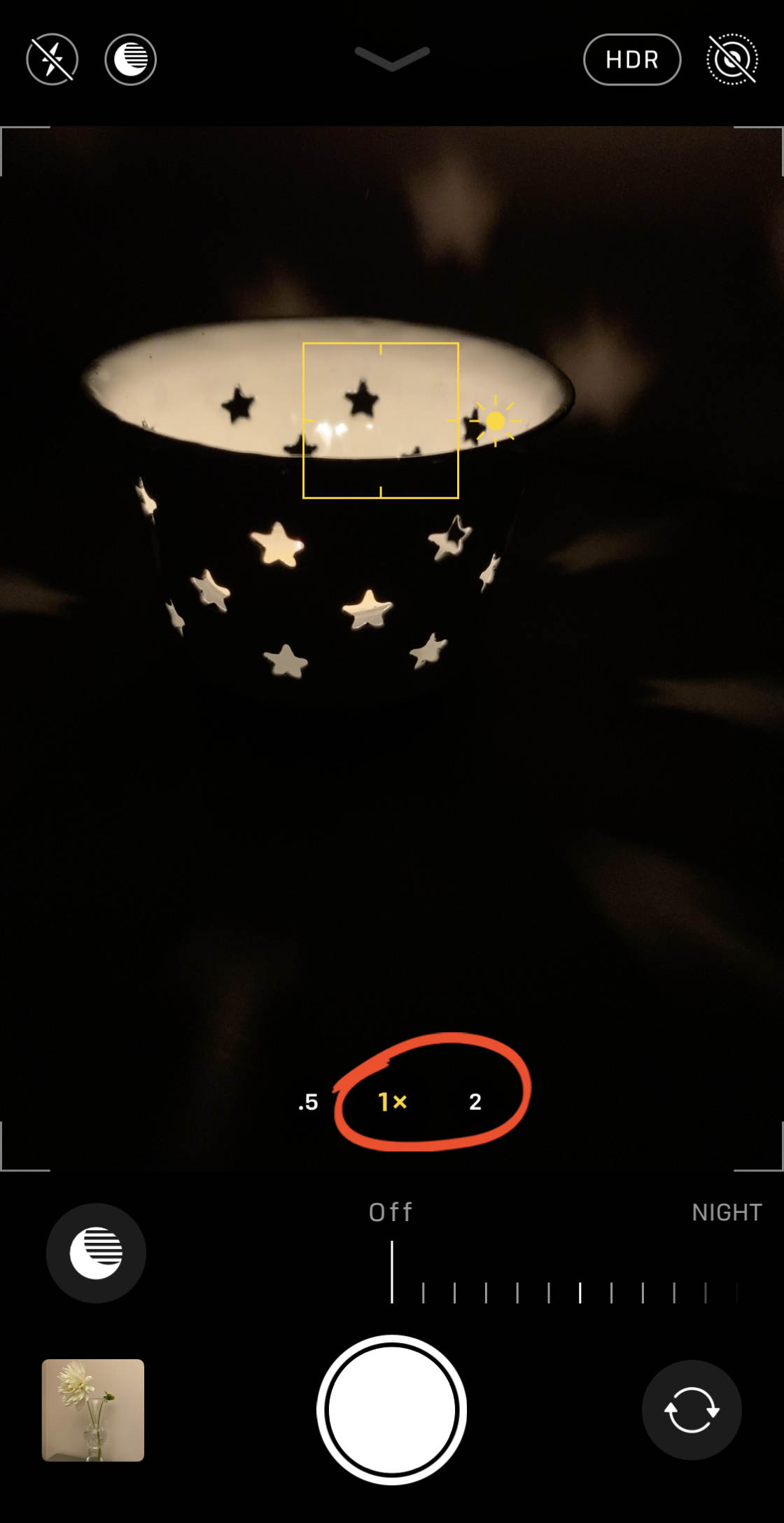
Az Éjszakai mód automatikusan bekapcsol, amikor gyenge fényviszonyok között lő.
Ha a fény meglehetősen alacsony (de nem túl sötét), az éjszakai mód (Hold) ikon fehér lesz.

a fehér ikon azt jelenti, hogy az éjszakai mód használható, de még nem aktív. Az aktiváláshoz érintse meg az éjszakai mód ikont, hogy sárga legyen.
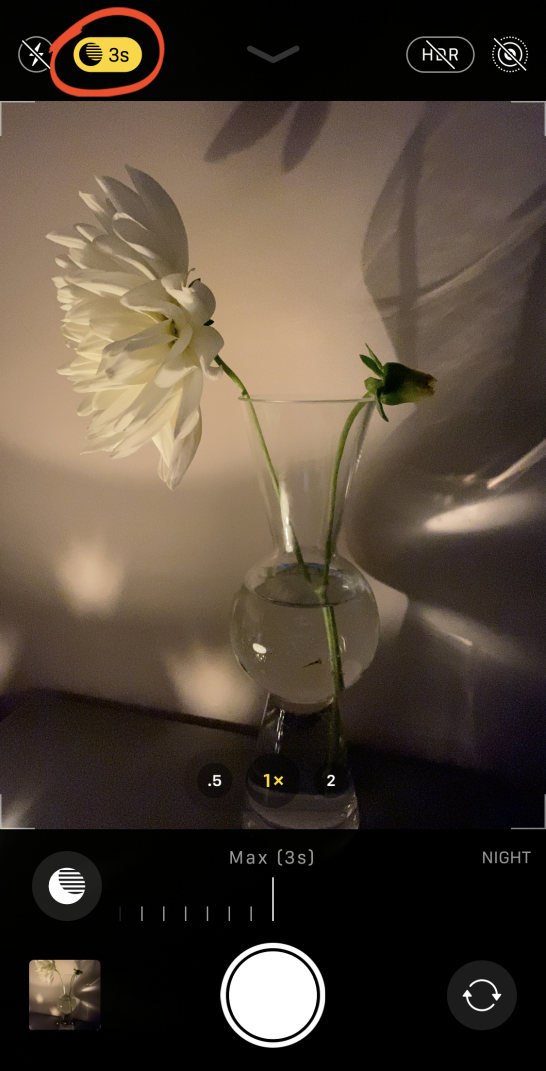
Ha a jelenet nagyon sötét, az éjszakai mód automatikusan aktiválódik(az ikon sárga lesz).
Ha az éjszakai mód aktív, megjelenik egy szám a sárga Éjszakai mód ikonon. Ez a szám jelzi az expozíciós időt, e.g., 1 másodperc, 3 másodperc, 7 másodperc stb. Ez az idő szükséges a kép rögzítéséhez.
Az automatikus expozíciós idő a fényképezőgép által ajánlott idő.
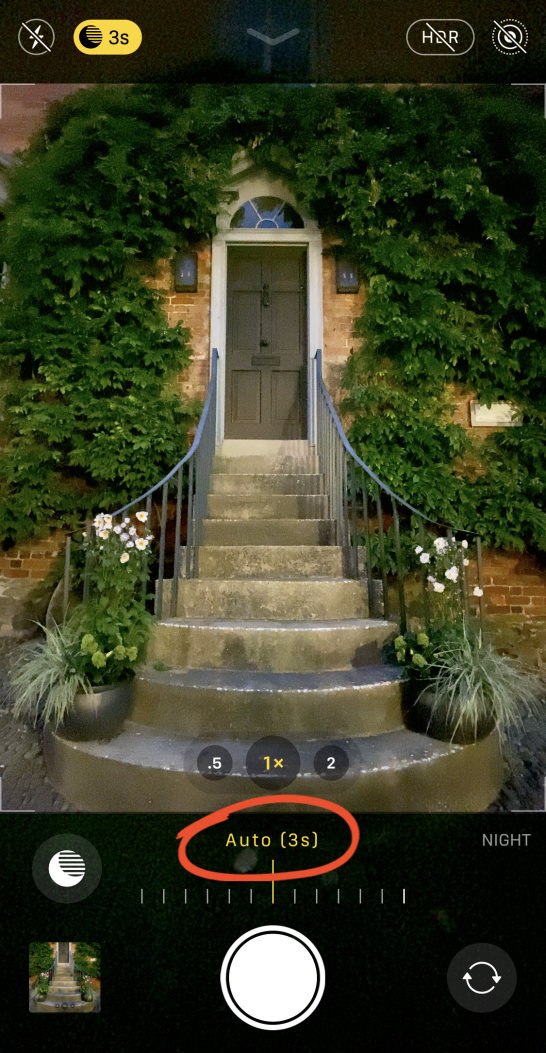
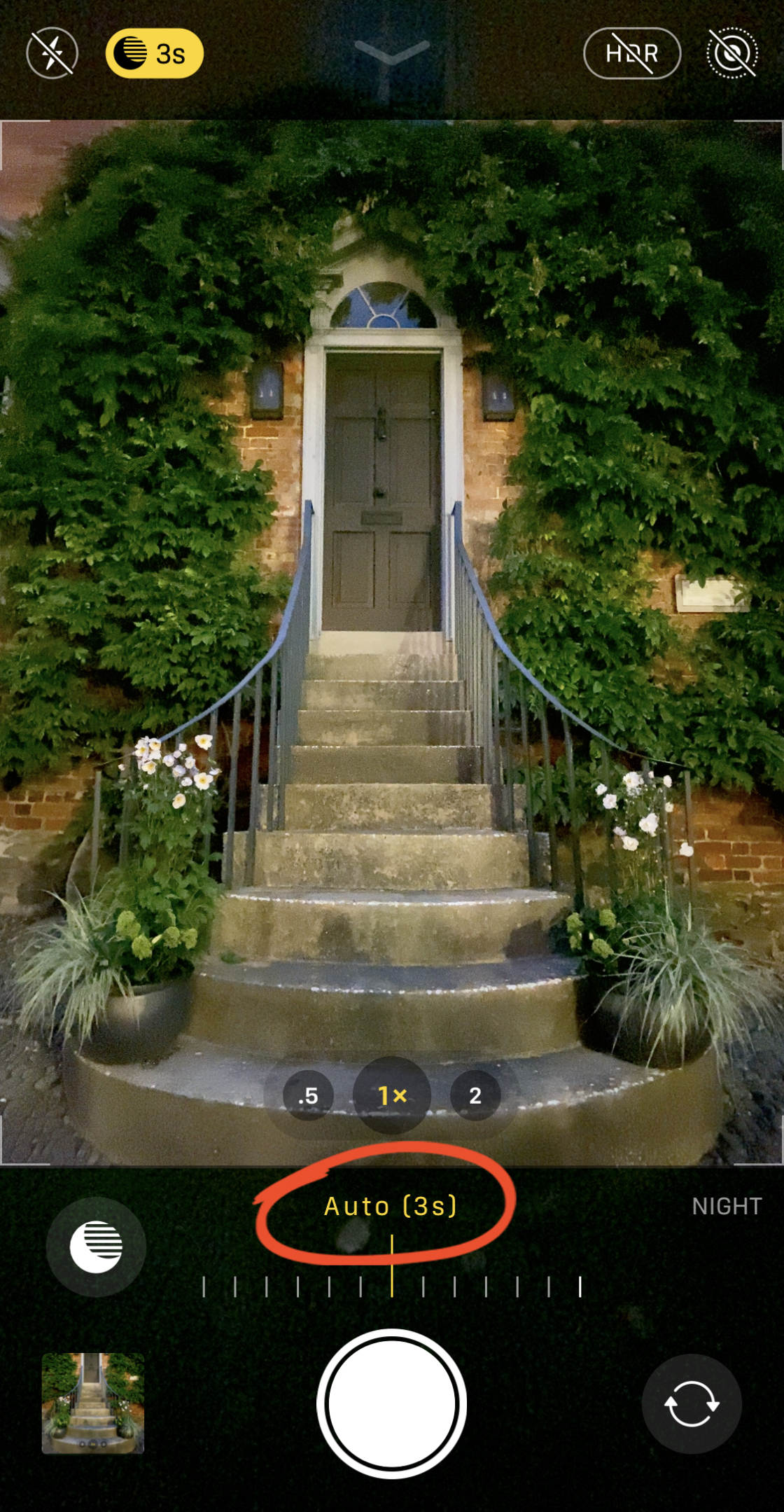
azonban növelheti az expozíciós időt, ha szeretné. Egyszerűen húzza az expozíciós idő csúszkát jobbra a Max beállításhoz.
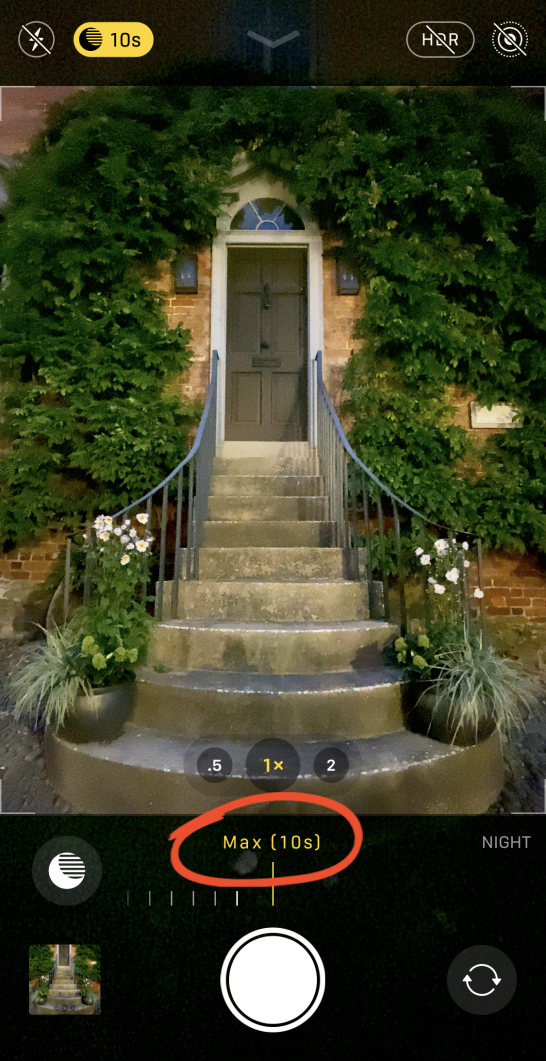
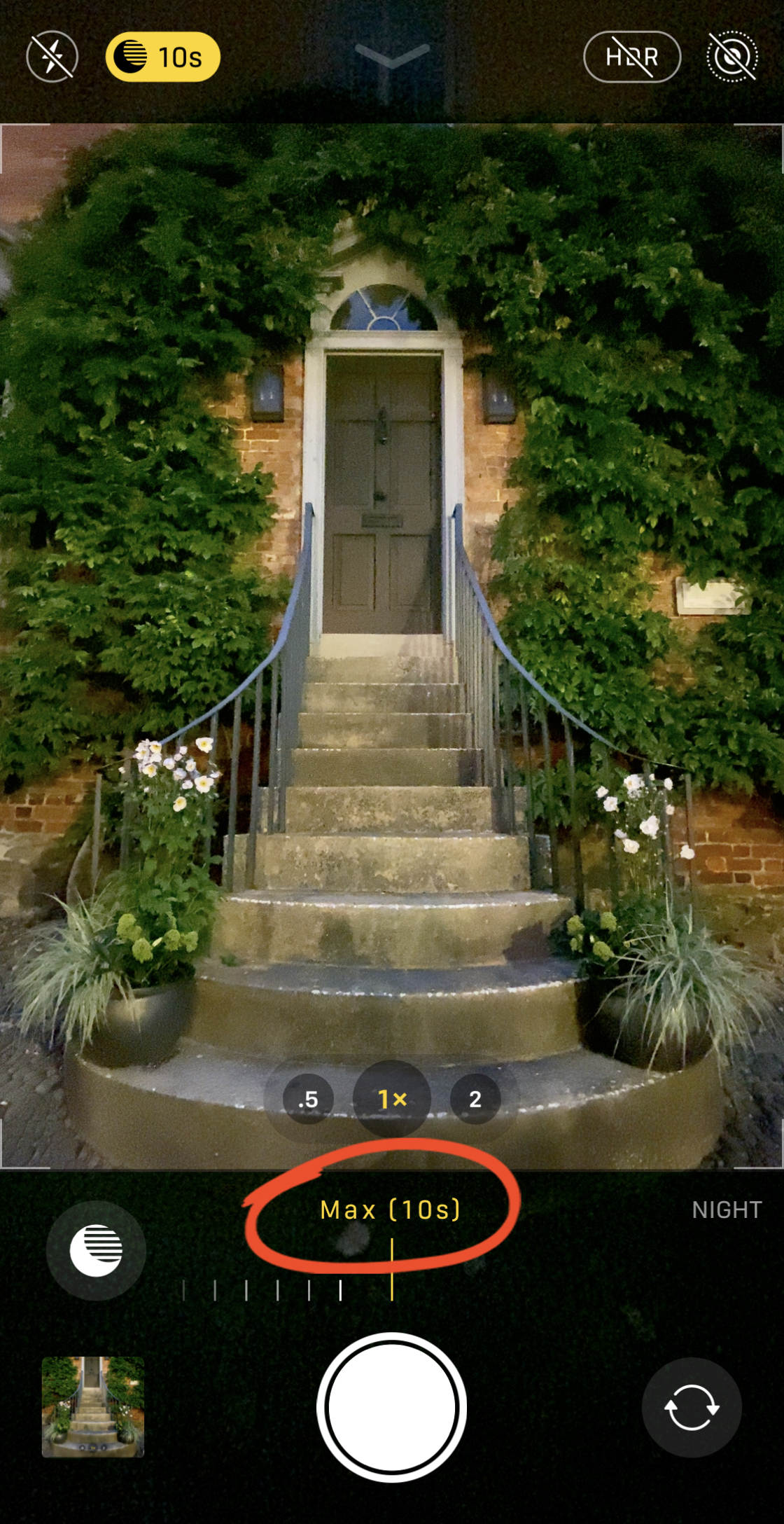
Ha nem szeretné használni az éjszakai módot, húzza a csúszkát balra az Off beállításhoz.
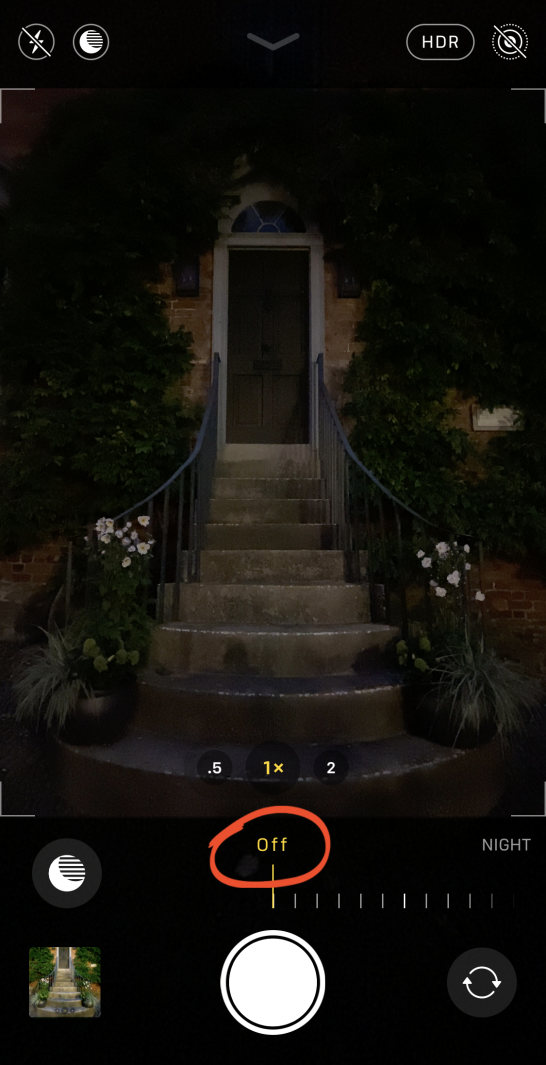
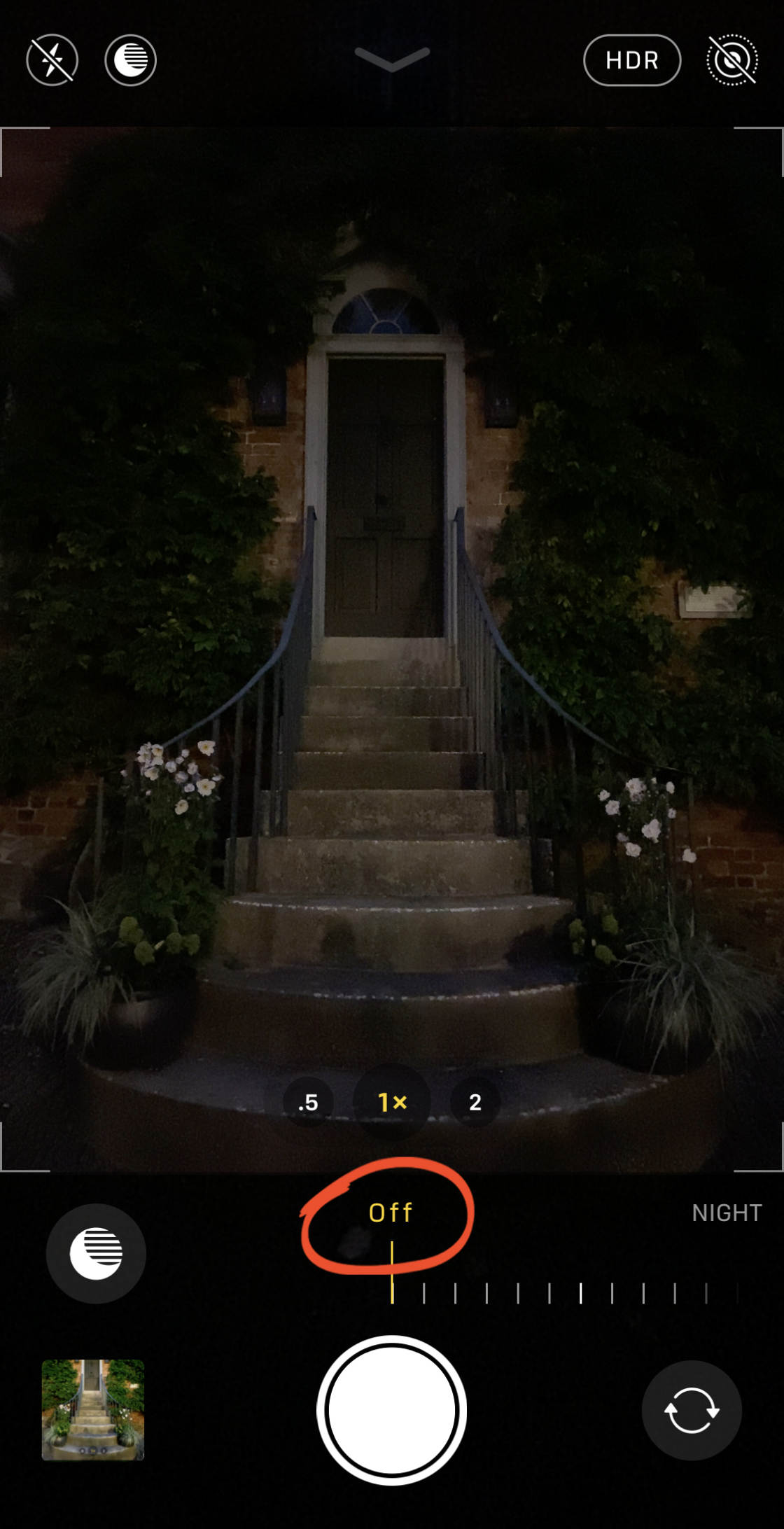
amikor kiválasztotta az éjszakai üzemmód expozíciós idejét, érintse meg az exponáló gombot a felvétel készítéséhez.
tartsa az iPhone-t igazán mozdulatlanul, amíg az expozíció befejeződik. Ha mozgatja a kamerát, előfordulhat, hogy a fénykép nem éles.

a fenti fotó éjszakai módban készült. Éjszaka készült, csak néhány utcai lámpa világította meg a helyszínt.
összehasonlításképpen, az alábbiakban ugyanaz az épület látható Éjszakai mód nélkül.

mint látható, az éjszakai mód lehetővé teszi, hogy élénk színekkel és éles részletekkel világosabb képet készítsen.
tehát, ha rendelkezik az iPhone 11 modellek egyikével, ne féljen éjszaka lőni. Meg fog lepődni az eredmények!
vegye figyelembe, hogy ha közepes vagy gyenge fényviszonyok között fényképez, és az éjszakai üzemmód nincs aktiválva, akkor a fényképezőgép inkább a Deep Fusion alkalmazást használhatja. Deep Fusion egy automatikus kamera funkció (nem tudja irányítani), amely rögzíti több textúra és részlet közepes vagy gyenge fényviszonyok jelenetek.
Blur a háttérben a Fotók portré módban
Gondolkozott már azon, hogyan elmossa a háttérben a portré fotók?


az iPhone kamerával könnyű. Csak portré módban kell lőni.
Portré mód áll rendelkezésre a beépített kamera app a következő iPhone:
iPhone 11, iPhone 11 Pro, iPhone 11 Pro Max, iPhone XS, iPhone XS Max, iPhone Xs Max, iPhone XR, iPhone X, iPhone 8 Plus, iPhone 7 Plus.


Portrait mode uses depth-effect software to blur the background in your photos.
Ez azt jelenti, hogy könnyedén létrehozhat professzionális megjelenésű portréfotókat iPhone-jával.


Szóval, hogyan használja portré módban?
először húzza át a képernyő alján található fényképezési módokat, majd válassza a portré lehetőséget.


győződjön meg róla, hogy a téma két-nyolc láb távolságra van. Ha túl közel vagy túl messze vannak, a mélységhatás nem fog működni.
amikor a portré mód készen áll, a természetes fény sárga színnel jelenik meg.
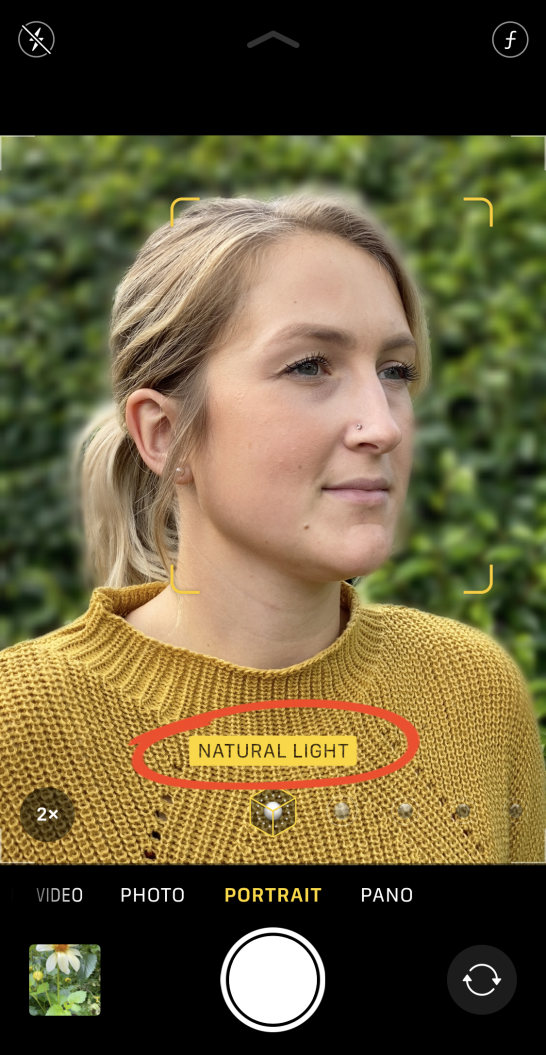
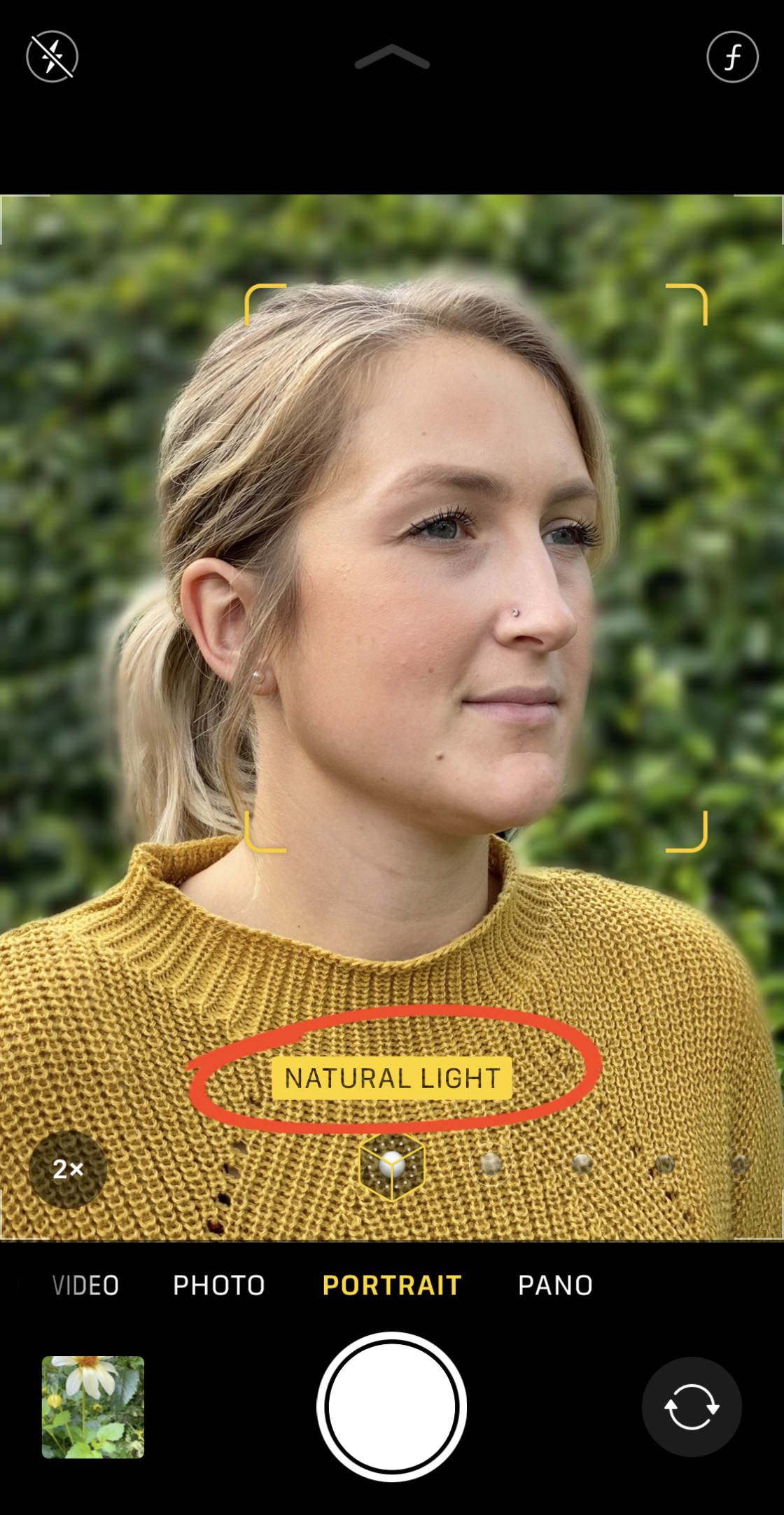
most nyomja meg az exponáló gombot, hogy egy lenyűgöző portré egy gyönyörű homályos háttér!

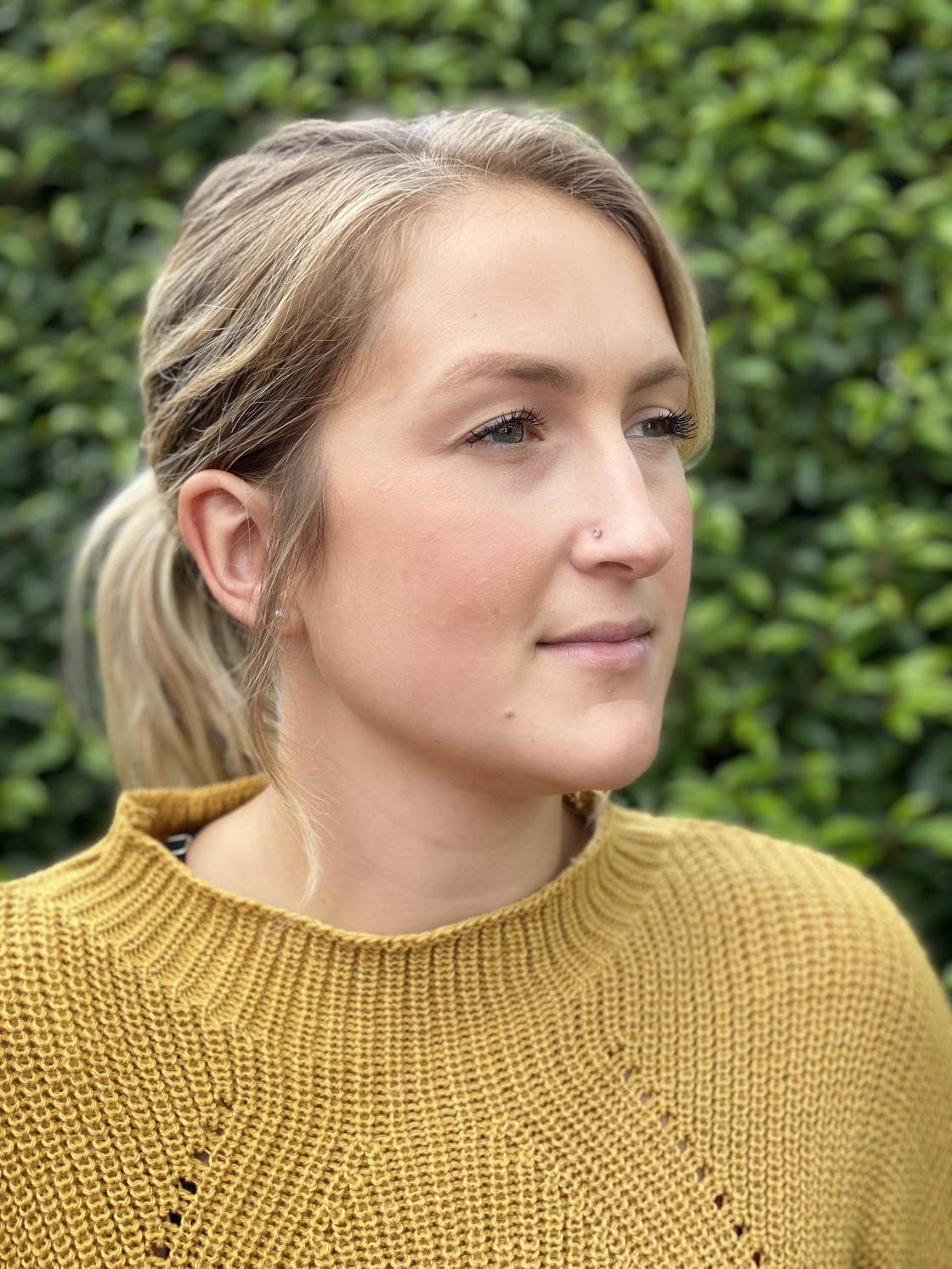
de mi van, ha meggondolja magát, és úgy dönt, hogy a fotó jobban néz ki, anélkül, hogy a homályos háttér?
az iPhone megkönnyíti a mélységhatás eltávolítását fénykép készítése után.
az elmosódott háttér eltávolításához nyissa meg a portréfotót a Fotók alkalmazásban, majd koppintson a Szerkesztés elemre.


érintse meg a sárga portré ikont a képernyő tetején, hogy távolítsa el a blur. Az elmosódott hátteret bármikor újra alkalmazhatja, ha ismét megérinti a portré ikont.
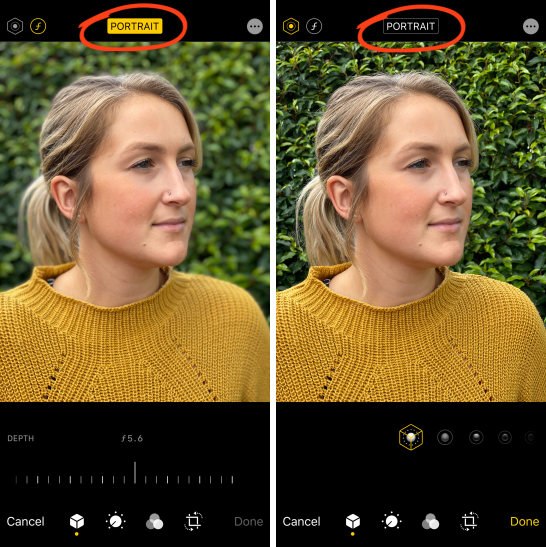
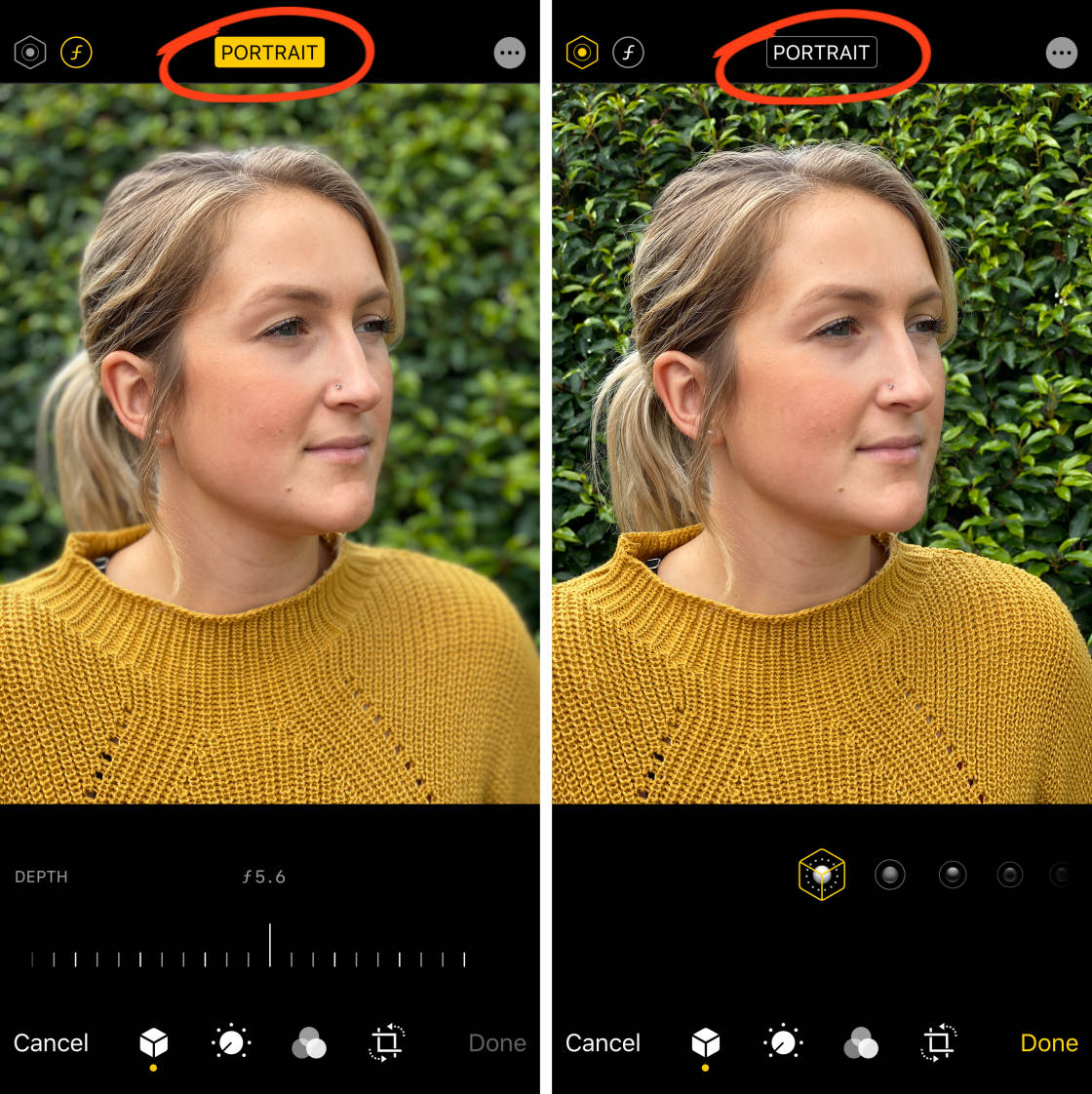
Tap Done to save the changes.
ha rendelkezik iPhone 11, 11 Pro, 11 Pro Max, XR, XS vagy XS Max készülékkel, akkor még tovább léphet a portré mód beállításaival.
ezeken az iPhone készülékeken szabályozhatja a háttér elmosódásának erősségét … miután elkészítette a felvételt.


először meg kell nyitnia portré fotóját a Photos alkalmazásban, majd koppintson a Szerkesztés elemre.


Ezután érintse meg az f / number ikont a bal felső sarokban.


a mélység csúszka jelenik meg a fotó alatt. Húzza a csúszkát balra vagy jobbra, hogy a háttér elmosódása erősebb vagy gyengébb legyen.
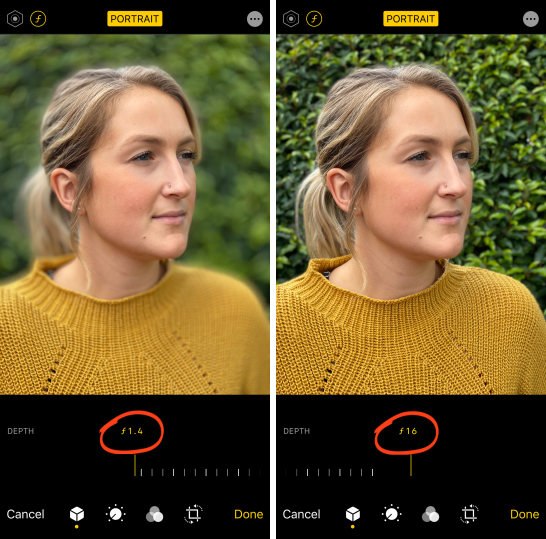

érintse meg a Kész elemet a módosítások mentéséhez.
Portré mód lehetővé teszi, hogy gyönyörű, homályos háttérrel Készítsen fényképeket.
de van még Portré mód, mint ez!
olvassa tovább, hogy megtudja, hogyan lehet még lenyűgözőbbé tenni portréfotóit …
használjon portré világítást Stúdiófényhatások hozzáadásához a fényképekhez
professzionális stúdiófényhatásokat szeretne hozzáadni a portréfotóihoz?
ezt megteheti az iPhone portré világítási funkciójával.


különböző fényhatásokat alkalmazhat portré módban történő fényképezéskor. De könnyebb kísérletezni a hatásokkal a fénykép elkészítése után.
tehát, miután portré móddal készített fényképet, nyissa meg a Fotók alkalmazásban, majd érintse meg a Szerkesztés elemet.


győződjön meg arról, hogy a portré világítás (hatszög) ikon van kiválasztva a bal felső sarokban. A portré világítás ikonok jelennek meg a fotó alatt.


húzza át a portré világítás ikonok, hogy a különböző hatások, például stúdió fény, kontúr fény, színpadi fény, stb
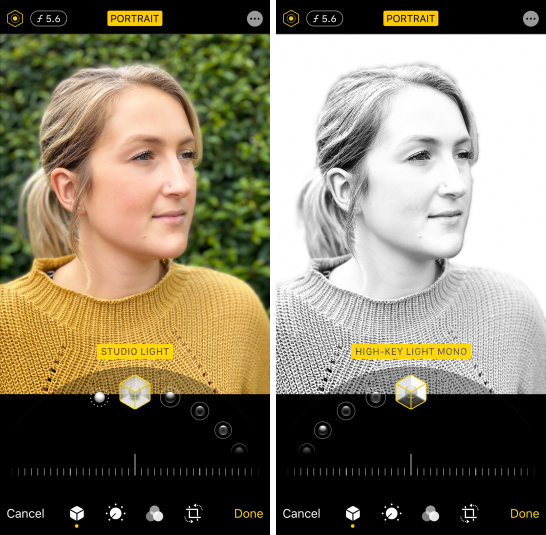
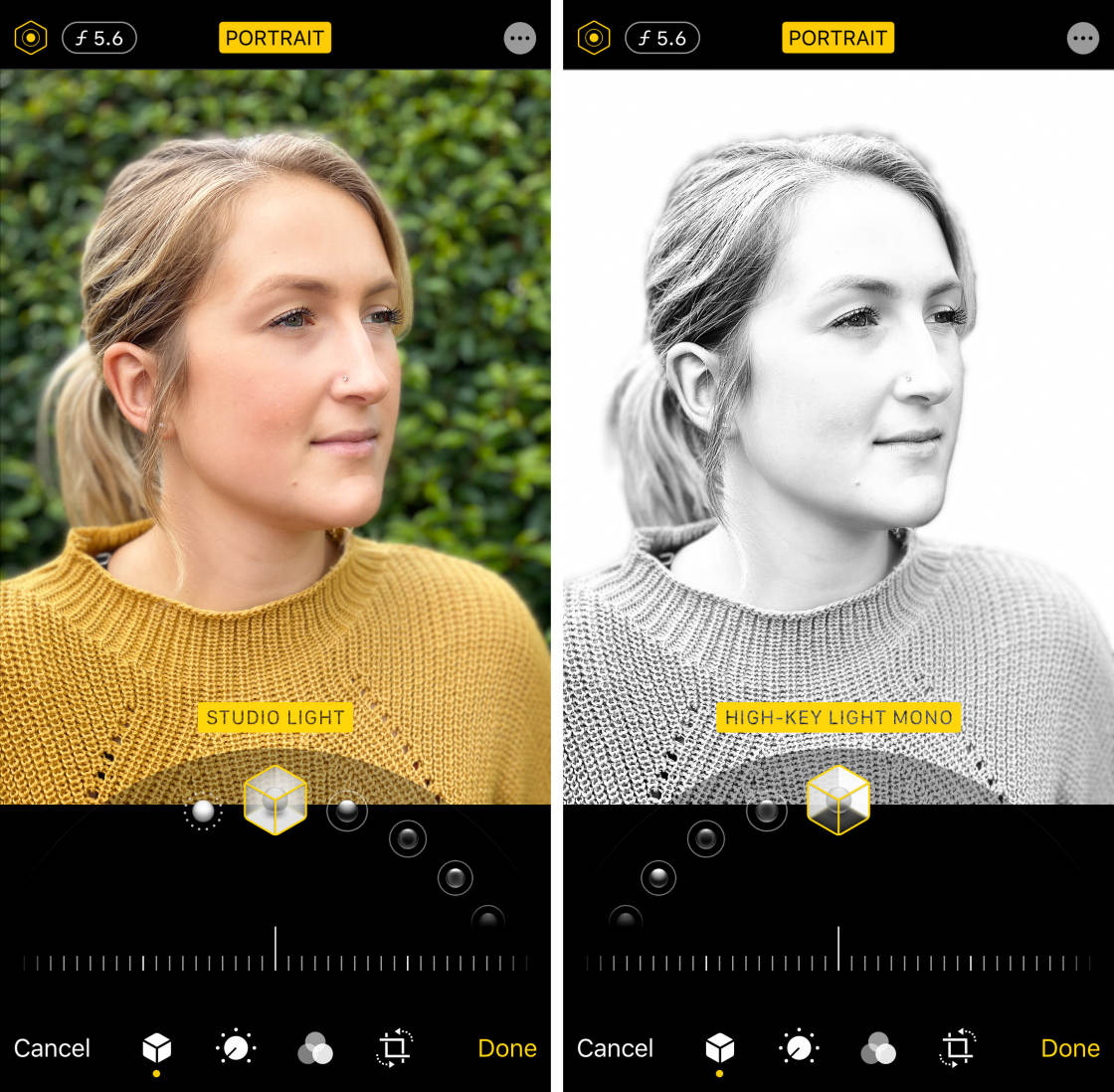
használja a képernyő alján található csúszkát a kiválasztott fényhatás erősségének beállításához.


érintse meg a Kész gombot a szerkesztések mentéséhez.
portré világítás kínál egy hatékony módja annak, hogy gyorsan fokozza a portré fotók. És ez tényleg, hogy a téma látszanak!


aktiválja Burst mód állkapocs-csepegtető akció felvételek
küzd, hogy jó képeket mozgó tárgyak?
túl korán vagy túl későn nyomja meg az exponáló gombot, hiányzik a tökéletes pillanat?


nem kell így lennie!
az iPhone kamera egy kevéssé ismert funkció úgynevezett burst mód.


és ha tudod, hogyan kell használni, akkor képes lesz arra, hogy tökéletes akció felvételek minden alkalommal!
A Burst mód másodpercenként körülbelül tíz fényképet készít. Ez biztosítja a legjobb esélyt arra, hogy legalább egy fotót kapjon a tárgyról tökéletes helyzetben vagy pózban.


Szóval, hogyan lehet aktiválni burst mód az iPhone?
Ez valójában nagyon egyszerű.
az iPhone 11, 11 Pro vagy 11 Pro Max készüléken csúsztassa az exponáló gombot balra. A kamera addig készít képeket, amíg el nem engedi az ujját.


iPhone XS és régebbi készülékeken egyszerűen tartsa lenyomva az exponáló gombot (ne csúsztassa balra).


miután lövés egy tört, akkor válassza ki a legjobb képeket tartani, és dobja el a többit.
a legjobb fotók kiválasztásához nyissa meg a Fotók alkalmazást. Keresse meg a tört, majd érintse meg, hogy nyissa meg.
érintse meg a képernyő alján található kiválasztás elemet. Görgessen végig a fotókon, majd érintse meg azokat, amelyeket meg szeretne tartani. Ezután koppintson a Kész elemre,majd válassza ki, hogy csak a Kedvenceket tárolja.
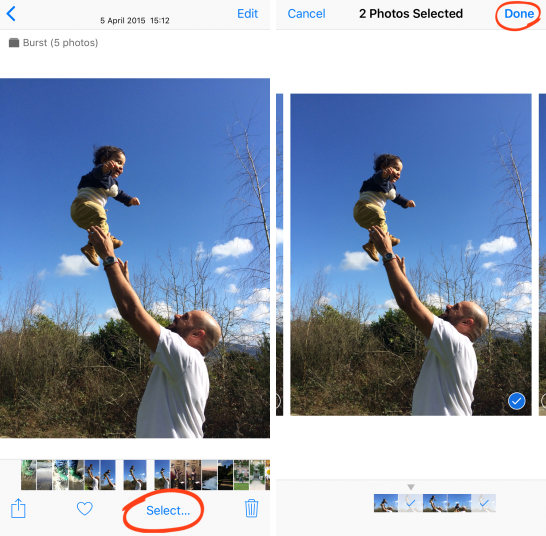
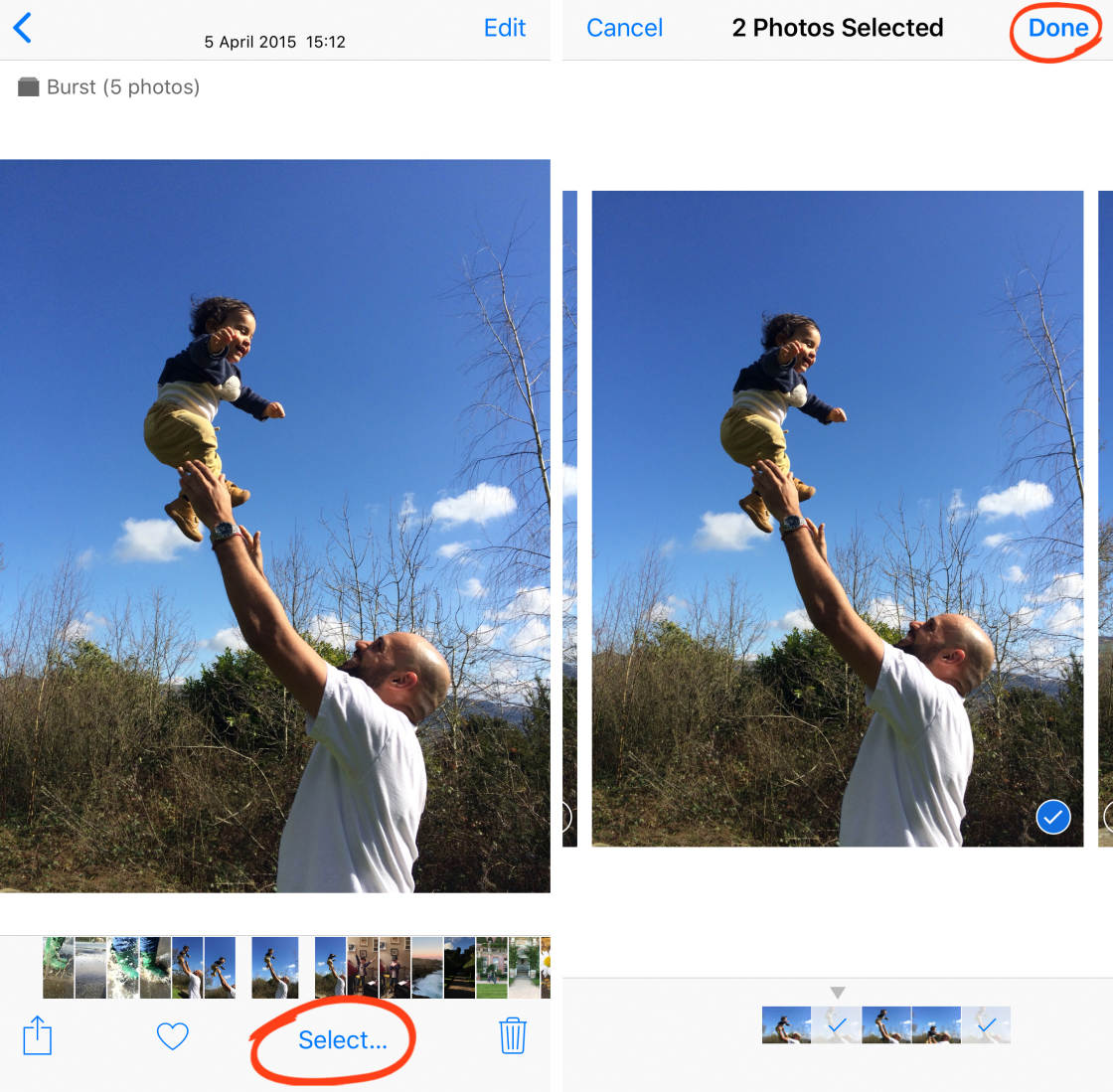
Burst mód azonnal javítja az iPhone akció fotózás. Akkor kell használni, amikor bármilyen mozgás vagy kiszámíthatatlanság van a jelenetben.
kiválóan alkalmas gyermekek és állatok fényképezésére. Tökéletes az utcai fotózáshoz, vagy a gyaloglás, futás, ugrás vagy kerékpározás elfogásához.


Készítsen élő fényképeket, hogy megőrizze ezeket a különleges pillanatokat
az iPhone Live Photo funkció életre kelti a képeket egy 3 másodperces mozgókép létrehozásával.
ahelyett, hogy egy pillanatra lefagyna egy állóképpel, használjon élő fényképeket a mozgás és a hang rögzítéséhez.
nyomja meg a Lejátszás gombot az alábbi videón, hogy megnézze, hogyan rögzíti ez az élő fotó a strand mozgását és hangját.
az élő fotók tökéletesek azoknak a különleges kis pillanatoknak a megőrzéséhez, amelyeket nem tudott rögzíteni egy közönséges állóképen.
használja mozgó tárgyak, gyermekek, víz, szórakoztató pillanatok vagy bármilyen érdekes hangú jelenet fényképezésekor.
élő fénykép készítéséhez győződjön meg róla, hogy a képernyő tetején található Élő fotók ikon be van állítva. (Ha az ikonnak van rajta egy vonal, akkor ki van kapcsolva.)


ezután egyszerűen nyomja meg az exponáló gombot az élő fotó rögzítéséhez.
ne feledje, hogy a kamera automatikusan 1,5 másodpercnyi videót rögzít a felvétel előtt és után. Tehát tartsa a kamerát még néhány másodpercig a redőny megnyomása előtt és után.
az élő fotó lejátszásához nyissa meg a Fotók alkalmazásban, majd tartsa lenyomva az ujját a képernyőn.
a Fotók alkalmazásban különböző effektusokat alkalmazhat az élő fotóra,mint például a Loop, Bounce vagy a Long Exposure.
ezeknek a hatásoknak a eléréséhez nyissa meg az élő fotót, majd húzza felfelé.
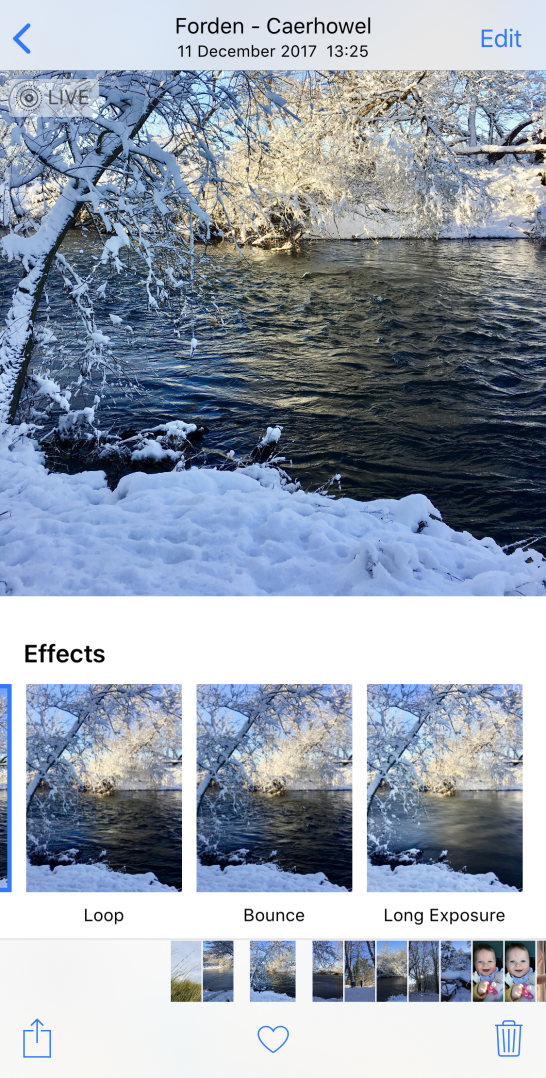
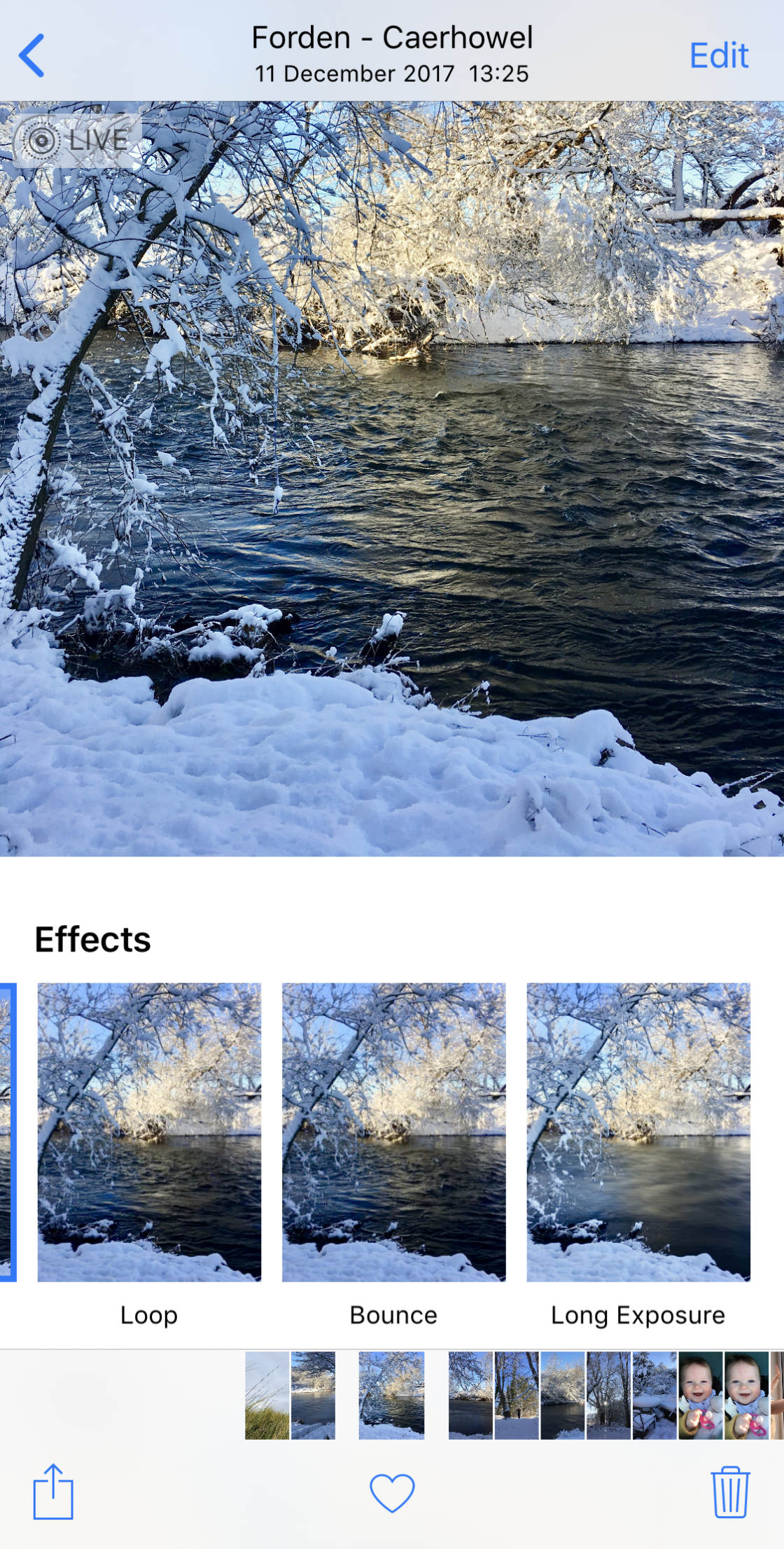
húzza át a fénykép alatti hatásokat, majd érintse meg azt, amelyet használni szeretne.
hurok bekapcsolja az élő fotó egy folyamatos videó hurok. Bounce teszi az élő fotó játszani előre, majd fordított.
a hosszú expozíció lassú zárhatást eredményez, elmosva az elfogott mozgásokat. Ez tökéletes, hogy hozzon létre egy selymes, sima hatást gyakorol a folyók, vízesések.
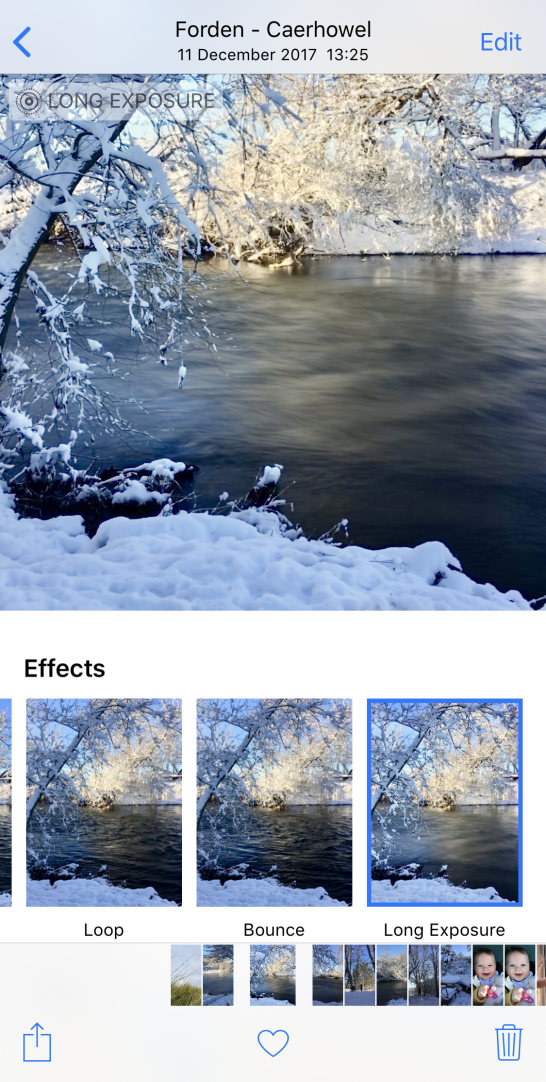
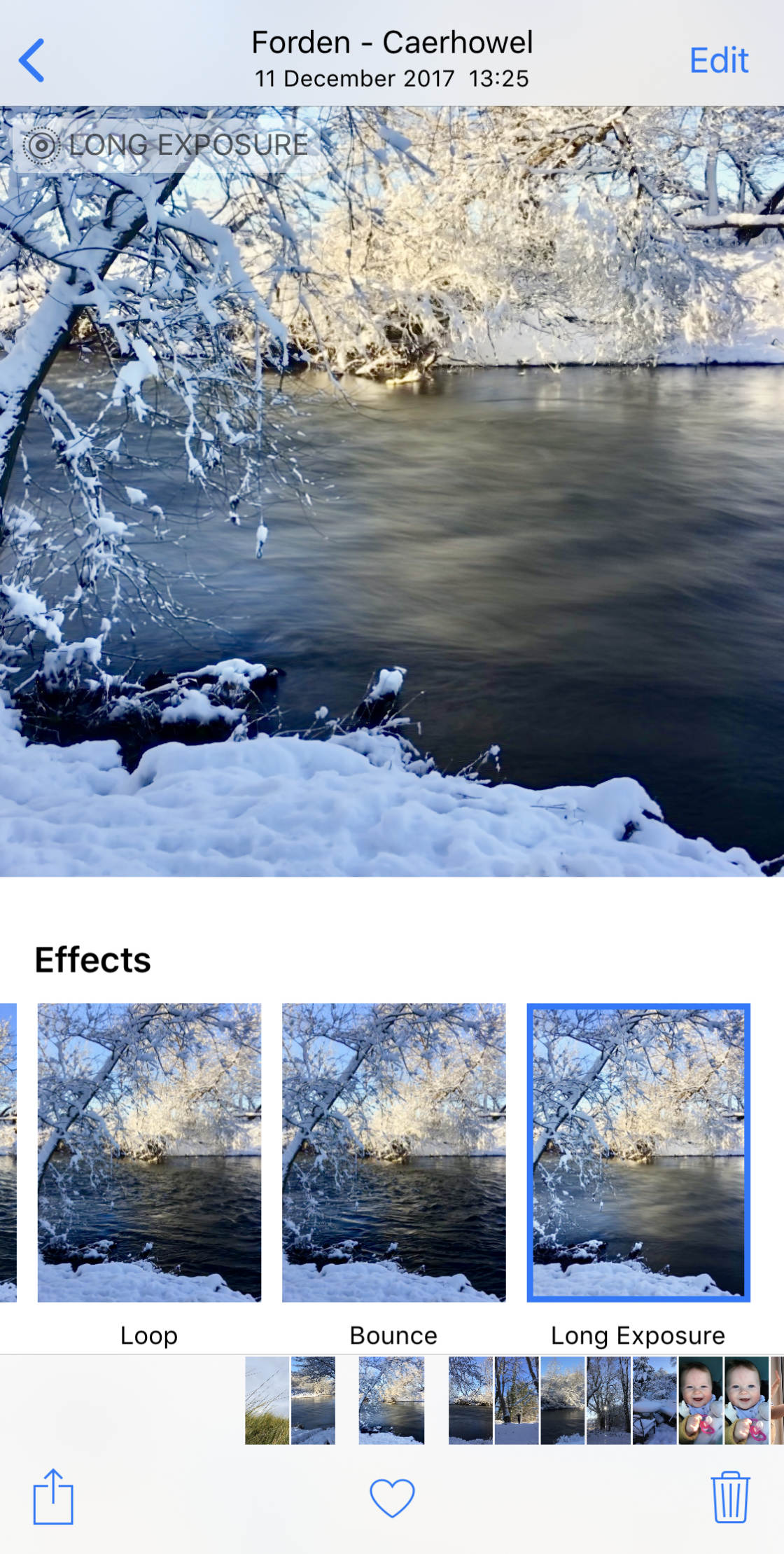
Ha szeretné átalakítani az élő fotót állókép, érintse meg a Szerkesztés gombot az élő fotó tetején.


érintse meg a képernyő alján található Élő ikont. Ezután érintse meg a képernyő tetején található sárga élő ikont.
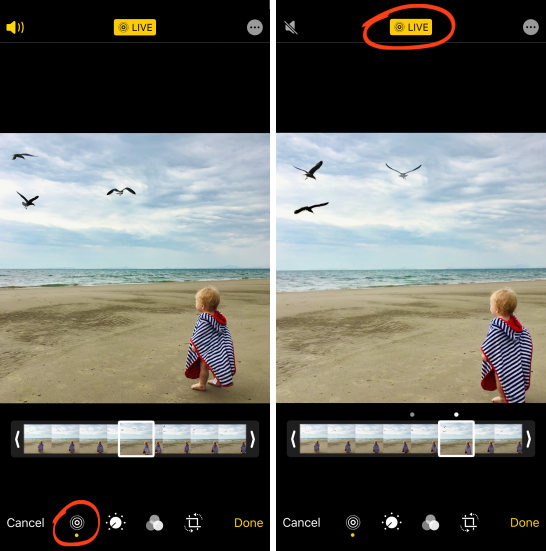
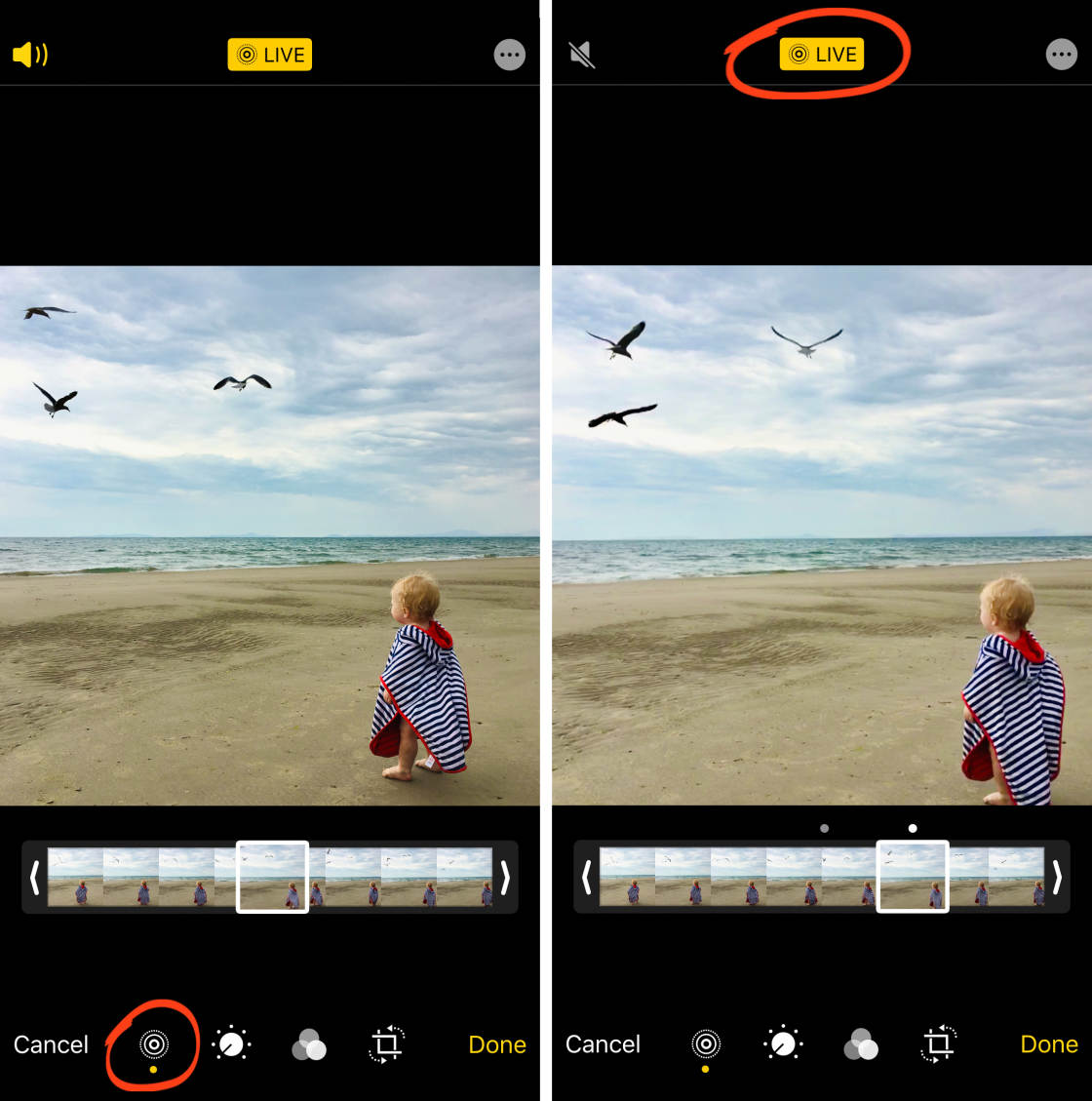
az élő fotók animáció és a hang most ki van kapcsolva. De bármikor visszaállíthatja egy élő fotóra, ha megérinti az élő gombot a képernyő tetején.
állítsa be az időzítőt a kihangosító felvételhez
az önkioldó a kamera alkalmazásban lehetővé teszi a késleltetés beállítását az exponáló gomb és a fénykép készítése között.
Ez azt jelenti, hogy kihangosítóan fényképezhet … és saját maga jelenhet meg a fotón.


először állítsa be a telefont egy iPhone állványra (vagy bármilyen szilárd felületre), és írja össze a felvételt.
az iPhone 11 kamera alkalmazásban érintse meg a felfelé mutató nyilat, hogy több iPhone kamera beállítást jelenítsen meg a képernyő alján. Ezután válassza ki az időzítő ikont.
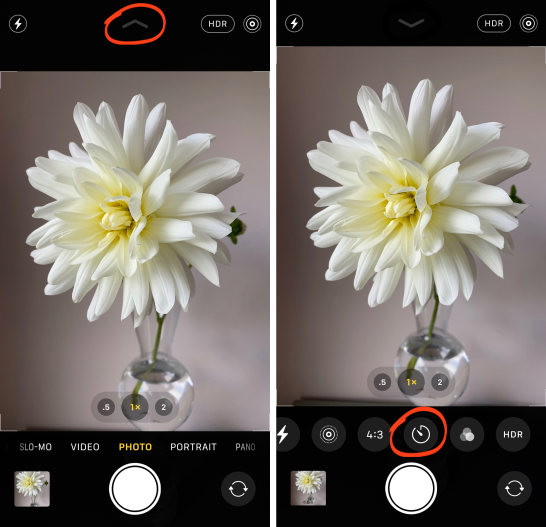
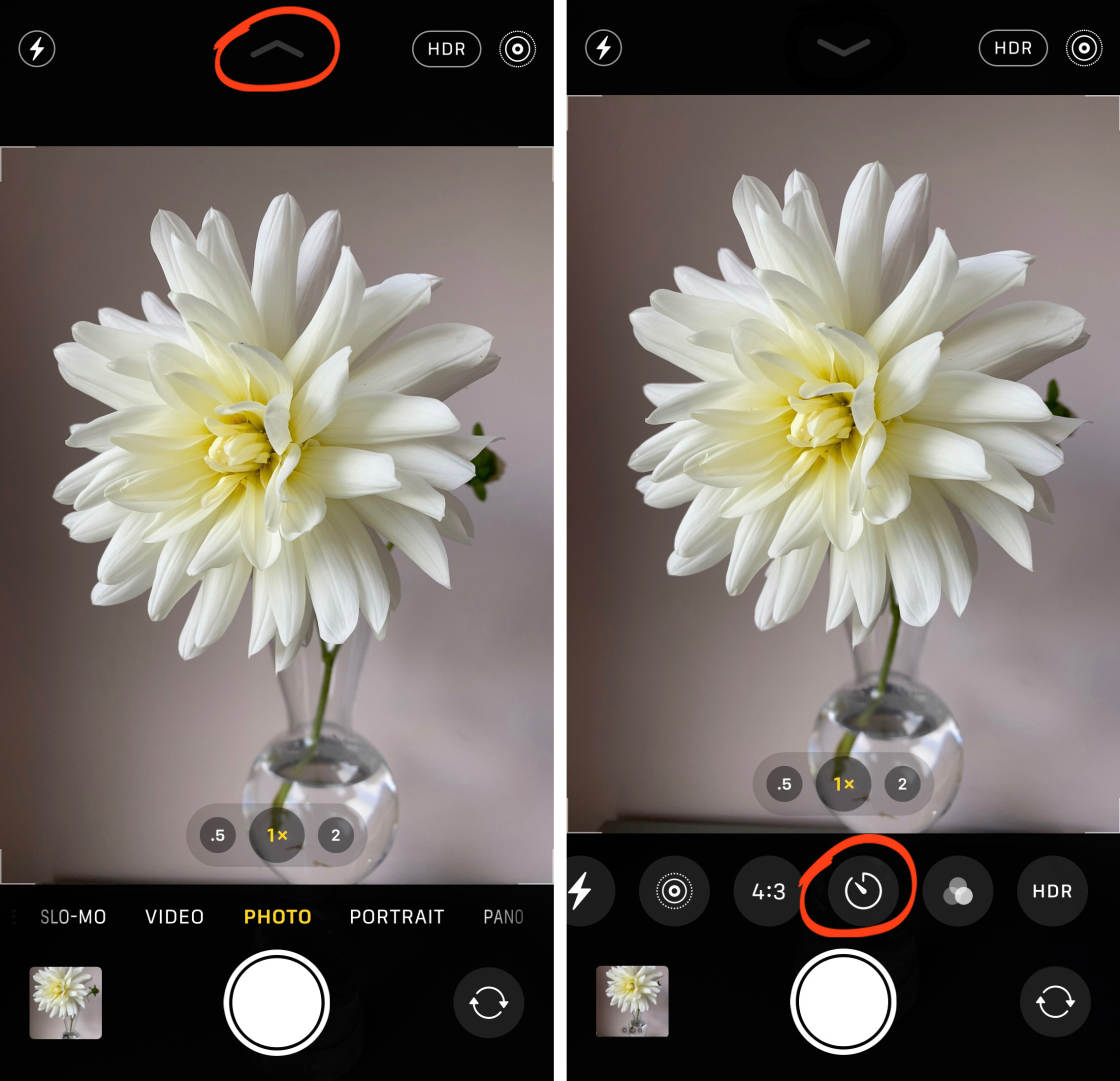
az iPhone XS és régebbi készülékeken az időzítő ikon látható a képernyő tetején (az alábbiak szerint).
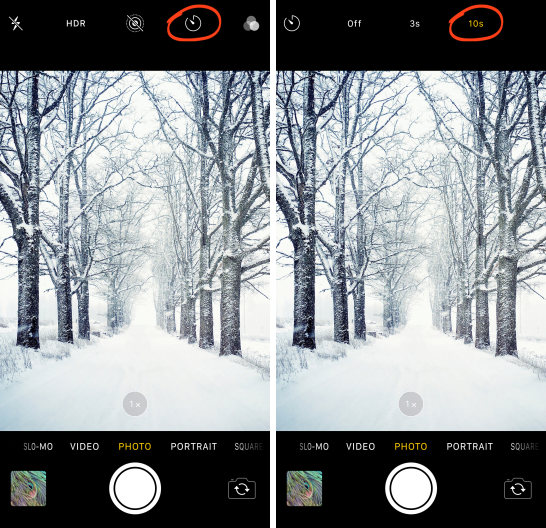
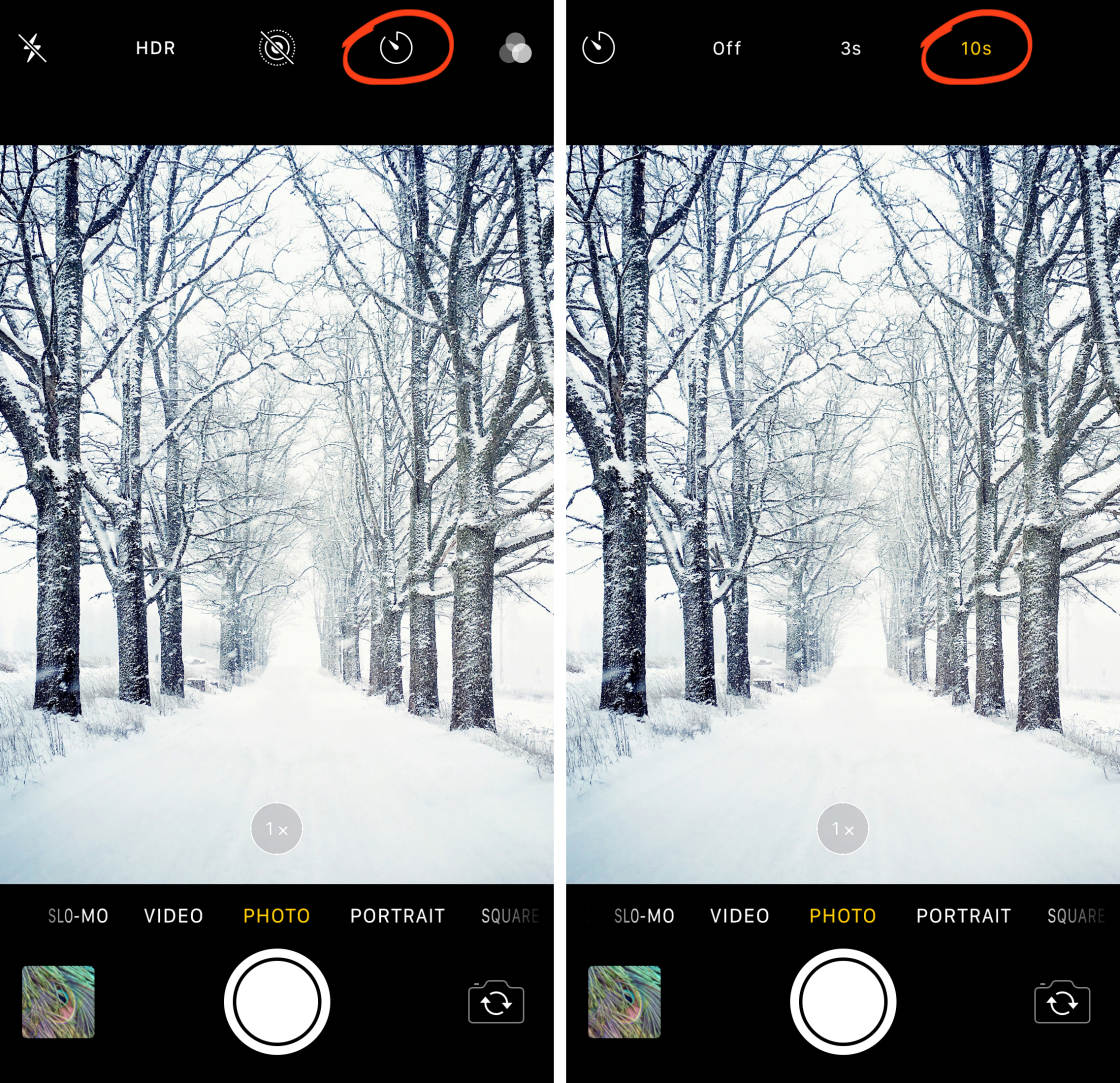
válasszon egy 3 másodperces vagy 10 másodperces késleltetést.
az exponáló gomb megnyomásakor a kamera elkezdi számolni a másodperceket.
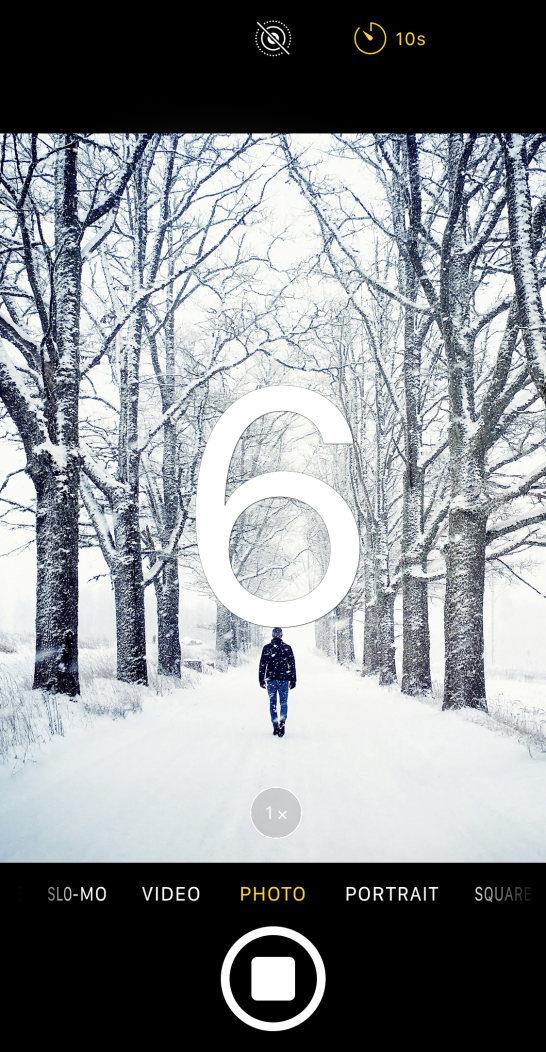
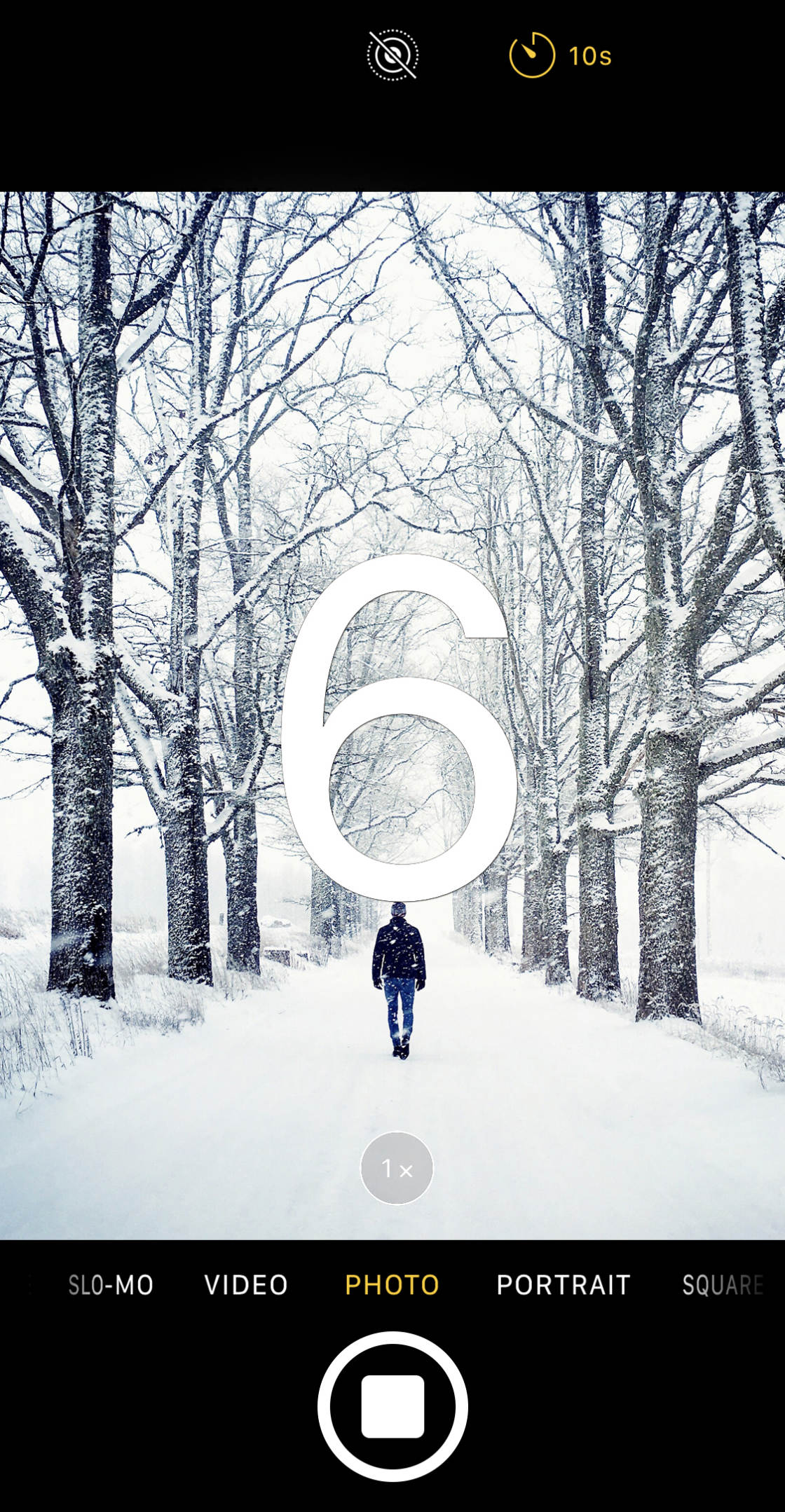
most akkor kap a helyére a kamera előtt.
amikor a redőny kigyullad,a kamera 10 felvételből áll.
ezután kiválaszthatja a legjobb fényképeket a sorozatból, majd törölheti a többit (csakúgy, mint a kedvenc sorozatképének kiválasztásakor).


Az időzítő használata azt jelenti, hogy soha többé nem kell unalmas fényképet készítenie.
mindig hozzáadhatja érdeklődését a fotóhoz, ha maga jelenik meg a jelenetben!
kapcsolja be a rácsot az iPhone fényképezőgép beállításaiban a jobb kompozíciók érdekében
tudta, hogy rácsvonalakat jeleníthet meg az iPhone kamera alkalmazásban?
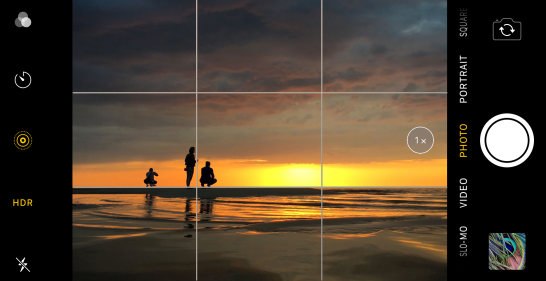
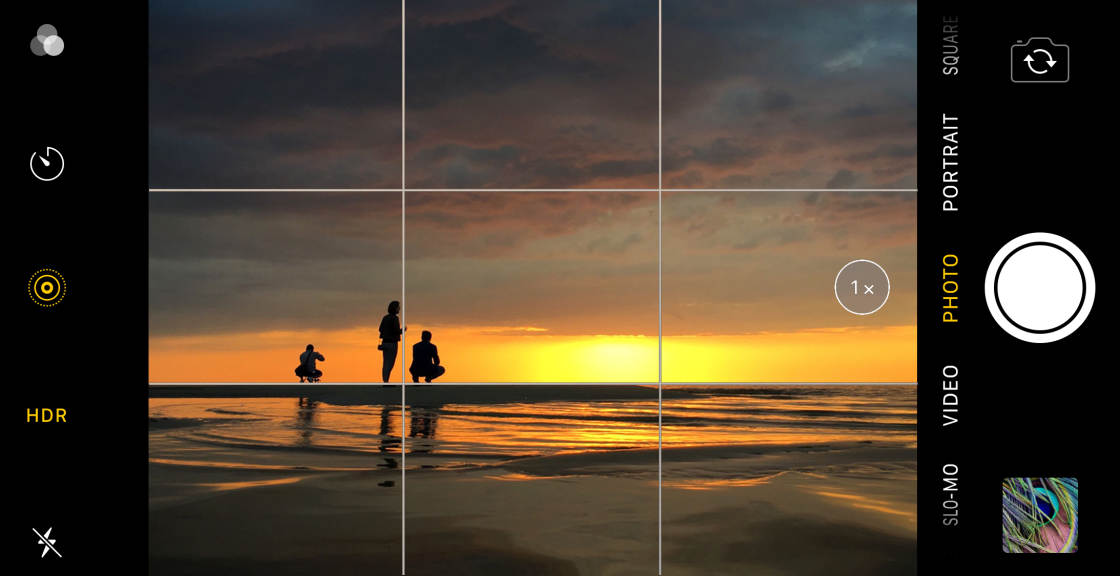
ezek a rácsvonalak segítenek lenyűgöző kompozíciók létrehozásában, amelyek valóban elkapják a néző szemét.
használhatja a kamera rácsvonalak:
- Tovább a horizont szinten a táj, fotók
- Biztosítása, vonal, egyenes, vagy szinten az építészet fotók
- Osztani a keret három részre egy klasszikus harmadolás összetétel
- Össze egy tökéletesen szimmetrikus fotó
a hálózat bekapcsolásához nyissa meg a Beállítások alkalmazást, majd válasszuk a Kamera lehetőséget. Győződjön meg róla, hogy a rács opció be van kapcsolva.
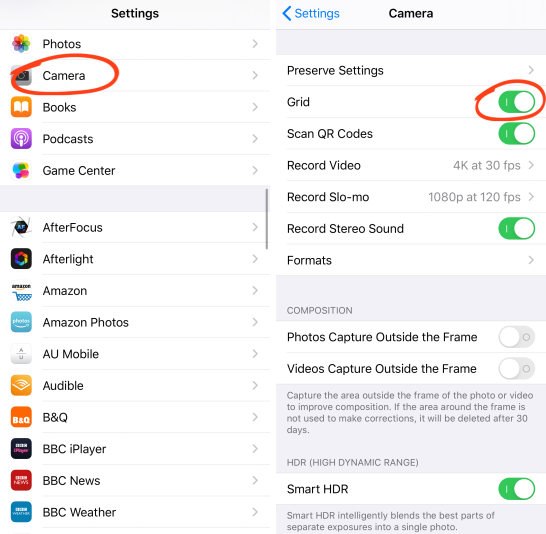
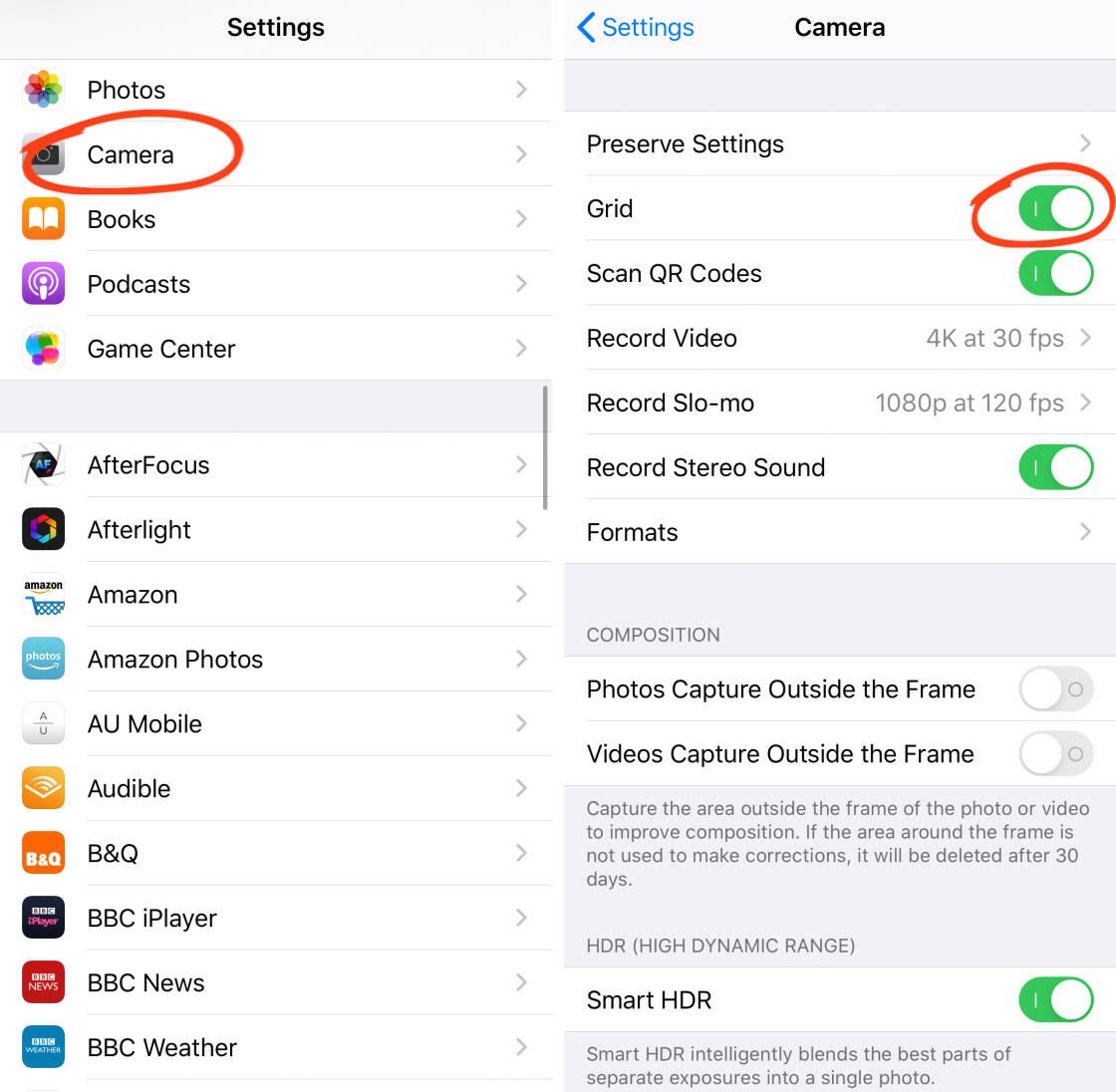
zárja be az iPhone kamera beállításait, majd nyissa meg a kamera alkalmazást. A keresőben két vízszintes és két függőleges vonal látható.


használja ezeket a sorokat, hogy segítsen elhelyezni a fő elemeket a jelenet egy kellemes kompozíció.
helyezze a fő témát az egyik függőleges rácsvonalra (vagy ahol két sor találkozik), hogy hozzon létre egy off-center “rule of third” kompozíciót.


vagy igazítsa a horizontot a felső vagy alsó rácsvonal mentén. Ez biztosítja, hogy a horizont tökéletesen egyenletes legyen.


és a kompozíció kellemesebb lesz, mintha a keret közepén helyezné el a horizontot.
tehát kapcsolja be a fényképezőgép rácsát. És kezdje el használni, hogy össze döbbenetes iPhone fotók!


Leave a Reply