Sådan repareres iMessage, der ikke synkroniseres mellem Mac og iPhone
“meddelelser synkroniseres ikke mellem min iMac og iPhone, der kører iOS 14. Også når jeg forsøger at oprette en ny besked på min Mac og skrive til: der er ikke længere nogen auto forslag fra mine kontakter på Mac.”
Mac-og iPhone-brugere kan bruge iMessages til at sende og modtage beskeder mellem alle iOS ( iOS 14 inkluderet) og Mac-enheder via et mobil-eller trådløst netværk. Ved at logge ind på flere enheder ved hjælp af det samme Apple ID kan iMessages synkroniseres på tværs af alle disse enheder, hvilket gør dem tilgængelige på Mac, iPhone, iPad eller iPod.
men processen er ikke uden problemer. Ligesom det ovennævnte problem, nogle gange af en række årsager, herunder iOS 14-opdatering, kan iMessages ikke synkronisere mellem Mac og iPhone. I denne artikel ser vi på nogle af løsningerne for at overvinde dette problem.
Tip 1. Sluk for iMessages, og tænd den igen
den første ting, du skal gøre, når du står over for dette problem, er at prøve at slukke for iMessages på både Mac og iPhone og derefter tænde den igen.
på din iPhone skal du gå til Indstillinger> beskeder og slå iMessage fra.
på din Mac skal du åbne iMessages-appen og derefter klikke på meddelelser i topmenuen. Klik på Indstillinger, og vælg derefter Konti. Fjern markeringen af” Aktiver denne konto ” under dit Apple ID.
vent et par minutter, og aktiver derefter iMessages på begge enheder, og kontroller derefter, om meddelelserne synkroniseres korrekt.

Tip 2. Kontroller iMessage-indstillinger
Du skal også kontrollere dine indstillinger for at sikre, at du er logget ind på begge enheder ved hjælp af det samme Apple ID. Apple har netop frigivet iOS 14, nogle mennesker finder ud af, at deres iMessage-indstillinger er blevet ændret efter iOS-opdatering.
for at gøre det på din iPhone skal du gå til Indstillinger> meddelelser> send& Modtag. Under afsnittet” Du kan nås med iMessage at ” skal du sørge for, at dit telefonnummer og Apple ID er angivet med et flueben.
på din Mac skal du åbne appen Beskeder, klikke på “beskeder” i topmenuen og klikke på “Indstillinger.”Vælg ” Konti” og under afsnittet “Du kan nås til meddelelser på” skal du sørge for, at telefonnummeret og Apple ID matcher indstillingerne på din iPhone.
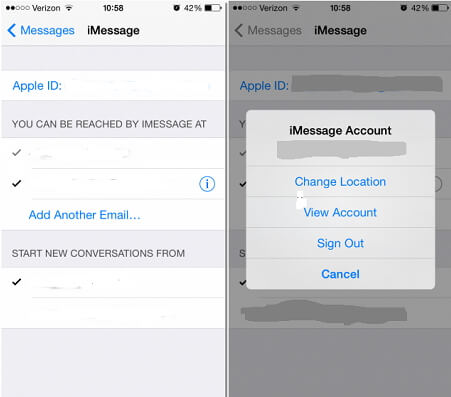
Tip 3. Send en besked fra enheden, der ikke modtager meddelelser
Nogle gange kan kun en af enhederne ikke modtage meddelelserne til tiden. For at løse dette kan du blot sende en besked fra den enhed, der ligger bagud. At gøre dette vil næsten altid udløse alle de andre meddelelser, der ikke havde synkroniseret med den enhed for at begynde at strømme ind. Det kan virke som en uortodoks ting at gøre, men det virker.
for eksempel, hvis iPhone modtager meddelelserne helt fint, og Mac ‘en ikke er det, kan du prøve at sende en besked fra Mac’ en. Vi har gjort dette og set Mac ‘ en begynde at modtage alle de andre meddelelser, der ikke havde synkroniseret før.
Tip 4. Bedre måde at synkronisere iMessages mellem iPhone og Mac
normalt skal ovenstående løsninger fungere meget godt for at få dine enheder til at synkronisere korrekt. Men i sjældne tilfælde, når alt hvad du gør ikke fungerer, og du stadig har brug for at synkronisere dine iMessages, kan du prøve en alternativ måde at synkronisere meddelelser mellem iPhone og Mac. Dette backup-og gendannelsesværktøj kendt som iMyFone itransor (understøttet iOS 14) giver dig mulighed for at eksportere alle de ikke-synkroniserede meddelelser og iMessages fra din iPhone til Mac.
følgende er nogle af de funktioner, der gør iTransor til et godt alternativ til sikkerhedskopiering og gendannelse af iPhone eller eksport af data fra iPhone til Mac;
- det kan bruges til at eksportere op til 20 forskellige typer data fra en iOS-enhed, en iTunes-eller iCloud-sikkerhedskopi til computeren, f.eks. messagesechat-data, kontakter, fotos, videoer, hvad der er App-data, Data osv.
- det giver dig mulighed for at sikkerhedskopiere hele dataene på din iPhone eller kun sikkerhedskopiere de valgte data. Et godt valg til at spare din dyrebare tid.
- det gør det muligt at gendanne en delvis backup uden at overskrive de andre data på deres enheder. Det vil flette data på din enhed og i backup-filer, så du har både nye data og gamle data på din enhed.
Sådan overføres iMessages fra iPhone til Mac ved hjælp af itransor
for at bruge itransor til at overføre iMessages til din Mac skal du hente og installere programmet på computeren og derefter følge disse enkle trin.
prøv det gratis Prøv det gratis
Trin 1: Start iTransor på din Mac og fra hovedvinduet, og tilslut din enhed til computeren. Vælg Eksporter Data fra enhed & Backup. Vælg Eksporter fra enhed.

Trin 2: i det næste vindue skal du vælge den type data, du vil eksportere. I dette tilfælde vælger vi besked. Klik på Scan for at lade programmet scanne enheden efter de tilgængelige meddelelser.

Trin 3: Når scanningen er afsluttet, skal du se en liste over alle meddelelser og iMessages på den enhed i det næste vindue. Vælg dem, du vil eksportere til Mac, og klik på Eksporter.
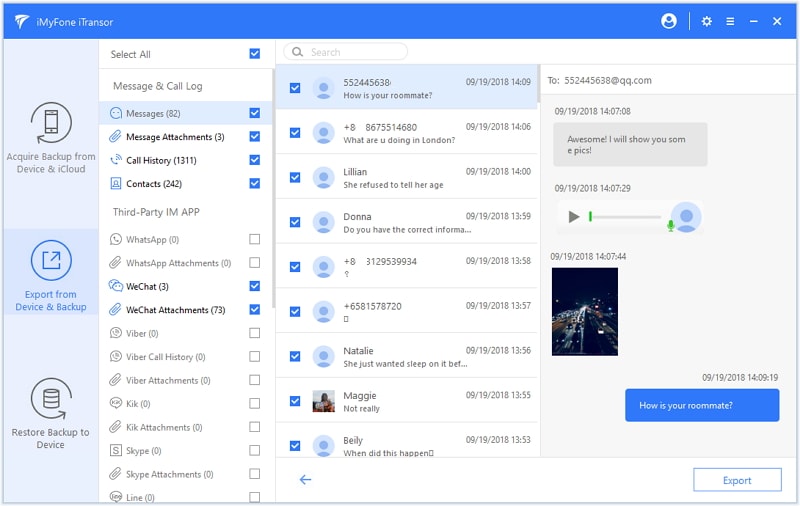
derefter kan du vælge formatet for de eksporterede filer og placering for at gemme filerne. Efter et kort stykke tid synkroniseres dine iMessages til din Mac.

meddelelserne vil nu være tilgængelige på din Mac såvel som på din iPhone.
Leave a Reply