Sådan placeres tekst Over en grafik i Microsoft-ord
- Marshall Gunnell
@Marshall_G08
- September 25, 2018, 11:23AM EDT

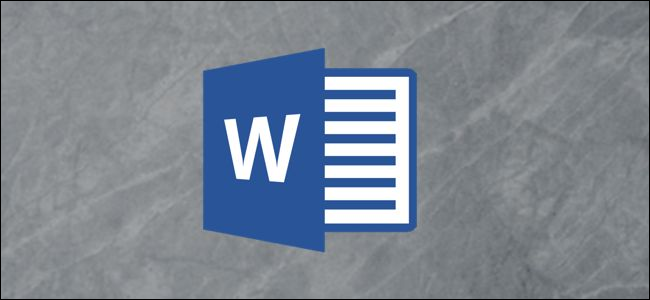
der er flere grunde til, at du måske vil placere tekst over et billede i et orddokument. Måske vil du placere dit firmalogo i baggrunden for et dokument, du skriver til arbejde, eller måske har du brug for et “fortroligt” vandmærke på et dokument, der indeholder følsomme oplysninger. Uanset årsagen, kan du gøre det nemt i Microsoft ord.
placering af en Illustration bag almindelig tekst
en illustration i ord henviser til et af de objekter, du kan indsætte fra gruppen “illustrationer” på fanen ord “Indsæt”. Vi vil bruge et simpelt billede i vores eksempel her, men den samme teknik gælder for nogen af disse illustrationstyper.
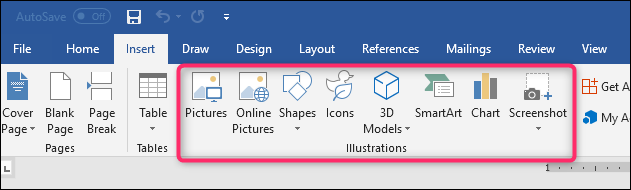
for at få tekst til at vises oven på en illustration ændrer du indstillingen tekstindpakning på illustrationen, så den vises bag din tekst.
relateret: Sådan ombrydes tekst omkring billeder og andre illustrationer i Microsoft-ord
Hvis du ikke allerede har indsat dit objekt i dit orddokument, skal du gå videre og gøre det nu. Når du indsætter de fleste af disse illustrationstyper—billeder, ikoner, SmartArt, diagrammer og skærmbilleder—placeres objektet som standard på linje med din tekst. Undtagelserne herfra er 3D-modeller og figurer, som som standard er placeret foran tekst.
det betyder ikke meget, da du vil skifte fra den standard for at få objektet bag din tekst, men vær opmærksom på, at tingene kan se lidt anderledes ud til at begynde med afhængigt af hvad du indsætter.
Når du har indsat dit objekt, skal du klikke på det for at vælge det. Du vil bemærke et lille ikon øverst til højre.

Dette er ikonet” layoutindstillinger”. Gå videre og klik på det for at dukke op en lille liste over layoutindstillinger. Vælg knappen “bag tekst” under afsnittet “med tekstindpakning”. Når du gør det, vil enhver tekst på Orddokumentet, der blev flyttet rundt, når du indsætter billedet, gå tilbage til dets oprindelige position.

Bemærk, at når du vælger “bag tekst”, bliver yderligere to muligheder tilgængelige. Indstillingen” Flyt med tekst ” giver din grafik Mulighed for at flytte på siden, når du tilføjer eller sletter tekst. Indstillingen” Løs position på side ” holder din grafik på samme sted på siden, som du tilføjer eller sletter tekst. Det kan være lidt forvirrende, hvordan dette fungerer, men vi har en guide til placering af billeder og andre objekter i ord, hvis du vil lære mere.
RELATERET: Sådan placeres billeder og andre objekter i Microsoft-ord
under alle omstændigheder, nu hvor du har aktiveret indstillingen “bag tekst”, vises al din almindelige afsnitstekst foran dit objekt.

indsættelse af et tekstfelt over et billede
Der er også en anden måde at få tekst til at vises foran et billede eller et andet objekt—et tekstfelt. Når du opretter et tekstfelt, fungerer det som ethvert andet illustrationsobjekt. Du kan trække det rundt og få det til at dukke op foran et andet objekt som et billede. Denne teknik er praktisk, når du vil bruge andet end almindelig afsnitstekst.
gå videre og få dit billede eller anden illustration indsat først. For at indsætte et tekstfelt skal du skifte til fanen “Indsæt” og klikke på knappen “tekstfelt”. I rullemenuen skal du vælge typen af det ønskede tekstfelt. Her går vi med indstillingen “simpel tekstboks”.

efter indsættelse vælges tekstfeltet automatisk, så du kan gå videre og indtaste din tekst. Træk det derefter over dit billede. Du ender med noget som dette:

du vil bemærke, at der er en kant rundt om boksen, og baggrunden for tekstboksen er solid hvid. Lad os gå videre og fjerne grænsen og baggrundsfyldningen.
Klik på kanten af tekstfeltet. Du vil bemærke, at der vises en ny fane” Format”. Gå videre og klik på den fane. Der er to muligheder i afsnittet “Shape Style”, som vi skal bruge—”Shape Fill” og “Shape Outline.”

Når du klikker på knappen “Shape Fill”, vises en rullemenu med forskellige farver og temaindstillinger. Klik på indstillingen” ingen udfyldning”.

baggrunden for din tekstboks er nu væk.

klik derefter på knappen” Shape Outline “og vælg indstillingen” No Outline ” i rullemenuen.

nu vil du se, at grænsen er blevet fjernet.

det er alt, hvad der er til det. Den store fordel ved denne metode er, at du trækker det tekstfelt rundt, men du vil have din tekst opstillet lige med dit billede.Marshall Gunnell er en forfatter med erfaring i datalagring industrien. Han arbejdede på Synology, og senest som CMO og teknisk personale forfatter på Storagerevision. Han er i øjeblikket en API/Teknisk forfatter hos LINE Corporation i Tokyo, Japan, driver ITEnterpriser, et datalagrings-og cybersikkerhedsfokuseret online medie og spiller med udvikling, hvor hans RAID-regnemaskine er hans første offentlige projekt.Læs hele Bio ”
Leave a Reply