Sådan overføres fotos fra en iPhone til en PC
- Chris Hoffman
@chrisbhoffman
- April 10, 2018, 9:00am EDT


du har ikke brug for noget specielt program til at overføre fotos og videoer fra en iPhone til en pc. Du behøver ikke engang iTunes. Alt hvad du behøver er det lyn-til-USB-kabel, du bruger til opladning.faktisk har Apples iTunes-program ikke engang en indbygget måde at kopiere fotos fra din iPhone til din PC. Det har en fotosynkroniseringsfunktion, men det er kun til kopiering af fotos fra din PC til din iPhone.
brug Stifinder eller Stifinder
Tilslut din iPhone eller iPad til din computer ved hjælp af det medfølgende lyn-til-USB-kabel for at komme i gang. Dette er det samme kabel, du bruger til opladning af din telefon.
relateret: Hvorfor din iPhone beder dig om at “stole på denne Computer” (og om du skal)
første gang du slutter den til din computer, ser du en popup, der beder dig om at stole på din computer (hvis du har iTunes installeret) eller give adgang til dine fotos og videoer (hvis du ikke har iTunes installeret). Tryk på” tillid “eller” Tillad ” for at give din computer adgang til dine fotos. Du skal muligvis låse din iPhone op, før du ser denne popup.
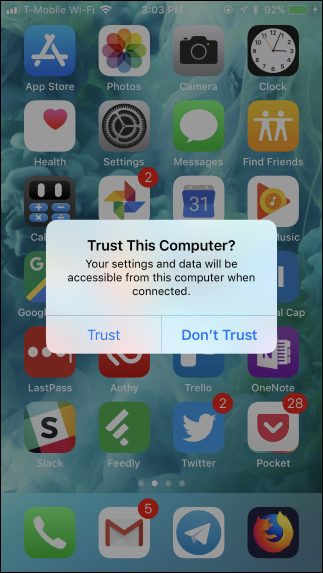
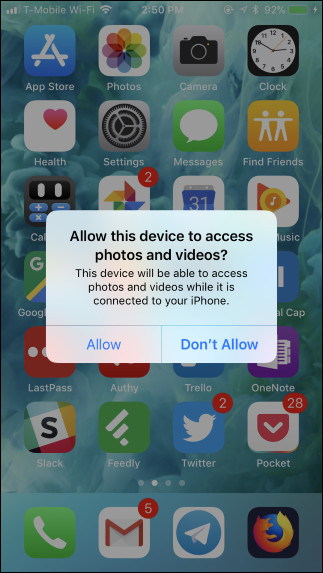
din iPhone vises som en ny enhed under “denne PC” i Stifinder på Vinduer 10 eller “Computer” i vinduer Stifinder på Vinduer 7. Gå her og dobbeltklik på det.
Hvis du ikke kan se iPhone under denne PC eller Computer, skal du tage iPhone ud, tilslutte den igen og sikre, at den er låst op.

relateret: Hvorfor sætter hvert kamera fotos i en DCIM-mappe?
Dobbeltklik på mappen “DCIM” inde i iPhone-enheden. Dine fotos og videoer gemmes i en 100apple-mappe. Hvis du har masser af fotos og videoer, kan du se yderligere mapper med navnet 101apple, 102apple osv. Hvis du bruger iCloud til at gemme fotos, kan du også se mapper med navnet 100cloud, 101cloud osv.
standard DCIM-mappen er det eneste, du vil se på din iPhone. Du kan ikke få adgang til andre filer på din iPhone herfra.

du vil se dine fotos som .JPG-filer, videoer som .MOV filer, og screenshots som .PNG-filer. Du kan dobbeltklikke på dem for at se dem direkte fra din iPhone. Du kan også kopiere dem til din PC ved hjælp af enten træk-og-slip eller copy-and-paste.
Hvis du sletter et element i DCIM-mappen, fjernes det fra din iPhones lager.

for at importere alt fra din iPhone kan du bare kopiere og indsætte eller trække og slippe 100apple-mappen (og andre mapper) inde i DCIM-mappen. Eller du kan bare få fat i hele DCIM-mappen, hvis du vil. Bare sørg for at kopiere i stedet for at flytte elementerne, hvis du vil have dem til at forblive på din telefon.

relateret: Hvad er HEIF (eller HEIC) billedformat?
Hvis du ser filer med .HIEC filtypenavn, der angiver, at din iPhone tager fotos ved hjælp af det nye HEIF-billedformat. Dette er standardindstillingen fra iOS 11, men du har brug for tredjepartsprogrammer for at se disse filer på vinduer.
Du behøver dog ikke deaktivere HEIF på din iPhone for at gøre disse fotos mere kompatible. Gå til Indstillinger på din iPhone > fotos, rul ned, og tryk derefter på” automatisk ” under overførsel til Mac eller PC. Din iPhone konverterer automatisk fotos til .JPEG-filer, når du importerer dem til en PC.
Hvis du vælger “Behold Originaler” i stedet, giver din iPhone dig originalen .HEIC-filer.


Importer fotos med vinduer fotos (eller andre applikationer)
ethvert program, der kan importere fotos fra et digitalt kamera eller USB-enhed, kan også importere fotos fra en iPhone eller iPad. IPhone udsætter en DCIM mappe, så det ligner alle andre digitale kamera til programmer på din PC. Som når du bruger vinduer filhåndtering, skal du bare tilslutte den via et lyn-til-USB-kabel og trykke på “tillid” på din telefon.
for eksempel kan du åbne programmet Fotos, der følger med vinduer 10, og derefter klikke på knappen “Importer” på værktøjslinjen for at få en glat importoplevelse. Billeder, du importerer på denne måde, gemmes i mappen Billeder.
ethvert andet program, der tilbyder en “Import fra kamera” eller “Import fra USB” – funktion, skal også fungere med din iPhone. Mange andre billedstyrings-og fotograferingsprogrammer tilbyder denne funktion.

Synkroniser dine fotos med iCloud Photo Library (eller andre tjenester)
Hvis du ikke vil forbinde din iPhone til din PC via et kabel, kan du også bruge online fotosynkroniseringstjenester. Disse vil ikke bare uploade billeder fra din iPhone til skyen—de vil også hente disse billeder fra skyen til din PC. Du ender med en kopi gemt online og en kopi gemt på din PC.
for eksempel kan du aktivere iCloud Photo Library på din iPhone ved at gå til Indstillinger> fotos og aktivere “iCloud Photo Library”, hvis det ikke allerede er aktiveret. Din iPhone uploader derefter automatisk dine fotos til din Apple iCloud-konto.


Du kan derefter installere iCloud til vinduer, logge ind med dit Apple ID og aktivere funktionen “fotos” i iCloud-kontrolpanelet. Klik på knappen” Indstillinger ” for at kontrollere, hvor fotos er gemt på din PC, og juster andre indstillinger.
billeder, du tager, uploades automatisk til dit iCloud-fotobibliotek, og derefter henter iCloud-programmet automatisk en kopi af dem til din PC.

Dette er ikke det eneste program, du kan bruge til at synkronisere fotos til din PC. Google Fotos og Microsoft OneDrive apps til iPhone tilbyder alle automatiske foto-upload funktioner, og du kan bruge Google Backup og Sync og OneDrive værktøjer til automatisk at hente disse fotos til din PC.

bare husk at med disse tjenester synkroniserer du faktisk disse mapper. Så hvis du sletter noget fra en synkroniseret mappe på din PC, slettes det også på din telefon.Chris Hoffman
Chris Hoffman er chefredaktør for sådan Geek. Han har skrevet om teknologi i over et årti og var en pcverdens spaltist i to år. Chris har skrevet for Ny York Times, været afhørt som en teknologiekspert på TV-stationer som Miamis NBC 6, og havde sit arbejde dækket af nyhedsforretninger som BBC. Siden 2011 har Chris skrevet over 2.000 artikler, der er blevet læst næsten en milliard gange—og det er bare her på sådan Geek.Læs hele Bio ”
Leave a Reply