Sådan opdeles eller kombineres tekstceller med Google Sheets
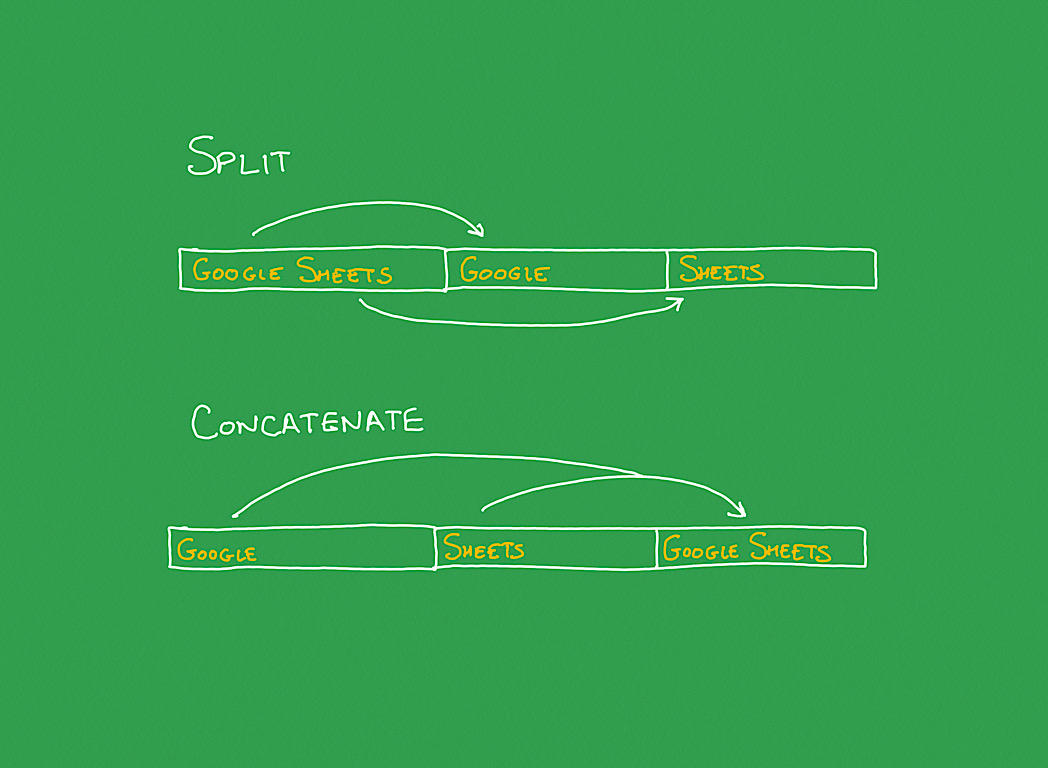
mange mennesker bruger Google Sheets til at tage tekst fra en enkelt celle og opdele indholdet i forskellige celler i forskellige kolonner eller udføre den omvendte handling, hvor du tager tekst fra separate celler og kombinerer den til en. Du kan f. eks. opdele celler for at adskille navne (f. eks. fornavn, efternavn) eller kombinere indhold for at forberede tekst til eksport til brug i et Google Doc (f. eks., for at kombinere en beskrivelse med detaljeret tekst).
men alt for ofte deler eller kombinerer folk tekst manuelt. Vælg et segment, kopier det, og indsæt det derefter i en anden celle. Eller omhyggeligt r-E-t-y-p-E T-E-T, c-h-A-r-A-c-T-e-R b-Y c-h-A-r-A-c-T-e-R for hver celle, du vil opdele eller kombinere. Begge disse manuelle metoder t-A-k-e t-I-m-e.
se: Top cloud-udbydere i 2020: Google Cloud, hybrid, SaaS-afspillere (TechRepublic Premium)
Google Sheets på nettet tilbyder en menupunkt, der giver dig mulighed for hurtigt at opdele tekst. I mobilapps, for at kombinere celleindhold eller for at opdele tekst, skal du dog indtaste en funktion (Figur A).
Figur A
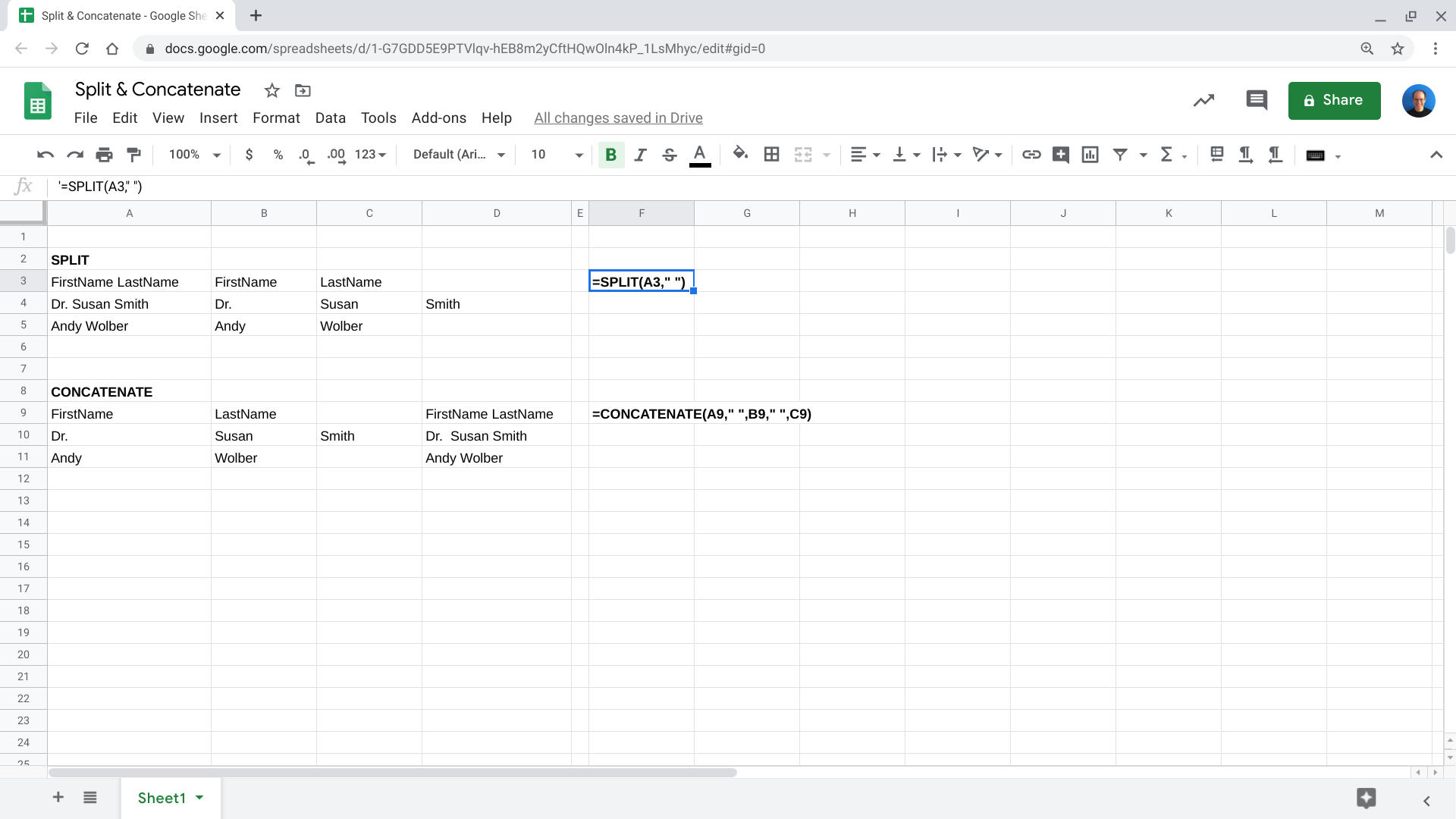
funktioner giver dig mulighed for at opdele eller kombinere tekst i Google Sheets. Brug = SPLIT til at adskille tekst fra en celle i separate elementer i separate celler. Brug =sammenkæd til at tilføje tekst fra celler til en enkelt celle.
før du begynder, skal du åbne arket med det tekstindhold, du vil opdele eller kombinere, og følg derefter nedenstående trin.
Sådan opdeles tekst i separate celler
funktionen delt tekst i Google Sheets tager tekstindholdet i en celle, opdeler det derefter i segmenter og placerer disse segmenter i separate kolonner til højre for den oprindelige kolonne. Du kan angive det tegn, du vil bruge til at segmentere sektioner af tekst eller lade systemet automatisk vælge separatorer. For eksempel vil du ofte afmarkere tekstsegmenter med et mellemrum (f. eks., “”), men andre standardseparatorindstillinger inkluderer et komma, semikolon eller punktum.
Du kan få adgang til delt tekst som et menupunkt i en skrivebordsklasseserie.
1. Vælg den celle eller det celleområde, du vil opdele.
2. Vælg Data / Opdel Tekst Til Kolonner (Figur B).
figur B

i Google Sheets på internettet skal du vælge celler og derefter vælge Data / Opdel tekst til kolonner.
3. Hvis du vil angive det tegn, der bruges til at afgrænse segmenter, skal du vælge rullemenuen og derefter enten vælge fra separatorlisten eller vælge Brugerdefineret for at indtaste en alternativ separator.
4. Google Sheets opdeler din tekst som angivet.
gennemgå indholdet af teksten i de adskilte celler. I nogle tilfælde kan du foretage mindre justeringer. For eksempel, hvis du bruger et mellemrum som en separator, ville “Dr. Susan Smith”, “Susan Smith, ph.d.” og “Sam Smith III” opdele tekst i tre celler. Hvis de fleste af dine andre kildeceller kun indeholder “Fornavn Efternavn”, skal du muligvis manuelt ændre resultaterne.
i Google Sheets på mobile enheder (Android og iOS) skal du indtaste SPLIT-funktionen i en celle for at adskille strengsegmenter (figur C).
figur C

i en celle ved siden af det indhold, du vil opdele, skal du indtaste funktionen =SPLIT og angive en celle og afgrænser. Systemet udfylder derefter celler med de opdelte tekstsegmenter.
Indtast denne formel til højre for den kildecelle, du vil opdele. For eksempel, hvis A2 i dit ark er den celle, du vil opdele, hvor adskilt af et mellemrum, vil du indtaste (i celle B2):
=SPLIT(A2," ")
sæt den separator, du vil bruge, inden for anførselstegn i funktionen (f. eks., “-“, “,”, “.”, eller”; ” osv.). Kopier og indsæt funktionen efter behov i hele dit regneark.
Sådan kombineres tekst i en celle
Hvis du vil kombinere tekst fra to eller flere celler til en enkelt celle, skal du bruge funktionen sammenkædning, som du kan indtaste i Google Sheets på nettet (figur D) samt mobilapps. Dette giver dig mulighed for at angive kildeceller og også tilføje tekst og / eller separatorer før, mellem eller efter de celler, du vælger at kombinere.
figur D
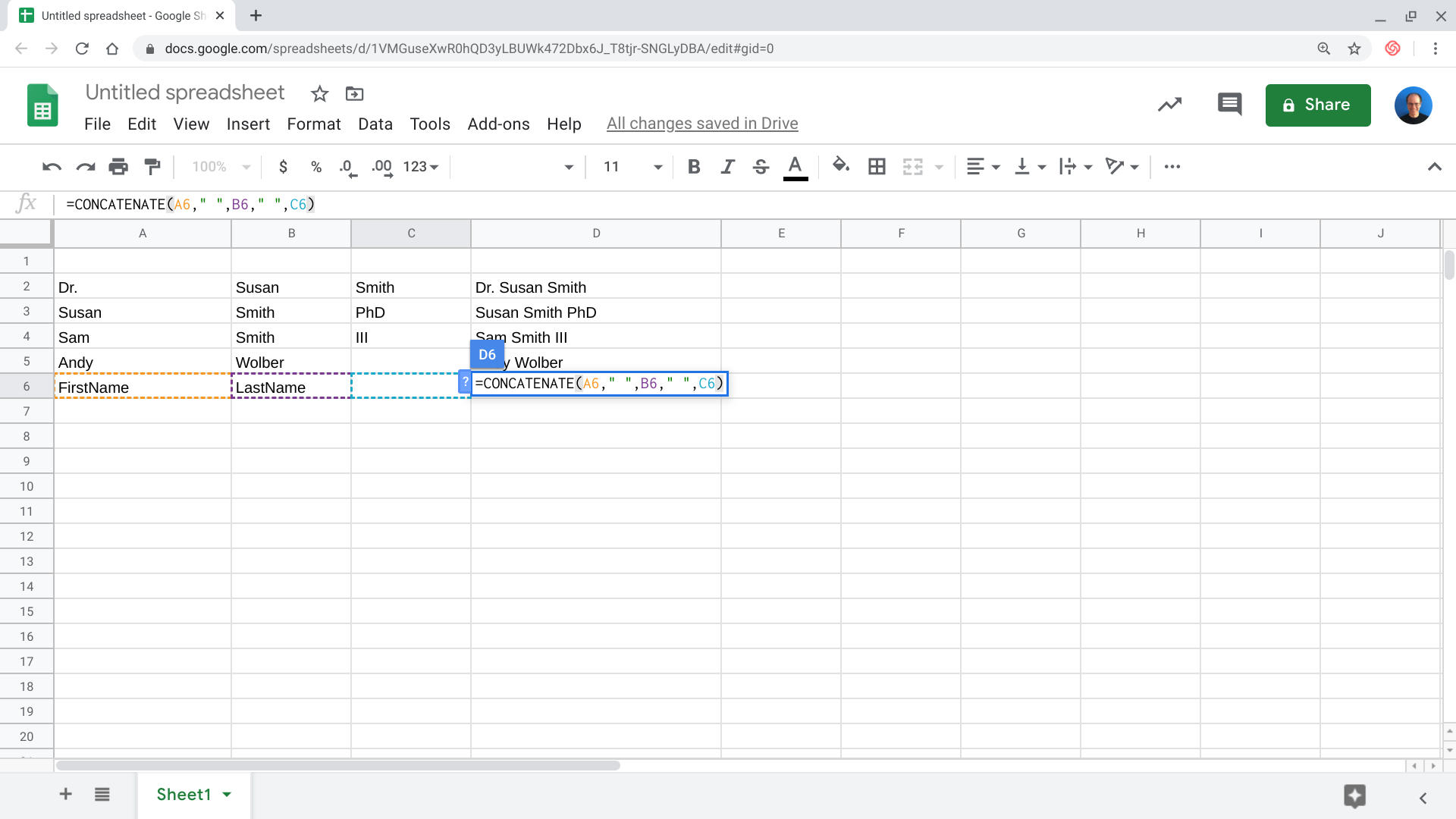
indtast funktionen =CONCATENATE for at tilføje indhold fra to eller flere celler til en enkelt celle. I dette skærmbillede kombineres indhold fra kolonne A, B og C til en post i kolonne D.
for eksempel brugte jeg sammenkædningsfunktionen i et regneark til sammenligning af applikationsfunktioner. En kolonne indeholdt funktionsnavne, mens en anden kolonne indeholdt applikationsoplysninger. Jeg kombinerede disse og tilføjede en kolonseparator og kopierede derefter teksten til en Google Doc med følgende funktion:
=CONCATENATE(A3,": ",B3)
dette tager indholdet af A3, tilføjer et kolon og mellemrum efterfulgt af indholdet af celle B3. Det kombinerede indhold placeres i cellen, hvor jeg indtastede funktionen (dvs.celle C3). Angiv celler ved at indtaste cellehenvisningerne, adskilt af kommaer og omgiver eventuelle mellemrum og/eller separatorer, du vil tilføje med citater.
din oplevelse?
har du manuelt delt eller kombineret celleindhold med Google Sheets? Eller har delt tekst, =SPLIT eller =sammenkædning hjulpet dig med hurtigt at adskille eller kombinere tekstcelleindhold? Lad mig vide, hvordan disse funktioner har hjulpet dig med at administrere data i Google Sheets enten i kommentarerne nedenfor eller på kvidre.
se også
- 5 vigtige opgaver for G Suite-administratorer (TechRepublic)
- 9 fantastiske G Suite-funktioner, som dens designere ønsker, at flere mennesker vidste om (Google Hangouts)
- Forstør vs. Google Hangouts: videochat-apps til at arbejde og holde kontakten sammenlignet (CNET)
- Microsoft Office vs Google Docs Suite vs LibreOffice (Hent.com)
- Vejledningstips: mere let at følge tutorials (TechRepublic på Flipboard)
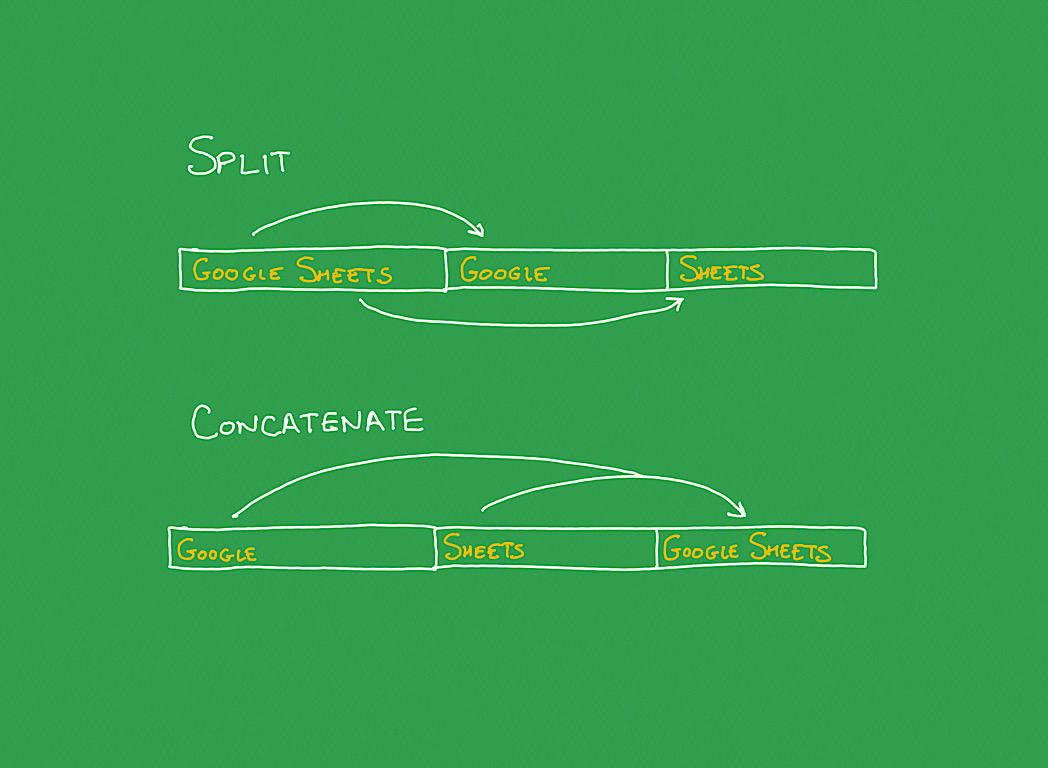
Leave a Reply