Sådan opdateres Ubuntu-pakker på Ubuntu 20.04 Focal Fossa Linuk
en af hovedattraktionerne i Linuk skal være det faktum, at operativsystemet og det program, det kører, er gratis. I modsætning til proprietære systemer er programopdateringer på Ubuntu helt gratis-du behøver aldrig bekymre dig om at afskalde penge til de nyeste og bedste applikationer eller opgraderinger.
i denne vejledning skal vi se på, hvordan Ubuntu frigiver opdateringer. Ubuntu ‘ s operativsystemopdateringer følger en bestemt cyklus, men udgivelsesplanen kan være lidt forvirrende for de uindviede. Vi vil også gennemgå de metoder, du kan bruge for at holde dit system opdateret, både via kommandolinje og GUI.
i denne vejledning lærer du:
- forståelse af Ubuntu ‘ s udgivelsesplan
- Sådan konstateres opgraderingsoplysninger om Ubuntu
- Sådan opgraderes Ubuntu via kommandolinje
- Sådan opgraderes Ubuntu via grafisk brugergrænseflade

| Category | Requirements, Conventions or Software Version Used |
|---|---|
| System | Installed or upgraded Ubuntu 20.04 Focal Fossa |
| Software | None |
| Other | Privileged access to your Linux system as root or via the sudo command. |
| konventioner | # – kræver, at givne linukommandoer udføres med rodrettigheder enten direkte som rodbruger eller ved brug af sudo kommando $ – kræver, at givne linukommandoer udføres som en almindelig ikke-privilegeret bruger |
Ubuntu ‘ s release cycle
Ansøg nu
Ubuntu udgiver LTS (Long Term Support) udgivelser hvert andet år. Hver LTS-udgivelse understøttes fuldt ud med sikkerhedsrettelser og nye opdateringer i fem år. På det tidspunkt, hvis du ikke allerede har gjort det, skal du opgradere din installation til den nyeste LTS-udgivelse, så tingene fortsætter med at køre problemfrit. Denne proces er gratis og tager normalt kun et par minutter (med en anstændig internetforbindelse).
det er muligt at fortsætte med at bruge en LTS-udgivelse og modtage sikkerhedsopdateringer ud over det femårige vindue ved at abonnere på Ubuntu ‘ s ESM (udvidet Sikkerhedsvedligeholdelse) program. Dette bør kun være relevant i meget få edge – tilfælde, og den gennemsnitlige bruger behøver ikke bekymre sig om det-bare Opgrader til de nyeste LTS gratis.
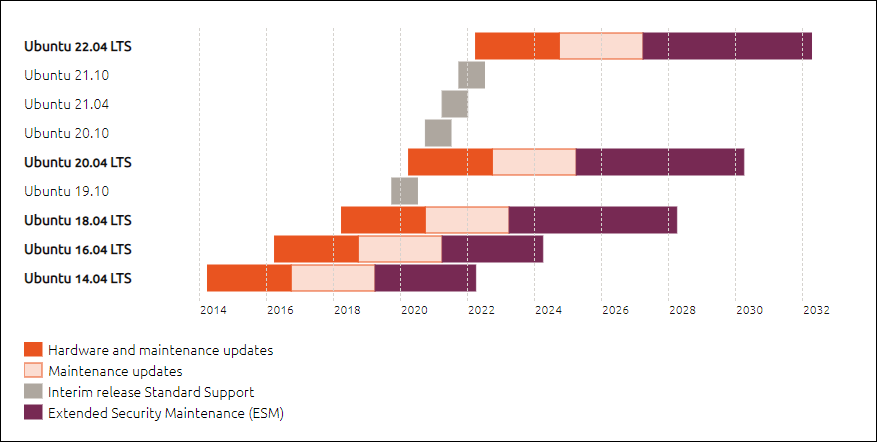
kilde: ubuntu.com/about / release-cycle
skærmbilledet ovenfor viser supportvinduet for et par af de seneste LTS-udgivelser, men viser også et par andre versioner, som Ubuntu kalder midlertidige udgivelser. Disse midlertidige udgivelser er som betaversioner af kommende LTS-udgivelser, beregnet til udviklere og virksomheder til at teste det kommende operativsystem med det nuværende program, de er afhængige af. Det er nyttigt at kontrollere, at alt fungerer problemfrit, før den fulde version endelig frigives.
Canonical (udgiveren af Ubuntu) siger, at 95% af Ubuntu-installationer er LTS-udgivelser. De fleste mennesker behøver aldrig at bekymre sig om midlertidige udgivelser; de er kun praktiske, hvis du har brug for et smugkig på, hvad der kommer op i Den næste store udgivelse af Ubuntu. Midlertidige udgivelser understøttes kun i ni måneder, da de virkelig kun er beregnet til korte testformål.
kontroller opdateringsoplysninger
Du kan altid kontrollere supportvarigheden for din nuværende Ubuntu-installation med følgende kommando:
$ ubuntu-support-status
skærmbilledet nedenfor viser supportudløbet for vores aktuelt installerede Ubuntu 20.04 Focal Fossa. Dette er tilfældigvis en midlertidig udgivelse, og skærmbilledet angiver support i de næste ni måneder:

Hvis du hurtigt vil bestemme, hvilken version af Ubuntu du kører, så du kan sammenligne den med det, der er tilgængeligt på Canonical ‘ s side, kan følgende vil give dig de oplysninger, du leder efter:
$ lsb_release -a
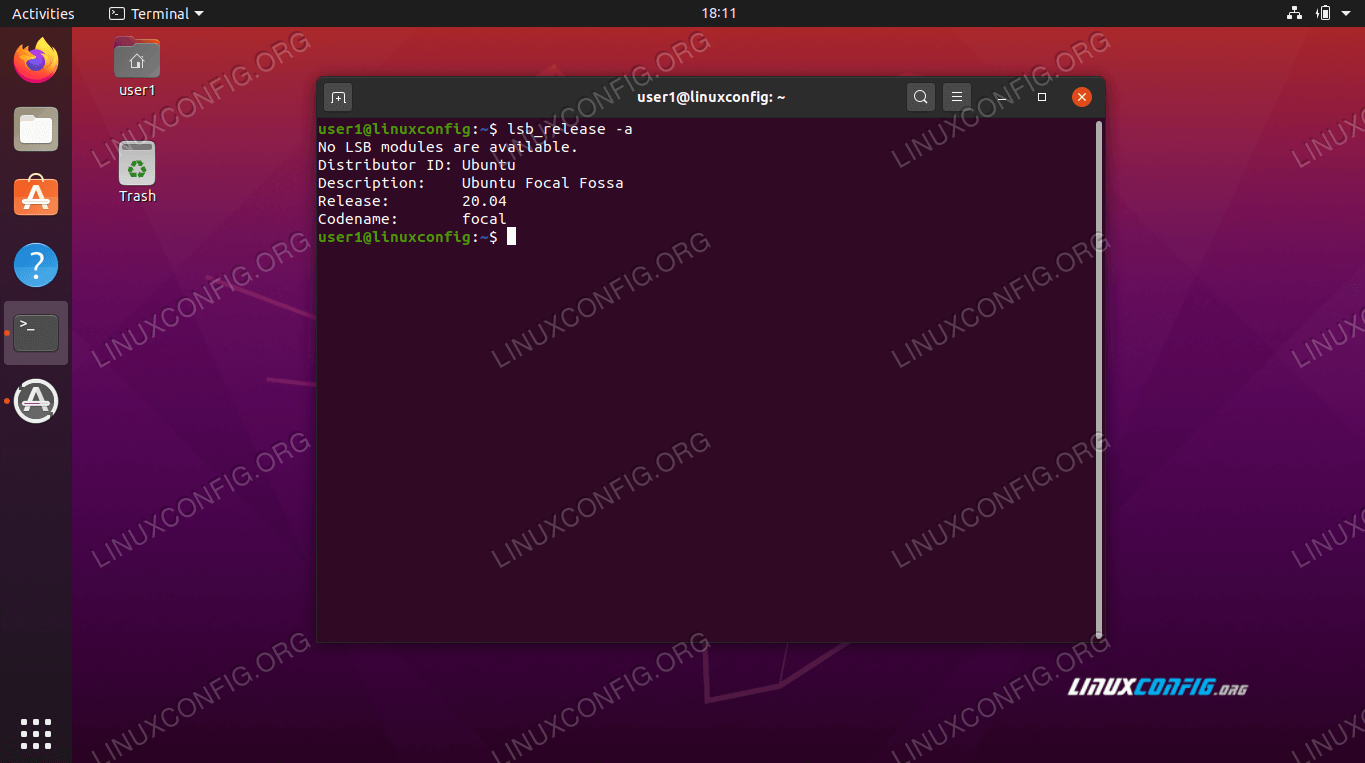
Opdater Ubuntu via kommandolinje
Ubuntu har en grafisk applikation specifikt til anvendelse af opdateringer, men opdatering med kommandolinjen giver os lidt mere gennemsigtighed og kontrol. Stadig, hvis du foretrækker GUI-ruten, dækker vi det i næste afsnit.
- Åbn først et terminalvindue, og skriv følgende kommando for at opdatere pakkeindekslisten:
$ sudo apt update
- denne del er ikke nødvendig, men hvis du gerne vil se, hvilke pakker der skal opdateres, kan du skrive denne kommando:
$ apt list --upgradable
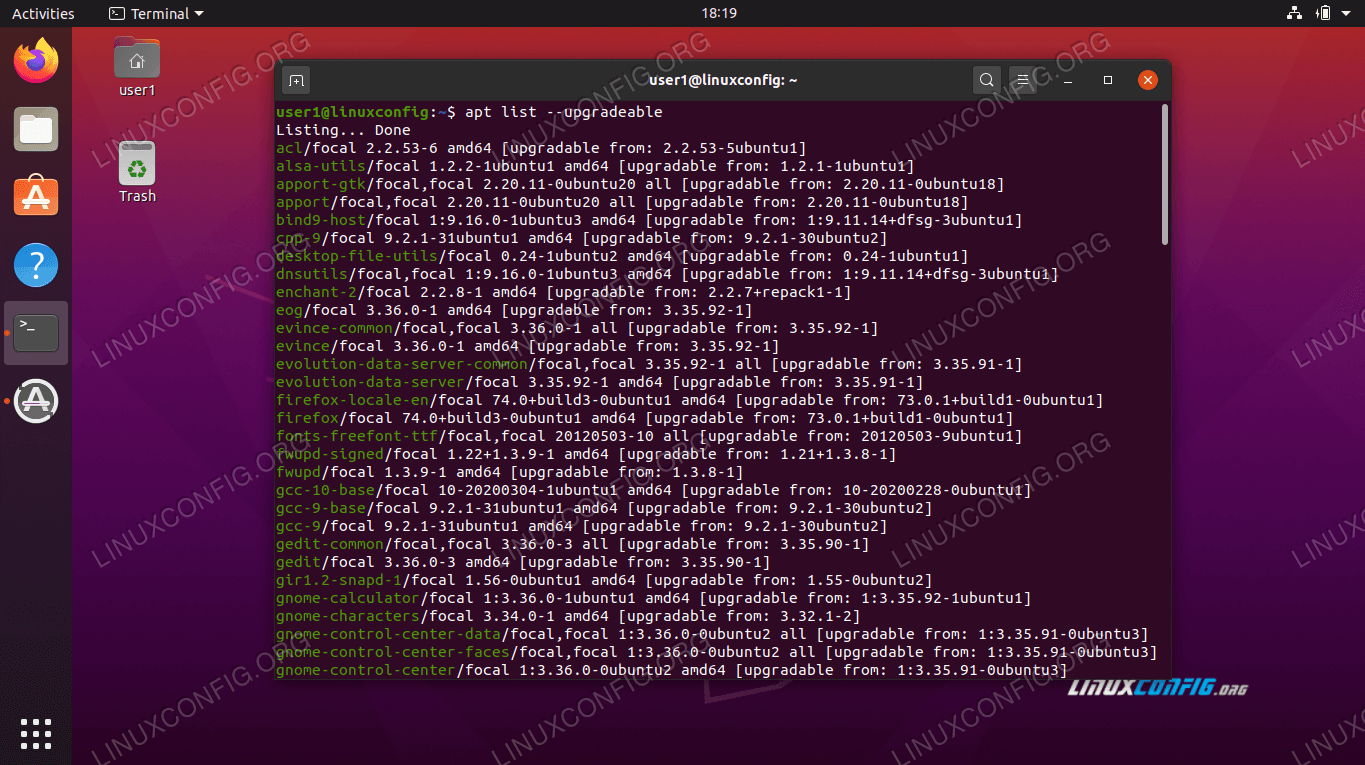 en komplet liste over opgraderbare pakker
en komplet liste over opgraderbare pakkerLeder du efter systemanalytiker !den UAF Geophysical Institute, er på udkig efter en erfaren systemanalytiker til at slutte sig til deres team af forskning cyber infrastruktur analytikere og ingeniører. Beliggenhed: Fairbanks, Alaska, USA
Ansøg nu- hvis du ville opdatere pakker individuelt, kunne du altid bruge
apt install PACKAGE-NAME. Eller for at installere opdateringer til alle pakker på dit system skal du skrive:$ sudo apt upgrade
når pakkeopdateringerne er færdige med installationen, er dit operativsystem fuldt opgraderet.
opbevarede pakker
nogle pakker er afhængige af andre pakker for at fungere korrekt. Hvis du har forekomster af dette på dit operativsystem, kan nogle opdateringer “holdes tilbage” for at opretholde funktionalitet med andre pakker. I dette tilfælde kan du opdatere disse pakker individuelt eller køre følgende kommando for at opdatere dem alle:
$ sudo apt dist-upgrade
ikke længere nødvendige pakker
opgraderingskommandoen, vi kørte tidligere, fjerner ikke forældede/forældede eller ubrugte pakker. Vi er nødt til at køre en anden kommando, hvis vi vil fjerne pakker fra vores system, som vi ikke længere har brug for:
$ sudo apt autoremove
Fjern Forældede pakkerOpdater Ubuntu via grafisk brugergrænseflade
Hvis du foretrækker at omgå kommandolinjen, det er også muligt at opdatere Ubuntu via GUI.
- for at komme i gang skal du åbne menuen Programmer og finde programopdateringen.
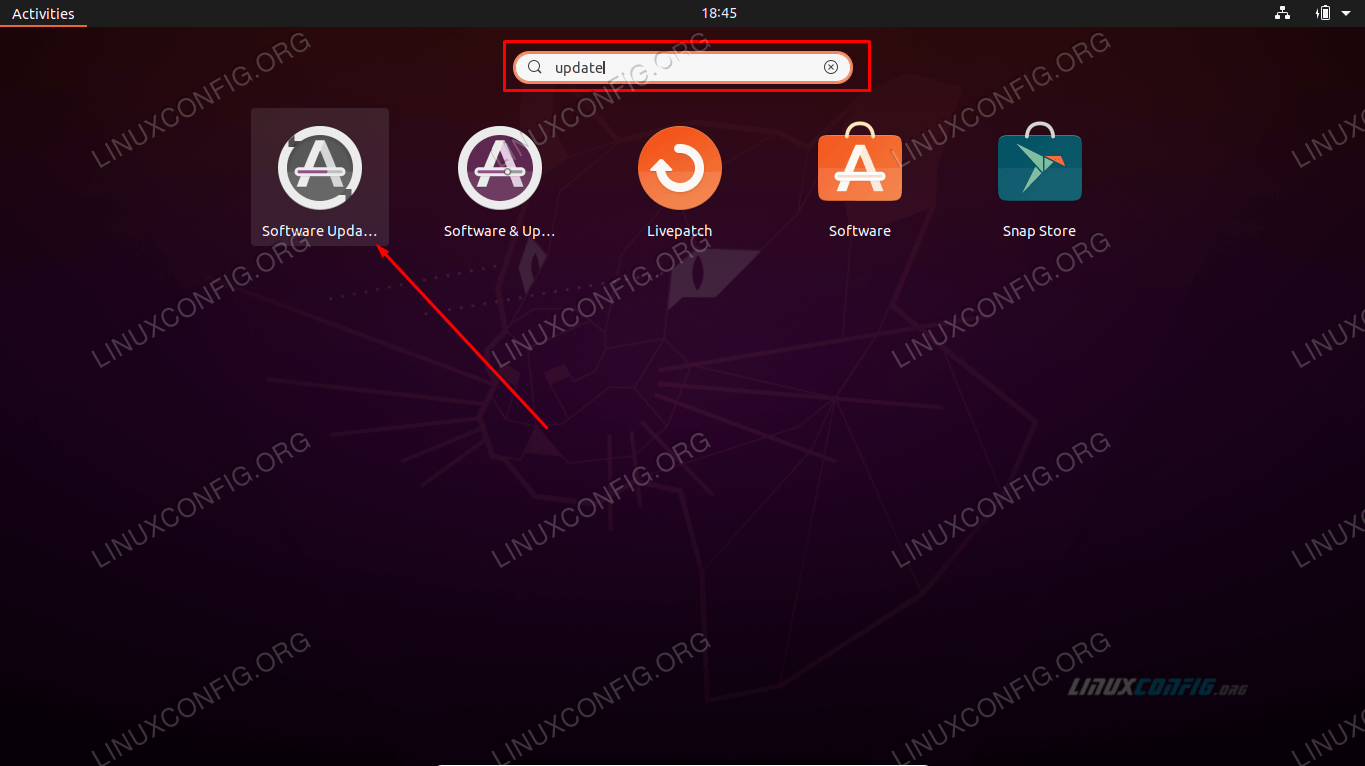
- Åbn programopdatering og vent på, at den søger efter nye opdateringer.

- Valgfrit kan du klikke på “detaljer om opdateringer” for at få en specificeret liste over, hvad Ubuntu planlægger at opdatere.

- i denne menu kan du vælge eller fravælge de enkelte pakker, du ønsker at opdatere (eller ej). For flere detaljer vedrørende en pakkeopdatering, fremhæv den pågældende pakke og klik på “Teknisk beskrivelse.”
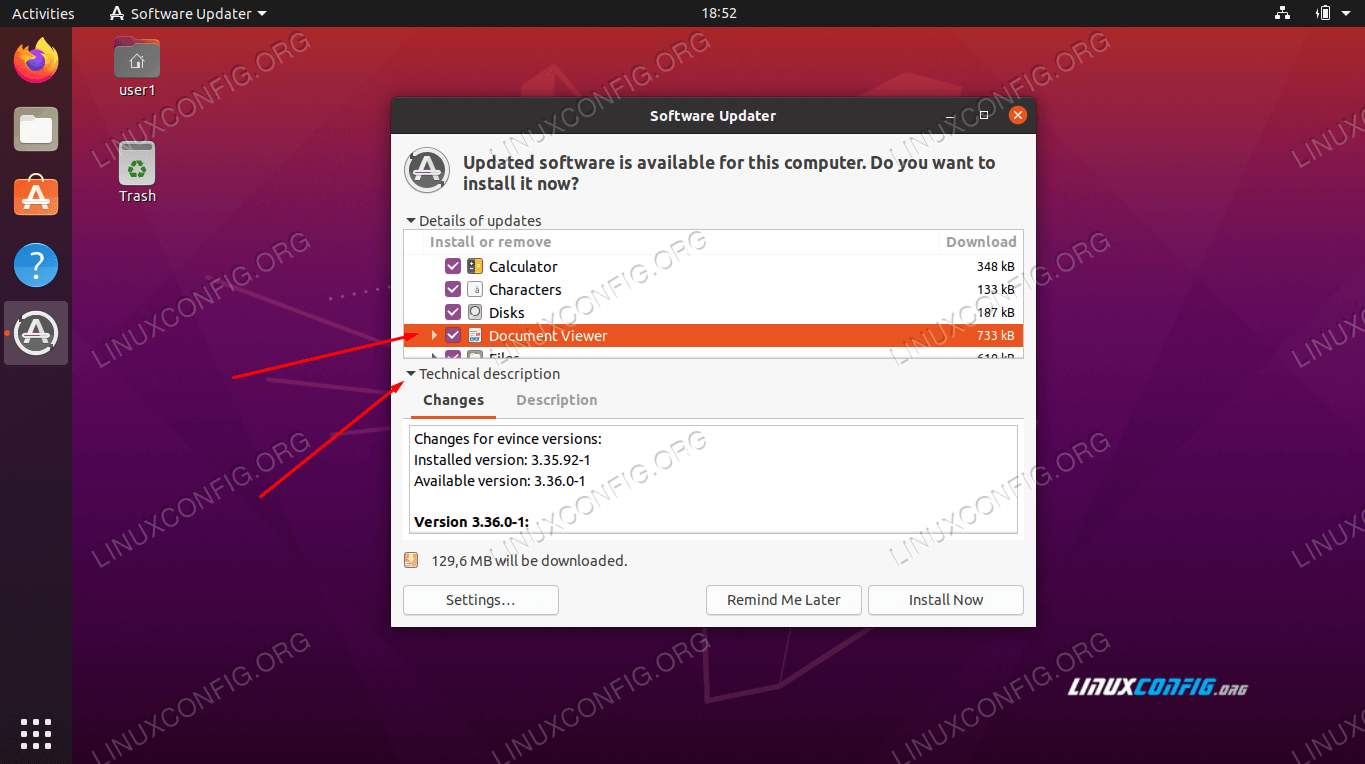 se teknisk beskrivelse af opdateringer
se teknisk beskrivelse af opdateringer - når du er klar, skal du klikke på “Installer nu” for at starte opgraderingen.
- du skal indtaste din administratoradgangskode, før du fortsætter.
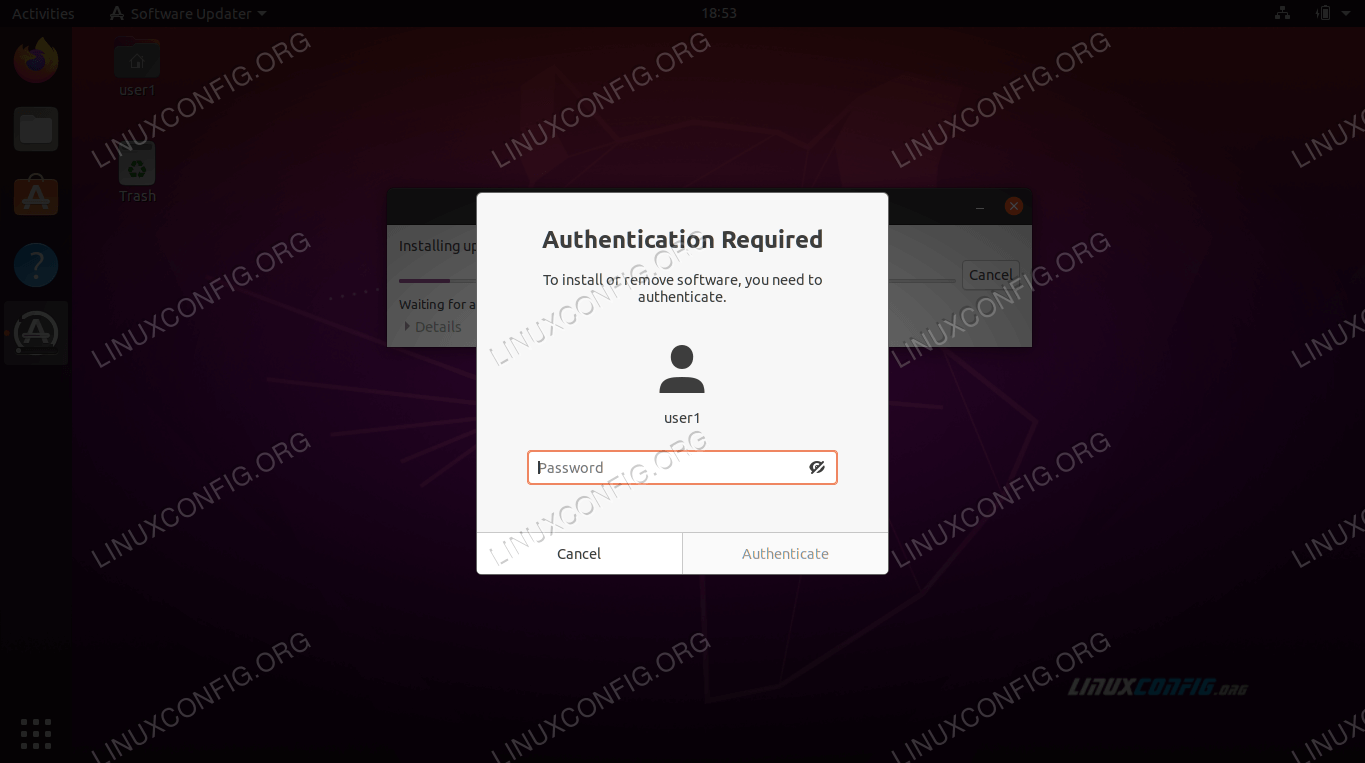
- Ubuntu-opdateringen skal nu være i gang. Klik på” detaljer ” for at se flere oplysninger om den kørende systemopdatering.
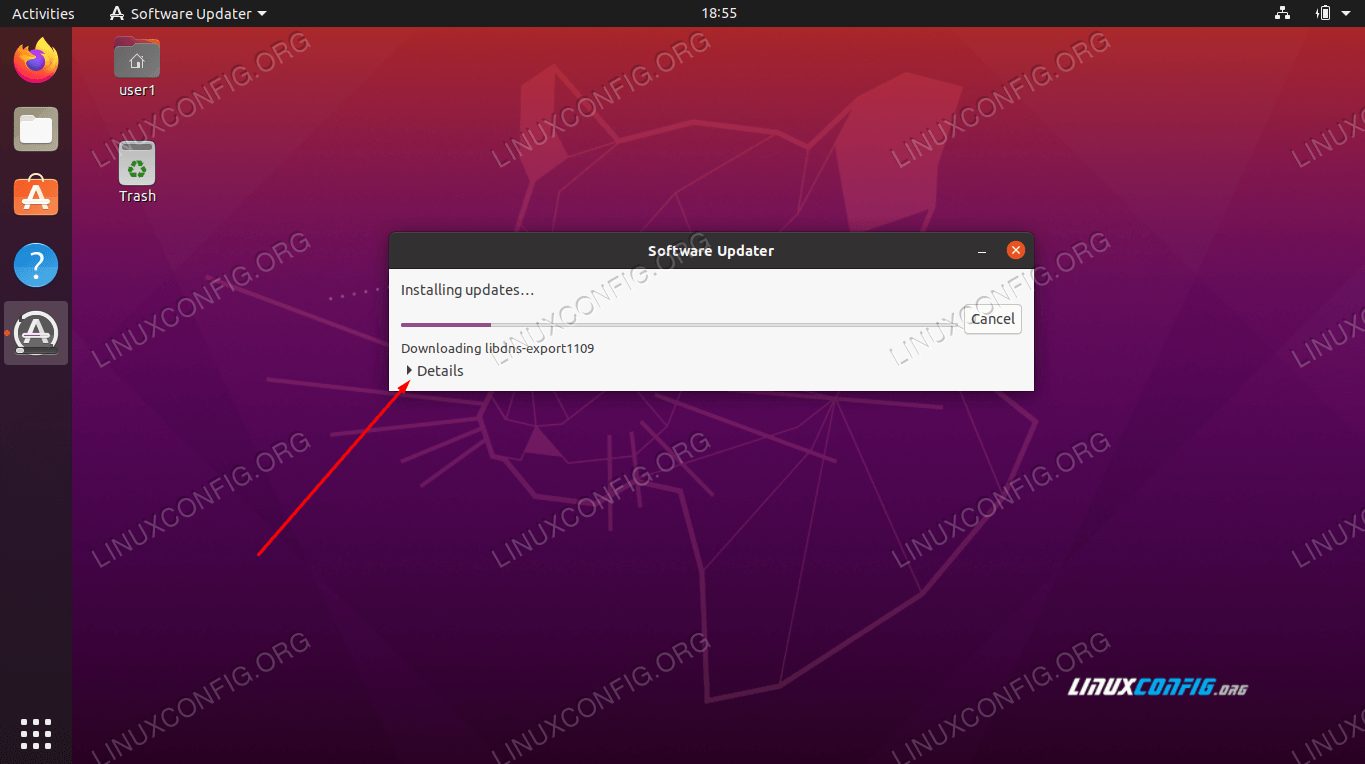 > se flere detaljer om, hvad Ubuntu Updater gørse flere detaljer om, hvad Ubuntu Updater gørdiv >
> se flere detaljer om, hvad Ubuntu Updater gørse flere detaljer om, hvad Ubuntu Updater gørdiv >leder du efter systemanalytiker !den UAF Geophysical Institute, er på udkig efter en erfaren systemanalytiker til at slutte sig til deres team af forskning cyber infrastruktur analytikere og ingeniører. Placering: Fairbanks, Alaska,USA
Ansøg nu- Tillykke, dit Ubuntu-system er nu opdateret, som det endelige vindue skal bekræfte. Updater kan råde dig til at genstarte dit system, for at opgraderingen kan gennemføres.
 opdateringer er afsluttet med succes på Ubuntu 20.04
opdateringer er afsluttet med succes på Ubuntu 20.04konklusion
i denne vejledning så vi, hvordan vi opgraderer vores Ubuntu-operativsystem via kommandolinje og grafisk brugergrænseflade. Vi lærte også om Ubuntu ‘ s udgivelsesplan og hvordan man finder ud af oplysninger om vores eget operativsystems supportvindue.
udstyret med disse oplysninger forstår du nu Ubuntu ‘ s opdateringsudgivelsesplan og hvordan du holder dit eget system opgraderet med de vigtigste systemopdateringer.
- Tillykke, dit Ubuntu-system er nu opdateret, som det endelige vindue skal bekræfte. Updater kan råde dig til at genstarte dit system, for at opgraderingen kan gennemføres.
Leder du efter Linus systems analyst !den UAF Geophysical Institute, er på udkig efter en erfaren systemanalytiker til at slutte sig til deres team af forskning cyber infrastruktur analytikere og ingeniører. Placering: Fairbanks, Alaska,USA
Ansøg nu - hvis du ville opdatere pakker individuelt, kunne du altid bruge
Leave a Reply