sådan masse afmelde Gmail og slippe af spam e-mails i Gmail hurtigt?
ligesom Tristan Harris fra det sociale dilemma var jeg på et tidspunkt også afhængig af at bruge e-mails som min primære kommunikationskilde (høflighed: mit mislykkede langdistanceforhold!) og fik mig selv lort masser af e-mail spam og fidus som en bonus. Jep, det var den vilde vest æra af internettet, og jeg var naiv og 17ish (godt ja). Men mens du ruller gennem min Gmail-indbakke, jeg fandt ud af, at nogle af de gamle e-mail-annoncører stadig sender mig spam-e-mails, og jeg fortsatte simpelthen med at ignorere dem. Mens du søger efter dette spørgsmål om, hvordan man masse afmelde Gmail og slippe af spam e-mails i Gmail hurtigt? Jeg fandt nogle gode metoder til at slippe af med disse spam-e-mails, lad os tjekke dem ud!
sådan masse afmelde Gmail og slippe af spam e-mails i Gmail hurtigt?
Gmail Unsubscriber Script:
Gmail Unsubscriber script er et open source Google script oprettet af Amit Agraval, som du kan bruge til at afmelde uønskede e-mail-nyhedsbreve med et enkelt klik. Dette script vil se efter afmeldingslinket i en nyhedsbrev-e-mail og afmelder automatisk dine valgte e-mails i baggrunden. Da scriptet er open source og kører inden for din Google-konto, behøver du ikke bekymre dig om privatlivets fred for dine e-mail-data, der sælges. Dine data forbliver, hvor de skal være.
Gmail Unsubscriber fungerer som en perfekt Unroll.mig alternativ, som du kan bruge uden at bekymre dig om privatlivets fred. Hvis du ikke længere har brug for kørslen på din Gmail-konto, kan du afinstallere den med det samme.
lad os se, hvordan du konfigurerer Gmail Unsubscriber Script til masse afmelde Gmail e-mails?
1. Lav en kopi af Google Unsubscriber-arket i dit Google Drev. Dette ark holder loggen over e-mails, som du vil afmelde.
2. Nu inde i Google Unsubscriber-arket skal du klikke på ‘Gmail Unsubscriber’ i Google Sheet ‘s menulinje og derefter vælge’Konfigurer’.
3. Det er her scriptet vil bede din tilladelse til at få adgang til din Gmail-konto. Du skal blot tillade alle tilladelser til at fortsætte.  4. Når du tillader scriptet at køre på din Gmail-konto, vil du se en mulighed for at oprette en Gmail-etiket, hvor du sender alle de e-mails, du vil afmelde. Vælg dit ønskede navn og tryk på ‘Gem konfiguration’.
4. Når du tillader scriptet at køre på din Gmail-konto, vil du se en mulighed for at oprette en Gmail-etiket, hvor du sender alle de e-mails, du vil afmelde. Vælg dit ønskede navn og tryk på ‘Gem konfiguration’. 
5. Nu åbner det sidste trin din Gmail og opretter en ny etiket med det navn, du brugte i Trin 4. I mit tilfælde var det ‘Afmeld’, så jeg opretter en ny etiket med samme navn og trykker på Gem.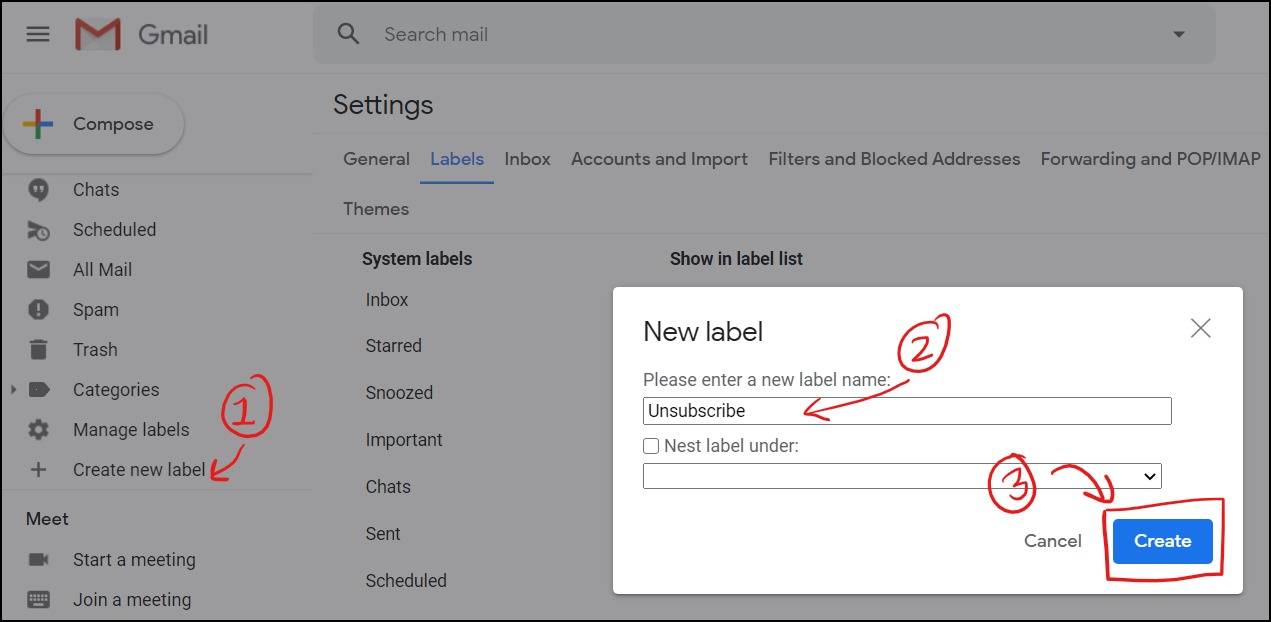
6. Du har installeret Gmail Unsubscriber script på din Gmail-konto. Se nu efter de e-mails, du vil afmelde, og tilføj etiketten ‘Afmeld’ til dem. Scriptet fungerer i baggrunden og afmelder automatisk alle de e-mails, du lægger i etiketten ‘Afmeld’, og logger alt på Google-arket. Er det ikke så simpelt?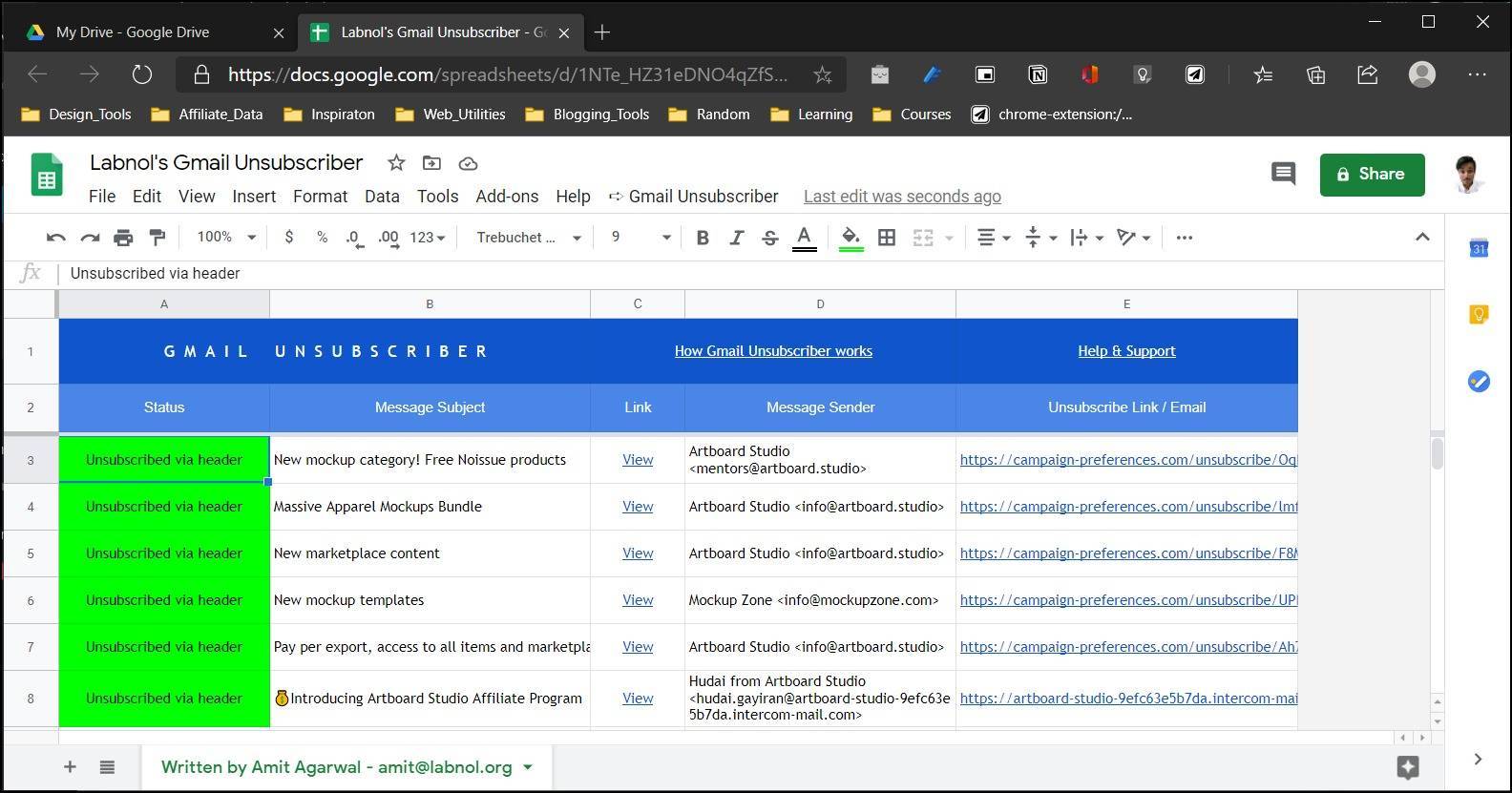
Gmail Unsubscriber vil gøre et ret godt stykke arbejde med masse unsubscriber Gmail e-mails, men ikke alle e-mails kommer med et unsubscriber link, hvilket gør det vanskeligt at slippe af med sådanne e-mails, og derfor vil de fortsætte med at fylde din Gmail-plads. Vi vil nu se, hvordan vi kan bruge filtre til at slippe af med sådanne e-mails i Gmail.
Gmail-filtre:
E-mail-filtre er en af de mest undervurderede funktioner, som de fleste ikke bruger. Ikke at bruge er en overdrivelse her, jeg er sikker på, at de fleste af os ikke engang ved det. Og hvis du er en person, der organiserer deres e-mail-indbakke regelmæssigt, e-mail-filtre vil være en spilskifter for dig. Så du skal tænke på, hvad e-mail-filtre er, og hvordan kan du bruge det til at slippe af med spam-e-mails ved hjælp af dem, ikke?
E-Mail-Filter er en fiks funktion i din e-mail-indbakke, som du kan bruge til at organisere dine e-mails baseret på bestemte kriterier. Det er som om du opretter nogle regler for hver e-mail, du modtager i din indbakke. På samme måde kan vi oprette filtre til spam-e-mails og slette dem, før de endda dukkede op i din indbakke. Hver e-mail, Du får, har nogle mønstre.
så lad os finde ud af, hvordan du opretter filtre for at slippe af med spam-e-mail i Gmail:
1. Åbn Gmail, og log ind med din Gmail-konto på din stationære/bærbare computer. Inde i Gmail skal du gå til Indstillinger (tandhjulsikon øverst til højre) og derefter klikke på ‘Se alle indstillinger’ for at få adgang til dine Gmail-Indstillinger.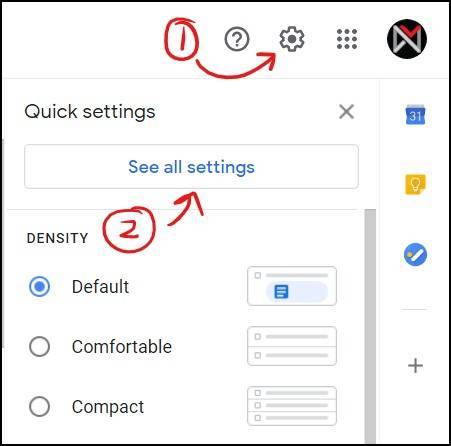
2. Inde i Gmail-Indstillinger skal du åbne fanen ‘Filtre og blokerede adresser’.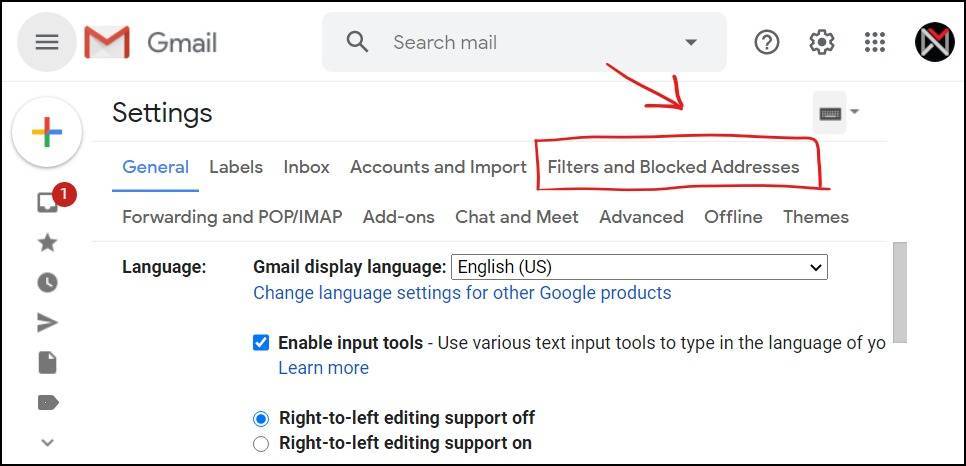
3. Det er her, du opretter filtre til dine spam-e-mails. Klik på ‘Opret et nyt filter’. Lad os antage, at du får regelmæssige spam-e-mails fra et par e-mail-adresser, som du bare ikke kan afmelde dig. Hold en liste over sådanne e-mails klar med dig. Spam-e-mails har mønstre, som du kan se ud til at være mere specifikke med dit filter. Tilføj disse e-mails i feltet ‘Fra’, og klik på ‘Opret Filter’ for at vælge mellem de indstillinger, du vil automatisere Gmail, når dette filter udløses. 
4. Dit filter er oprettet, nu skal du vælge, hvad Gmail skal gøre, hvis dette filter udløses. Da jeg ønsker, at sådanne spam-e-mails skal slettes automatisk, vælger jeg afkrydsningsfeltet ‘Slet det’ og klikker på ‘Opret filter’ for at afslutte processen.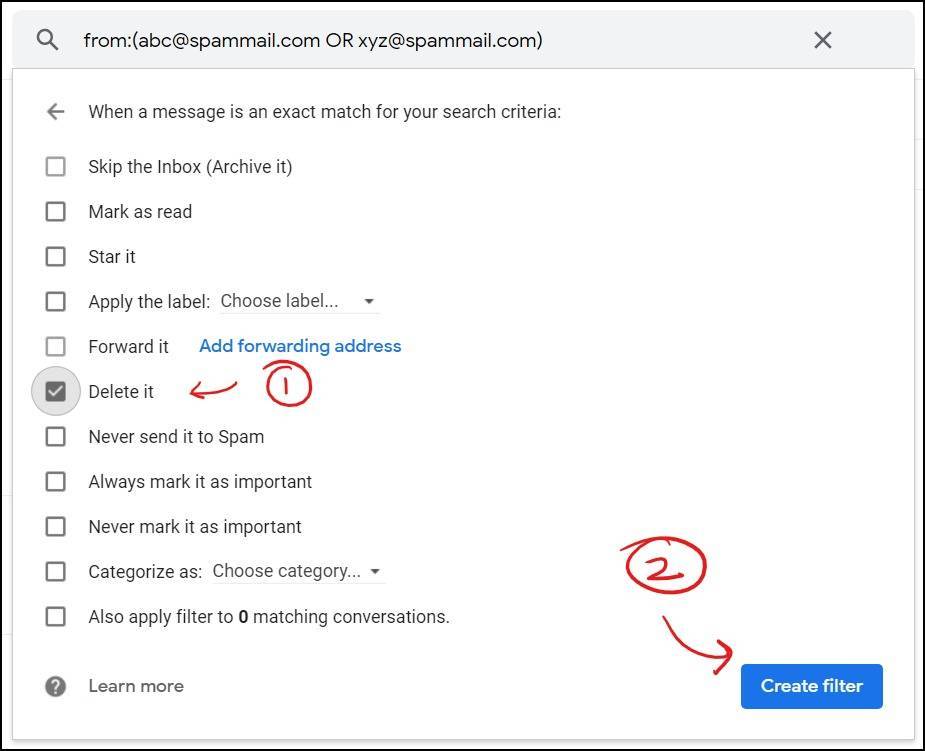
5. Du kan altid kigge efter dit e-mail-filter inde i indstillingen Filter og blokerede adresser; du er fri til at aktivere/deaktivere dem, slette dem eller foretage en redigering derfra. Der er ingen sådan grænse for, hvor mange filtre du kan lave, hvilket gør det til en af de mest alsidige funktioner i din e-mail-udbyder.
nu har du fuld kontrol over spam fra din Gmail-adresse. Men hvis du finder alle de tidligere metoder lidt overvældende, vil forskellige 3.parts tjenester automatisere alt for dig. Imidlertid, ikke alle tjenester er gratis, og hvis de er gratis, de sælger dine data. Et sådant eksempel er Unroll.me, som blev fanget med at sælge e-mail-data til uber. Så mens jeg søgte efter lignende tjenester, der er gratis og ikke kompromitterer dine data, stødte jeg på denne bro.ser-udvidelse, der hævder at slippe af med dine spam-e-mails og nyhedsbreve, men med en fangst.
Læs også: 15 bedste Chrome-Produktivitetsudvidelser, der gør dig fokuseret og får tingene gjort
Unsub Chrome-udvidelse af HelpNinja
UnSub er en bro.ser-udvidelse udviklet af HelpNinja, der hævder at masse afmelde Gmail-e-mails med et enkelt klik. Og det bedste, at det er 100% privat betyder, at det fungerer på din computer som en chrome-udvidelse, og der sendes ingen data til HelpNinja-servere.
der er dog en fangst. Denne udvidelse opretter simpelthen et brugerdefineret filter i din Gmail-indbakke for at filtrere e-mails, som du vælger at afmelde ved hjælp af udvidelsesknappen og arkivere dem, så snart du modtager dem. Så teknisk set opretter denne udvidelse et e-mail-filter til dig. En smart tilgang uden at gå på kompromis med dine e-mail-data. HelpNinja arbejder også på en udvidelse til Safari.
virker lovende?
lad os se, hvordan du masse afmelder Gmail-e-mails ved hjælp af UnSub Chrome-udvidelse af HelpNinja?
1. Installer Afmeld Gmail-e-mails i bulk af HelpNinja på din Chrome (eller Chromium-baserede) bro.ser.
2. Åbn nu din Gmail-indbakke, du vil se en ny ‘Afmeld’ – knap, hvilket betyder, at bro.ser-udvidelsen er installeret og fungerer fint. Du bliver nødt til at vælge alle de e-mails, der er spam, og du vil slippe af med og trykke på knappen ‘Afmeld’. Da dette er din første gang med udvidelsen, bliver du nødt til at give en vis tilladelse til, at udvidelsen fungerer.
3. Når alle tilladelser er givet, gentag processen, og du er færdig. Voila, alle dine spam-e-mails arkiveres nu, og enhver ny e-mail fra de samme e-mail-adresser filtreres automatisk til din arkivliste. Og du kan få adgang til disse e-mails, når som helst du vil.

ofte stillede spørgsmål: Sådan masse afmelde Gmail og slippe af spam e-mails i Gmail hurtigt?
jeg får ‘denne app er ikke bekræftet’ advarsel fra Google under Gmail Unsucscriber installation? Skal jeg bekymre mig?
Dette er et open source-script, så du ikke behøver at bekymre dig overhovedet. Det er bare en forsigtighedsadvarsel fra Google, da du installerer scriptet fra en tredjepartskilde. Læs mere herfra.
kan jeg slette/afinstallere scriptet efter at have slettet spam-e-mails? Hvis ja, hvordan?
Ja, du kan og det er ret simpelt. Klik bare her for at få adgang til din Google-tilladelsesindstillingsside og vælg ‘Gmail Unsubscriber’, og klik derefter på ‘Fjern adgang’ for at slette scriptets adgang.
Hvordan kan jeg afmelde e-mails uden et afmeldingslink?
Gmail unsubscriber script vil gøre det meste af opgaven, men hvis nogle e-mail-nyhedsbreve ikke giver et afmeldingslink. Du kan blot bruge et e-mail-Filter til at slippe af med en sådan e-mail som forklaret i #B.
jeg får fortsat e-mails efter afmelding. Hvad skal jeg gøre?
lav en liste over sådanne e-mails, der fortsætter med at lande i din indbakke, og filtrer dem derefter ved hjælp af e-mail-filteret, og indstil dem til at slette. De vil aldrig genere dig igen.
indpakning
det er alt. Jeg vil meget gerne høre dine Gmail-spamhistorier og dine kampe om, hvordan du slipper af med disse spam-e-mails ud af din indbakke.
når det er sagt, ønsker jeg dig en ren og spamfri Gmail-indbakke. * Smil Emoji *
Leave a Reply