Sådan deler du din internetforbindelse
internettet fungerer ikke altid bare. Prøv som du måske opretter forbindelse, nogle gange lader lufthavns-og hotel—Trådløse netværk dig ikke komme online, eller de begrænser dig til kun en forbindelse-og, hvis du er noget som mig, dit hjem-og kontorinternet ser altid ud til at gå ud på det værst mulige tidspunkt.
må ikke ærgre sig. Odds er, du har en backup internetforbindelse i lommen. Med en enhed tilsluttet internettet kan du og din familie, venner eller kolleger alle bruge den enkelt forbindelse til at komme online fra flere enheder.
Vi har brugt disse tricks på hoteller, hvor der kun var en kablet internetforbindelse, men havde brug for at få bærbare computere, telefoner og tablets online—såvel som på konferencer, hvor kun en telefon havde mobildata, men alle på holdet havde brug for at få tingene gjort. Og det er den måde, vi får arbejde på kaffebarer, når den gratis trådløse internetadgang ikke skærer det.
Sådan deler du dine mobildata eller en kablet ethernet—forbindelse-og lav dit eget trådløse hotspot fra enhver enhed.
hvad du har brug for at dele din internetforbindelse
Gode nyheder: hvert større operativsystem understøtter internetdeling i dag. Har du en iPhone, iPad, Android-enhed, vinduer PC eller tablet eller Mac? Alle lader dig nemt dele din internetforbindelse.
alt hvad du behøver er en måde at komme online på. På din telefon eller 4G / LTE-udstyrede tablet har du allerede en internetforbindelse, der er klar til at dele. Afhængigt af din udbyder og region skal du muligvis købe en ekstra mobil hotspot-plan for at aktivere datadeling. Ellers, så længe der er signal, er du klar til at gå.
på en Mac eller PC, hvis du har en internetforbindelse via kabel, kan du dele den med andre via trådløst internet ved hjælp af de samme trin. Eller, hvis du har en mobil internet dongle—typisk en lille USB—enhed med et SIM-kort slot til at tilføje cellulære kapaciteter til computere-du kan dele denne forbindelse via trådløs internetadgang, også.
Bemærk: har du brug for at dele en 4G-forbindelse over trådløst internet ofte? En bedre mulighed kan være at købe en lomme trådløst internet (også kendt som en mobil hotspot) enhed. De er små enheder med deres egen mobilforbindelse designet til at dele trådløst internet med flere enheder på en gang. De er især nyttige til at holde forbindelsen under rejsen uden at dræne din telefon eller laptop batteri. Tjek Hotspot – anmeldelser for de bedste muligheder for det amerikanske marked, eller kontakt din lokale operatør for muligheder på andre markeder.
Sådan deler du trådløst internet fra iOS med Personlig Hotspot
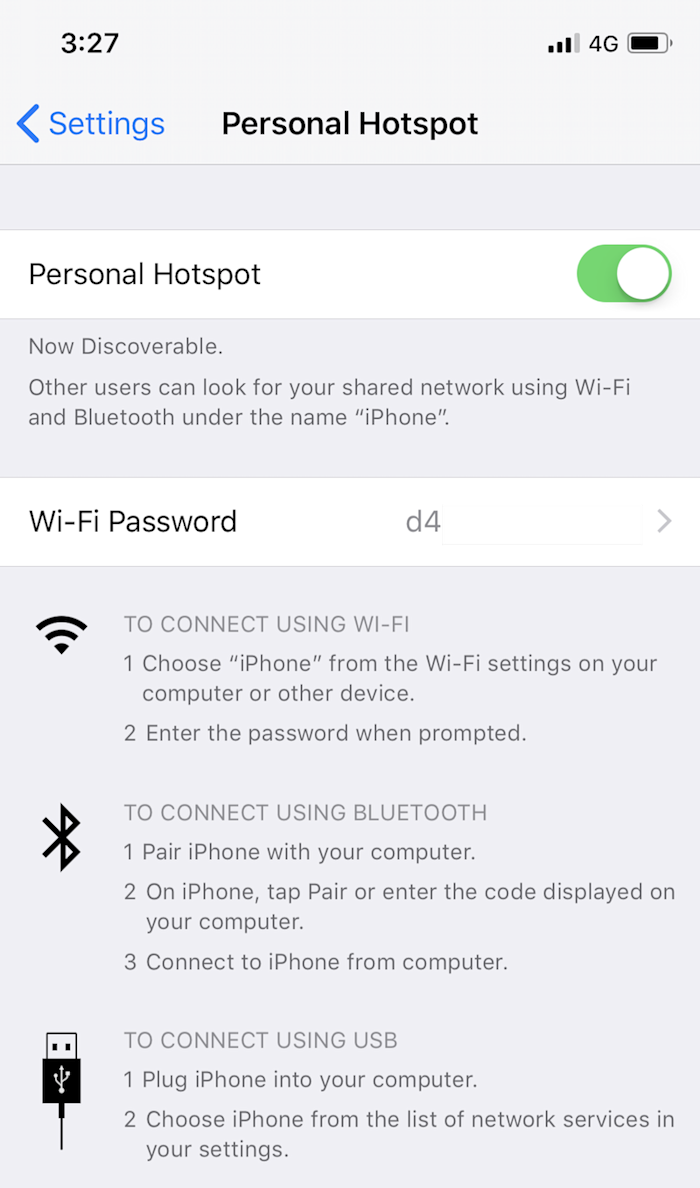
har du en iPhone eller en iPad med en mobilforbindelse? Den indbyggede personlige Hotspot-funktion gør det nemt at dele din forbindelse.
for at aktivere det skal du åbne Indstillinger, vælge indstillingen Personlig Hotspot nær toppen og derefter trykke på skyderen for at tænde den. Som standard deler din enhed Internettet over et nyt trådløst netværk med enhedens navn (som du kan indstille det til din generelle -> om -> Navneindstillinger) og adgangskoden lige under tænd/sluk-skyderen.
når du har aktiveret personal hotspot, kan du hurtigt tænde det fra Control Center i iOS 11. Åbn kontrolcenter, 3D touch (Tryk hårdt) på netværksindstillingerne, og tryk derefter på knappen Personlig Hotspot for at tænde den.
Sådan deler du din internetforbindelse fra en iPhone eller iPad via Bluetooth
eller du kan dele dit internet via Bluetooth eller USB. Sådan gør du:
-
Aktiver Bluetooth på både din telefon og den computer, du vil oprette forbindelse fra
-
Tænd personligt Hotspot fra dine iPhone-indstillinger som før
-
i din computers Bluetooth-menu skal du se din telefon på listen Enheder. Opret forbindelse til din telefon der, Bekræft pin-nummeret for at oprette forbindelse, så skal din computer være online med din telefons internetforbindelse.
Sådan deler du din internetforbindelse fra en iPhone eller iPad med et USB-kabel
deling via USB er måske den nemmeste. Tænd for den personlige Hotspot-funktion, tilslut derefter din iPhone eller iPad til din computer med sit USB-kabel, og computeren skal automatisk oprette forbindelse til internettet. Det er virkelig så nemt. Bedst af alt oplades din telefon fra din computer, så du ikke behøver at bekymre dig om, at det dræner dit computerbatteri (så længe det er tilsluttet).
læs mere fra Apples iOS personlige Hotspot dokumentation.
Sådan deler du trådløst internet fra Android med Mobile Hotspot
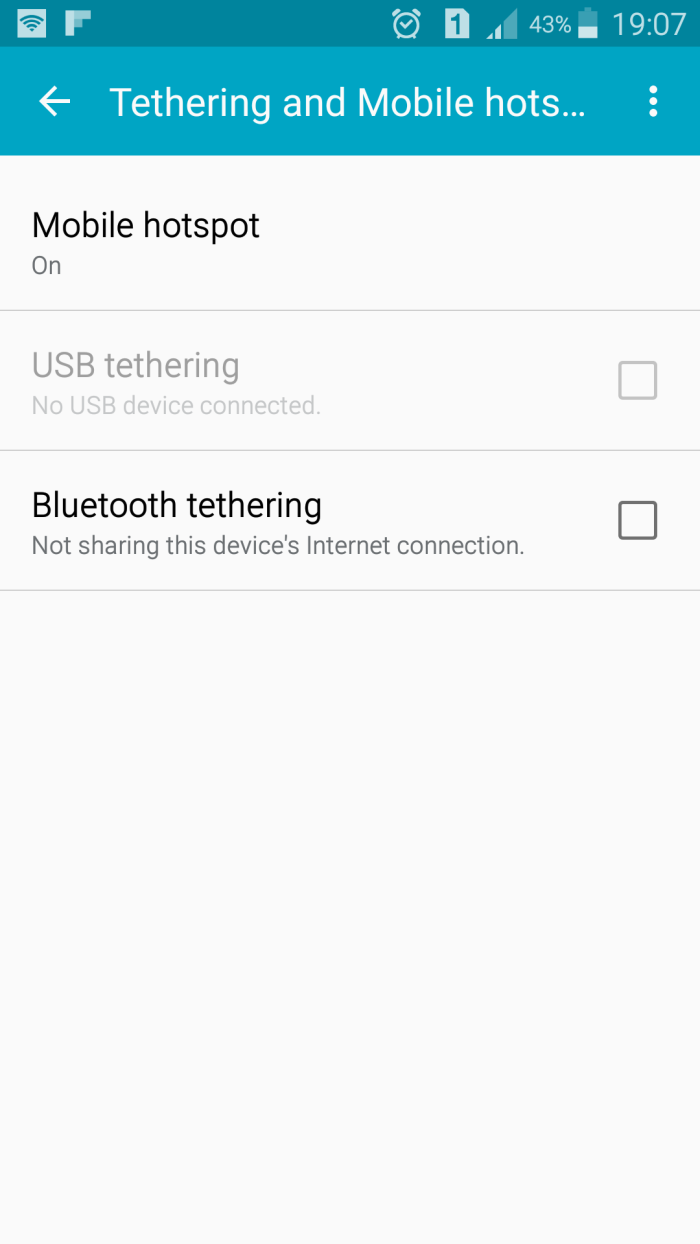
din Android-telefon eller tablet leveres med en lignende funktion: Mobile Hotspot. De nøjagtige indstillinger eller trin for at få den konfigureret varierer afhængigt af din enhed, men det fungerer på samme måde, så du kan dele din mobilforbindelse via trådløs internetadgang, Bluetooth eller USB.på standard Android-enheder, f.eks. en enhed, skal du åbne appen Indstillinger, vælge Netværk & Internet, trykke på Hotspot & tethering, og vælg derefter bærbart trådløst hotspot. Hvis du vil justere, hvordan det fungerer, skal du vælge indstillingerne for opsætning af trådløst internet under.
indstillingerne kan variere afhængigt af din enhed. På en Samsung-galakse S8, for eksempel, vælg forbindelser, tryk derefter på mobil hotspot og tethering (og på en ældre Samsung-enhed, afbildet ovenfor, var indstillingerne under Tethering og mobil hotspot). Der vil du se skydere for at aktivere trådløs internetadgang, Bluetooth eller USB-internetdeling for at tænde nøjagtigt som du vil dele din forbindelse.
Hvis du ikke kan finde indstillingen på din enhed, skal du tjekke din manual eller spørge din operatør—du kan muligvis ikke se indstillingerne, hvis du ikke har en plan, der understøtter mobil hotspot.læs mere i Googles mobile hotspot-dokumentation eller Samsungs mobile Hotspot-guide.
Sådan deler du trådløst internet fra vinduer med mobil Hotspot
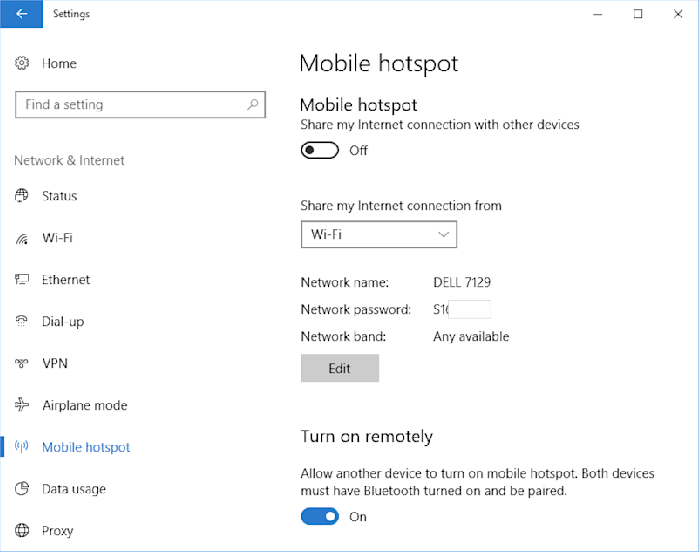
vinduer 10 leveres med en mobil Hotspot-funktion—ligesom Android—der giver dig mulighed for at dele den cellulære forbindelse fra din Surface eller anden vinduer tablet eller en kablet internetforbindelse fra en PC.
åbn din PC ‘ s Indstillinger fra menuen Start, vælg Netværk& Internet, og klik derefter på Mobile Hotspot. Vælg der, hvilket netværk der skal deles, og klik på Rediger for at indstille navnet på det trådløse netværk og adgangskoden. Klik derefter på skyderen til øverst for at aktivere dit nye trådløse netværk.
Har du brug for at tænde eller slukke for hotspot senere? Bare åbn din trådløse netværksliste fra systembakken i nærheden af uret, og du kan skifte det Mobile Hotspot med et klik.
vil du have flere muligheder? Installer Connectify (fra $19.98) hvis du vil dele en trådløs forbindelse på et andet netværk (måske for at oprette et separat netværk til dine spillekonsoller), skal du bruge din PC som en repeater til at udvide dit eksisterende trådløse netværk med mere.
læs mere fra Microsofts Mobile hotspot-dokumentation
Sådan deler du trådløst internet fra macOS med Internetdeling
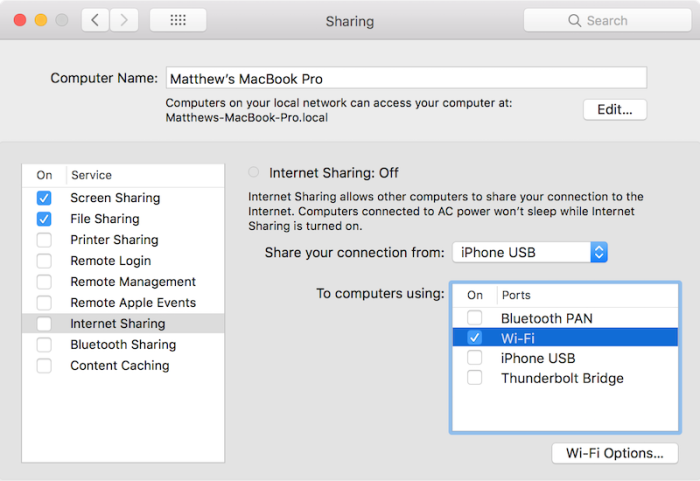
Mac ‘ er inkluderer ikke mobilt internet, men hvis du har en USB-cellulær dongle eller vil dele dit kabelforbundne Ethernet-netværk, kan du vælge mellem forbindelse, MacOS kan også gøre det til et trådløst hotspot.
åbn din Macs Systemindstillinger, og vælg delingsindstillingerne. Der vil du se en liste over ting, du kan dele, fra printere til fjernlogin, så du kan få adgang til din Mac, når du er væk. Nær bunden ser du Internetdeling. Klik på det, og vælg derefter det netværk, du vil dele, og hvordan du vil dele det. Indstil netværksnavnet og adgangskoden fra knappen Indstillinger for trådløst internet. Når du er færdig, skal du klikke på afkrydsningsfeltet ud for Internetdeling for at aktivere dit nye hotspot.
vil du dele dit internet med en iPhone eller iPad, måske for at hente opdateringer hurtigere over Ethernet? Der er en anden mulighed under Indhold Caching. Vælg det, og marker derefter afkrydsningsfeltet Del internetforbindelse, før du markerer feltet Indholdscaching. Tilslut nu din iOS-enhed til din Mac med et USB-kabel, og det skifter til din Mac-forbindelse for at hente indhold.
læs mere fra Apples MacOS Internet Deling dokumentation.
nu hvor du ved, hvordan du deler din internetforbindelse, kan du løse nogle af dine andre frustrerende personlige IT-problemer:
-
har du brug for at udskrive ting? Sådan gør du enhver printer til en smart, trådløs printer med Google Cloud Print.
-
giver en præsentation? Sådan deler du din skærm og præsenterer med en Chromecast.
-
vil du bruge et offentligt trådløst netværk? Sådan får du en trådløs forbindelse til at fungere, når den ikke vil.
-
Har du brug for at sikkerhedskopiere din computer? Her er de bedste måder at sikkerhedskopiere din computer og apps på.
-
Har du brug for at skrive et dokument? Her er de bedste apps til digital signering og falske dokumenter uden brug af en falsk maskine.
Leave a Reply