Sådan bruges iCloud Photos til at synkronisere dine iPhone-fotos på tværs af enheder
Apples iCloud Photos-funktion giver dig mulighed for problemfrit at synkronisere og gemme dine fotos og videoer på tværs af alle dine enheder. Med iCloud Photos har du altid adgang til hele din og seneste iCloud Photo Library-samling, uanset hvor du er, eller hvilken enhed du bruger. iCloud Photos arbejder med iPhone, iPad, iPod touch, Mac og endda vinduer computere. I denne vejledning lærer du, hvordan du konfigurerer og bruger iCloud-fotos, så du får adgang til alle dine fotos på alle dine enheder.
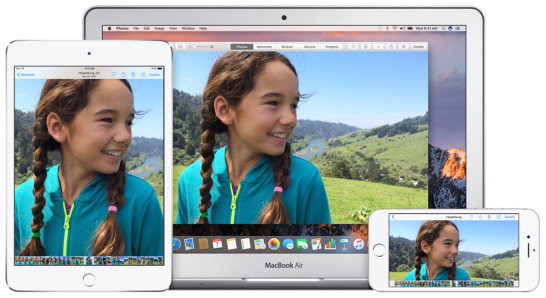
Hvordan fungerer iCloud Photos?
iCloud er Apples skybaserede lagerfacilitet, der giver dig mulighed for at gemme dine filer eksternt og få adgang til dem fra en række enheder via trådløs internetadgang. Du er muligvis allerede bekendt med iCloud, hvis du bruger den til at sikkerhedskopiere din iPhones data.
med iCloud-fotos uploades hvert foto og hver video, du tager, automatisk til dit iCloud-fotobibliotek og synkroniseres (overføres) derefter til alle dine andre iCloud-aktiverede enheder.
synkronisering af dit fotobibliotek betyder, at alle dine enheder viser de samme fotos i appen Fotos, uanset hvilken enhed der blev brugt til at tage billederne.
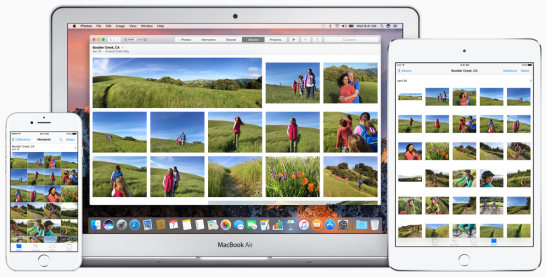
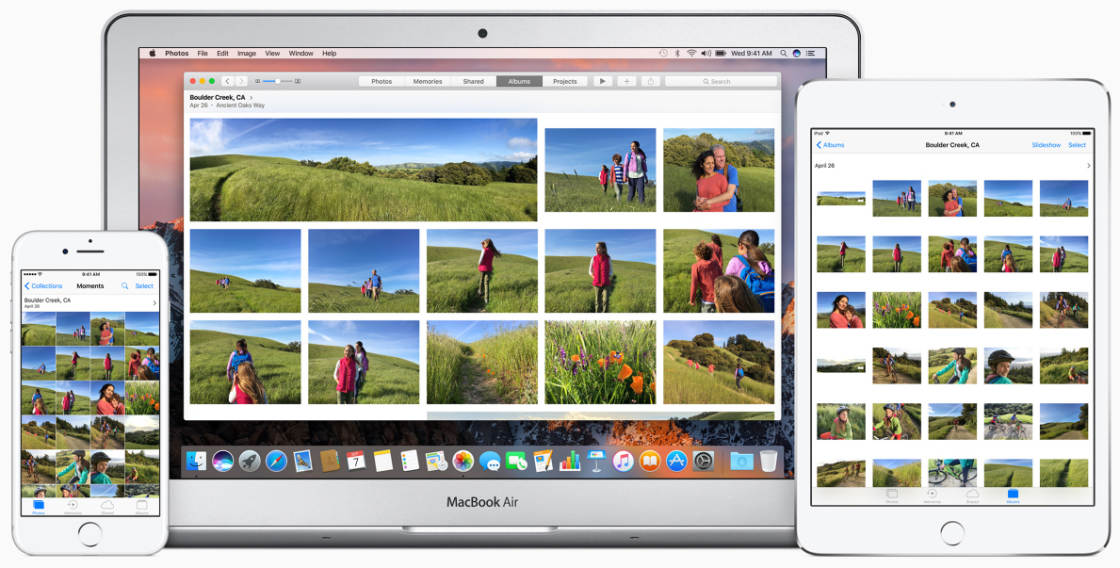
når du har konfigureret iCloud Photos til at synkronisere dine billeder, kan du til enhver tid få adgang til hele din fotosamling og fra enhver iOS-enhed (iPhone, iPad eller iPod touch) eller computer (Mac eller vinduer PC).
du behøver ikke at tænke på at bruge en separat fotooverførselsapp til at kopiere dine fotos mellem enheder. iCloud photos gør det automatisk!
dit iCloud-fotobibliotek er organiseret på samme måde på tværs af enheder. Dette gør navigering af dine billeder til en velkendt oplevelse, uanset hvilken enhed du bruger.
ud over at nye fotos uploades til dit iCloud-fotobibliotek, er det vigtigt at bemærke, at eventuelle ændringer, du foretager på fotos på en enhed, automatisk opdateres på alle dine andre iCloud-aktiverede enheder.
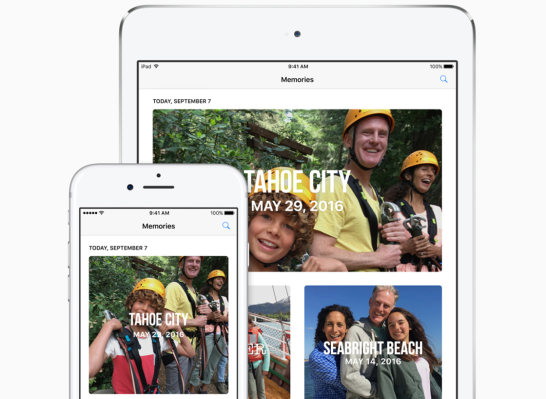
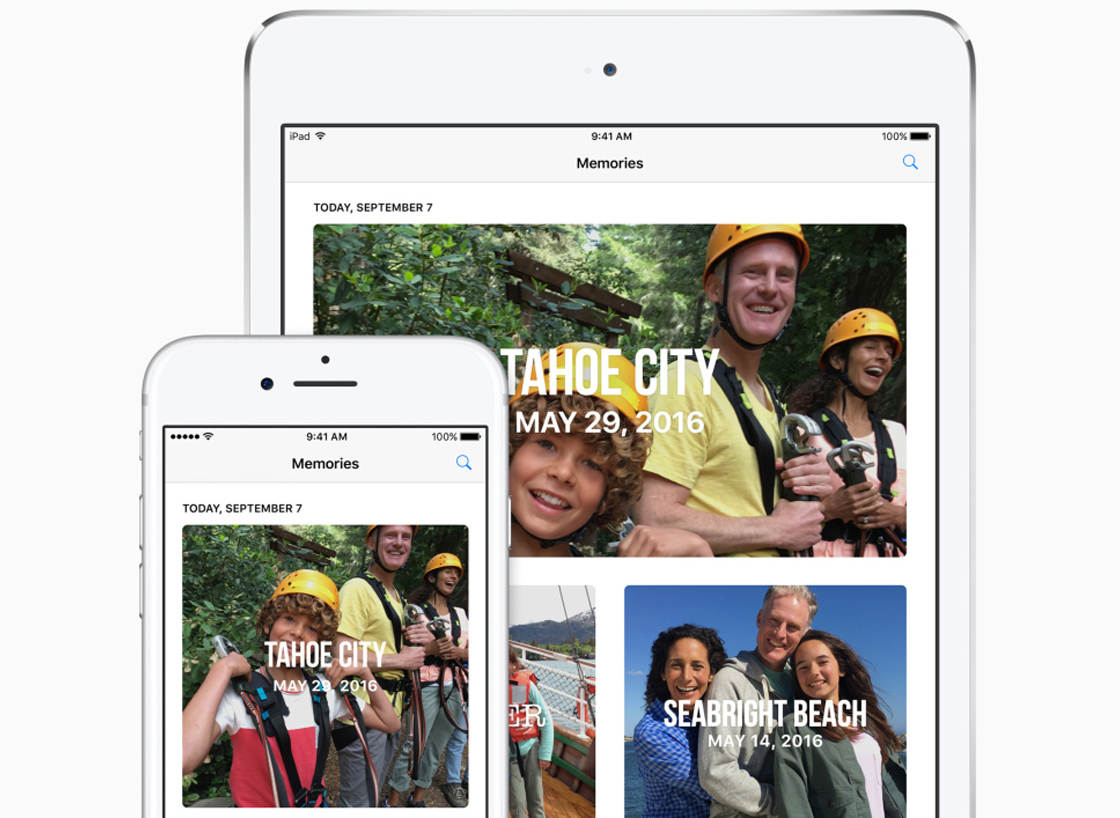
Hvis du f.eks. redigerer et billede på din iPhone, uploades det redigerede billede automatisk til iCloud og vil være synligt på dine andre enheder såsom din iPad eller Mac.
Hvis du opretter et nyt album i appen Fotos, vises dette album i appen Fotos på dine andre iOS-enheder og Mac.
Hvis du sletter et foto fra appen Fotos, slettes dette billede fra dit iCloud-fotobibliotek og slettes derfor fra alle dine andre iCloud-aktiverede enheder.
Du kan oprette album, markere billeder som favoritter og organisere dine fotos, uanset om du bruger din iPhone, iPad, iPod touch eller Mac. Bare husk, at uanset hvad du gør på en enhed, afspejles det på alle dine andre iCloud-aktiverede enheder.
Opsæt& Synkroniser dine iCloud-fotos
Hvis du vil have adgang til alle dine fotos og videoer på alle dine iCloud-aktiverede enheder, skal du aktivere iCloud-fotobiblioteket på hver enhed.
når de er aktiveret, uploades og gemmes alle nye fotos eller videoer, du tager, automatisk i dit iCloud-fotobibliotek. Disse fotos og videoer synkroniseres derefter med dine andre enheder, der har iCloud-fotos aktiveret.iCloud Photos er tilgængelig på iOS-enheder (iPhone, iPad og iPod touch), der kører iOS 8.3 eller nyere. Du skal selvfølgelig have nok tilgængelig iCloud-lagerplads til at gemme dine fotos (vi ser på lagringsmuligheder senere i denne artikel).
for at aktivere iCloud Photo Library på din iPhone skal du åbne appen Indstillinger. Tryk på dit navn øverst i Indstillinger, og tryk derefter på iCloud.
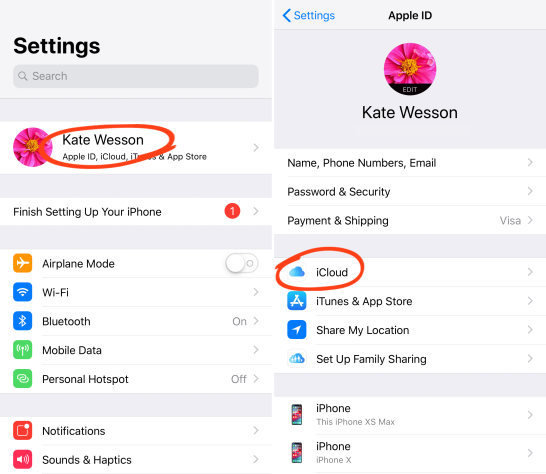
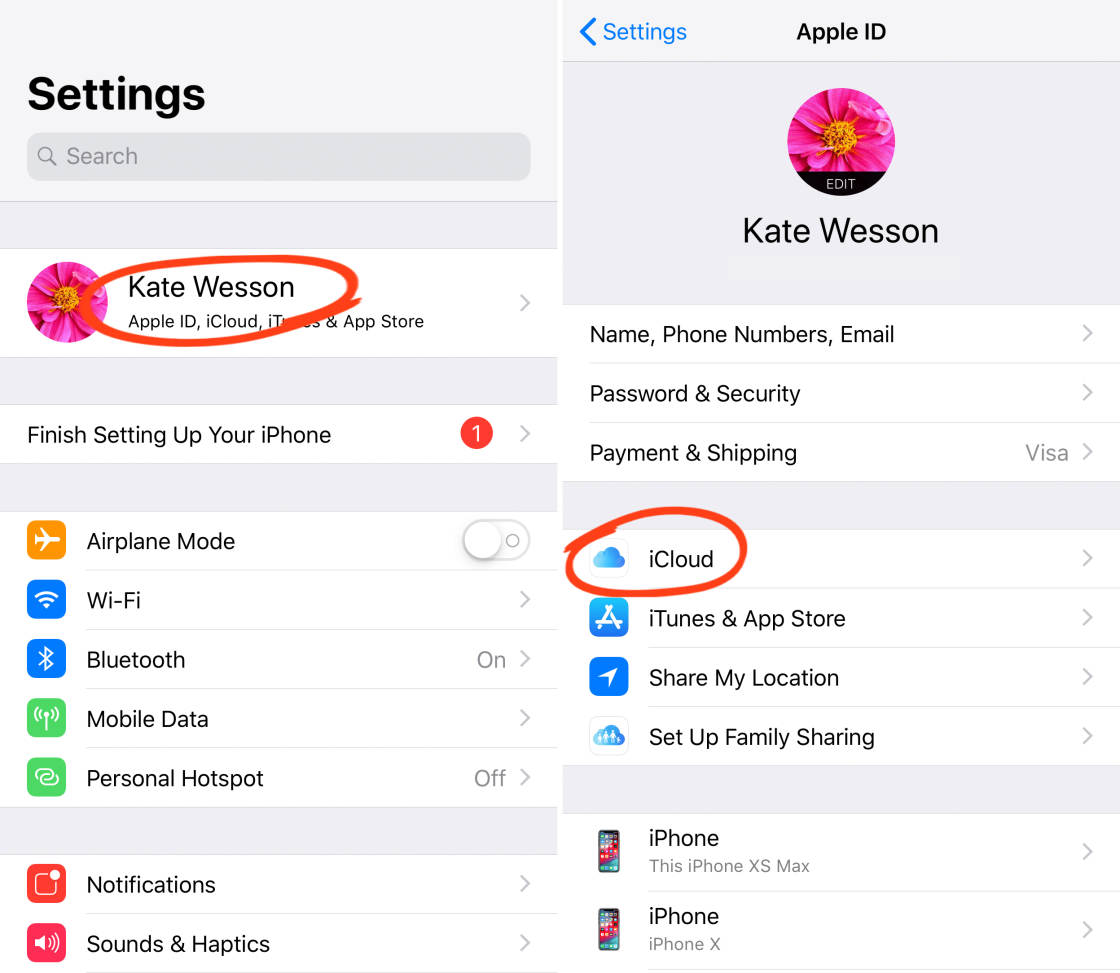 iCloud photos no script
iCloud photos no scriptVælg fotos, og tænd derefter iCloud Photos-indstillingen.
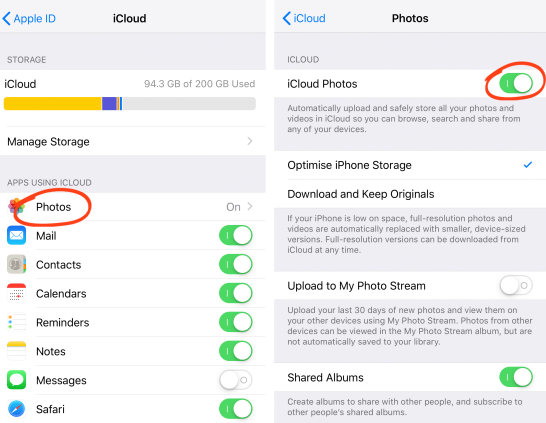

når du først aktiverer iCloud Photo Library, ser du en statuslinje, der fortæller dig, hvor mange fotos der er uploadet til iCloud. Dette kan tage lang tid afhængigt af hvor mange fotos du har på din enhed og hastigheden på din internetforbindelse. Sørg for, at du har forbindelse til trådløst internet, og at din telefon har nok batteri.
under indstillingen iCloud Photos ser du to muligheder: Optimer iPhone-lagring og Hent og behold originaler.
Optimer iPhone-lagring giver dig mulighed for at uploade dine billeder i fuld opløsning til iCloud og derefter erstatte billederne på din iPhone med optimerede versioner, der tager mindre plads. Dette er fantastisk, hvis din iPhone er ved at løbe tør for lagerplads.
Hvis du vælger at optimere iPhone-lagring, hentes billeder i fuld opløsning automatisk fra iCloud til din enhed, når du vil se, redigere, e-maile dem osv. Du skal have en trådløs eller mobil internetforbindelse for at kunne hente fotos fra iCloud på denne måde.
Hvis du foretrækker at beholde de originale billeder i fuld opløsning på din iPhone, skal du vælge Hent og behold originaler. Fordelen ved dette er, at du har adgang til de billeder i fuld opløsning, der er gemt på din iPhone, selv når du ikke har en internetforbindelse. Vær dog opmærksom på, at din iPhones lagerplads fyldes hurtigere, hvis du vælger denne indstilling.
disse samme muligheder er tilgængelige i Indstillinger på iPad og iPod touch. Sørg for, at du også tænder iCloud-fotobiblioteket på disse enheder, så du kan drage fuld fordel af at kunne få adgang til alle dine billeder fra alle dine enheder.
når du har tændt iCloud Photos på din iPhone eller anden enhed, vil du bemærke, at Camera Roll-albummet i Photos-appen er omdøbt til alle fotos.
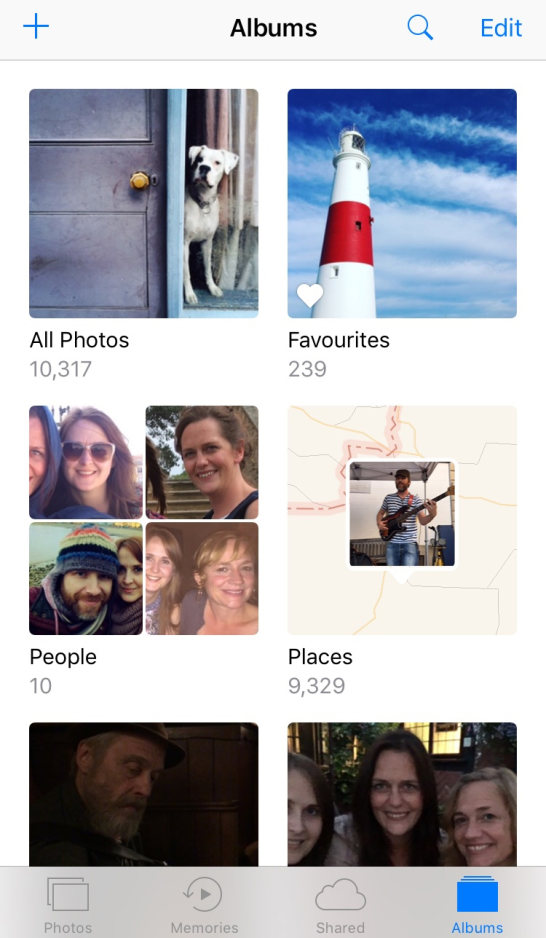
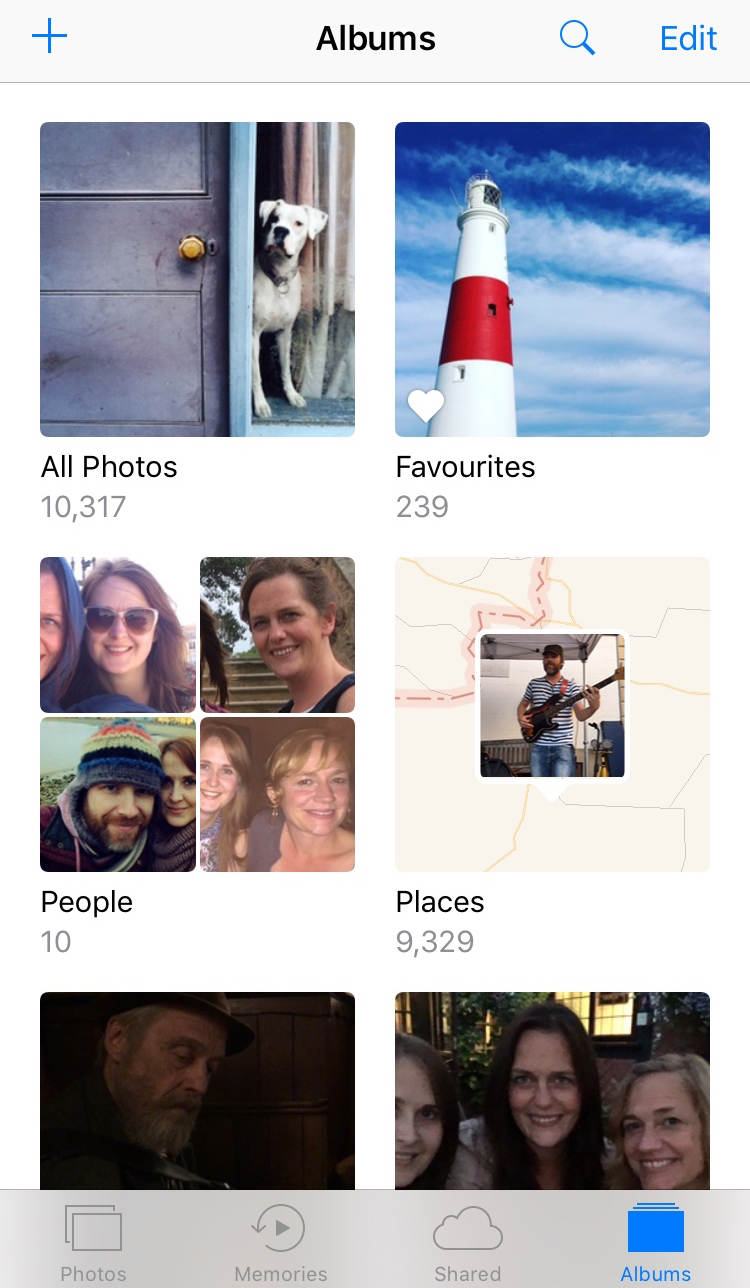
dette skyldes, at det ikke længere kun indeholder fotos taget med kameraet på den pågældende enhed – Det har nu alle dine billeder fra alle dine andre iCloud-enheder.
Hvis du har en Mac eller en pc, kan du følge instruktionerne senere i denne vejledning for at aktivere iCloud-fotos på din computer.
iCloud Storage Plans
iCloud Photo Library kan hjælpe dig med at frigøre plads på dine iOS-enheder og Mac. Men du skal sikre dig, at du har nok iCloud-lagerplads til at gemme alle dine billeder.
Du får 5 GB gratis iCloud-lagerplads til at begynde med, og når dit bibliotek vokser, kan du opgradere til en anden plan for at få mere lagerplads, som du har brug for det.
mere iCloud-lagring betyder mere plads til at gemme dine fotos, videoer og andre elementer, som du vælger at tage backup af til iCloud, f.eks. dokumenter og apps.
for at kontrollere din nuværende iCloud-lagringsgodtgørelse skal du gå til Indstillinger> iCloud. Øverst på skærmen vil du se, hvor meget af din samlede iCloud-lagerplads du har brugt.
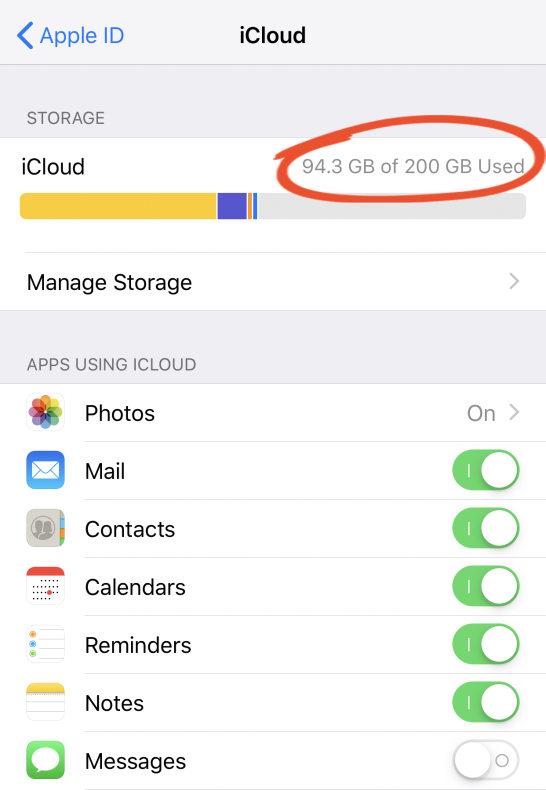
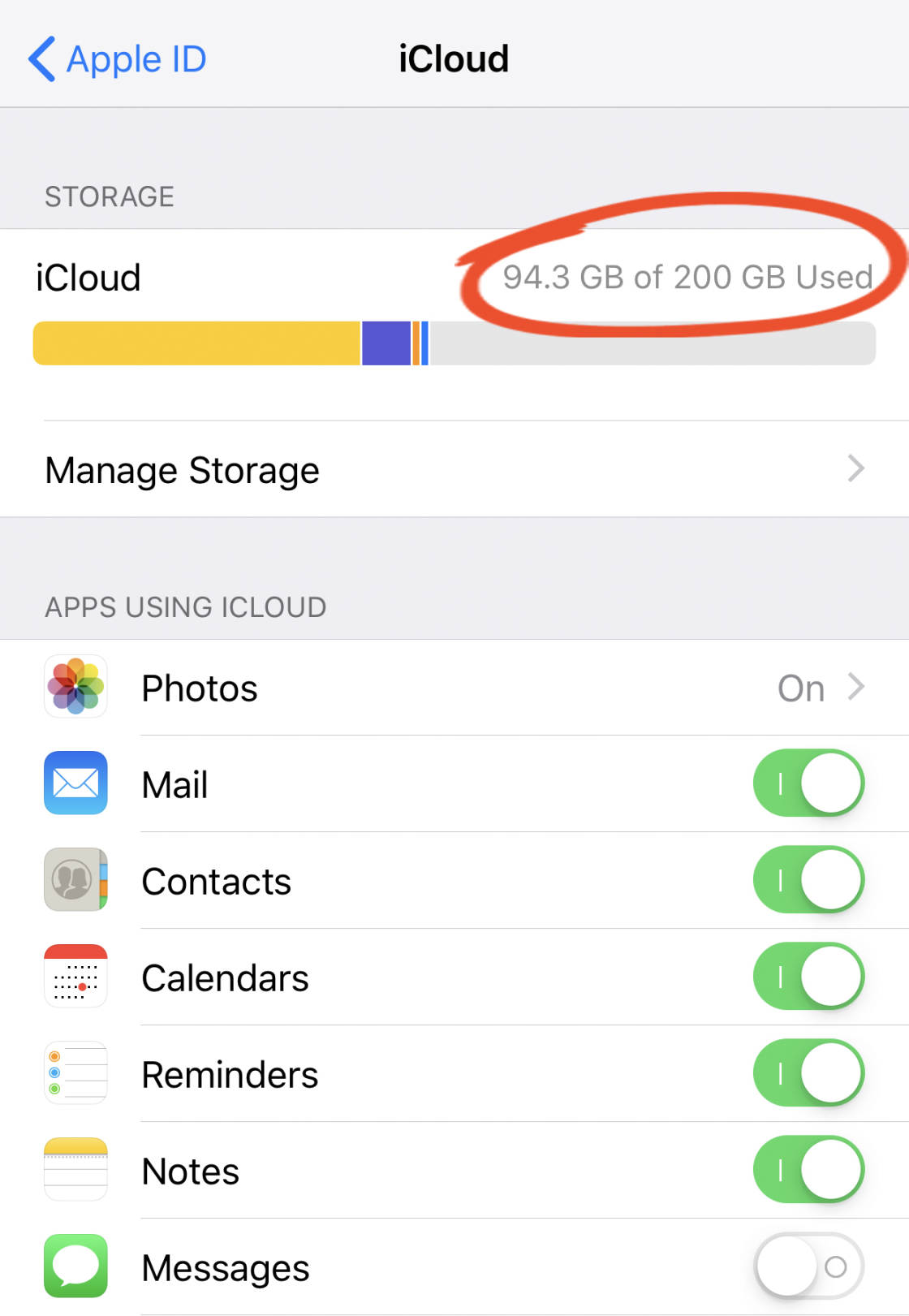
Hvis du løber tør for ledig iCloud-lagerplads, kan du opgradere din lagringsplan ved at trykke på Skift Lagringsplan.
du betaler for iCloud-lagring månedligt, og betalingen foretages automatisk ved hjælp af den samme metode, som du bruger til at købe apps fra App Store. iCloud storage prisplaner er vist nedenfor:


Synkroniser fotos mellem iPhone & Mac
vil du automatisk overføre fotos fra iPhone til Mac?
Hvis du har en Mac, der kører OS Yosemite 10.10.3 eller nyere, kan du aktivere iCloud Photo Library, så alle dine fotos og videoer fra din iPhone og andre iOS-enheder automatisk vises i appen Fotos på din Mac.
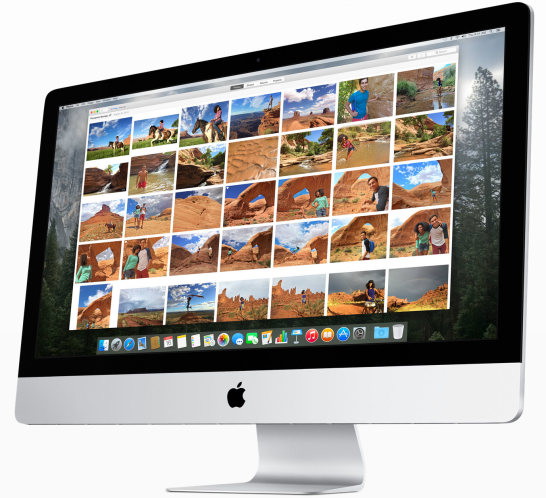

for at konfigurere iCloud Photos på din Mac skal du klikke på Apple-menuen øverst til venstre på skærmen og derefter gå til Systemindstillinger> iCloud. Indtast dit Apple ID, hvis du bliver bedt om det.
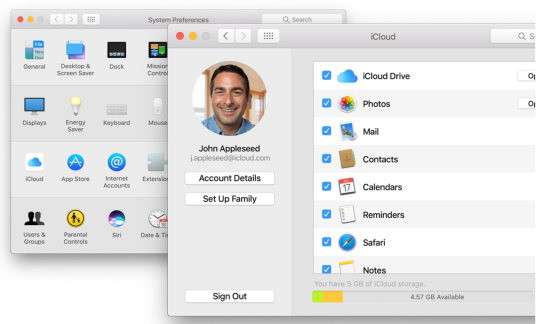
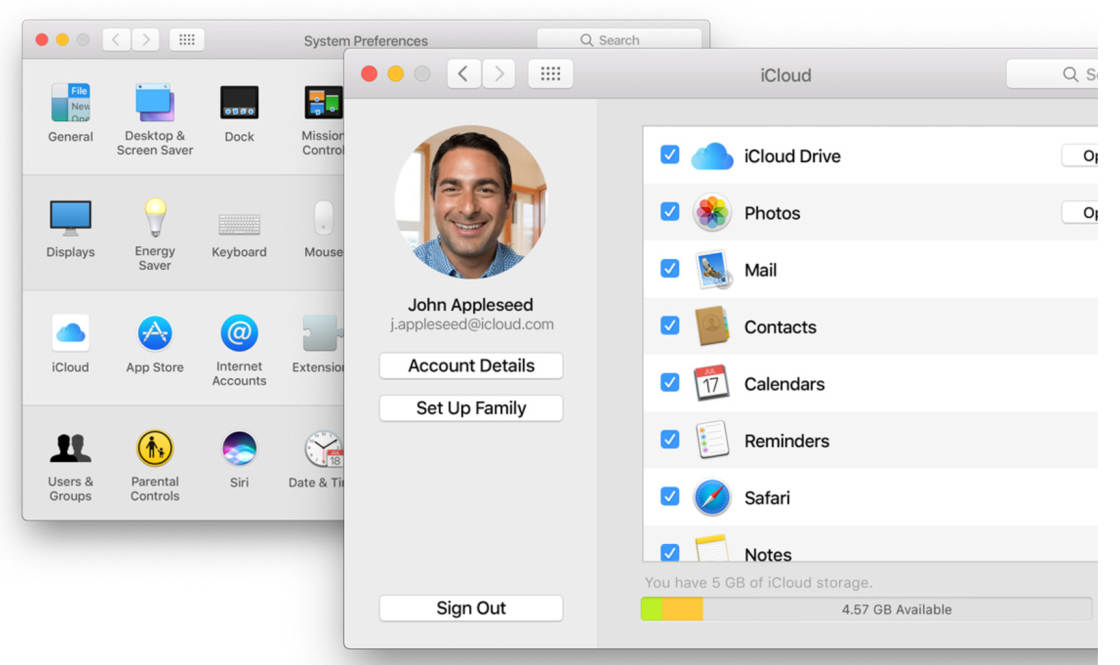
sørg for, at Fotosindstillingerne er markeret, og klik derefter på knappen Indstillinger til højre for fotos og vælg iCloud Photo Library.
Hvis du vil angive lagringsindstillingerne for fotos-biblioteket på din Mac, skal du åbne appen Fotos og derefter åbne menuen fotos øverst til venstre og vælge Indstillinger. Vælg fanen iCloud, og vælg derefter mellem de to muligheder: Hent originaler til denne Mac eller Optimer Mac-lagring.
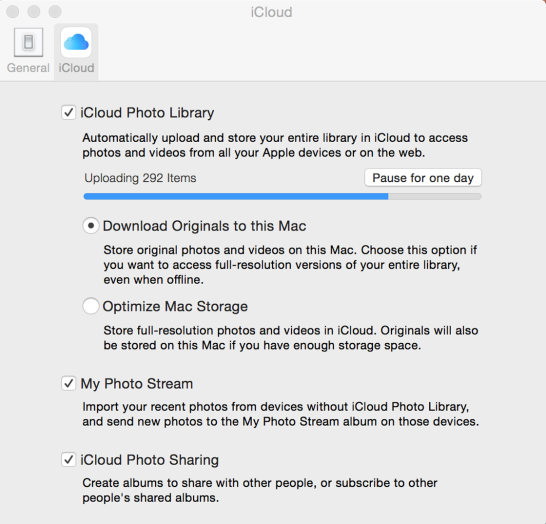

Du kan nu bruge Photos-appen på din Mac, ligesom du gør på din iPhone. Hvis du klikker på albummet alle fotos til venstre, vises alle billederne i dit iCloud-fotobibliotek.
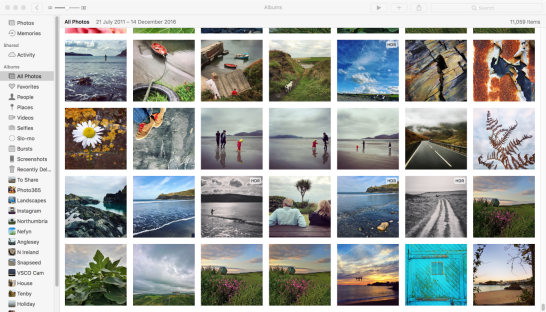
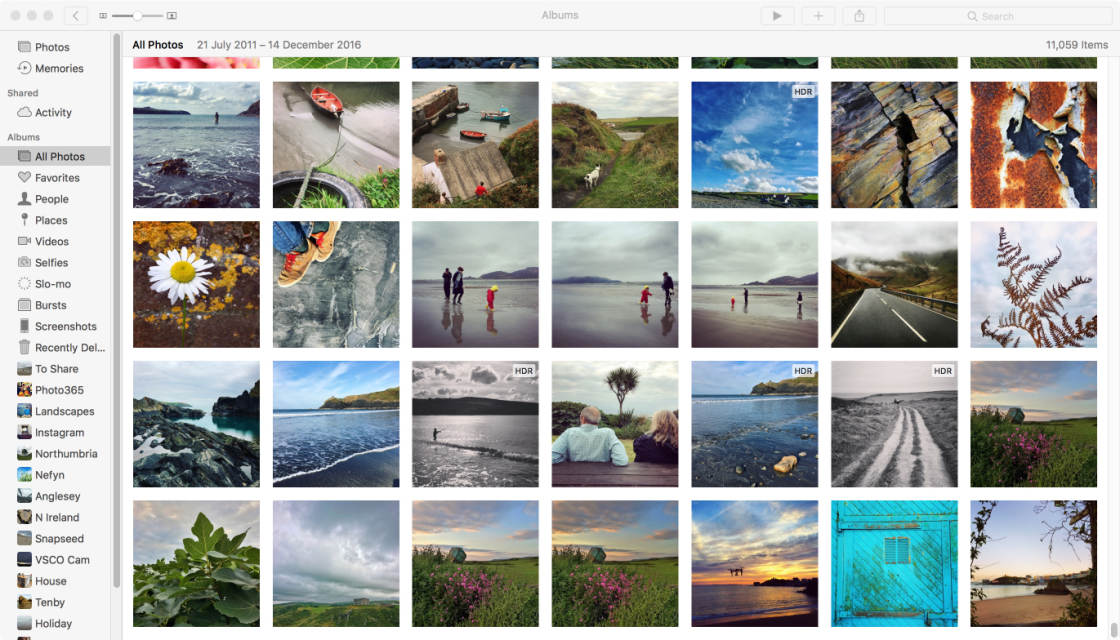
Hvis du har organiseret dine fotos i albums på din iPhone, vises disse albums nede i venstre side af skærmen. Du kan organisere billeder i album i appen Fotos på din Mac, ligesom du kan på din iPhone.
husk bare, at eventuelle ændringer, du foretager i appen Fotos på din Mac (inklusive organisering af dine fotos i album), synkroniseres og opdateres på dine andre iCloud-enheder, såsom din iPhone og iPad.
appen Fotos på din Mac giver dig også mulighed for at redigere dine fotos på samme måde som appen Fotos på din iPhone. Redigeringsværktøjer omfatter filtre, belysning og farvejusteringer, beskæring og endda et retoucheringsværktøj.
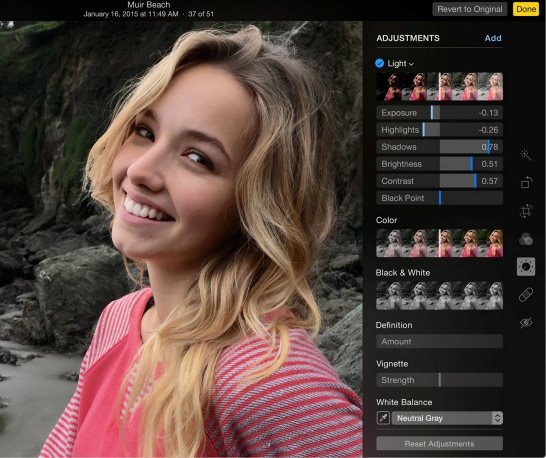
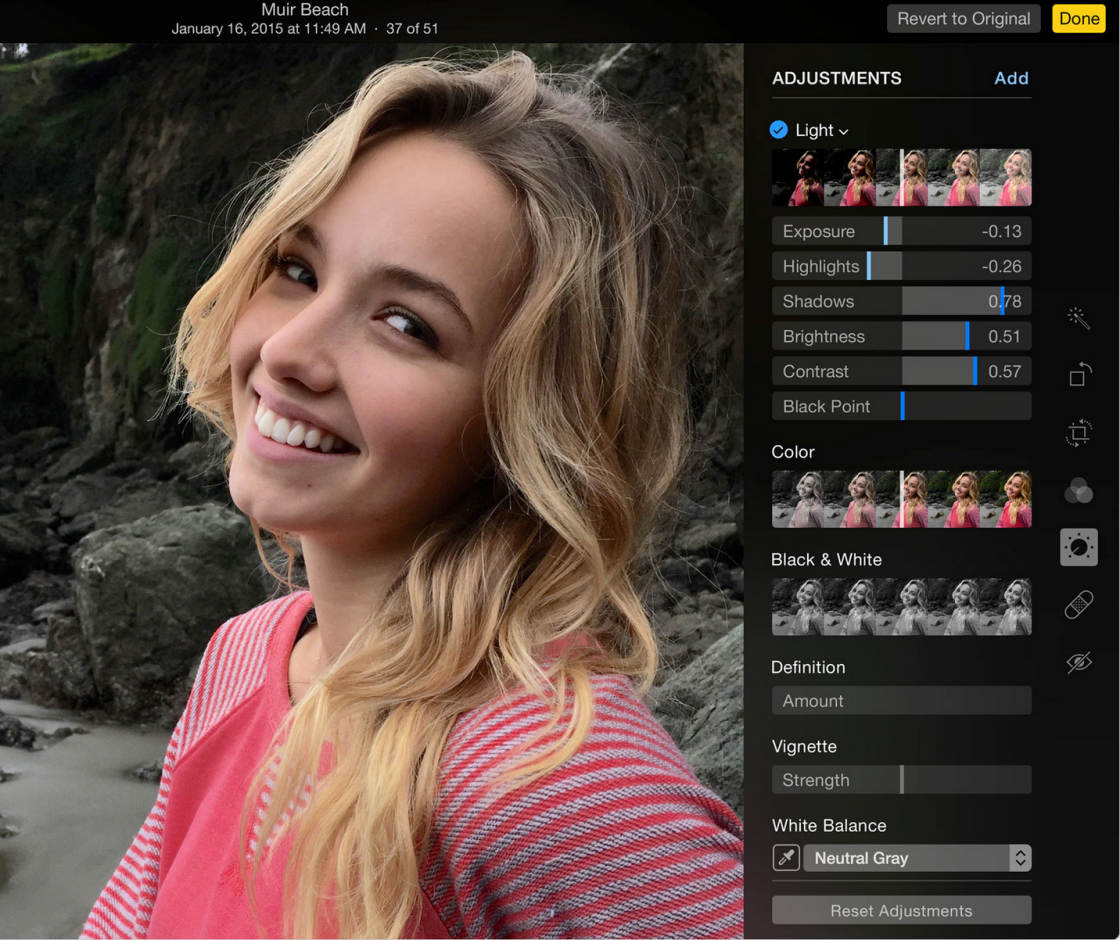
dobbeltklik blot på et foto, og klik derefter på Rediger øverst til højre. Husk, at alle dine redigeringer automatisk synkroniseres via iCloud, så de vises på dine andre iOS-enheder. Redigeringer er ikke-destruktive, så du kan vende tilbage til originalen når som helst.
Hvis du har fotos i mapper på din Mac, som du gerne vil gemme i iCloud-fotobiblioteket, skal du importere dem til appen Fotos. Når de er importeret, vises de automatisk i albummet alle fotos på dine andre iOS-enheder.
Hvis du vil importere fotos til appen Fotos på din Mac, skal du gå til File> Import. Vælg de ønskede billeder eller mapper, Klik på Gennemse for Import, og klik derefter på Importer alle nye fotos.
Hvis du vil kopiere billeder i fuld opløsning fra iCloud-fotobiblioteket til en mappe på din computer, skal du vælge billederne i appen Fotos på din Mac og derefter gå til fil > eksport. Du kan vælge at eksportere billedet, som det er (inklusive eventuelle redigeringer), eller den umodificerede original. Vælg dine foretrukne indstillinger i den næste dialogboks, og klik derefter på Eksporter. Vælg den mappe, du vil have billederne til at gå ind i, og klik derefter på Eksporter.
Synkroniser fotos mellem iPhone& vinduer PC
iCloud Photo Library er designet til at fungere problemfrit mellem Apple-enheder. Så hvis du har en Mac-computer, bruger du blot appen Fotos til at se, organisere og redigere dine billeder på samme måde som du gør på din iPhone. Men hvad nu hvis du har en computer?
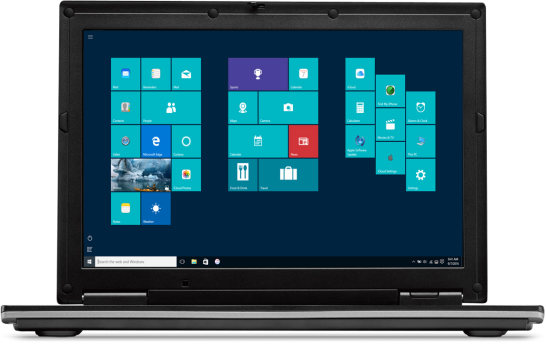
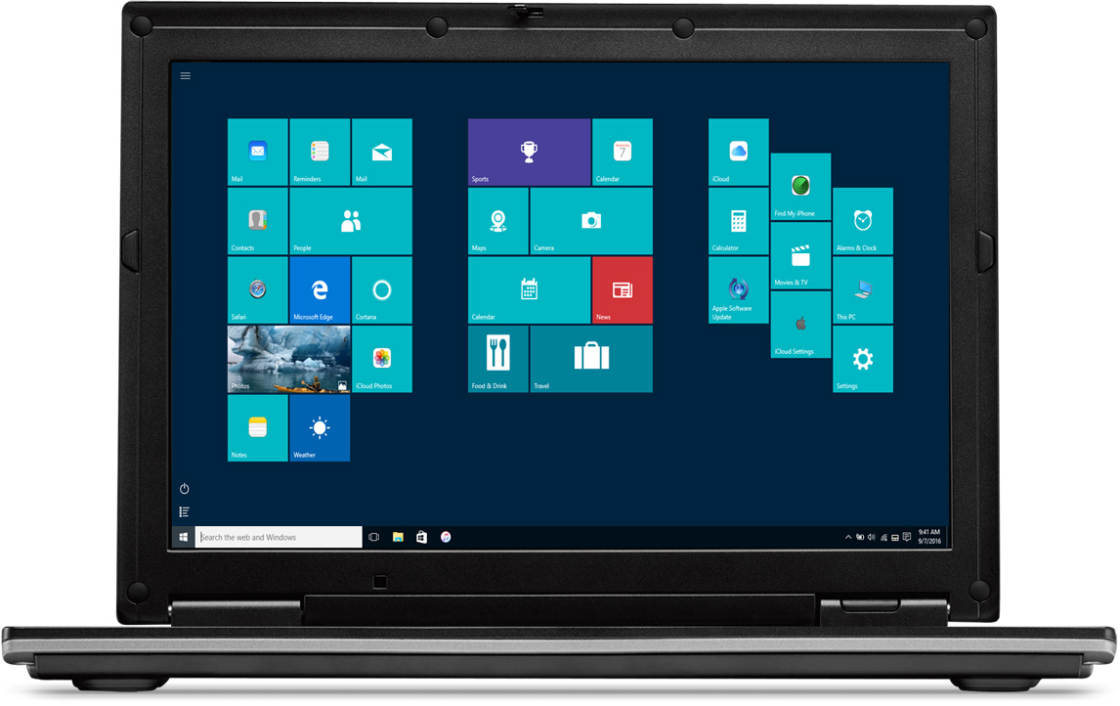
heldigvis kan du stadig drage fordel af iCloud Photo Library til at overføre fotos fra iPhone til vinduer, selvom du ikke får en Photos-app som du gør på Mac.
Hvis du vil aktivere iCloud på din pc, skal du køre vinduer 7 eller nyere. Klik på dette link for at hente iCloud fra Apple-hjemmesiden og installere programmet på din PC.
Når programmet er installeret, skal du åbne iCloud til vinduer og logge ind med dit Apple ID. Sørg for, at indstillingen fotos er markeret, klik derefter på Indstillinger, og vælg iCloud Photo Library. Klik på Udført, og klik derefter på Anvend.
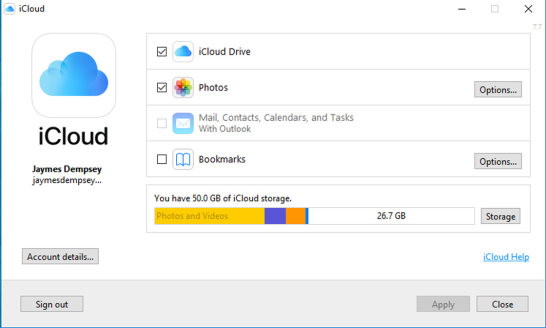

Du kan nu bruge iCloud Photo Library på din pc til at hente alle fotos og videoer fra dine Apple-enheder til din computer eller uploade dine billeder til iCloud.
når du åbner vinduer/Stifinder, vil du se, at din computer har oprettet en mappe kaldet iCloud Photos. Billeder fra dine andre iCloud-aktiverede enheder vises i mappen Overførsler.
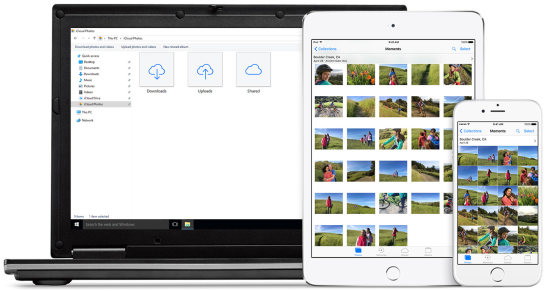
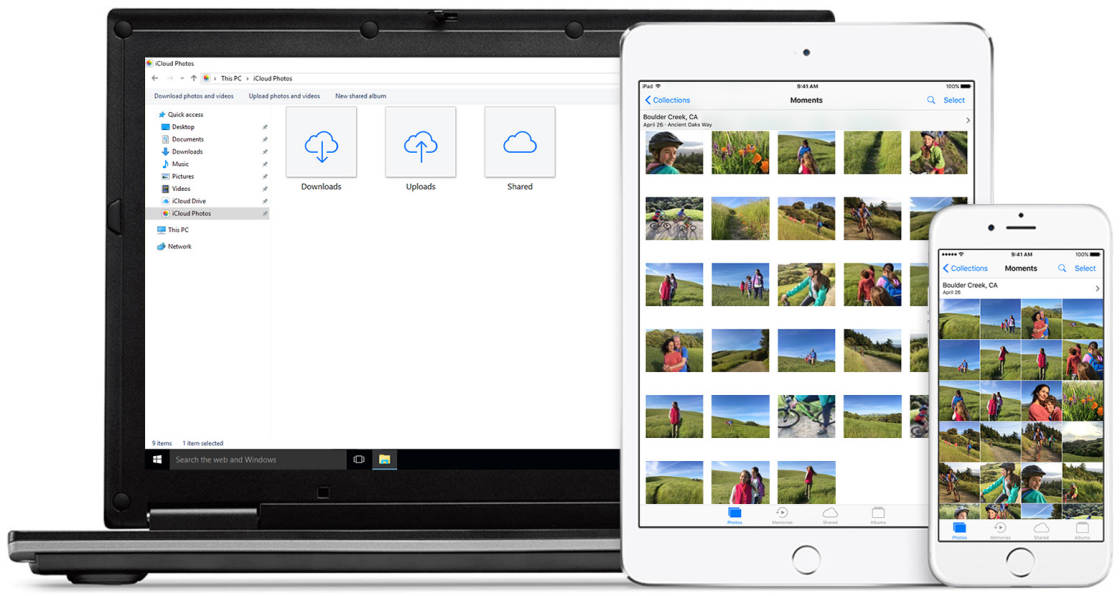
og hvis du gemmer fotos fra din computer i Uploads-mappen, uploades de til iCloud, så du kan få adgang til dem fra din iPhone eller andre iOS-enheder.
iCloud.com
en anden måde at se billederne i dit iCloud-fotobibliotek er via Apples iCloud.com hjemmeside. Du kan bruge denne metode på enhver enhed, som du blot få adgang til det via en internetsøgemaskine, ligesom du ville få adgang til enhver anden hjemmeside.
når du har åbnet iCloud.log ind med dit Apple ID, og klik derefter på fotos på kontrolpanelet som vist nedenfor.
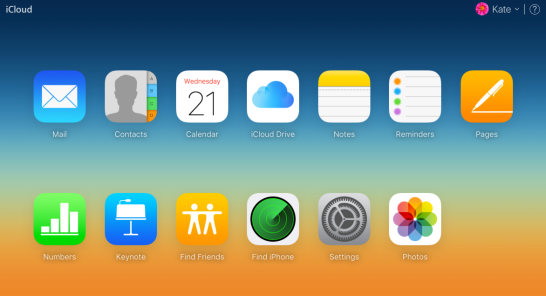
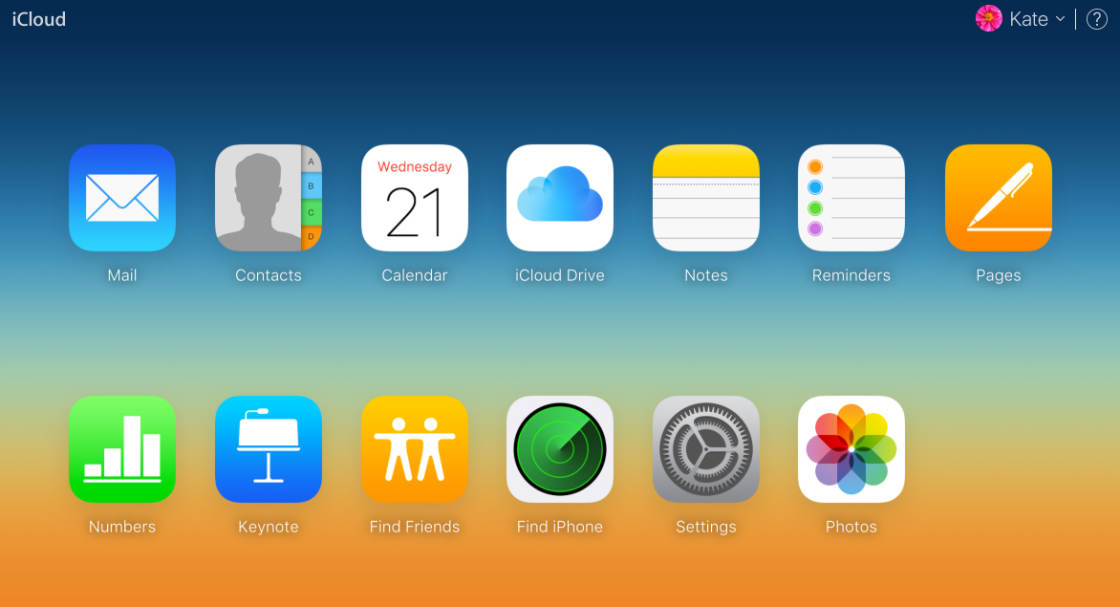
Del dine iCloud Photos
med iCloud Photo Library er det nemt at dele dine fotos med andre mennesker. Du skal blot åbne fanen Delt i appen Fotos på en hvilken som helst enhed, derefter oprette et album, tilføje fotos til det og invitere venner til at deltage i albummet. Du kan endda give dem mulighed for at tilføje deres egne fotos til et delt album, og folk kan lide og kommentere billederne.
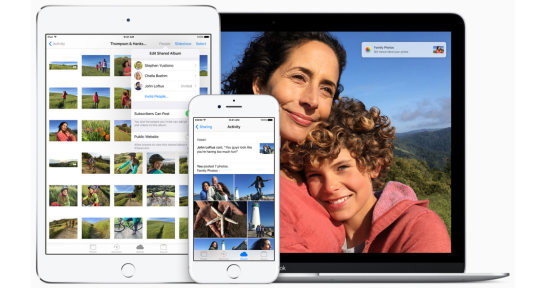
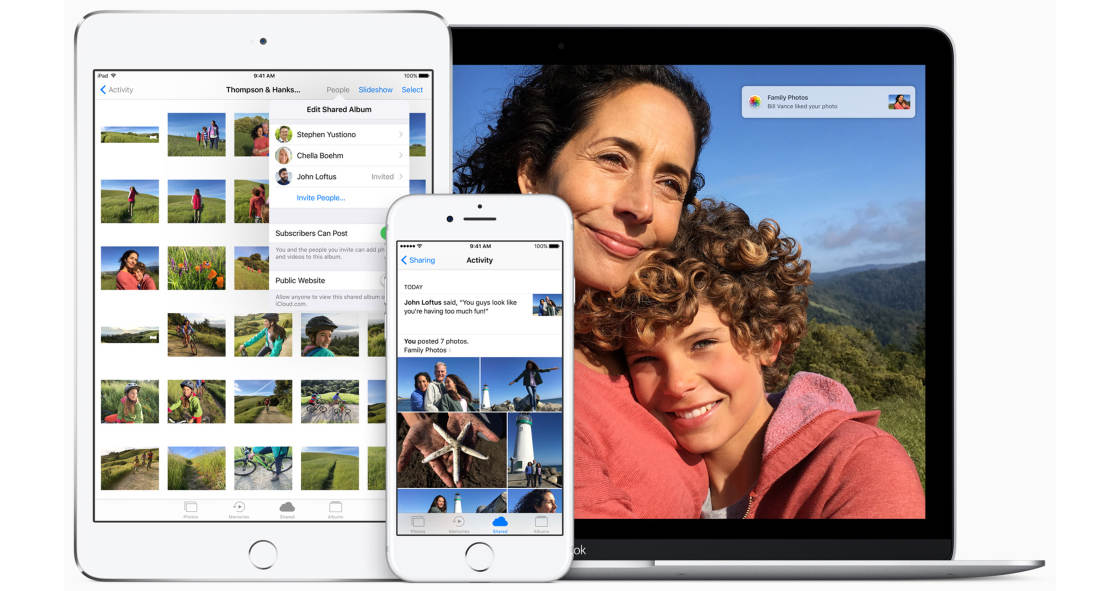
Leave a Reply