Ntoskrnl.en sådan proces forårsager høj CPU-eller Diskbrug. Sådan repareres det?
Sådan repareres nemt høj CPU-eller Diskbrug forårsaget af ntoskrnl.10
Diskbrug (du) refererer til den del eller procentdel af computerlagring, der i øjeblikket er i brug. Det står i kontrast til diskplads eller kapacitet, som er den samlede mængde plads, som en given disk er i stand til at lagre. CPU-brug angiver, hvor meget af CPU ‘ en et bestemt program eller en proces bruger. Hvis et program eller en proces bruger for mange Disk-eller CPU-ressourcer, fungerer det muligvis ikke korrekt. Der er for eksempel ofte problemer med ntoskrnl.for mange Disk-eller CPU-ressourcer.
for at fungere korrekt kører vinduer forskellige processer i baggrunden, herunder ntoskrnl.NT operativsystem kerne), som også er kendt som kernen billede. Det er en grundlæggende del af operativsystemet, der er ansvarlig for forskellige systemtjenester såsom hukommelse og processtyring, virtualisering af udstyr osv. Processen giver også kernen og udøvende lag af vinduerne NT kernel plads.
da et af procesansvaret er at styre hukommelse, kan du finde det underligt, at en proces, der administrerer hukommelse, er årsagen til overdreven brug. Når ET program eller en proces tager for mange CPU-eller diskressourcer og bremser computeren, kan du normalt bare lukke den eller afslutte processen. Dette er ikke tilfældet med ntoskrnl.det er en vigtig del af operativsystemet – Lukning det kan føre til mere alvorlige problemer.
for at adressere ntoskrnl.problem med CPU / diskforbrug, læs vejledningen nedenfor for mulige løsninger.
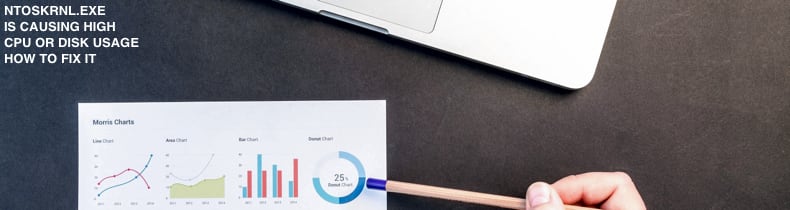
Indholdsfortegnelse:
- introduktion
- Rediger vinduer i registreringsdatabasen
- forbedre vinduer ydeevne
- Deaktiver startprogrammer
- Defragmenter din harddisk
- Scan dit System for vira
- Deaktiver Runtime Broker
- Deaktiver Superfetch
- Udfør SFC-og DISM-scanninger
- li > video, der viser, hvordan du løser høj CPU eller diskforbrug forårsaget af ntoskrnl.
Rediger vinduer i registreringsdatabasen
vinduer i registreringsdatabasen, normalt kun kaldet “registreringsdatabasen”, er en samling af databaser med konfigurationsindstillinger i Microsoft vinduer operativsystemer. Det bruges til at gemme meget af oplysningerne og indstillingerne for programmer, udstyrsenheder, brugerpræferencer, operativsystemkonfigurationer og meget mere. Mange af de muligheder, der er eksponeret i registreringsdatabasen, er ikke tilgængelige andre steder i vinduer. For at redigere registreringsdatabasen skal du bruge vinduer Registreringseditor. For at åbne Registreringseditor skal du højreklikke på startknappen og vælge “Kør” i genvejsmenuen.
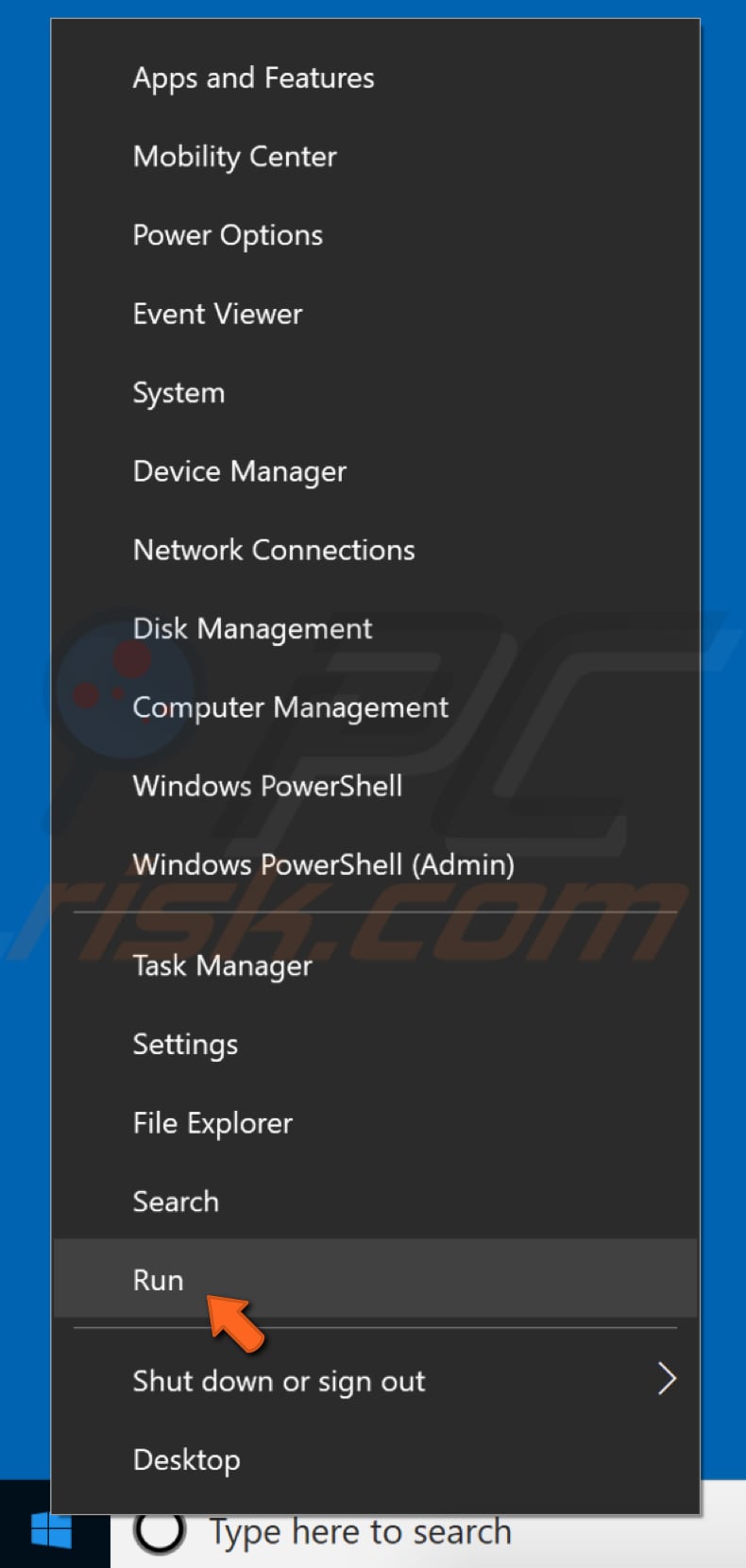
i dialogboksen Kør skal du skrive “regedit” og klikke på “OK” eller trykke på Enter på tastaturet – dette åbner Registreringseditor.
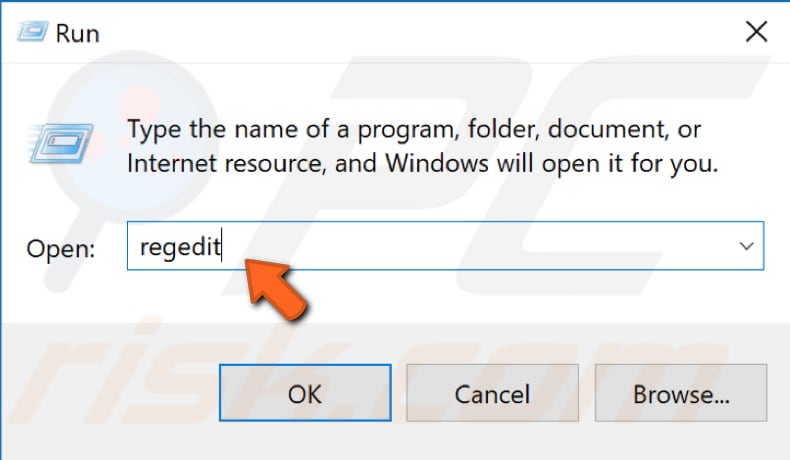
gå nu til “HKEY_LOCAL_MACHINE\SYSTEM\CurrentControlSet\Control\Session Manager\Memory Management”. Du kan blot kopiere og indsætte denne sti i Registreringseditorens bar eller gå til den manuelt ved at udvide mapper. Klik på mappeikonet” hukommelsesstyring”. Du vil se en liste over registreringsfiler i højre rude. Find “Clearpagefileatshut” og dobbeltklik på den.
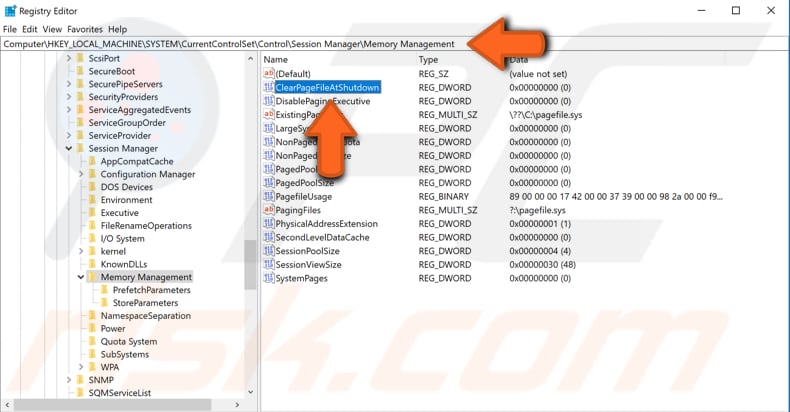
i Rediger dord (32-bit) værdi vindue skift” værdi data ” til 1. Klik på” OK ” for at gemme ændringer og se om dette løser problemet med ntoskrnl.for meget CPU eller Disk.

forbedre vinduer ydeevne
Juster vinduer 10 for bedste ydeevne. Højreklik på ikonet Denne PC (tidligere “Denne Computer”), og vælg “Egenskaber” i genvejsmenuen. Hvis du ikke er sikker på, hvor du finder den, skal du åbne Stifinder – du skal se den i venstre rude i vinduet.
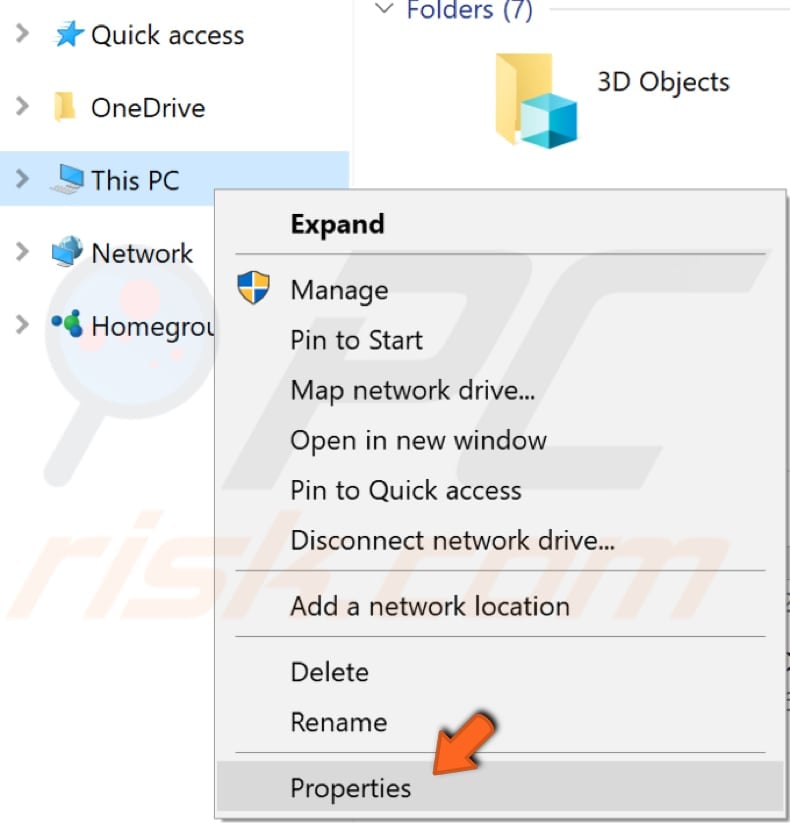
vinduet Systemegenskaber vises. Find og klik på”Avancerede systemindstillinger”.
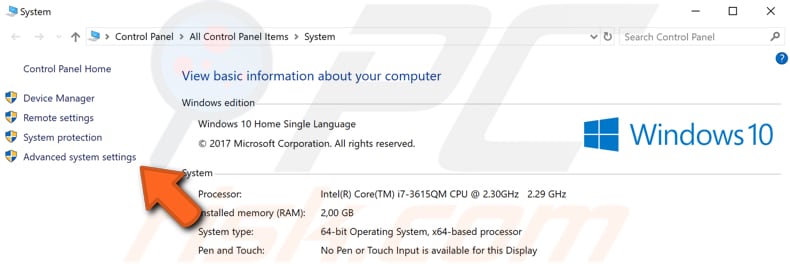
på fanen Avanceret finder du ” indstillinger…”under ydeevne og klik på det.
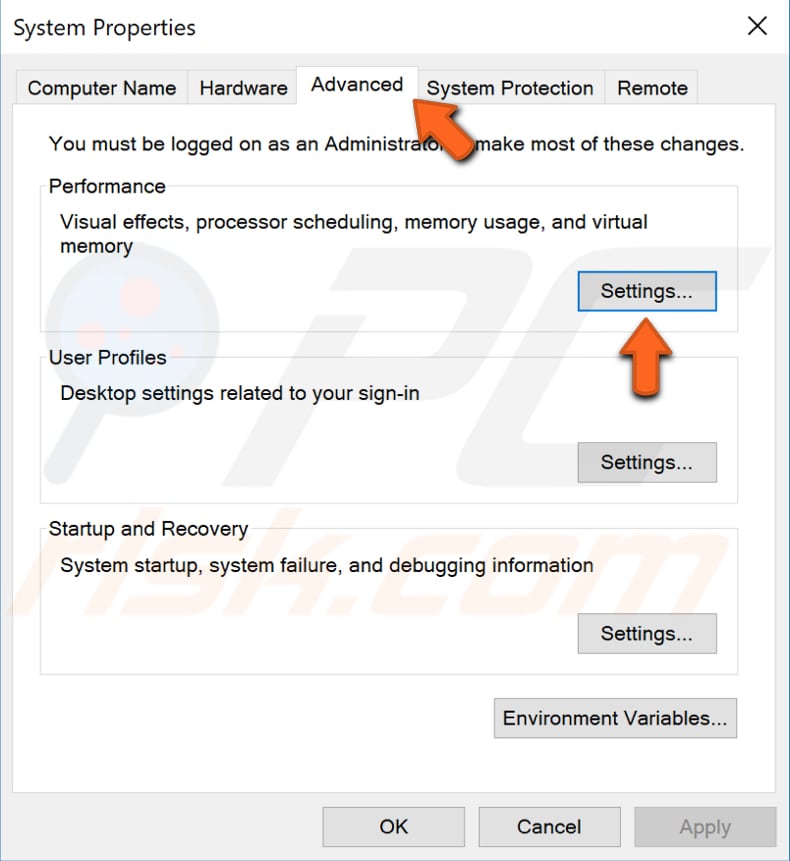
i vinduet med Ydelsesindstillinger skal du vælge indstillingen “Juster for bedste ydelse” og klikke på “Anvend” for at gemme ændringerne. Genstart computeren og se om dette løser problemet med ntoskrnl.for meget CPU eller Disk.
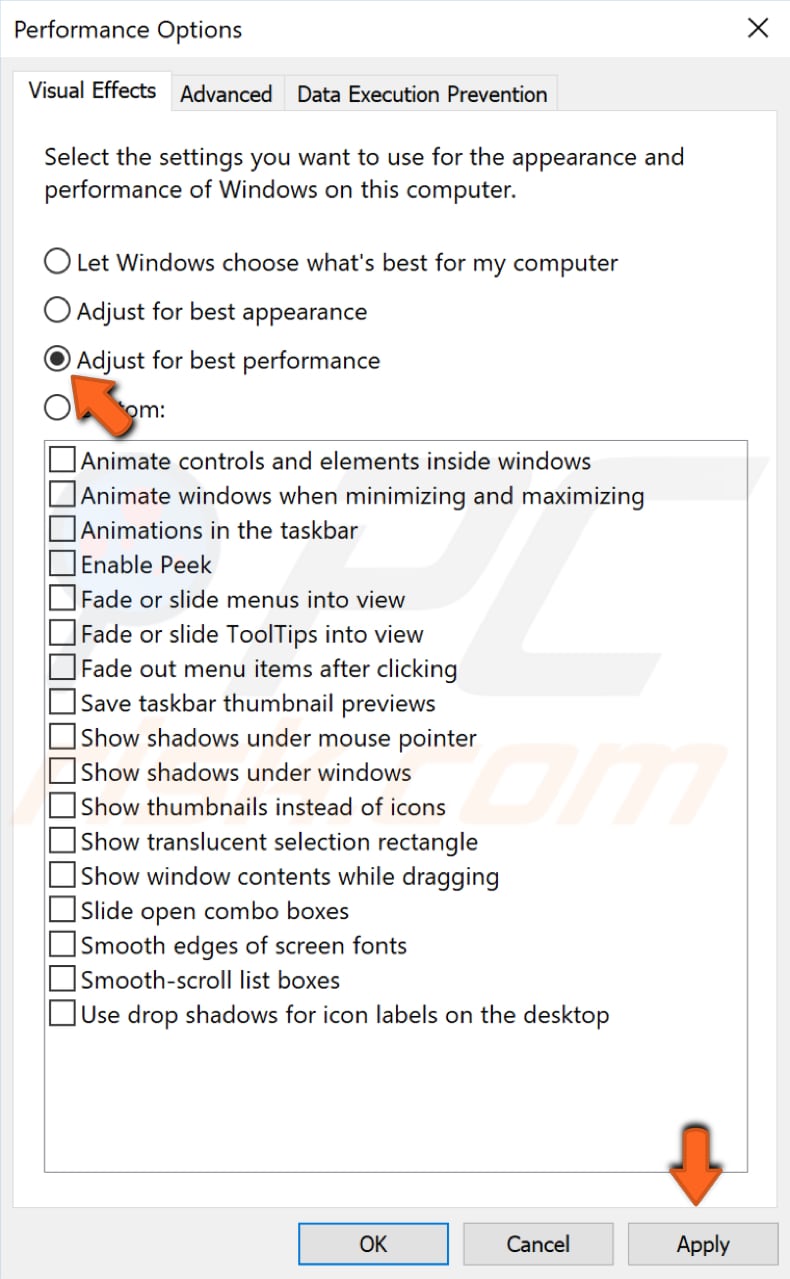
Deaktiver startprogrammer
når du starter vinduer ved hjælp af en normal opstart, starter flere applikationer og tjenester automatisk og kører derefter i baggrunden. Disse programmer omfatter grundlæggende systemprocesser, antivirusprogrammer, Systemværktøjer og andre programmer, der tidligere er installeret. Disse applikationer og tjenester kan forårsage programmelkonflikter og bremse computeren ved at tage for mange ressourcer. For at deaktivere startprogrammer skal du skrive “systemkonfiguration” i søgning og klikke på resultatet “systemkonfiguration”.
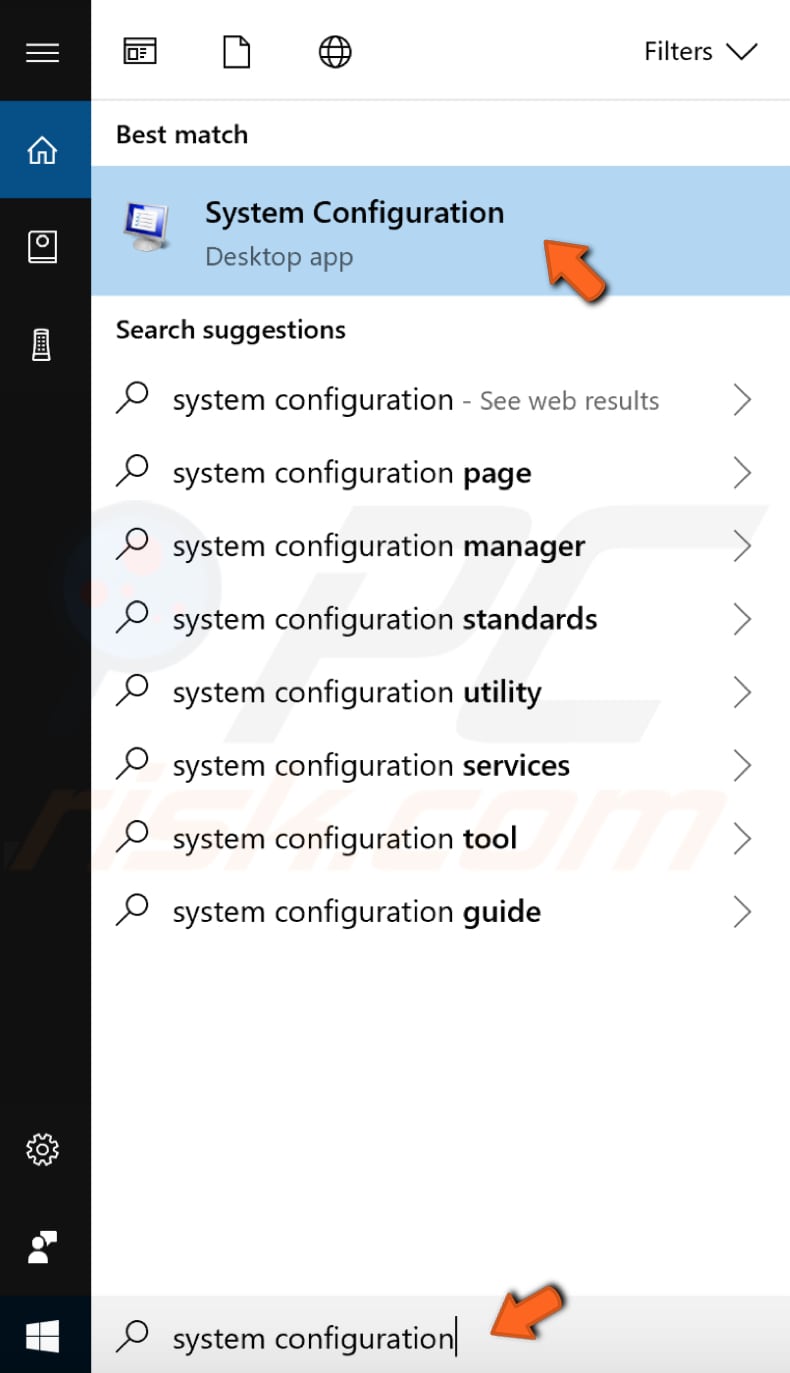
i systemkonfigurationsvinduet skal du klikke på fanen “Tjenester” og derefter markere afkrydsningsfeltet “Skjul alle Microsoft-tjenester”. Klik derefter på”Deaktiver alle”.
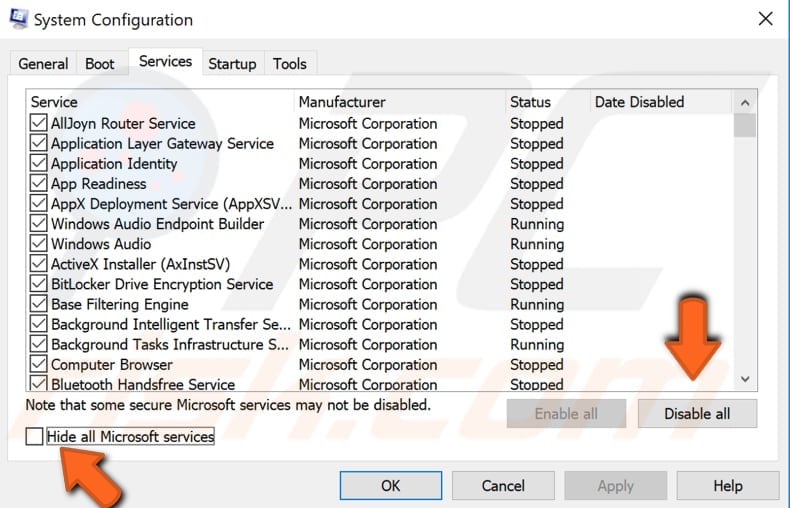
Klik på fanen “Opstart” og klik på “Åbn Task Manager”.
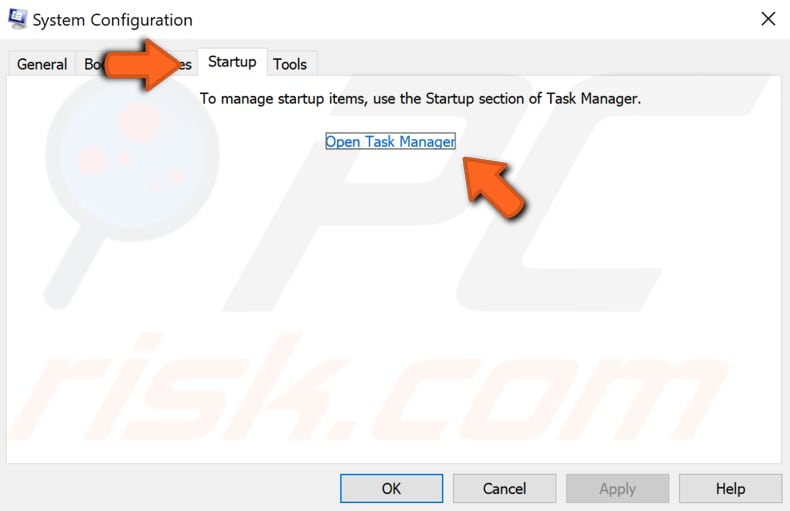
under fanen Task Manager start skal du vælge det første program og klikke på “Deaktiver” for at deaktivere det. Deaktiver alle applikationer en efter en, gentag dette trin. Når du har deaktiveret alle programmer, skal du lukke Task Manager og klikke på “OK” i fanen systemkonfiguration Startup. Genstart computeren for at se, om dette løser problemet med ntoskrnl.for meget CPU eller Disk.

Defragmenter din harddisk
ntoskrnl.denne proces bruger muligvis for mange CPU-eller diskressourcer, hvis harddisken kræver defragmentering. Den indbyggede vinduer funktionen ‘defragmentere og optimere drev’ optimerer dine drev til at hjælpe systemet køre mere effektivt (eller analyserer dem for at afgøre, om de kræver optimering). For at starte defragmenteringsværktøjet skal du skrive “Defragmenter” i søgning og klikke på resultatet “Defragmenter og Optimer drev”.
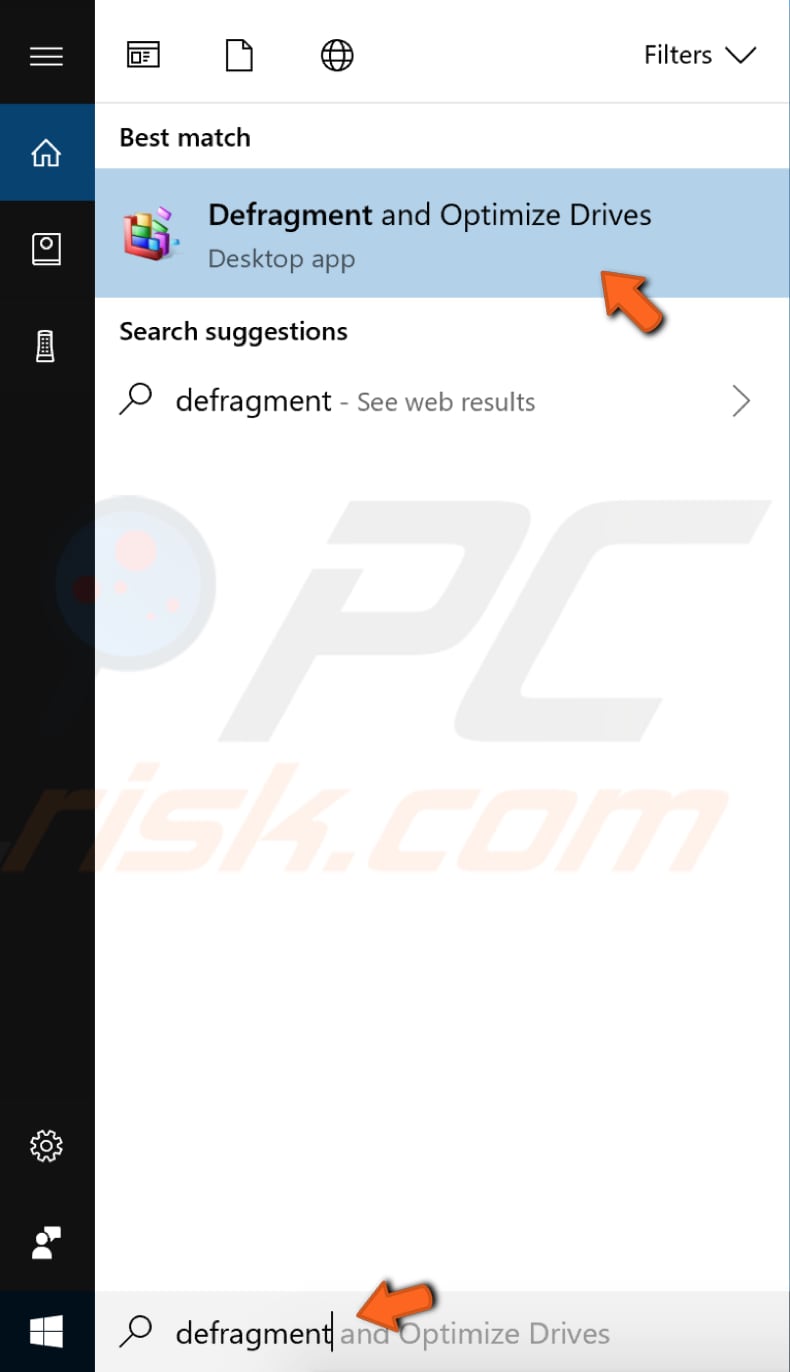
du vil se en liste over drev, der er tilsluttet computeren. Vælg harddisken, og klik på “Optimer”. Optimeringsprocessen skal tage et stykke tid. Vent til det er færdigt. Genstart derefter computeren og se om dette løser problemet med ntoskrnl.for meget CPU eller Disk.
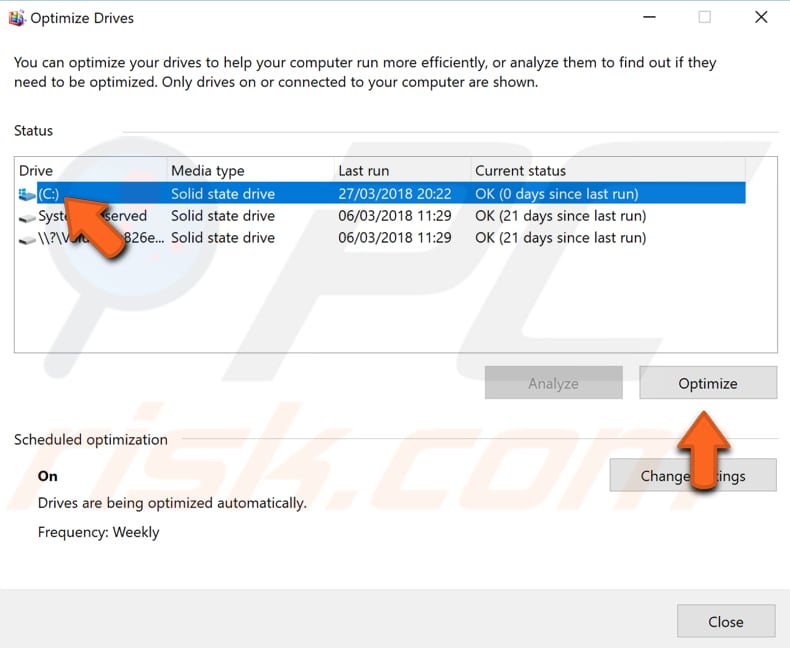
Scan dit system for virus
ondsindet program kan forårsage forskellige problemer på computere, herunder problemer med høj CPU eller Diskbrug. Udfør en komplet systemscanning og se, om den registrerer eventuelle skadelige programmer på computeren. Du kan bruge Defender (et indbygget antivirusprogram), der beskytter computere mod virus, spionprogrammer og andre ondsindede programmer. Alternativt kan du bruge andre tredjeparts antivirusprogrammer. For at køre en fuld systemscanning ved hjælp af Defender skal du skrive “virus” i søgning og klikke på “Virus & trusselbeskyttelse” resultat.

i Virus & trusselbeskyttelsesvindue, klik på “avanceret scanning”.
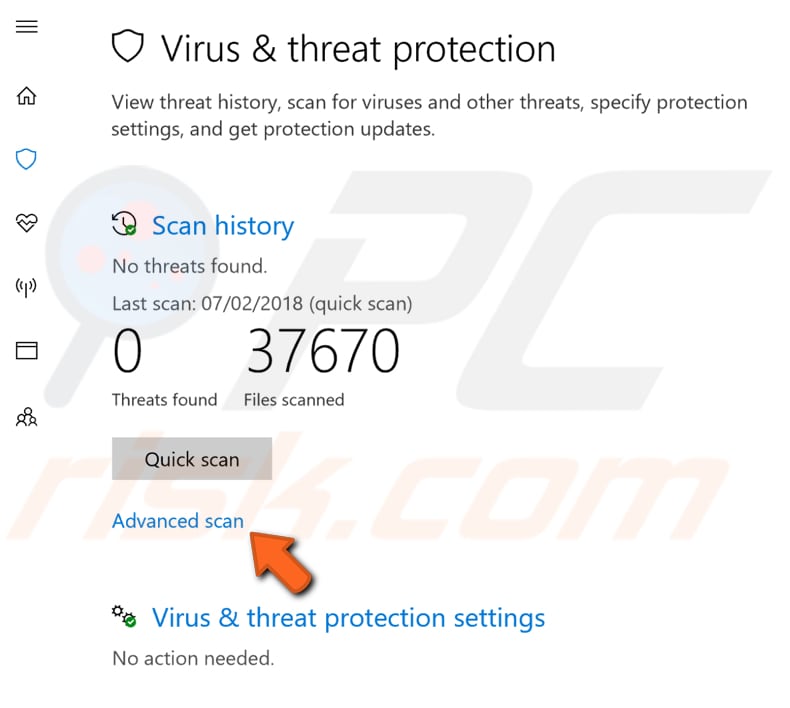
vælg “Fuld scanning” og klik på “Scan nu”. Dette vil begynde at scanne dit system for virus. Hvis der findes vira, skal du slette dem og se, om problemet er løst.

du kan vælge en anden virus-og virusscanner fra vores top liste over skadelige programmer. Listen består af kendte top fjernere og vil hjælpe dig med at vælge det rigtige program til din computers beskyttelse. Du kan finde listen ved at klikke på dette link.
Deaktiver Runtime Broker
Runtime Broker er en Microsoft vinduer proces, der først dukkede op i Vinduer 8 og er stadig til stede i Vinduer 10. Denne proces bestemmer, om de universelle apps fra Microsoft Store erklærer alle deres tilladelser (f.eks. For at deaktivere det skal du gå til Indstillinger og klikke på “System”.
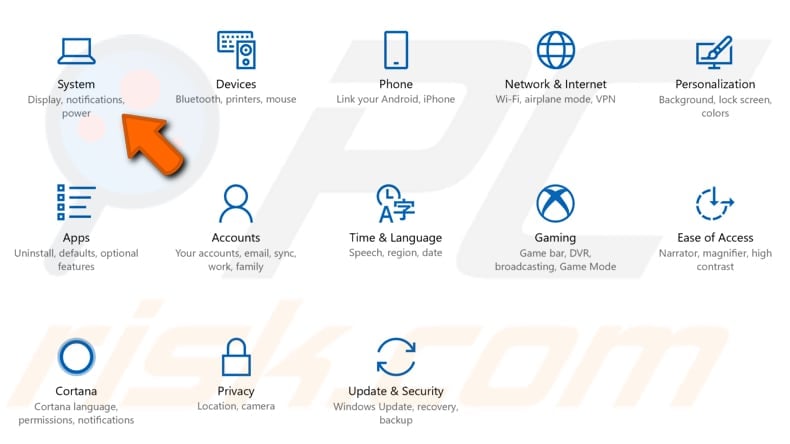
i Systemindstillinger skal du vælge afsnittet “Meddelelser& handlinger” og deaktivere “få tip, tricks og forslag, når du bruger vinduer” og “få meddelelser fra apps og andre afsendere” – funktioner. Genstart computeren og se om dette løser problemet med ntoskrnl.for meget CPU eller Disk.
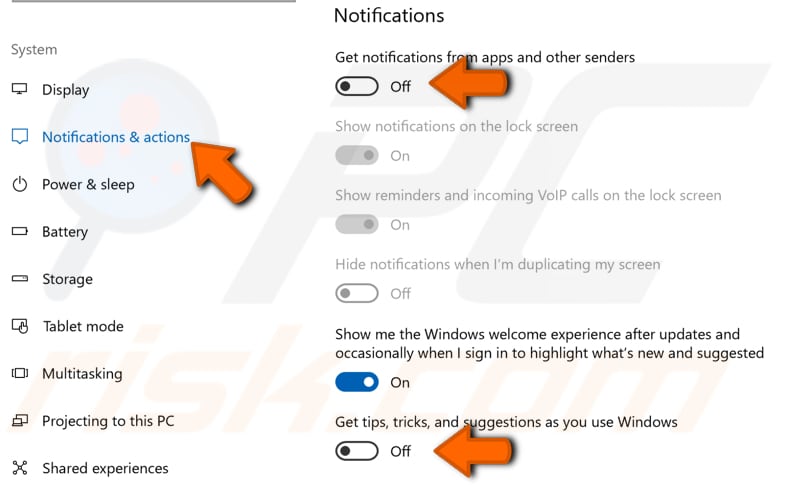
Deaktiver Superfetch
Superfetch er en vinduer tjeneste, der er beregnet til at fremskynde program lancering og forbedre systemets reaktionsevne. Det cacher data, så det kan være umiddelbart tilgængelige for din ansøgning. Superfetch opnår dette ved at forudindlæse ofte anvendte programmer i RAM, så de ikke skal kaldes fra harddisken. Dette kan undertiden påvirke ydeevnen og sænke systemet. For at deaktivere Superfetch skal du åbne dialogboksen Kør ved at skrive “Kør” i søgning og klikke på “Kør” – resultatet. Alternativt kan du bruge tastaturgenvejen vinduer + r til at åbne den. Skriv “tjenester i dialogboksen Kør.msc “og tryk på Enter på tastaturet eller klik på”OK”.
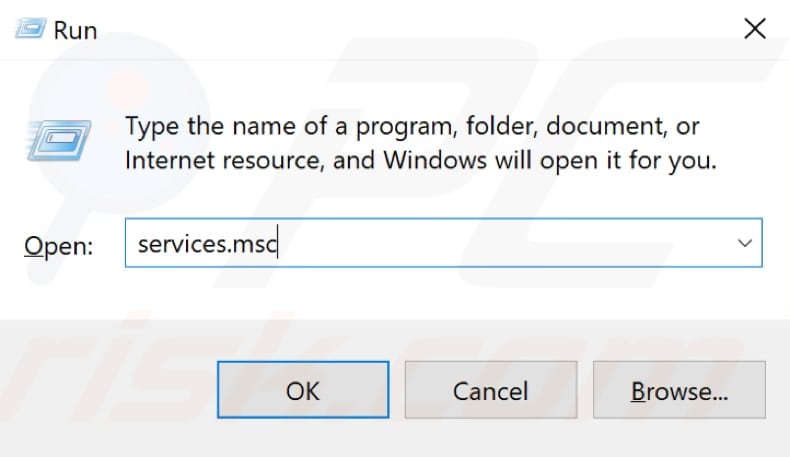
i servicevinduet vil du se en liste over lokale tjenester. Rul ned for at finde “Superfetch” og højreklik på den. Vælg” Stop ” i rullemenuen for at stoppe Superfetch-tjenesten. Genstart computeren, så ændringerne træder i kraft. Når du har deaktiveret Superfetch-tjenesten og genstartet computeren, skal CPU-og diskforbruget vende tilbage til det normale. Hvis dette ikke løser problemet med ntoskrnl.genaktivere Superfetch-tjenesten: gentag trinnene, men vælg “Start”, hvor du tidligere valgte “Stop”.
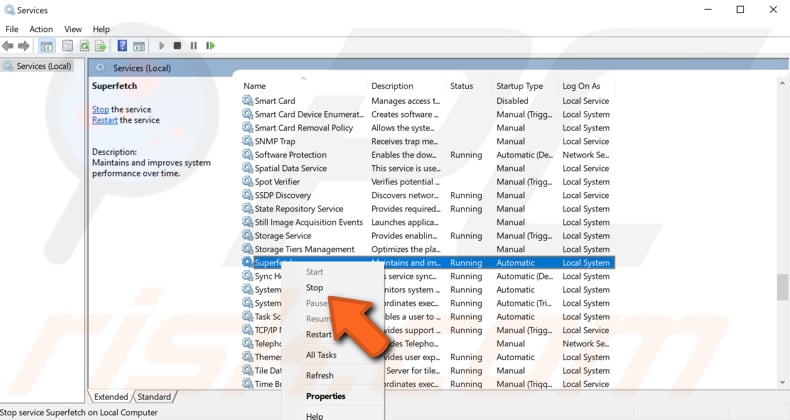
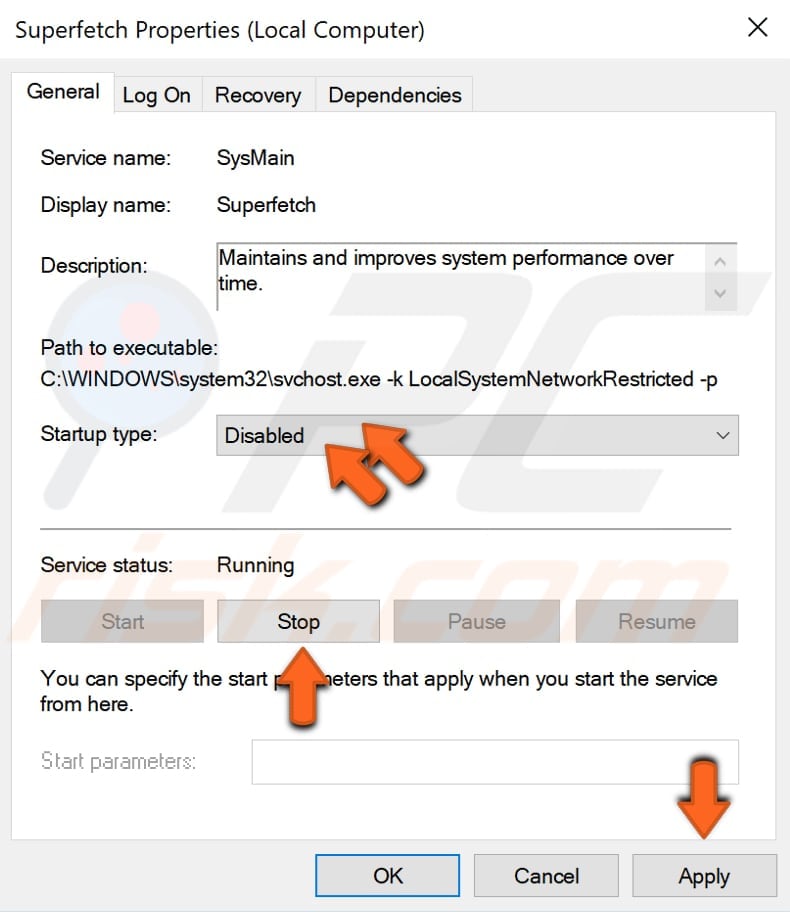
Udfør SFC og DISM scanninger
System File Checker (sfc) er et værktøj i vinduer, der giver brugerne mulighed for at scanne for korruption i vinduer systemfiler og gendanne beskadigede filer. Denne vejledning beskriver, hvordan du kører værktøjet System File Checker (SFC.exe) for at scanne dine systemfiler og reparere manglende eller beskadigede systemfiler (herunder .DLL-filer). Hvis en fil mangler eller er beskadiget, opfører den sig muligvis ikke som forventet. For eksempel kan nogle vinduer funktioner ikke arbejde, eller vinduer vil gå ned. Indstillingen” sfc Scan ” er en af flere specifikke kontakter, der er tilgængelige med SFC-kommandoen, Kommandopromptkommandoen, der bruges til at køre Systemfilkontrol. For at køre det skal du åbne kommandoprompt ved at skrive “kommandoprompt” i søgning og derefter højreklikke på “Kommandoprompt”. Vælg” Kør som administrator ” i rullemenuen for at køre Kommandoprompt med administratorrettigheder. Du skal køre en forhøjet kommandoprompt for at kunne udføre en SFC-scanning.
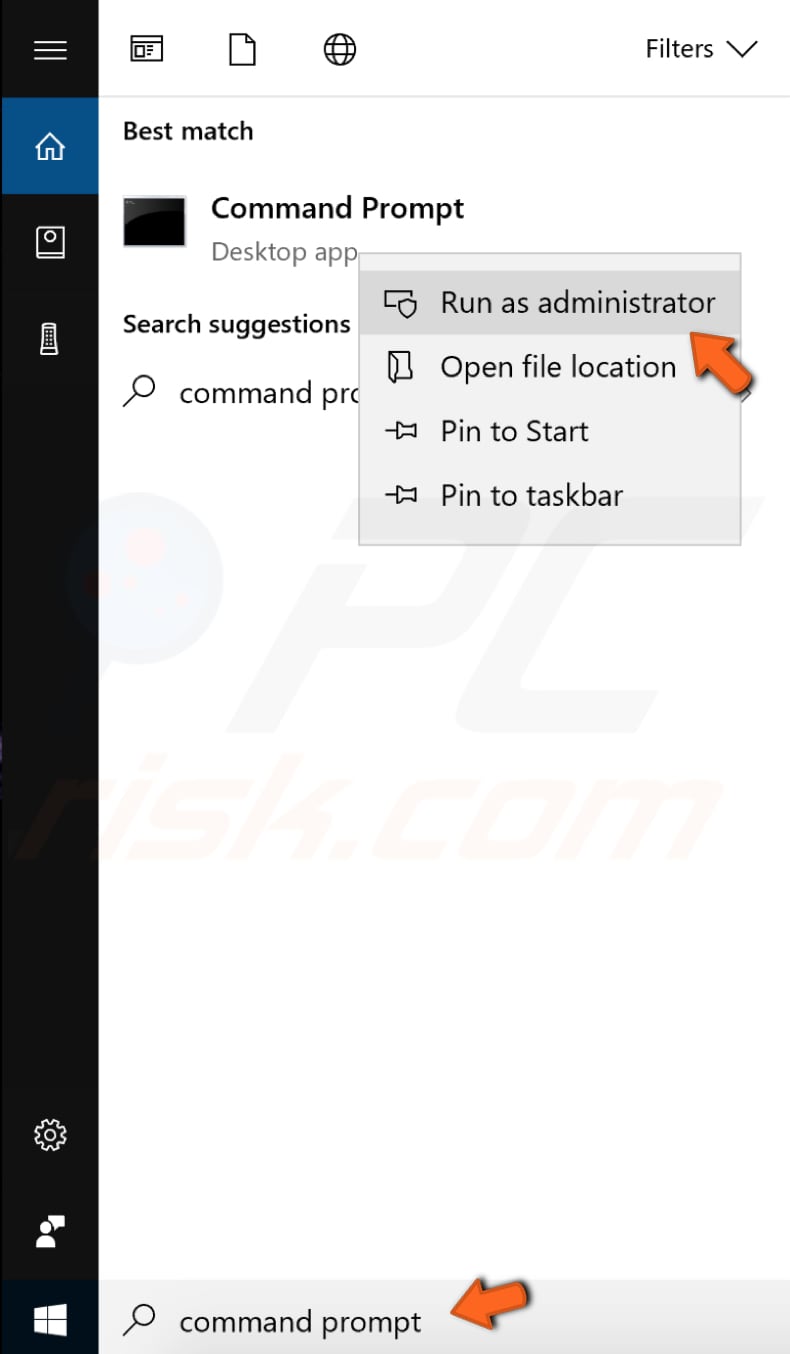
i kommandopromptvinduet skal du skrive “sfc /scan” og trykke på Enter på tastaturet for at udføre denne kommando. System File Checker starter og bør tage noget tid at fuldføre scanningen (ca.15 minutter). Vent til scanningen er afsluttet, og genstart derefter computeren.
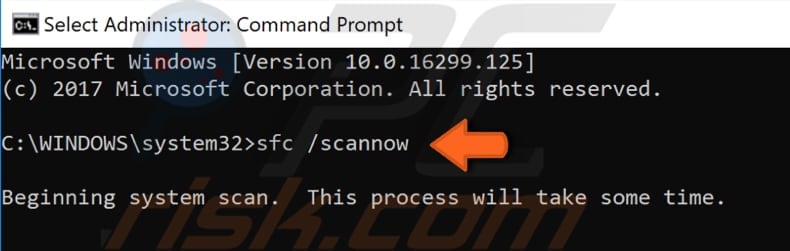
hvis SFC-scanningen ikke løser problemet med ntoskrnl.hvis du bruger for meget CPU eller Disk, eller af en eller anden grund ikke kunne køre SFC-scanningen, skal du prøve at køre en DISM-scanning (Deployment Image service and Management) og derefter prøve at køre SFC-scanningen igen.
en DISM-scanning kan bruges til at reparere og forberede vinduer billeder, herunder vinduer opsving miljø, vinduer Opsætning, og vinduer PE. For at køre en DISM-scanning skal du åbne Kommandoprompt som administrator og skrive denne kommando: “DISM /Online /Cleanup-Image /RestoreHealth”. Tryk på Enter på tastaturet for at udføre det.
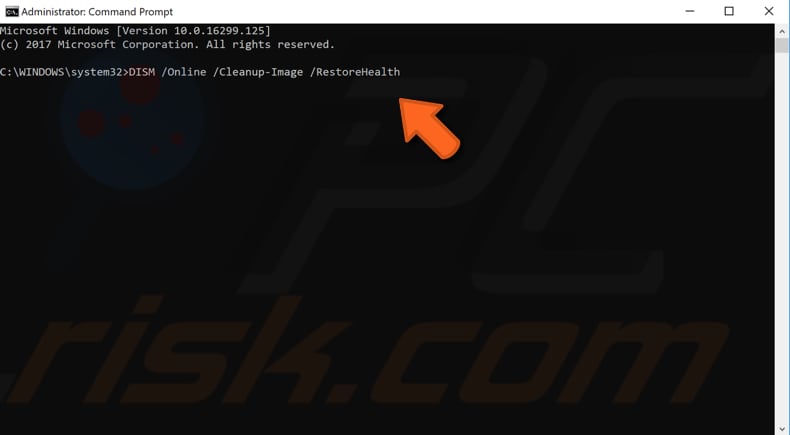
vi håber, at en af disse løsninger løser problemet, og din CPU / Diskanvendelse vender tilbage til normal. Hvis du kender til andre metoder, der løser problemet med ntoskrnl.brug af mange CPU-eller diskressourcer, del dem med os ved at efterlade en kommentar i afsnittet nedenfor.
Video, der viser, hvordan du løser høj CPU eller diskforbrug forårsaget af ntoskrnl.tidligere proces:
Leave a Reply