Slik Synkroniserer Du Din Stasjonære PC Med Google Disk (Og Google Foto)
- Cameron Summerson
- juli 21, 2017, 9:00am EDT

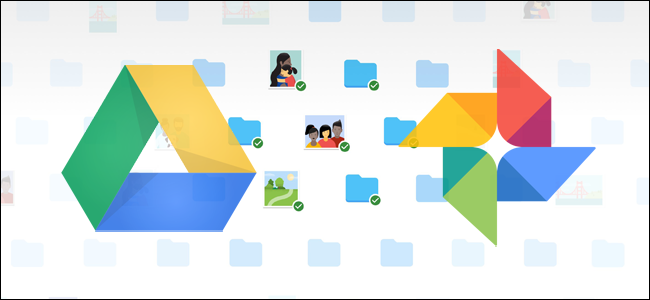 p Google HAR Gjort sin del for å Sikre at alle har en sikkerhetskopi av viktige data, og det har nylig gitt ut et nytt verktøy for windows og mac-brukere for å ta den redundansen til neste nivå. Riktig navngitt Backup Og Synkronisering, det er et raskt og effektivt verktøy for å lagre viktige filer i skyen.
p Google HAR Gjort sin del for å Sikre at alle har en sikkerhetskopi av viktige data, og det har nylig gitt ut et nytt verktøy for windows og mac-brukere for å ta den redundansen til neste nivå. Riktig navngitt Backup Og Synkronisering, det er et raskt og effektivt verktøy for å lagre viktige filer i skyen.
Backup & Sync Erstatter Google Disk og Google Photos Uploader
RELATERT: Slik Søker Du Google Disk Direkte Fra Chrome Adressefelt
før vi kommer inn i det, la oss først snakke litt om Hva Backup og Synkronisering faktisk er. Hvis Du er en tung Google-bruker, er du sannsynligvis allerede klar Over Googles andre synkroniseringsverktøy: Google Disk og Google Photos Uploader. De har begge nå blitt rullet Inn I Sikkerhetskopiering og Synkronisering, slik at du kan kontrollere alle filer, videoer, bilder og mer fra en app. Dette er hvor du vil kontrollere hvilke mapper Fra Stasjonen er synkronisert til OG FRA DIN PC eller Mac, samt angi hvilke bildemapper bør få sikkerhetskopiert Til Bilder-biblioteket.Google Disk Er virkelig kjernen I Backup og Sync-verktøyet, så hvis du aldri har brukt Drive-appen, kan det hende at litt forklaring er i orden. I hovedsak vil dette nye verktøyet tillate deg å synkronisere Google Disk skylagring med datamaskinen din-det være seg Hele Stasjonen eller bare bestemte filer og mapper. Disse behandles deretter som lokale filer på datamaskinen, så viktige ting er alltid oppdatert på hver datamaskin du eier (og i skyen).Det eneste unntaket her Er Google Docs-filer (Ark, Dokumenter, Lysbilder) – de er fortsatt bare online, Da Backup og Sync ikke vil laste dem ned for frakoblet tilgang. Det vil imidlertid sette ikoner i Google Disk-mappen, slik at du kan dobbeltklikke dem som om de var vanlige dokumenter (du trenger bare en internett-tilkobling for å vise og redigere dem.)

Sikkerhetskopiering og Synkronisering legger også til ett verktøy til ligningen: muligheten til å sikkerhetskopiere bestemte mapper fra DIN PC eller Mac Til Google Disk. For Eksempel bruker Jeg Google Disk til å lagre nesten alt, så det er tilgjengelig fra alle mine andre enheter. Men skjermbildemappen på Min Windows-maskin er ikke i Min Diskmappe-den er i MIN Pcs Bilder-mappe. Med Backup og Synkronisering kan jeg da få tilgang til mappe på noen av mine andre enheter, når som helst.
Høres fantastisk ut? Det er det. Slik setter du det opp og får alt synkronisert.
Trinn Ett: Last Ned Og Installer Backup and Sync
Naturligvis er det Første du må gjøre, faktisk å laste Ned Backup and Sync-verktøyet. Sørg for å ta tak i riktig nedlasting for enheten din(Mac eller PC). Hvis Du allerede Har Google Disk installert, ikke bekymre deg – dette verktøyet vil automatisk erstatte det, ingen avinstallasjon nødvendig.

det skal lastes ned ganske raskt, og du trenger bare å starte installasjonsprogrammet når det er ferdig. Hvis Du bruker Google Chrome (som du burde være), klikker du bare på last ned-knappen nederst på siden.
Noen sekunder senere vil Backup og Synkronisering bli installert. Da det var ferdig, fortalte min meg å starte datamaskinen på nytt av grunner ukjent for meg—jeg gjorde det ikke, og alt fungerte fortsatt bra. Vær Så God, Google.

Hvis Du tidligere hadde Installert Google Disk-appen, Skal Sikkerhetskopiering og Synkronisering automatisk logge På Google-Kontoen din. Hvis ikke, må du logge inn. Etter det, en rask splash skjermen vil fortelle deg hva app handler om: sikkerhetskopiere ting. Klikk på «Got it» for å flytte inn i appen.

Trinn To: Velg Hvilke Mapper Som Skal Synkroniseres fra Google Disk
Verktøyet For Sikkerhetskopiering og Synkronisering er delt opp i to hoveddeler:
- Google Disk: dette utfører samme funksjon som den opprinnelige Google Disk-appen. Du velger hvilke mapper som skal synkroniseres fra Google Disk – skylagringen, og de vises i En Google Disk-mappe på PCEN. Alt du legger inn i den mappen, synkroniseres også Til Google Disk.Min Datamaskin: denne delen er ny, og lar deg synkronisere filer mellom datamaskinen og Stasjonen uten å sette dem i den dedikerte Google Disk-mappen. Bare velg mappene fra datamaskinen du vil synkronisere, og de synkroniseres med skylagringen din (selv om De vises i En egen del Av Google Disk-grensesnittet, i stedet for med alle De andre Diskfilene dine.)
La Oss starte Med Google Disk-delen først-det er andre i listen—men det er mye enklere og vil være kjent for alle Som har brukt Google Disk tidligere.
Du har noen spesifikke alternativer i denne menyen. Du kan:
- Synkroniser Min Stasjon til Denne Datamaskinen: Bruk dette alternativet til å aktivere / deaktivere synkronisering Av Google Disk til datamaskinen.Synkroniser Alt i Min Stasjon: synkroniserer Bokstavelig talt hele innholdet I Google Disk til datamaskinen din.
- Synkroniser Bare Disse Mappene: Lar deg angi hvilke mapper som skal synkroniseres Fra Disk til datamaskinen.
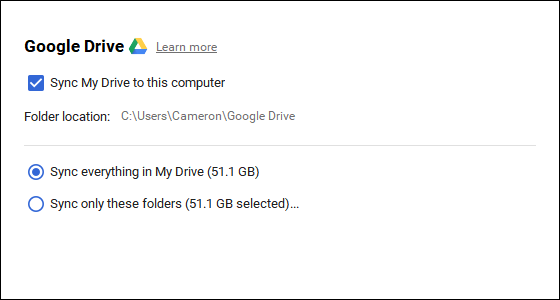
disse er veldig enkle—bare velg hva du vil synkronisere og bli ferdig med det.
Trinn Tre: Velg Andre Mapper PÅ PCEN For Å Synkronisere
Neste, la Oss se På Min Datamaskin-delen, der du kan velge andre mapper på PCEN for å synkronisere. Det er noen alternativer som allerede er tilgjengelige her: Skrivebord, Dokumenter og Bilder. Du kan bare krysse av i boksen ved siden av muligheten til å sikkerhetskopiere alt fra den plasseringen Til Google Disk. Enkel.

Men hvis du ønsker å få litt mer detaljert og bare sikkerhetskopiere en bestemt mappe, kan du gjøre dette ved å klikke på» Velg Mappe » alternativet. Bare naviger til mappen du vil sikkerhetskopiere, og klikk på » Velg Mappe.»Det er alt der er til det.

MERK: Filer du synkroniserer fra outsdie Disk-mappen din vises ikke i Disk sammen med alle de andre filene dine. For å få tilgang til disse filene, gå Til Google Disk på nettet og klikk på «Mine Datamaskiner» i venstre meny. Dette alternativet er også tilgjengelig i Drive mobile apps.

hvis du vil at en fil eller mappe skal vises under «Min Stasjon», må du synkronisere den på gammeldags måte: ved å sette Den i Google Disk-mappen på PCEN.
Trinn Fire: Tweak Dine Bildeopplastingsinnstillinger
RELATERT: 18 Ting Du Kanskje Ikke Har Kjent Google Photos Kan gjøre
Under mappealternativene i» Min Datamaskin » – delen kan du også angi hvordan du vil sikkerhetskopiere bilder (hvis du velger å sikkerhetskopiere bilder fra PCEN, selvfølgelig): Original Kvalitet, som vil ta opp plass i Stasjonen, Eller Høy Kvalitet, som ikke vil ta opp plass i Stasjonen. Sistnevnte bruker intelligente komprimeringsalgoritmer for å krympe størrelsen på bildet uten å redusere kvaliteten, det samme som Det gjør I Google Photos-appen På Android – og iOS-enheter.

Du kan også angi hvordan du vil kontrollere slettealternativer: Fjern Elementer Overalt, Ikke Fjern Elementer Overalt, Eller Spør Meg Før Du Fjerner Elementer Overalt. Det siste alternativet er satt som standard, som virkelig gir mest mening uansett. Føl deg fri til å endre dette i henhold til dine spesifikke behov.

Til Slutt kan du krysse av i boksen I Google Foto-delen for å automatisk skanne datamaskinen for nye bilder og laste dem opp Til Google Foto. DET er også et lite alternativ nederst merket «USB-Enheter & SD-Kort, » som du kan bruke til å automatisk laste opp filer fra digitalkameraet eller USB-stasjonene hvis du vil. Bare plugg inn stasjonen eller kortet og angi hva du vil gjøre med det.

Noen Flere Notater om Sikkerhetskopiering og Synkronisering
Det er egentlig alt som Er Å Sikkerhetskopiere og Synkronisere, men det er et par andre ting verdt å nevne:
- du kan gi nytt navn til datamaskinen din ved å klikke på «Min Datamaskin» (eller lignende) tekst øverst På «Min Datamaskin» – siden og gi den et bestemt navn.
- du kan enkelt oppgradere Disklagringen din eller koble fra kontoen din fra» Innstillinger » – fanen.
- systemoppstartsregler, filsynkroniseringsikon og høyreklikkinnstillinger kan også endres på Innstillinger-fanen.
- Nettverksaktivitet For Sikkerhetskopiering og Synkronisering kan begrenses i delen «Nettverksinnstillinger» på Innstillinger-fanen. Fullmakter kan være spesifikke, og laste ned / laste opp priser avkortet om nødvendig.
- Backup og Sync verktøyet vil leve i datamaskinens systemstatusfeltet så lenge det kjører. For å få tilgang til innstillingene, klikk bare på ikonet i skuffen, klikk på trepunktsmenyen øverst til høyre, og velg » Innstillinger.»

Det er ganske mye det, egentlig. Det er et enkelt verktøy.Cameron Summerson Er Redaktør I Review Geek og fungerer Som En Redaksjonell Rådgiver For How-To Geek og LifeSavvy. Han har dekket teknologi i nesten et tiår og har skrevet over 4000 artikler og hundrevis av produktanmeldelser i den tiden. Han har blitt publisert i trykte magasiner og sitert som en smarttelefonekspert I New York Times.Les Hele Bio »
Leave a Reply