Slik gjør du en ren installasjon Av Windows 10
Sjekk windows 10-aktivering
Etter At Windows 10 er aktivert, trenger du ikke lenger å gi produktnøkkelen for fremtidige installasjoner på samme enhet. Når den nye installasjonen er fullført, aktiveres systemet automatisk så snart det kobles til internett.
for å bekrefte Om Windows 10 er riktig aktivert, gjør du følgende:
- Åpne Innstillinger.
- Klikk På Oppdatering & Sikkerhet.
- Klikk På Aktivering.
-
bekreft aktiveringen under «Windows» – delen. Hvis enheten er riktig aktivert, ser du en av disse meldingene: Windows aktiveres med en digital lisens: installasjonen er aktivert, men den er ikke koblet Til Microsoft-kontoen din.Windows aktiveres med en digital lisens knyttet Til Microsoft-kontoen din: installasjonen er aktivert, og lisensen er knyttet Til Microsoft-kontoen din.
 Kilde: Windows Central
Kilde: Windows Central
Når du har fullført trinnene, Hvis ditt nåværende oppsett er aktivert, Skal Windows 10 automatisk reaktivere etter den rene installasjonen.
Hent Windows 10 genuine key
når Du konfigurerer Windows 10 På en ny enhet som aldri har HATT ET OPERATIVSYSTEM, eller du oppgraderer Fra Windows 8.1 Eller Windows 7, må du kjøpe en gyldig lisens Fra Microsoft Store, Amazon eller en annen forhandler.
Last ned viktige drivere
Windows 10 gjør en god jobb med å oppdage og installere de fleste enhetsdrivere automatisk. Det anbefales imidlertid vanligvis å laste ned minst de essensielle driverne før prosessen, for eksempel for nettverkskortet og grafikkortet, som en forholdsregel, hvis oppsettet ikke legger til disse driverne riktig, spesielt på tilpassede PC-bygger.
du kan bruke vår guide til å installere enhetsdrivere På Windows 10.
her er en liste over nettsteder fra de mest populære produsentene for å laste ned de nyeste enhetsdriverne.
- Dell
- HP
- Lenovo
- Acer
- Samsung
- MSI
Bekreft Windows 10-krav
hvis datamaskinen allerede har Et windows 10-oppsett, vil en fremtidig utgave sannsynligvis oppfylle minimumskravene til maskinvare. Hvis du imidlertid skal oppgradere en datamaskin som kjører Windows 7 eller Windows 8.1, må du kontrollere at enheten oppfyller minimumskravene.
her er minimumskravene for å installere windows 10 October 2020 Update (og høyere):
- Prosessor: 1 ghz Eller System på En Chip (SoC).Minne: 1 GB for 32-bit eller 2 GB for 64-bit.
- Lagring: 32 GB for 64-bit eller 32-bit.
- Grafikkort: DirectX 9 eller nyere MED wddm 1.0 driver.
- Skjerm: 800×600.
du kan bruke disse instruksjonene for å sjekke enhetens tekniske spesifikasjoner for å sikre at Du kan gjøre En ren installasjon Av Windows 10.
Endre oppstartsrekkefølge på fastvare
det er også viktig å sørge for at datamaskinen kan starte opp fra EN USB-flash-stasjon. Hvis dette ikke er tilfelle, må Du endre Basic Input / Output System (BIOS) eller Unified Extensible Firmware Interface (UEFI) på hovedkortet.
Endre oppstartsrekkefølge VED HJELP AV UEFI
på enheter som allerede kjører Windows 10 eller Windows 8.1, kan du få tilgang til innstillingene for å endre oppstartsrekkefølgen fra skrivebordsmiljøet.
UEFI-innstillinger I Windows 10
hvis DU vil endre UEFI-oppstartsinnstillingene I Windows 10, gjør du følgende:
- Åpne Innstillinger.
- Klikk På Oppdatering & Sikkerhet.
- Klikk På Recovery.
-
under» Avansert Oppstart » – delen klikker Du På Start på Nytt nå-knappen.
 Kilde: Windows Central
Kilde: Windows Central -
Klikk På Feilsøk-knappen.
 Kilde: Windows Central
Kilde: Windows Central -
Klikk På Avanserte alternativer.
 Kilde: Windows Central
Kilde: Windows Central -
Klikk PÅ Alternativet Uefi Firmware Settings.
 Kilde: Windows Central
Kilde: Windows Central -
Klikk På Start på nytt-knappen.
 Kilde: Windows Central
Kilde: Windows Central - åpne Oppstartssiden I hovedkortets fastvareinnstillinger.
-
Sett oppstartsrekkefølgen for å starte FRA USB-flash-stasjonen med windows 10-installasjonsfilene.
 Kilde: Windows Central
Kilde: Windows Central - Lagre endringene.
når du har fullført trinnene, skal datamaskinen nå kunne starte FRA ET USB-oppstartbart medium.
uefi-innstillinger På Windows 8.1
hvis DU vil endre uefi-oppstartsinnstillingene I Windows 8.1, gjør du følgende:
- Åpne Innstillinger.
- Klikk På Oppdatering og gjenoppretting.
- Klikk På Recovery.
-
under» Avansert Oppstart » – delen klikker Du På Start på Nytt nå-knappen.
 Kilde: Windows Central
Kilde: Windows Central -
Klikk På Feilsøk alternativet.
 Kilde: Windows Central
Kilde: Windows Central -
Klikk På Avanserte alternativer.
 Kilde: Windows Central
Kilde: Windows Central -
Klikk PÅ Alternativet Uefi Firmware Settings.
 Kilde: Windows Central
Kilde: Windows Central -
Klikk På Start på nytt-knappen.
 Kilde: Windows Central
Kilde: Windows Central - åpne Oppstartssiden I hovedkortets fastvareinnstillinger.
-
Sett oppstartsrekkefølgen til å starte FRA USB-mediet med windows 10-installasjonsfilene.
 Kilde: Windows Central
Kilde: Windows Central - Lagre endringene.
når du har fullført trinnene, starter datamaskinen fra EN USB-flash-stasjon for å fortsette med den rene installasjonsprosessen.
UEFI-innstillinger På Windows 7
for å endre UEFI-oppstartsinnstillingene På Windows 7, gjør du følgende:
- Start datamaskinen.
-
trykk På F1, F2, F3, F10 eller F12, esc eller Delete-tasten for å få tilgang til fastvaren.
Hurtigtips: det kan hende du må sjekke produsentens supportnettsted for mer spesifikke trinn for å få tilgang til fastvareinnstillingene.
- Mens du er i hovedkortets fastvareinnstillinger, åpner Du Oppstartssiden.
- Sett oppstartsrekkefølgen til å starte FRA USB-mediet med windows 10-installasjonsfilene.
når du har fullført trinnene, bør du kunne starte enheten ved hjelp av et oppstartbart medium.
Konfigurer oppstartsrekkefølge VED HJELP AV BIOS
Hvis DU arbeider med en eldre BIOS-firmware, kan du endre oppstartsrekkefølgen med disse trinnene:
- Start datamaskinen.
- så snart datamaskinen starter oppstart, trykker du på en av funksjonstastene (F1, F2, F3, F10 eller F12), esc-eller Delete-tasten.
- Mens du er i hovedkortets fastvareinnstillinger, åpner Du Oppstartssiden.
-
Sett oppstartsrekkefølgen til å starte FRA USB-mediet med windows 10-installasjonsfilene.
 Kilde: Windows Central
Kilde: Windows Central - Lagre endringene.
når du har fullført trinnene, skal enheten kunne starte FRA USB-flash-stasjonen.
Koble fra ikke-essensielle eksterne enheter
Tilkoblede eksterne enheter er vanligvis årsaken til problemer under Installasjonsprosessen For Windows 10. Hvis du har ikke-essensielle eksterne enheter koblet til datamaskinen (for eksempel flyttbar lagring og ANDRE USB-og Bluetooth-enheter, samt skrivere, skannere, kameraer og andre), anbefales det å fjerne dem.
når du forbereder en ren installasjon Av Windows 10, trenger du bare en skjerm, tastatur, mus og en internett-tilkobling. Etter oppsettet kan du koble til eksterne enheter (ett om gangen) for å sikre at de ikke forårsaker problemer.
hvordan lage USB for ren installasjon Av Windows 10
På Windows 10 trenger Du ET USB-oppstartbart medium for å utføre en ren installasjon, som du enkelt kan lage ved hjelp Av Mange verktøy, inkludert Microsoft Media Creation Tool og Rufus.
Opprett Windows 10 USB med Media Creation Tool
hvis du vil opprette et installasjonsmedium ved Hjelp Av Media Creation Tool, kobler du TIL EN USB-flash-enhet med MINST 8 GB plass og følger denne fremgangsmåten:
- Åpne nedlastingssiden For Windows 10.
- under delen «Opprett windows 10 installasjonsmedier» klikker Du På Last ned verktøy nå-knappen for å lagre filen på enheten.
- Dobbeltklikk På MediaCreationToolxxxx.exe-fil for å starte verktøyet.
- Klikk På Godta-knappen for å godta vilkårene.
-
Velg Opprett installasjonsmedium (USB-minnepinne, DVD ELLER ISO-fil) for et ANNET PC-alternativ.
 Kilde: Windows Central
Kilde: Windows Central - Klikk på neste-knappen.
- (Valgfritt) Fjern Bruk de anbefalte alternativene for DENNE PC-en.
-
Velg riktig språk, arkitektur og utgave Av Windows 10.
 Kilde: Windows Central
Kilde: Windows Central Hurtigtips: hvis Du planlegger å installere Windows 10 på flere enheter som kjører 32-biters eller 64-biters arkitektur, bruk rullegardinmenyen «Arkitektur» og velg begge alternativene.
- Klikk På neste-knappen.
-
Velg ALTERNATIVET USB-minnepinne.
 Kilde: Windows Central
Kilde: Windows Central - Klikk På neste knapp
-
Velg USB-flash-stasjonen (eller klikk på Alternativet «Oppdater stasjonsliste» for å gjøre den tilgjengelig).
 Kilde: Windows Central
Kilde: Windows Central - Klikk på neste knapp.
- Klikk På Fullfør-knappen.
når du har fullført trinnene, vil verktøyet laste ned filene og opprette et installasjonsprogram med de nyeste installasjonsfilene, som du deretter kan bruke til å starte enheten og konfigurere en ny kopi Av Windows 10.
Opprett Windows 10 USB med Rufus
Alternativt kan Du bruke Rufus-verktøyet til å lage et installasjonsmedium for enheter med hovedkort med UEFI eller BIOS-firmware.Rufus Er et verktøy tilgjengelig gratis med mange alternativer for å hjelpe deg med å lage et oppstartbart medium Av Windows 10 raskere. Det er imidlertid viktig å huske at Det er et tredjepartsalternativ, Som Microsoft ikke støtter, så bruk det på egen risiko.
hvis Du vil opprette En windows 10 USB installer Med Rufus, kobler DU TIL EN usb-minnepinne med MINST 8 GB plass, og deretter følger du disse trinnene:
- Åpne Rufus nedlastingsside.
-
under» Last ned » – delen klikker du på linken for å lagre den nyeste versjonen på enheten din.
 Kilde: Windows Central
Kilde: Windows Central - Dobbeltklikk På Rufus-x.xx.exe fil for å starte verktøyet.
-
Klikk På Innstillinger-knappen (tredje knapp fra venstre) nederst på siden.
 Kilde: Windows Central
Kilde: Windows Central -
under «Innstillinger», bruk Rullegardinmenyen Søk etter oppdateringer og velg Alternativet Daglig.
 Kilde: Windows Central
Kilde: Windows Central Hurtigtips: disse trinnene er nødvendige for å aktivere muligheten til å bruke verktøyet til å laste NED ISO-filen I Windows 10.
- Klikk På Lukk-knappen.
- Lukk Rufus-verktøyet.
- Start Rufus-verktøyet På Nytt.
- under» Enhet » – delen, bruk rullegardinmenyen for å velge USB-flash-stasjonen.
-
under» Boot selection » – delen klikker du på pil ned-knappen til høyre og velger Nedlastingsalternativet.
 Kilde: Windows Central
Kilde: Windows Central Hurtigtips: hvis du allerede har EN ISO-fil, klikker Du På Velg-knappen, velger Windows 10 ISO-filen, og fortsetter med trinn nr.24.
- Klikk På Last ned-knappen.
- Bruk rullegardinmenyen «Versjon» og velg Alternativet Windows 10.
- Klikk På Fortsett-knappen.
- Velg 20H2 (Bygg 19042.xxx-xxxx.xx) mulighet for å laste Ned windows 10 oktober 2020-Oppdateringen.
- Klikk På Fortsett-knappen.
- Bruk rullegardinmenyen «Utgave» og velg Alternativet Windows 10 Home / Pro.
- Klikk På Fortsett-knappen.
-
Bruk rullegardinmenyen «Språk» og velg installasjonsspråk.
Hurtigtips: hvis Du er I Usa, velger du alternativet «engelsk», ikke » engelsk Internasjonal.»
- Klikk På Fortsett-knappen.
- Bruk rullegardinmenyen «Arkitektur» og velg 32-biters eller 64-biters (anbefalt).
-
Klikk På Last ned-knappen.
 Kilde: Windows Central
Kilde: Windows Central - Velg en mappeplassering for å laste NED ISO-filen.
- Klikk På Lagre-knappen.
- Bruk rullegardinmenyen «Bildealternativ» for å velge Standard Windows-installasjonsalternativ.
- bruk rullegardinmenyen «Partition scheme» for å velge gpt-alternativet.
-
Bruk rullegardinmenyen «Target system» for å velge ALTERNATIVET UEFI (non CSM).
 Kilde: Windows Central
Kilde: Windows Central Hurtig notat: Hvis datamaskinen inneholder en eldre BIOS, velger DU MBR-alternativet FOR partisjonsoppsett og BIOS (ELLER UEFI-CSM) – alternativet målsystem.
- ikke endre standardinnstillingene under delen «Vis avanserte kjøregenskaper».
- skriv inn et beskrivende navn for stasjonen Under «Volumetikett» — feltet, for eksempel «win10_usb.»
- ikke endre standardinnstillingene under Delen» Filsystem «Og» Klyngestørrelse».
- Klikk På Vis alternativer for avansert format.
- Velg Hurtigformat og Opprett utvidede etikett – og ikonfiler.
- Klikk På Start-knappen.
- Klikk PÅ OK-knappen for å bekrefte.
- Klikk På Lukk-knappen.
Når du har fullført trinnene, Vil Rufus laste NED ISO-filen Fra Microsoft-serverne, og den vil opprette oppstartbare medier for å utføre en ren installasjon Av Windows 10.
slik utfører du ren installasjon Av Windows 10
installasjonsprosessen Til Windows 10 har to hoveddeler, inkludert oppsett og out-of-box experience (OOBE). I installasjonsprosessen er det her du velger noen av de grunnleggende innstillingene, og du finner alternativene for å slette harddisken, konfigurere partisjonene og rense installere Windows 10. Out-of-box-opplevelsen skjer etter at oppsettet er fullført, og det er scenen der du konfigurerer innstillingene dine, for eksempel region, nettverk, konto, personvern og andre innstillinger.
Windows 10 clean install process
Når du gikk gjennom forberedelsesinstruksjonene, er den rene installasjonen Av Windows 10 faktisk en enkel prosess.
Advarsel: Dette er en annen vennlig påminnelse om at denne prosessen vil slette alt på datamaskinen. Det anbefales alltid å lage en midlertidig full sikkerhetskopi av PCEN før du fortsetter.
for å gjøre en ren installasjon Av Windows 10, gjør du følgende:
- Start enheten Med Windows 10 USB-medier.
- trykk på en tast for å starte opp fra enheten.
-
på» Windows Setup, » klikk på neste-knappen.
 Kilde: Windows Central
Kilde: Windows Central Hurtigtips: Hvis språk, tid og valuta og tastatur er forskjellig fra standardvalgene, må du sørge for å velge de riktige innstillingene før du fortsetter.
-
Klikk På Installer nå-knappen.
 Kilde: Windows Central
Kilde: Windows Central -
hvis du gjør en reinstallasjon, klikker du på jeg har ikke en produktnøkkel for å fortsette (forutsatt at enheten allerede var aktivert). Ellers, hvis dette er første gang du installerer Windows 10, skriver du inn produktnøkkelen.
 Kilde: Windows Central
Kilde: Windows Central - Klikk på neste-knappen.
-
Velg utgaven Av Windows 10 (hvis aktuelt).
 Kilde: Windows Central
Kilde: Windows Central Hurtig merknad: dette valget må samsvare med utgaven som produktnøkkelen aktiverer. Hvis Du ikke velger riktig utgave, Vil Windows 10 ikke aktivere, og du må gjenta hele prosessen en gang til.
- Klikk På neste-knappen.
- Velg jeg godtar lisensvilkårene for å fortsette.
- Klikk På neste-knappen.
-
Klikk På Egendefinert: Installer Kun Windows (Avansert) for å fortsette med en ren installasjon.
 Kilde: Windows Central
Kilde: Windows Central -
Velg partisjonen med gjeldende installasjon (vanligvis «Drive 0»), og klikk På Slett-knappen.
Hurtigtips: Hvis «Drive 0» har flere partisjoner, må Du velge og slette hver partisjon for å la oppsettet bruke hele harddisken for den nye rene installasjonen. Windows 10-oppsettet oppretter de nødvendige partisjonene automatisk under prosessen. Det er heller ikke nødvendig å slette partisjonene på sekundære stasjoner.
-
Klikk på ja-knappen.
 Kilde: Windows Central
Kilde: Windows Central -
Velg den tomme stasjonen (Stasjon 0 Ledig Plass).
 Kilde: Windows Central
Kilde: Windows Central - Klikk på neste knapp.
når du har fullført trinnene, installerer oppsettet en ny kopi Av Windows 10 på datamaskinen.
hvis du planlegger å avvikle enheten, kan du stoppe nå og la den nye eieren fullføre out-of-box-opplevelsen. Men hvis du oppgraderer systemet, fortsetter du med instruksjonene nedenfor.
Windows 10 out-of-box experience
etter oppsettet må du fortsette med out-of-box-opplevelsen for å konfigurere dine preferanser og opprette en ny konto.
denne veiledningen følger ut-av-boksen-opplevelsen som er tilgjengelig Med windows 10 October 2020-Oppdateringen. Avhengig av utgivelsen du installerer, kan trinnene imidlertid være litt forskjellige.
for å fullføre OOBE På Windows 10, gjør du følgende:
-
Velg Din Region alternativ.
 Kilde: Windows Central
Kilde: Windows Central - Klikk på ja-knappen.
-
Velg tastaturoppsett.
 Kilde: Windows Central
Kilde: Windows Central - Klikk på ja-knappen.
-
Klikk På Hopp over-knappen (med mindre du må legge til et ekstra tastaturoppsett).
Hurtig merknad: hvis du ikke bruker en kablet nettverkstilkobling, må du logge på det trådløse nettverket.
-
Velg Oppsett for personlig bruk.
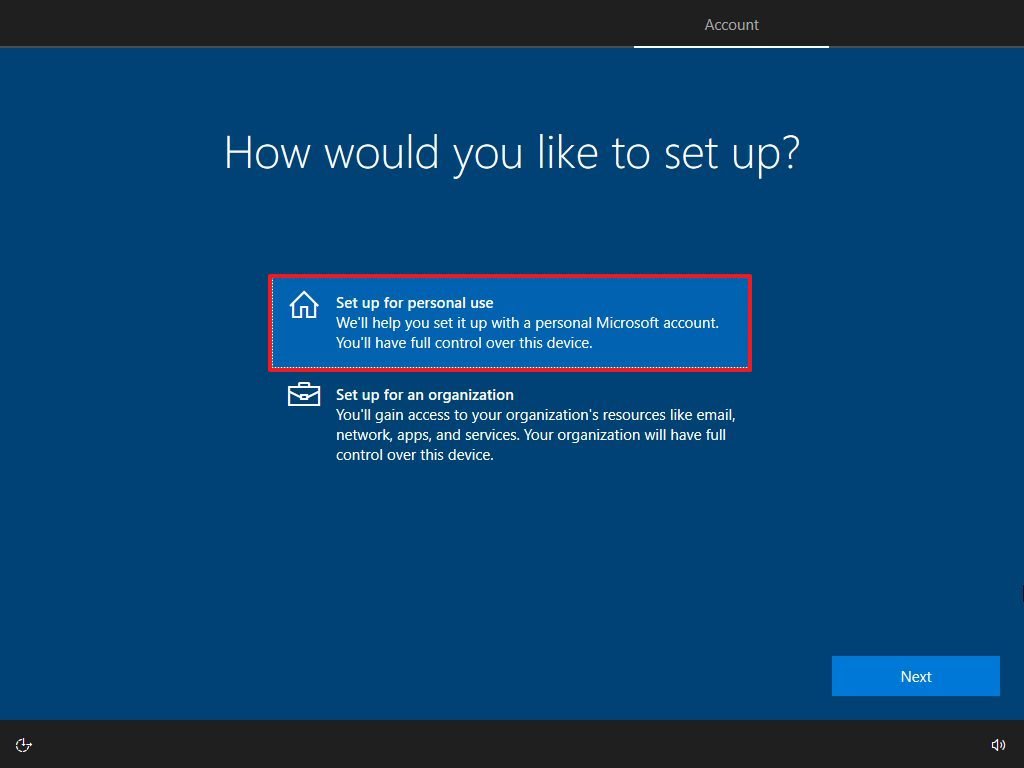 Kilde: Windows Central
Kilde: Windows Central - Klikk på neste-knappen.
-
Bekreft Microsoft-kontoinformasjonen for å opprette en konto.
 Kilde: Windows Central
Kilde: Windows Central Hurtig notat: Den anbefalte prosessen er å bruke En Microsoft-konto. Hvis du imidlertid vil bruke en tradisjonell lokal konto, må du klikke Alternativet Frakoblet konto nederst til venstre og deretter fortsette med instruksjonene på skjermen.
- Klikk På neste-knappen.
-
Bekreft kontopassordet ditt.
 Kilde: Windows Central
Kilde: Windows Central - Klikk på neste knapp.
-
Klikk På Opprett PIN-knapp.
 Kilde: Windows Central
Kilde: Windows Central -
Opprett en firesifret Windows Hello-PIN.
 Kilde: Windows Central
Kilde: Windows Central Hurtigtips: hvis du vil fortsette å bruke et tradisjonelt passord, klikker Du På Avbryt-knappen for å hoppe over prosessen.
- Velg personverninnstillingene dine (og ikke glem å bla nedover siden for å se gjennom alle tilgjengelige innstillinger).
-
Klikk På Godta-knappen.
 Kilde: Windows Central
Kilde: Windows Central -
(Valgfritt) du kan oppgi telefonnummeret ditt og deretter Klikke På Send-knappen for å koble telefonen til enheten. Hvis du vil hoppe over dette alternativet, klikker Du På Gjør det senere-knappen nederst til venstre på skjermen.
 Kilde: Windows Central
Kilde: Windows Central -
(Valgfritt) Klikk På neste-knappen for å tillate OneDrive å sikkerhetskopiere Skrivebord, Dokumenter og Bilder mapper til skyen. Hvis du bruker en annen skytjeneste eller foretrekker å ikke laste opp filer til skyen, klikker du alternativet lagre bare filer på DENNE PC-en nederst til venstre på skjermen.
 Kilde: Windows Central
Kilde: Windows Central -
Klikk på nei, takk-knappen for Å hoppe Over Microsoft 365-oppsettet (etter behov).
 Kilde: Windows Central
Kilde: Windows Central Hurtigtips: hvis Du har En Office – produktnøkkel, kan du klikke på jeg har en produktnøkkel, og deretter installeres appene automatisk på enheten.
- (Valgfritt) Sjekk La Cortana svare på» Hei Cortana » – alternativet for å bruke hjelpen håndfri.
-
Klikk På Godta-knappen for Å tillate Microsoft å samle inn personlig informasjon for Å gjøre Cortana mer personlig. Hvis du ikke er interessert i den digitale assistenten, klikker du Ikke nå-knappen for å fortsette.
 Kilde: Windows Central
Kilde: Windows Central
når du har fullført trinnene, gjelder de nye innstillingene for ren installasjon Av Windows 10, og du bør kunne se standard skrivebordsopplevelse.
slik fullfører du oppsettet etter installasjon Av Windows 10
Etter installasjonen er Det også en god ide Å sjekke At Windows 10 ikke mangler noen kritiske oppdateringer eller drivere og er riktig aktivert.
Installer oppdateringer
hvis Du vil se etter oppdateringer I Windows 10, gjør du følgende:
- Åpne Innstillinger.
- Klikk På Oppdatering & Sikkerhet.
- Klikk På Windows Update.
-
Klikk På Se etter oppdateringer-knappen.
 Kilde: Windows Central
Kilde: Windows Central
når du har fullført trinnene, hvis Windows Update finner noen oppdateringer, vil den automatisk laste ned og installere dem. En omstart kan være nødvendig for å fullføre oppdateringsprosessen.
Kontroller manglende drivere
for å finne ut om drivere mangler, gjør du følgende:
- Åpne Start.
- Søk Etter Enhetsbehandling og klikk på det øverste resultatet for å åpne konsollen.
-
Bekreft at ingen av enhetene har et gult eller rødt merke, og kontroller at ingenting er oppført som ukjent.
 Kilde: Windows Central
Kilde: Windows Central
hvis en eller flere enheter har problemer, må du kanskje laste ned og installere de nyeste driverne manuelt fra datamaskinprodusentens støtteside. Du kan bruke denne veiledningen til å installere enhetsdrivere På Windows 10.
Installer manglende drivere
På Windows 10 kan drivere også være en del av de valgfrie oppdateringene. Hvis du mangler en eller flere drivere, kan du kanskje laste dem ned Fra Windows Update.
hvis Du vil laste ned manglende drivere Ved Hjelp Av Windows Update, gjør du følgende:
- Åpne Innstillinger.
- Klikk På Oppdatering & Sikkerhet.
- Klikk På Windows Update.
-
Klikk På Vis valgfrie oppdateringer. Hvis alternativet ikke er tilgjengelig, Har Ikke Windows Update noen driveroppdateringer for enheten din.
 Kilde: Windows Central
Kilde: Windows Central - Klikk På Driveroppdateringer delen.
-
Velg den manglende driveren.
 Kilde: Windows Central
Kilde: Windows Central - Klikk På Last ned og installer-knappen.
Når du har fullført trinnene, Vil Windows Update laste ned og installere de manglende driverne automatisk.
Bekreft aktivering
for å bekrefte At Windows 10 var riktig aktivert, gjør du følgende:
- Åpne Innstillinger.
- Klikk På Oppdatering & Sikkerhet.
- Klikk På Aktivering.
-
Hvis Windows 10 ble aktivert, vises en av følgende meldinger:
- Windows aktiveres med en digital lisens: installasjonen er aktivert, men den er ikke koblet Til Microsoft-kontoen din.Windows aktiveres med en digital lisens knyttet Til Microsoft-kontoen din: installasjonen er aktivert, og lisensen er knyttet Til Microsoft-kontoen din.
 Kilde: Windows Central
Kilde: Windows Central
hvis Windows 10 ikke ble aktivert, vil enheten prøve å reaktivere på et senere tidspunkt. Hvis du fortsatt har problemer etter et par dager, kan Du bruke Feilsøkingsprogrammet For Aktivering til å aktivere.
Installer apper på nytt
det er nå på tide å installere programmene dine på nytt, inkludert din foretrukne nettleser, For Eksempel Google Chrome, Mozilla Firefox eller Opera, for å surfe på nettet.
hvis Du Bruker Spotify eller iTunes til å lytte til musikk mens du arbeider eller surfer på internett, kan du laste ned disse appene og andre fra Microsoft Store.det er også nå en god tid å laste ned Og installere pakken Med Office-apper for å begynne å jobbe Med Word, Excel, PowerPoint og administrere e-postene dine Med Outlook.
Gjenopprett filer fra sikkerhetskopi
det siste du må gjøre er å gjenopprette filene fra sikkerhetskopien. Hvis du tidligere har konfigurert filbackup Med OneDrive, bør dataene allerede være tilgjengelige i OneDrive-mappen, men hvis appen ikke ble konfigurert automatisk, kan du bruke denne veiledningen.
hvis du har en sikkerhetskopi av filene dine på en ekstern stasjon, kobler du til lagringsplassen på nytt for å gjenopprette dataene i standardmappene for kontoen.
hvis du vil gjenopprette filer fra en tidligere sikkerhetskopi, gjør du følgende:
- Åpne Filutforsker.
- under Denne PC-delen i venstre rute velger du den eksterne stasjonen med filene.
- Velg mappene med filen du vil gjenopprette.
-
Klikk På Kopier til-menyen fra» Hjem » – fanen.
 Kilde: Windows Central
Kilde: Windows Central - Velg Alternativet Velg plassering.
- Velg målet for å gjenopprette filene-For Eksempel Dokumenter-mappen.
- Klikk På Kopier-knappen.
når du har fullført trinnene, gjenopprettes filene på stedet du angav.
Selv om du kan starte en ren installasjon ved Hjelp Av Media Creation Tool uten USB media og Til Og Med Reset this PC-alternativet fra gjenopprettingsinnstillingene, har disse metodene sine begrensninger og fungerer ikke alltid som forventet.
hvis du vil være sikker på at du utfører en virkelig ren installasjon, bruker oppstartbar media er et bedre alternativ.
Flere Windows 10-ressurser
hvis du vil ha mer nyttige artikler, dekning og svar på vanlige spørsmål Om Windows 10, kan du gå til følgende ressurser:
- Windows 10 På Windows Central – Alt du trenger å vite
- Windows 10 hjelp, tips og triks
- Windows 10 fora På Windows Central
Vi kan tjene en provisjon for kjøp ved hjelp av våre linker. Lær mer.

her er alle de store videospillhendelsene i 2021 som vi vet om.vet om så langt
den globale pandemien betyr at hendelser i person ikke skjer og spill blir forsinket, men det betyr ikke at det ikke skjer hendelser. Her er en liste over spillbegivenheter i 2021 – som vi vet om så langt.

De beste Og verste Mørke Sjeler sjefer, rangert
The Dark Souls serien er berømt for sin sjef kamper, men som er bedre enn resten, og som er verre? Her er hva vi tror.

Tidligere Halo artist detaljer design historie Jegere
tidligere halo artist shi kai wang har delt viktige detaljer om hvordan den ikoniske hunter enemy ble designet fra bunnen av. Her er en titt på noen av de interessante inspirasjoner og beslutninger som bidro til å forme hulking trooper At Halo fans kjenner og elsker.

Disse 10 apps er må-haves apps for alle nye Windows PC
Du nettopp kjøpt en ny PC og sette den opp, og nå du leter etter noen gode apps. Se ikke lenger. Dette er de beste appene for Din Nye Windows 10-PC.
Leave a Reply