Skrive spanske Tegn
hvordan skriver jeg spanske Tegn på et tastatur?
det er bestemt vanskelig å være tospråklig på en datamaskin. Siden engelsk er de facto-språket for databehandling, har det blitt gjort liten innsats for å inkorporere de «spesielle» tegnene til andre språk, og det er ikke klart hvordan man skriver dem. «Espanol», «arbol») eller gjør det beste de kan med det som er tilgjengelig (f.eks. «espan~ol», «a ‘ rbol») når du skriver e-post eller fullfører oppdrag.
du kan imidlertid skrive alle spanske tegn du trenger på omtrent alle elektroniske enheter. Det er forskjellige metoder avhengig av maskinvaren og programvaren du bruker.
Skrive Spesielle spanske Tegn
- Windows
- INTERNASJONALE Tastatur
- ASCII Tegnkoder
- Tegnkart
- Sett Inn Symboler
- Mac
- Chromebook
- Unicode-Tegn
for WINDOWS-BRUKERE
microsoft windows har støttet et stort antall språk I Årevis. Det er mange måter å få tilgang til utenlandske tegn, avhengig av hvilken programvare du bruker, men hvis du skal bruke noe tid på å skrive på et annet språk enn engelsk, er det best å endre tastaturinngangsmetoden.
Bruke Det Internasjonale Tastaturet
hvis du bor i Usa, antar datamaskinen automatisk at du har et engelsk tastatur (og at du bare snakker ett språk). Som standard er tastaturinngangsmetoden satt TIL AMERIKANSK engelsk, og den fungerer ganske mye som din skrivelærer lærte deg-trykk på tasten på bokstaven du vil vises på skjermen. Det er ingen enkel måte å skrive en fremmed karakter på. Men hvis du bytter tastaturinngangsmetode til «Internasjonal engelsk», får du en enkel måte å skrive ikke bare spanske tegn, men spesialtegnene til mange andre språk også. Du kan skrive noen av de blå tegnene nedenfor når tastaturet er satt til international:
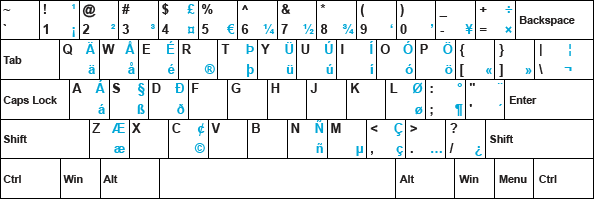
Du kan legge til andre inndatametoder som spansk i Latin-Amerika eller Spania også, men tastaturer i disse landene er fysisk forskjellige fra et vanlig amerikansk tastatur; tastene samsvarer ikke, så det blir veldig frustrerende å skrive. AMERIKANSK Internasjonal er mye enklere og mer oversiktlig.
Hvordan Installerer Du Det Internasjonale Tastaturet?
Windows 10
- Bruk Windows – søkeboksen til å søke etter «Språk» og velg Deretter Språkinnstillinger.
- du bør se engelsk (Usa) oppført under Foretrukne Språk. Klikk på Den, klikk Deretter På Alternativer.
- Klikk På Legg til et tastatur i Tastatur-delen.
- Klikk På United States-International fra listen som dukker opp.
Når du har lagt til det internasjonale tastaturet, kan du bruke det eller standard amerikansk tastaturoppsett. For å bytte, klikk PÅ ENG OSS SOM du nå ser i nedre høyre hjørne av skjermen, og bytte TIL ENG INTL.
du kan også trykke På Windows-tasten + mellomrom for å veksle frem og tilbake.
Hvordan Bruker Du Det Internasjonale Tastaturet?
når du bytter til det internasjonale engelske oppsettet, fungerer de tastene på tastaturet som de normalt ville, men du kan også skrive spanske tegn ved å trykke Og holde Nede Høyre Alt-tasten (den til høyre for mellomromstasten) mens du skriver riktig bokstav. Her er diagrammet:
| International English
|
||||
|---|---|---|---|---|
á
|
right Alt + A
|
Á
|
right Alt + Shift + A
|
|
é
|
right Alt + E
|
É
|
right Alt + Shift + E
|
|
í
|
right Alt + I
|
Í
|
right Alt + Shift + I
|
|
ó
|
right Alt + O
|
Ó
|
right Alt + Shift + O
|
|
ú
|
right Alt + U
|
Ú
|
right Alt + Shift + U
|
|
ñ
|
right Alt + N
|
Ñ
|
right Alt + Shift + N
|
|
ü
|
right Alt + Y
|
Ü
|
right Alt + Shift + Y
|
|
¡
|
right Alt + 1
|
¿
|
right Alt + /
|
|
høyre alt +
|
||||
og hvis det ikke er lett nok, kan du bare bruke apostrof-tasten (til venstre for enter) som en snarvei. Skriv inn apostrof-tasten etterfulgt av en vokal for å få en aksent. Bruk shift + apostrof (doble anførselstegn) for en dierese (f.eks. ü).
Merk: på grunn av denne snarveien kan det være vanskelig å skrive inn vanlige anførselstegn.
pass på å bytte tastaturet tilbake til AMERIKANSK engelsk hvis du deler det med noen andre.
BRUKE ASCII-Tegnkoder
Hvert tegn du skriver har sin EGEN ASCII-tegnkode. Normalt konverterer datamaskinen tastetrykkene dine til kode uten at du engang vet om det, men du kan ta en snarvei ved å skrive inn disse kodene direkte. Tegnkoder er standardiserte og fungerer på mange forskjellige typer enheter, så denne metoden er god hvis du ikke har din egen datamaskin eller du ikke kan endre tastaturinnstillingene. For å skrive inn en tegnkode må du holde nede» Alt «- tasten og skrive inn riktig kode på talltastaturet på høyre side av tastaturet (tallene øverst på tastaturet virker ikke, og du må være sikker på at «Num Lock» er på for å kunne bruke talltastaturet).
for eksempel å skrive » á «holder du nede» Alt » – tasten og skriver 160. Prøv det her:
her er resten av tegnkodene du trenger:
| Spanish Character Codes |
||||
|---|---|---|---|---|
| á
|
Alt + 160 |
Á
|
Alt + 0193 |
|
| é
|
Alt + 130 |
É
|
Alt + 0201 |
|
| í
|
Alt + 161 |
Í
|
Alt + 0205 |
|
| ó
|
Alt + 162 |
Ó
|
Alt + 0211 |
|
| ú
|
Alt + 163 |
Ú
|
Alt + 0218 |
|
| ñ
|
Alt + 164 |
Ñ
|
Alt + 165 |
|
| ü
|
Alt + 0252 |
Ü
|
Alt + 0220 |
|
| ¡
|
Alt + 173 |
¿
|
Alt + 168 |
|
| »
|
alt + 0187 |
|||
hvis du ikke vil besøke dette nettstedet hver gang du trenger en kode, kan du bruke dette hendige spanske tegnkodediagrammet. Skriv det ut, klipp det opp og tape det til deg. Handle resten av dem med vennene dine for Pokemon-kort.
Bærbare Brukere: Hvis du ikke har et eget numerisk tastatur på høyre side av tastaturet, må du også holde nede en annen tast (sannsynligvis «Fn») for å få tilgang til talltastaturet som gjemmer seg på bokstavtastene under høyre hånd. Den øverste raden med tall vil ikke kutte den.
Bruke Tegnkartet
Skriftsett inneholder mange flere tegn enn det som vises på tastaturet foran deg. For å hjelpe deg å finne tegnet du leter Etter Windows-programmerere inkluderer et verktøy som heter » Character Map.»Det er en liten visning av alle tegnene som er tilgjengelige i en skrift som lar deg kopiere og lime inn i programmet du jobber med. Tegnkart kan vanligvis finnes et sted i «Tilbehør» eller ved å gjøre et søk etter «tegnkart.»
når du åpner den, ser du alle de spanske bokstavene du trenger, samt en forvirrende samling av, tysk, russisk, svensk, Jiddisk, etc. tegn, organisert på en tilsynelatende vilkårlig og tilfeldig måte. Finn brevet du leter etter, velg det og kopier det slik at du kan lime det inn i dokumentet eller e-posten du jobber med.
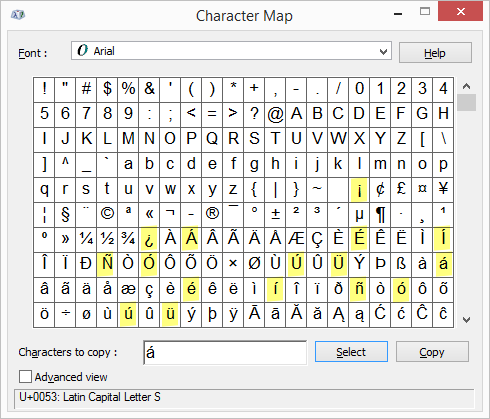
til tross for det store utvalget av muligheter, husk at spesielle spanske tegn bare består av aksenterte vokaler, «ñ»,» ü » og opp-ned spørsmål og utropstegn (vist ovenfor). Du vil kanskje også bruke vinkelparenteser hvis du skriver dialog. Husk at på spansk går aksentmerkene diagonalt fra nedre venstre til øvre høyre over bokstavene. Hvis du liker denne metoden, legg en snarvei Til Tegnkart på skrivebordet for å øke hastigheten på prosessen.
Sette Inn Symboler
Microsoft software engineers tilbyr også flere andre usammenhengende alternativer i visse produkter som Word og Publisher. Hvis du har en «Sett inn» – meny i menylinjen i søknaden din, kan du finne et» Symbol » – alternativ. Ved å klikke på dette vil få opp en skjerm som Ligner På Tegnkartet med en liste over bokstaver og symboler som ikke gjorde kuttet for tastaturet.
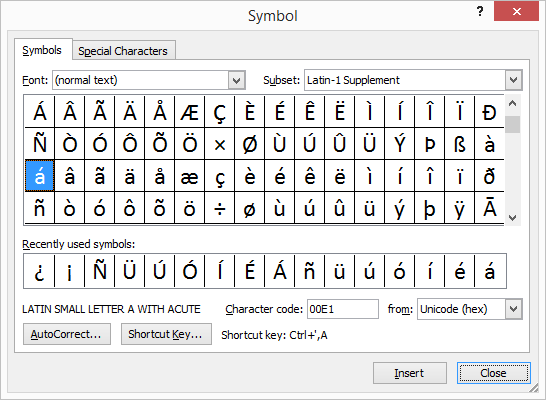
Dobbeltklikk på et tegn for å sette det inn i dokumentet.
men vent, det er mer! Hvis du velger (enkeltklikk) bokstaven du vil legge til, vil du legge merke til en» Hurtigtast » nederst i dialogboksen. Dette gir deg enda en hemmelig sekvens av tastetrykk for å skrive inn tegnet du vil ha.
disse snarveiene er raskere og mye mer intuitive enn tegnkodene nevnt tidligere (som er bra), men de fungerer bare i visse applikasjoner (som er dårlig). Du vil legge merke til at ved hjelp av denne metoden aksenterte tegn kan skrives ved å trykke «Ctrl» og apostrof (like til venstre for «Enter» – tasten) sammen og deretter skrive brevet. For å få en kapital, gjør det samme og hold «Shift» – knappen når du skriver brevet. Her er de andre snarveiene:
| Insert Symbol Shortcuts |
||||
|---|---|---|---|---|
| á
|
Ctrl + ‘ then A |
Á
|
Ctrl + ‘ then Shift + A |
|
| é
|
Ctrl + ‘ then E |
É
|
Ctrl + ‘ then Shift + E |
|
| í
|
Ctrl + ‘ then I |
Í
|
Ctrl + ‘ then Shift + I |
|
| ó
|
Ctrl + ‘ then O |
Ó
|
Ctrl + ‘ then Shift + O |
|
| ú
|
Ctrl + ‘ then U |
Ú
|
Ctrl + ‘ then Shift + U |
|
| ñ
|
Ctrl + ~ then N |
Ñ
|
Ctrl + ~ then Shift + N |
|
| ü
|
Ctrl + : then U |
Ü
|
Ctrl + : then Shift + U |
|
| ¡
|
Ctrl + Alt + ! |
¿
|
Ctrl + Alt + ? |
|
| »
|
Ctrl + ` then < |
»
|
Ctrl + ` then > |
|
Don’t like the Shortcuts provided for you? You can create your own shortcuts by clicking the «Shortcut Key » button. Du kan også skrive ut det nyttige Microsoft-Tegnsnarveier-Diagrammet.
For Mac-Brukere
Apple Har alltid vært veldig flinke til å støtte utenlandske tegn i sine produkter. Variasjoner av Noen Av Windows-alternativene ovenfor vil fungere på En Mac, men den enkleste måten å skrive spanske tegn er å bruke følgende tegnsnarveier:
| Spanish Character Shortcuts for Mac
|
||||
|---|---|---|---|---|
á
|
Option + e, then A
|
Á
|
Option + e, then Shift + A
|
|
é
|
Option + e, then E
|
É
|
Option + e, then Shift + E
|
|
í
|
Option + e, then I
|
Í
|
Option + e, then Shift + I
|
|
ó
|
Option + e, then O
|
Ó
|
Option + e, then Shift + O
|
|
ú
|
Option + e, then U
|
Ú
|
Option + e, then Shift + U
|
|
ñ
|
Option + n, then N
|
Ñ
|
Option + n, then Shift + N
|
|
ü
|
Option + u, then U
|
Ü
|
Option + u, then Shift + U
|
|
¡
|
Option + 1
|
¿
|
Option + ?
|
|
»
|
Option + \
|
»
|
Option + Shift + \
|
|
Print out the handy-dandy Mac Character Shortcuts Chart to help you remember.
Leter du etter en enda enklere måte å skrive internasjonale tegn på En Mac? Nyere Apple-produkter lar deg hoppe Over Alternativtasten helt. Prøv å trykke på tegnet du vil aksentere litt lenger enn normalt(langtrykk). En meny med alternative tegn vil dukke opp med tall oppført under. Skriv inn det tilsvarende nummeret, og du er klar. (Husk at spanske aksentmerker løper diagonalt fra nedre venstre til øvre høyre.)
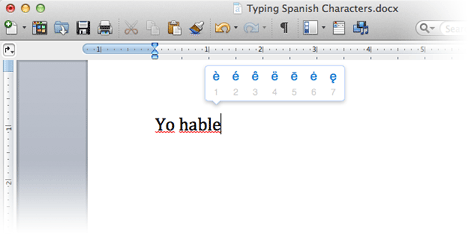
dette trikset fungerer for tegnsetting og store bokstaver(Shift + langt trykk) også.
For Chromebook-Brukere
den lave prisen og brukervennligheten har gjort Chromebook til en veldig populær enhet på kort tid, spesielt i grunnskole, mellom og videregående skoler. Chromebook har to måter å skrive inn utenlandske tegn på.
Bruke Det Internasjonale Tastaturet
Som Med Windows, er Det beste alternativet For Chromebooks å endre hvordan tastaturet fungerer. Logg på og følg disse instruksjonene:
- Klikk i systemstatusfeltet nederst til høyre.
- Klikk På Innstillinger (tannhjulikonet) i menyen som dukker opp.
- Bla til bunnen av innstillingene og klikk På Avansert.
- Gå Til Språk og input-delen og klikk På Språk og input.
- i Inndatametode-delen klikker du På Administrer inndatametoder.
- Merk av i boksen VED SIDEN AV amerikansk internasjonalt tastatur.
- Gå Ut av innstillinger.
Du skal nå se » OSS » i systemstatusfeltet i nedre høyre hjørne av skjermen. Dette indikerer at du bruker det amerikanske tastaturet. For å bytte tastatur kan du klikke PÅ OSS og deretter bytte tastaturinnstillingen fra «amerikansk tastatur» til «Amerikansk internasjonalt tastatur».
du kan også veksle frem og tilbake mellom tastaturer ved å trykke Ctrl + Mellomrom.
når du har byttet tastatur til «INTL» kan du skrive spanske tegn ved hjelp av diagrammet nedenfor:
| Chromebook Keyboard Set to US International
|
||||
|---|---|---|---|---|
á
|
right Alt + A
|
Á
|
right Alt + Shift + A
|
|
é
|
right Alt + E
|
É
|
right Alt + Shift + E
|
|
í
|
right Alt + I
|
Í
|
right Alt + Shift + I
|
|
ó
|
right Alt + O
|
Ó
|
right Alt + Shift + O
|
|
ú
|
right Alt + U
|
Ú
|
right Alt + Shift + U
|
|
ñ
|
right Alt + N
|
Ñ
|
right Alt + Shift + N
|
|
ü
|
right Alt + Y
|
Ü
|
right Alt + Shift + Y
|
|
¡
|
right Alt + 1
|
¿
|
right Alt + /
|
|
høyre alt +
|
||||
bruke unicode-tegn
chromebooks bruker også et system med «unicode» – koder for spesialtegn. Det er mye mer arbeid, men hvis du ikke vil bytte tastaturet, kan du skrive inn tegnet du vil ha ved å trykke Og holde Ctrl Og Shift, og deretter trykke » u » etterfulgt av riktig firesifret kode(Alt mens Du holder Ctrl Og Shift). Det vises ikke at du har oppnådd noe før du trykker mellomrom. Når du gjør koden du nettopp har skrevet, blir det tegnet du vil ha.
| Unicode Characters
|
||||
|---|---|---|---|---|
á
|
Ctrl + Shift + u + 00e1
|
Á
|
Ctrl + Shift + u + 00c1
|
|
é
|
Ctrl + Shift + u + 00e9
|
É
|
Ctrl + Shift + u + 00c9
|
|
í
|
Ctrl + Shift + u + 00ed
|
Í
|
Ctrl + Shift + u + 00cd
|
|
ó
|
Ctrl + Shift + u + 00f3
|
Ó
|
Ctrl + Shift + u + 00d3
|
|
ú
|
Ctrl + Shift + u + 00fa
|
Ú
|
Ctrl + Shift + u + 00da
|
|
ñ
|
Ctrl + Shift + u + 00f1
|
Ñ
|
Ctrl + Shift + u + 00d1
|
|
ü
|
Ctrl + Shift + u + 00fc
|
Ü
|
Ctrl + Shift + u + 00dc
|
|
¡
|
Ctrl + Shift + u + 00a1
|
¿
|
Ctrl + Shift + u + 00bf
|
|
Telefoner og Nettbrett
en stor fordel med berøringsskjermtastaturer er at de er veldig fleksible. For å skrive en aksent brev bare holde noen vokal litt lenger enn normalt (langt trykk), og du vil se flere andre aksent alternativer dukker opp. Ditto for» ñ», utropstegnet og spørsmålstegnet.
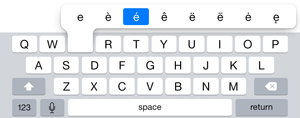
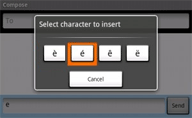
Du kan også endre tastaturet til et annet språk ved å gå inn i innstillingene og legge til en ny spansk tastatur. Når du har gjort dette kan du veksle frem og tilbake mellom en engelsk tastaturoppsett og en spansk en.
For Google Docs-Brukere
 for Det første vil metodene ovenfor fungere fint i Et Google-dokument. Men hvis du har det travelt, kan du velge «Sett inn» , velg Deretter «Spesialtegn» Velg «Latin» og «Vanlig» fra rullegardinmenyene. Der vil du finne noen spansk brev du måtte trenge, store eller små bokstaver. Endre «Latin» til «Tegnsetting» for å finne opp-ned spørsmålstegn og utropstegn.
for Det første vil metodene ovenfor fungere fint i Et Google-dokument. Men hvis du har det travelt, kan du velge «Sett inn» , velg Deretter «Spesialtegn» Velg «Latin» og «Vanlig» fra rullegardinmenyene. Der vil du finne noen spansk brev du måtte trenge, store eller små bokstaver. Endre «Latin» til «Tegnsetting» for å finne opp-ned spørsmålstegn og utropstegn.
HTML (Hypertext Markup Language)
Koding av spanske tegn for World Wide Web kan være like vanskelig som å skrive dem. Tegn som vanligvis ikke finnes på et engelsk tastatur, har alle spesielle HTML-tegnkoder som starter med en ampersand (&) og slutter med semikolon (;). For eksempel for å vise opphavsrettsymbolet skriver du & copy; i koden din. Mens det er sant at noen nettlesere vil tolke og vise spanske tegn akkurat som du skriver dem, den mest idiotsikker måte å inkludere spanske tegn i en webside er å bruke kodene nedenfor I HTML.
| HTML Character Codes
|
||||
|---|---|---|---|---|
á
|
á
|
Á
|
Á
|
|
é
|
é
|
É
|
É
|
|
í
|
í
|
Í
|
Í
|
|
ó
|
ó
|
Ó
|
Ó
|
|
ú
|
ú
|
Ú
|
Ú
|
|
ñ
|
ñ
|
Ñ
|
Ñ
|
|
ü
|
ü
|
Ü
|
Ü
|
|
¡
|
¡
|
¿
|
¿
|
|
Leave a Reply