Hvordan Bruke Gmail med Par E-Post
Delt
VPS
Dedikert
Wp Professional plus
wp enthusiast og wp professional hosting kontoer kan bruke denne opplæringen hvis e-legge på er aktivert.
Du kan bruke Din Tilpassede E-post På En Gmail-konto. Dette vil tillate deg å bruke Gmail-grensesnittet mens du mottar og sender e-post For Paret tilpasset e-post.
Trinn 1: Opprett En Gmail-Adresse
hvis Du allerede har En Gmail-konto, fortsett Til Trinn 2: Opprett En Postkasse i ACC.
Opprett En Google-Konto ved å gå Til Googles registreringsside og fylle ut skjemaet. Husk å huske påloggingsinformasjonen.
Trinn 2: Opprett En Postkasse i ACC
Neste, du trenger en tilpasset postkasse I Account Control Center (ACC). Du kan enten opprette en ny eller bruke en eksisterende.
for å finne dine eksisterende postkasser:
- Logg INN PÅ ACC
- Klikk På E-Postinnstillinger i rullegardinmenyen
- div> under postboksbruk klikker du postbokser som er konfigurert
- velg en postboks fra listen for å bruke
- du kan klikke på postboksens navn for å se postboksens informasjon
trinn 3: Gi Gmail Tilgang til Par E-Post
- Logg Inn På Gmail-kontoen
- Gå Til Innstillinger
- Klikk På Kontoer Og Import kategori
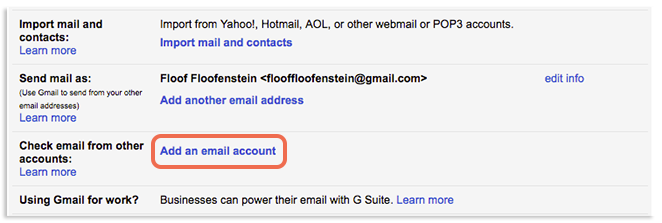
- Ved siden av e-postadresse, skriv inn parets e-postadresse
- Klikk Neste
- Velg Importer e-post fra min andre konto (POP3)
- klikk neste
- i neste vindu, skriv inn:
- brukernavn: dette vil være det samme som e-postadressen din.
- Passord: Skriv inn passordet som er knyttet til denne postkassen. Merk, dette er ikke det samme som DITT ACC-passord.
- POP Server: Dette vil bli ACCusername.mail.pairserver.com. Erstatt ACCusername med DITT ACC-brukernavn.
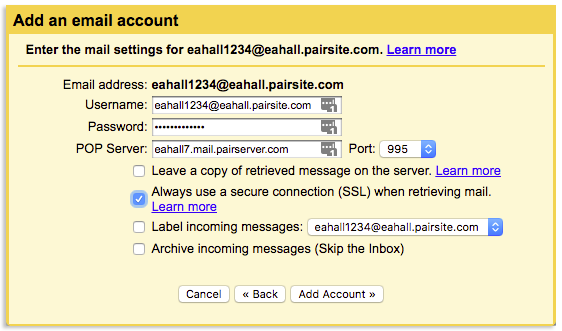
klikk legg til en e-postkonto
i rullegardinmenyen Port velger du 995
trinn 4: Aktivere Gmail For Å Sende E-Post som ACC-Adresse
hvis du ikke vil at svarene dine skal vise at de kommer fra En Gmail-konto, må Du aktivere Gmail for å svare SOM ACC-postkassen din.
Aktivere Gmail Til Å Svare Som EN ACC-Postkasse
- I neste vindu klikker Du Ja, jeg vil kunne sende e-post som
hvis du ved et uhell gikk ut av vinduet etter å ha lagt til kontoen din, du kan få tilgang til dette grensesnittet ved Å gå Til Kontoer Og import. Rull deretter ned Til Kategorien Send e-post som og klikk På Legg til en annen e-postadresse. Du vil kunne følge resten av opplæringen med svært liten forskjell.
- i popup-boksen, skriv inn navnet ditt i den tildelte plassen
- kontroller at behandle som alias er merket
- klikk neste trinn
- input din:
SMTP ServerDette vil bli username.mail.pairserver.com. Erstatt brukernavn med DITT ACC-brukernavn.BrukernavnDETTE vil VÆRE ACC-postboksadressen, for eksempel [email protected].Passorddette er passordet for postkassen. Merk at dette ikke er det samme som DITT ACC-passord.
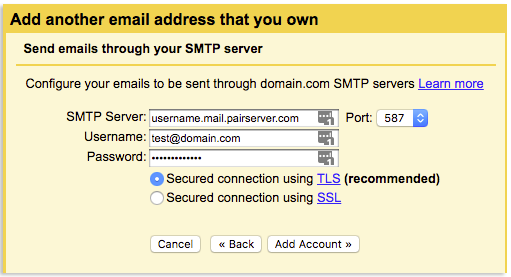
- Velg om Du vil Ha En Sikret tilkobling ved HJELP AV TLS eller EN Sikret tilkobling VED HJELP AV SSL
- velg et portnummer
- klikk legg til konto
- du vil bli bedt om å bekrefte din acc e-postadresse. For å sjekke ACC-postboksen din, logg inn på webmail ved hjelp av postboksens legitimasjon.
- når e-posten din er bekreftet, går du tilbake til Konto-og Importdelen Av Gmail-Innstillingene
- Gå Til Send e-post som-delen, og ved SIDEN av ACC-e-posten din klikker du på gjør standard
- under svare på en melding, velg om du vil ha svar Fra samme adresse som meldingen ble sendt eller alltid svare fra standardadressen
Nå kan du sende og motta e-post fra DIN ACC e-postadresse via Gmail-kontoen grensesnitt.
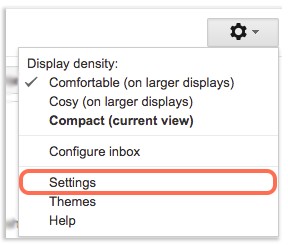
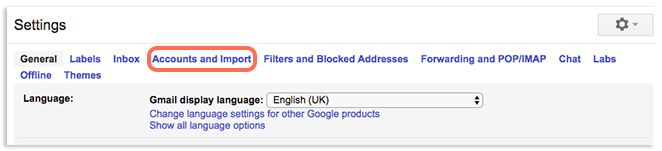
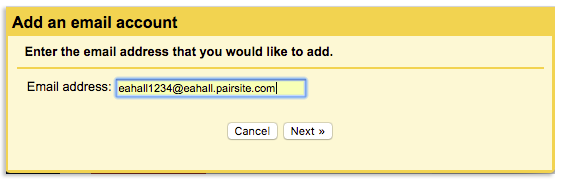
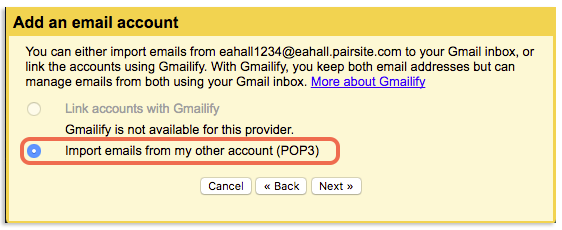
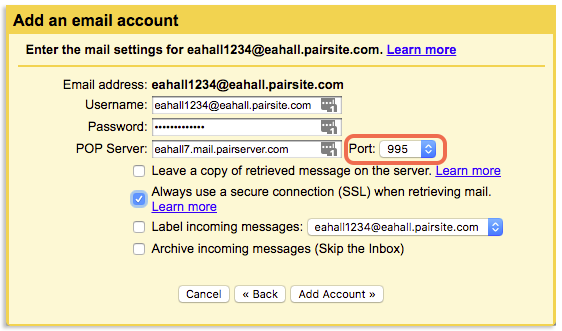
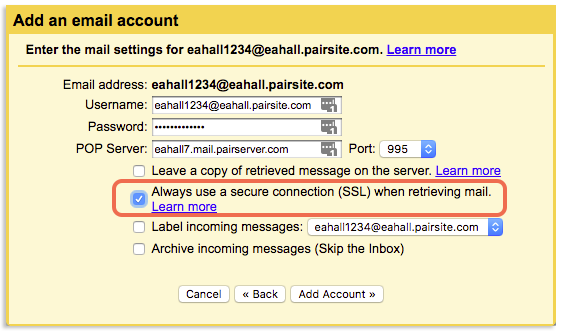
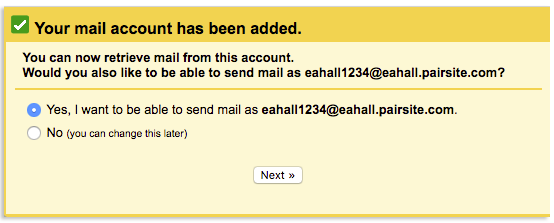
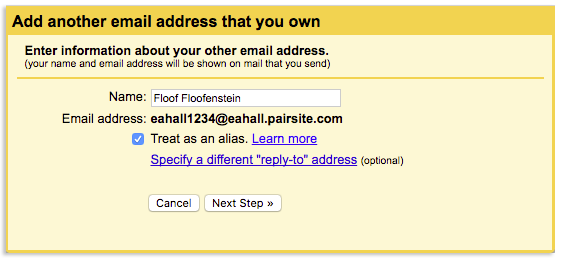
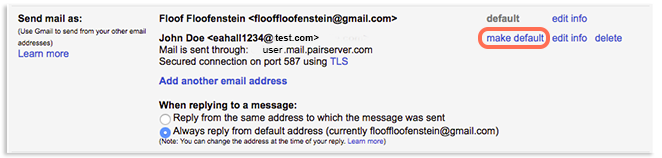

Leave a Reply