Photoshop/Photoshop Tutorials 에서 놀라운 수채화 작품을 만드는 방법
Jenny Le 의 봄 영감을받은 추상 사진 조작을 만드십시오! 이 튜토리얼에서는 스톡 사진과 튄 브러시를 함께 결합하고 텍스처를 적용하는 등의 방법을 보여줍니다.
미리보기

튜토리얼원
- 모델
- 1
- 종이 2
- 수채화 1
- 수채화 2
- 수채화 3
- 수채화 4
- 수채화 5
- 지점 1
- 가지 2
- 꽃
- 나
- 하프톤 이미지
- Wiresframes
- 튀 브러쉬
1 단계
새 문서를 만들고 그것을 채우 흰색이다. 나는 1200×800 와 크기를 사용하지만 자신의 만들 주시기 바랍니다. 종이 1 스톡을 열고 흰색 캔버스로 이동 한 다음 회전하십시오(편집-변형-회전 90CCW 선택). 이 레이어를 마우스 오른쪽 버튼으로 클릭하고 스마트 오브젝트로 변환을 선택하십시오. 그런 다음 선택한 플립평:
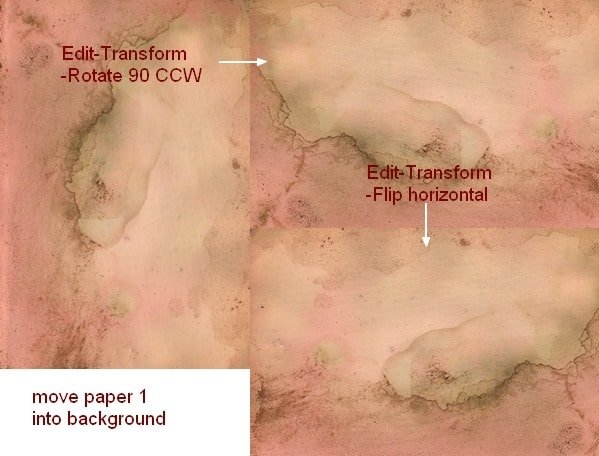
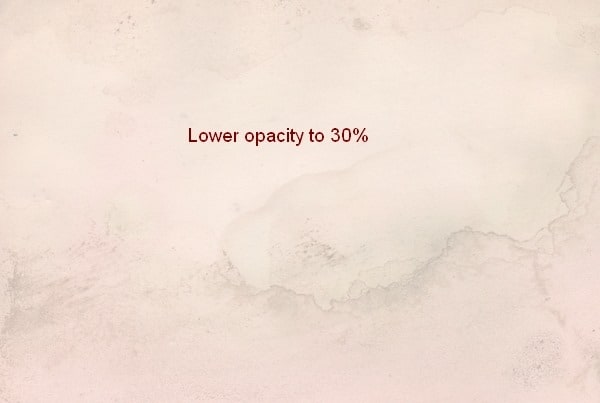
2 단계
열 용지 2 주식, 사용하여 직사각형의 윤곽 도구를 선택하려면 왼쪽 상단에있는 그것의 이동을 사용하여 도구(V)로 끌어의 사진과 낮은 투명도를 30%:
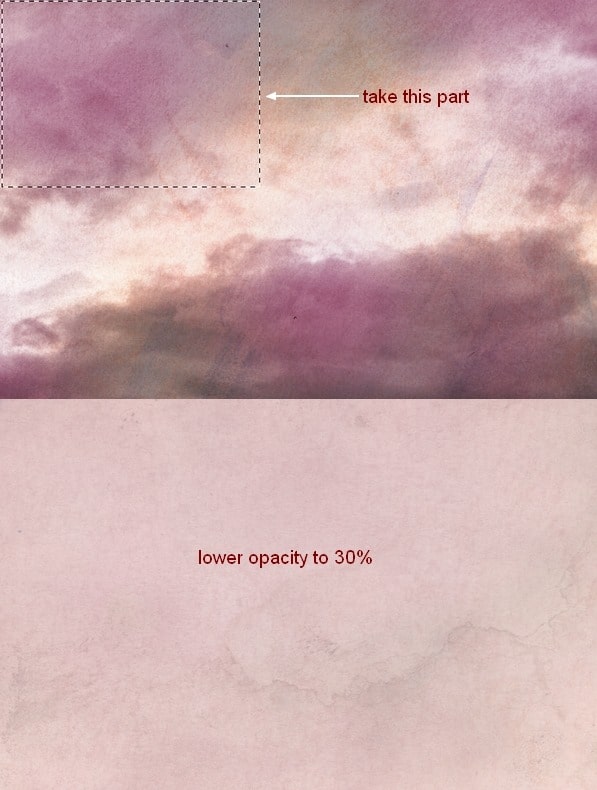
단계 3
내가 사용하는 조정층의 색상을 변경하는 그림이다. 가 층 새로운층을 조정-색상 또는 포화:
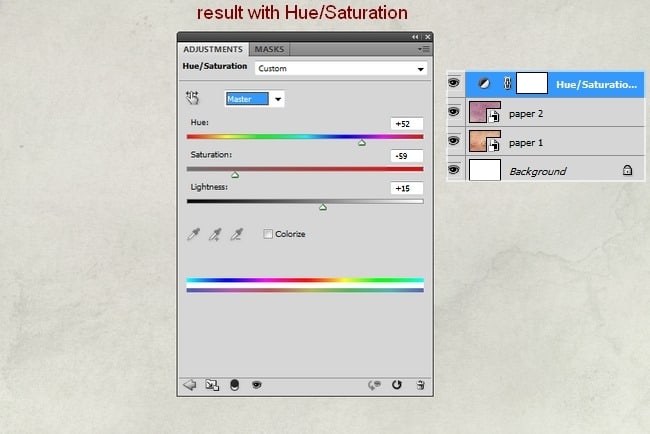
4 단계
추출 모델은 장소에서 그녀 센터 섹션에서 다음 내가 사용하는 레이어 마스크를 제거 하드 가장자리와 조화는 그녀의와 배경:

5 단계
내가 사용하는 일부 조정이어(후에/채도,색상 균형,곡선이)클리핑 마스크를 위한 모델을 줄이 채도와 밝은 그녀의:
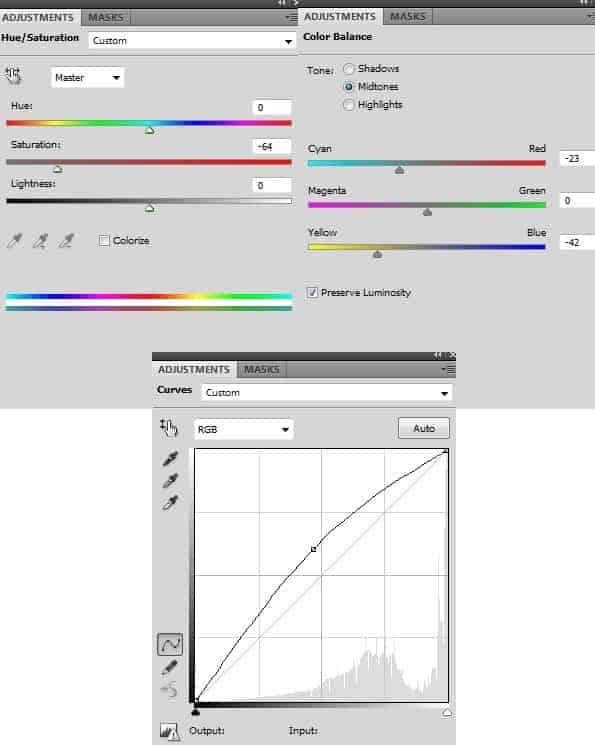
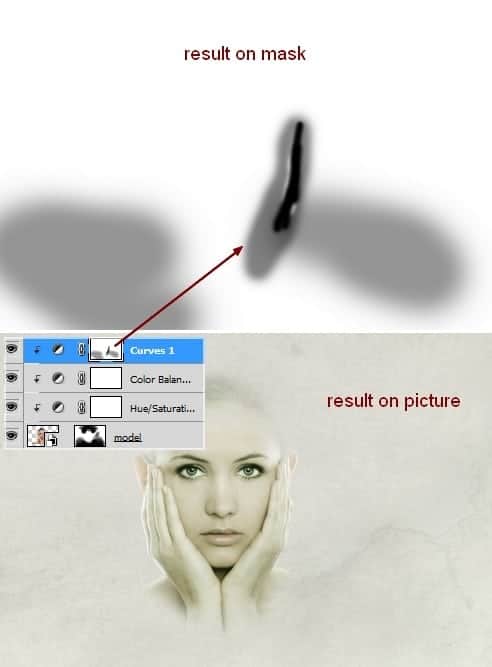
6 단계
끌 수채화 1 으로 최고의 그림 밑에 배치 모델층이다. 로 변환하여 스마트 오브젝트와 모드를 변경을 곱 100%제거한 다음 몇 가지 모드로 레이어 마스크:
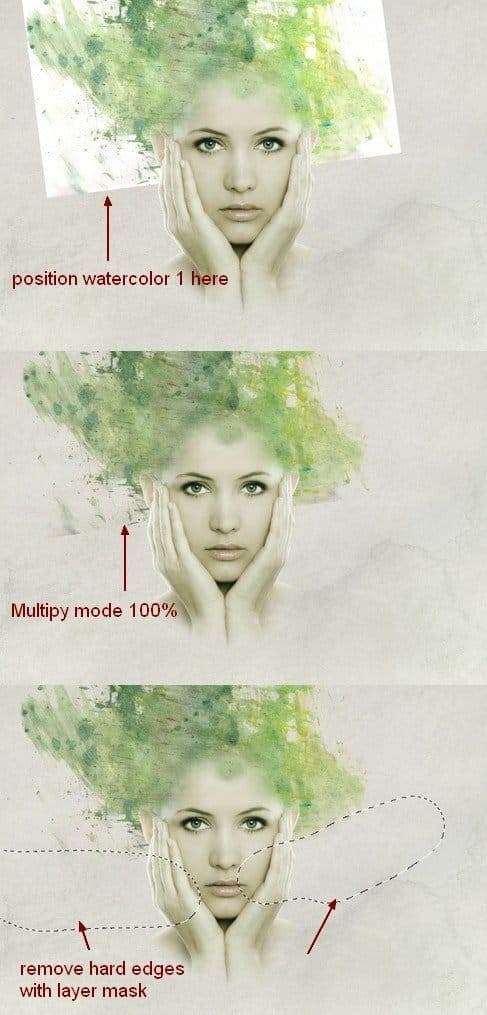
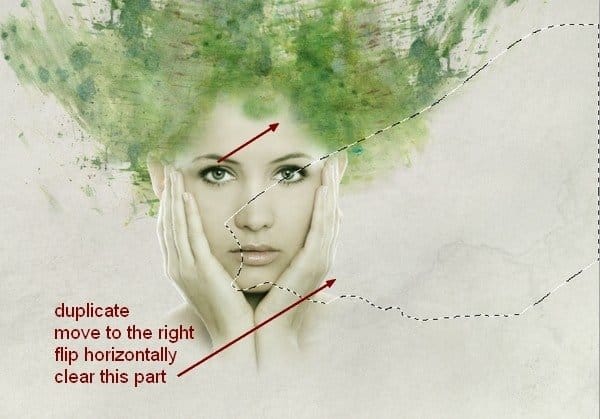
7 단계
을 수채화 2 과정에서는 모델층 명확한 불필요한 부분으로 레이어 마스크:
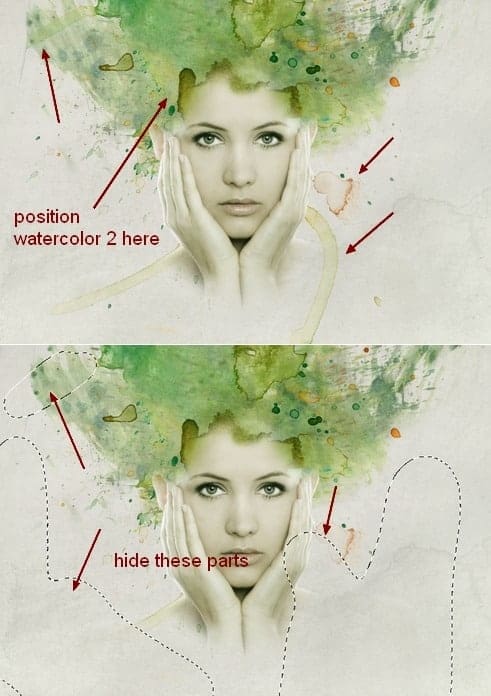

8 단계
분리 가지 1 고 장소에 최고의 모델로 머리를 한 후 변환하여 스마트 개체 및 소형화 그것은(아직도 아래 모델층). 레이어 마스크를 추가하이고 사용하는 다각형에 올가 도구(L)선택하려면서 가장자리 가지의 다음 사용 하드 블랙 브러시(를 사용하지 않는 소프트 브러시)를 제거 하단부와 같이:
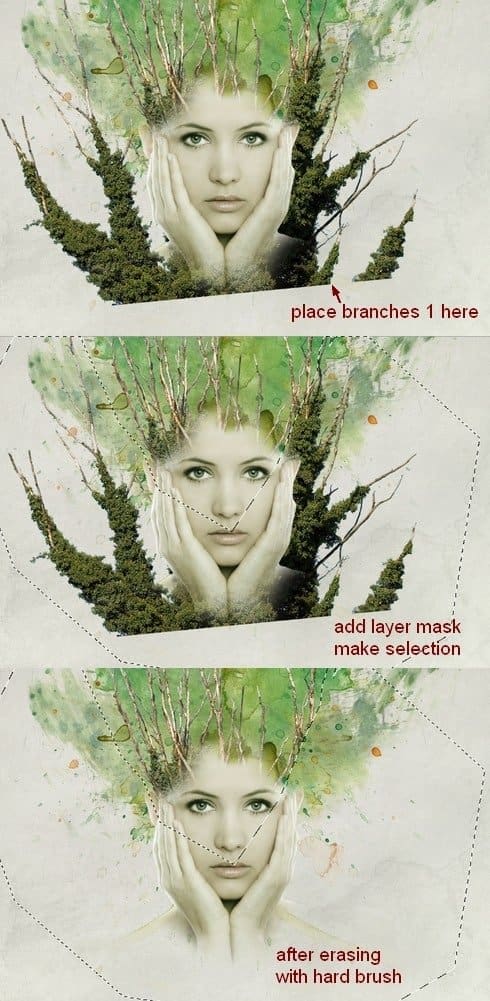
9 단계
추가한 곡선 레이어(클리핑 마스크)을 밝게 지금:
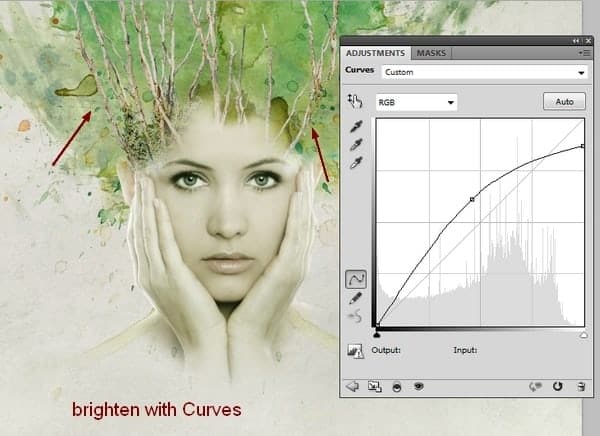
10 단계
분지 2 주식입니다. 나는이 그림에서 한 부분을 가져 와서 모델 헤드의 오른쪽 상단에 놓은 다음 두 번 복제하여 1 에서 3 까지 이름을 지정합니다. 나는 수평으로 두 번째로 뒤집은 다음 모델 머리 부분 주위에 위치시킵니다. 나는 레이어 마스크를 사용하여 세 번째의 바닥을 지 웁니다:
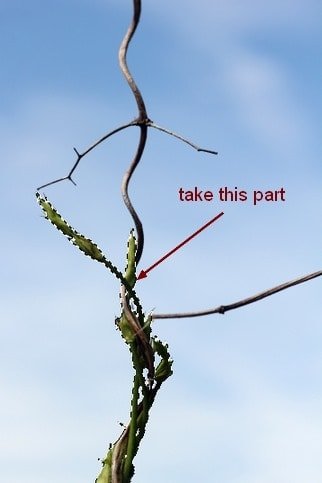
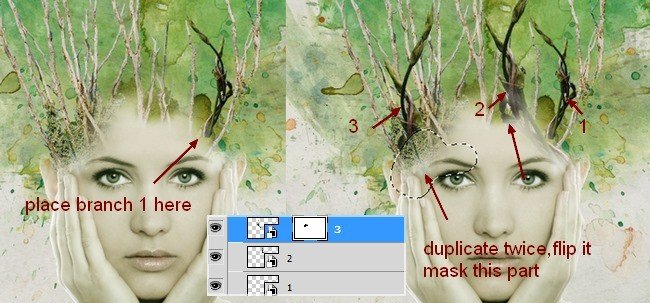
11 단계
이러한 분기 모두에서 배경 그래서 내가 원하는 밝습니다. 그것을하기 위하여는,이 층은 그(것)들을위한 그룹을 만들기 위하여 Cmd/Ctrl+G 를 명중했다. 이 그룹의 모드를 통과(기본 그룹 모드)에서 일반 100%로 변경하십시오. 3 레이어에서 레이어-새 조정 레이어-커브로 이동하십시오:
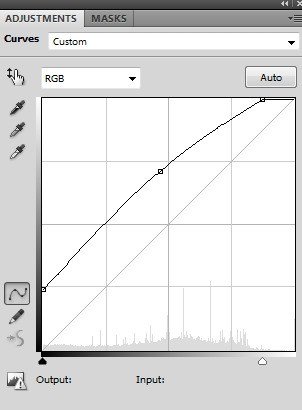
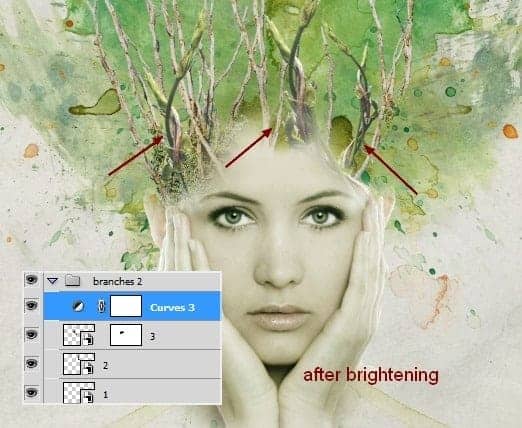
12
새로운 레이어 상단에 있습니다. 전경과 배경을#a8ba81 및#012955 로 설정하십시오. 직사각형 선택 윤곽 도구를 사용하여 그림에 정사각형을 만든 다음 필터-렌더링-구름으로 이동하십시오. 구름 필터를 적용한 후 필터-픽셀 화-모자이크를 선택하십시오:
Leave a Reply