7 Solutions to Fix Windows 10 Won’t Update. #6 Is Fantastic [MiniTool Tips]
English
Français
Deutsch
日本語
Summary :

Windows 업데이트하지 않습니다 문제는 일반적인 문제에 대한 컴퓨터 사용자. 그러나 윈도우 10 업데이트 문제를 해결하기 위해 힘든 작업이었다. 그러나이 기사에서는 Windows10 이 업데이트되지 않는 문제에 대한 7 가지 솔루션을 소개합니다.
왜 Windows10 를 업데이트하지 않습니다
Windows 업데이트가 필요한 많은 컴퓨터 사용자가 때문에 업데이트하는 새로운 운영 체제할 수 있는 완벽한 이전을 극복하고 일부 버그를 보호하기 위하여 컴퓨터와 데이터를 안전하게. 그러나 일부 사용자는 Windows10 이 업데이트되지 않는 문제가 발생했다고 불평합니다.
여기서 우리는 Windows update 실패로 이어질 수있는 몇 가지 상황을 나열합니다.
- Windows10 은 업데이트를 다운로드하지 않습니다.
- Windows10 업데이트를 설치하지 못했습니다.
- Windows10 업데이트가 중단되었습니다.
- Windows10 은 다시 시작할 때 업데이트되지 않습니다.
- Windows10 은 BIOS 때문에 업데이트되지 않습니다.
우리는 단지 몇 가지 요인이 실패 윈도우 10 업데이트로 이어질 수 있습니다 나열합니다. 다른 이유도 Windows10 업그레이드 오류로 이어질 수 있음이 분명합니다. 그러나 어떤 원인으로 이어질 윈도우 10 지 않 업데이트 문제할 수 있습을 사용하려고 다음 7 가지 방법을 시도합니다.
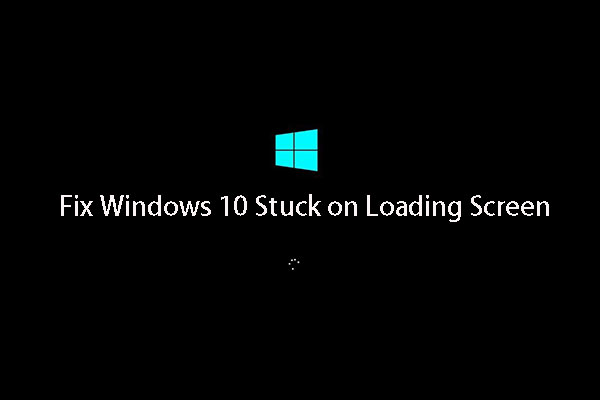
Windows10 에 붙어있다면? 톱 10 솔루션은 로딩 원과 커서와 윈도우 10 검은 화면에서 당신을 돕기 위해 여기에 있습니다.Windows10 이 업데이트되지 않는 문제가 발생하면 이러한 솔루션을 하나씩 시도 할 수 있습니다.
빠른 비디오 가이드:
제거하는 보안 소프트웨어
첫째,조각의 제삼자 보안 소프트웨어를 보호할 수 있는 컴퓨터 바이러스 공격으로부터 또는 기타 보안 위협이지만,그것은 또한 이끌어 낼 수 있습 응용 프로그램 일부 이상이 실행됩니다.
따라서 타사 보안 소프트웨어를 설치 한 경우 일시적으로 제거한 다음 Windows Update 를 다시 실행할 수 있습니다. 그런 다음 타사 소프트웨어를 간단하게 제거하는 방법에 대해 이야기하겠습니다.
1 단계:시작 메뉴를 마우스 오른쪽 버튼으로 클릭 한 다음 제어판을 선택하십시오.
2 단계: 클릭 프로그램 및 기능 선택하는 타사 소프트웨어를 필요로 제거하는 것을 마우스 오른쪽 단추로 클릭한 다음 그것을 선택하고 제거를 계속합니다. 그 후,당신은 당신의 컴퓨터를 다시 시작하고 문제가 해결 업데이트되지 않습니다 윈도우 10 여부를 확인하려고 할 수 있습니다.
체크 Windows 업데이트 유틸리티를 수동으로
Windows 업데이트 소스에 대한 서비스는 운영 체제 Windows,자동화하는 소프트웨어 다운로드 및 설치 업데이트합니다. 이 서비스는 windows 용 소프트웨어 업데이트는 물론 Windows Defender 및 Microsoft Security Essentials 를 포함한 다양한 Microsoft 바이러스 백신 제품을 제공합니다.
Windows10 이 업데이트되지 않으면 Windows Update 유틸리티가 작동하는지 여부를 확인하려고 할 수 있습니다. 그런 다음 Windows Update 유틸리티를 확인하는 방법을 소개합니다.
1 단계:Windows10 시작 메뉴에서 설정 앱을 실행하거나 Windows Key+I 키를 함께 누르고 Update&Security 를 클릭하십시오.
2 단계:다음과 같은 팝업 창이 표시됩니다. 잘못된 것이 있고 Windows 가 무엇인지 알고 있다면 여기에서 세부 정보를 찾을 수 있습니다. 따라서 문제 해결을 클릭해야하며 Windows Update 유틸리티는 자동으로 업데이트를 완료하는 데 도움이됩니다.
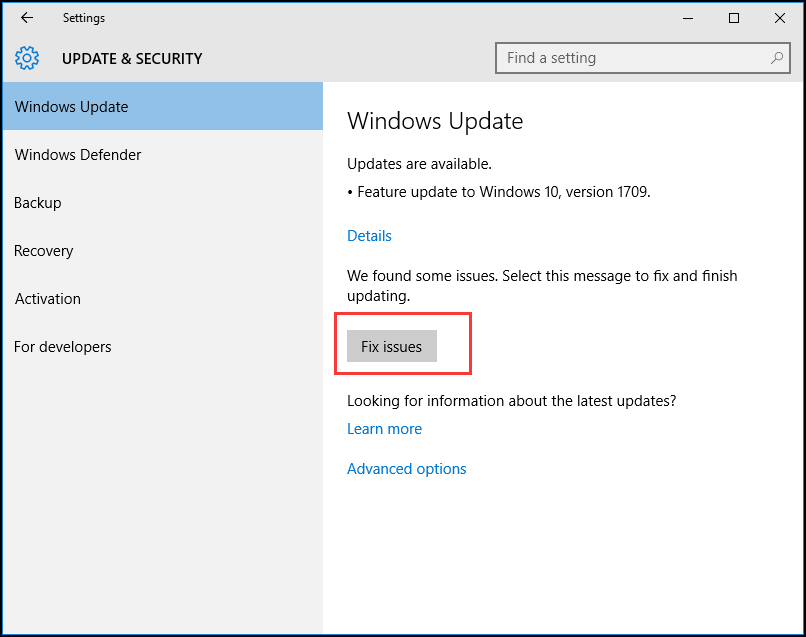
3 단계:을 클릭할 수도 있습니다 고급 옵션을 알고 있습니다. 자동을 선택하는 것이 좋습니다.

후 모든 단계를 완료되었을 수 있습니 다시 시작하려고 우리의 컴퓨터와 여부를 확인 문제는 윈도우지 않을 것이 업데이트 다운로드가 해결됩니다.
을 유지하는 모든 서비스에 대 Windows 업데이트를 실행
경우 모든 서비스에 대 Windows 업데이트를 실행하지 않음을 수 있습니다 문제는 윈도우 10 를 업데이트하지 않습니다.
이제 Windows update 에 대한 모든 서비스를 단계별로 실행하는 방법을 소개합니다.
1 단계: Windows 의 시작 버튼을 마우스 오른쪽 버튼으로 클릭하고 실행을 선택하거나 Windows+R 키를 누릅니다. 그런 다음 서비스를 입력하십시오.상자에 msc 를 클릭하고 계속하려면 확인을 클릭하십시오.
2 단계:팝업 창에서 Windows Update 를 선택하고 마우스 오른쪽 버튼을 클릭 한 다음 속성을 선택하십시오.
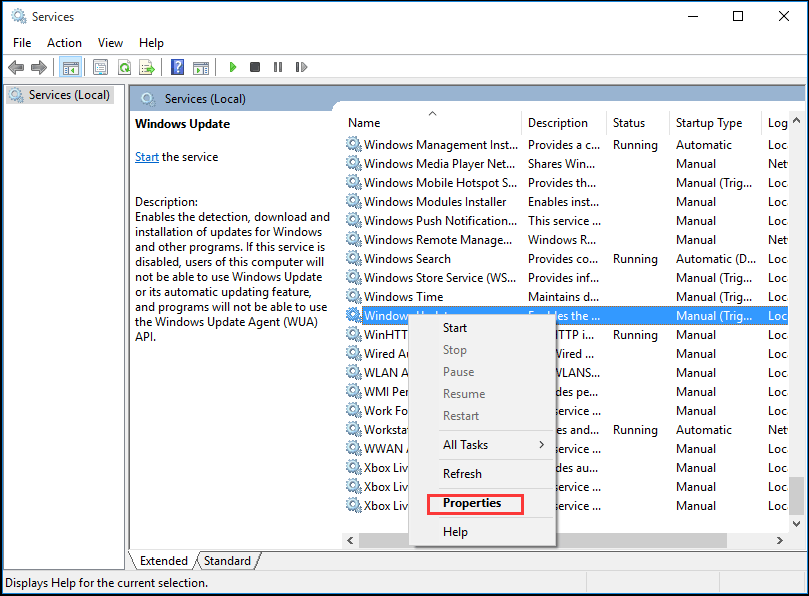
단계 3:팝업 창에서 시작 유형을 설정으로 자동적입니다. 서비스 상태가 중지되면 시작을 클릭하여 시작한 다음 적용 및 확인을 클릭하여 확인합니다.
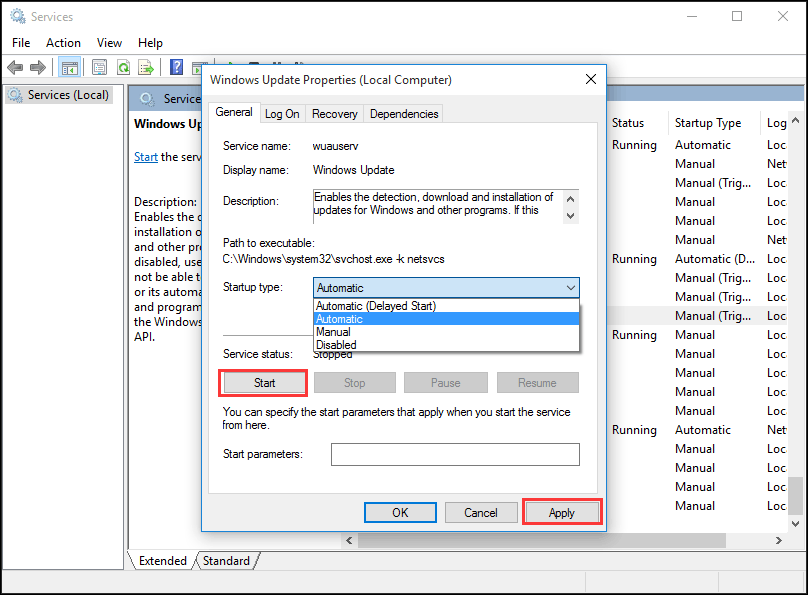
4 단계:찾고 마우스 오른쪽 버튼을 클릭 백그라운드 인텔리전트 전송 서비스(비트),속성을 선택합니다. 여기에서 시작 유형을 자동으로 설정하고 서비스 상태가 실행 중인지 확인하십시오. 그런 다음 확인을 클릭하여 계속하십시오.
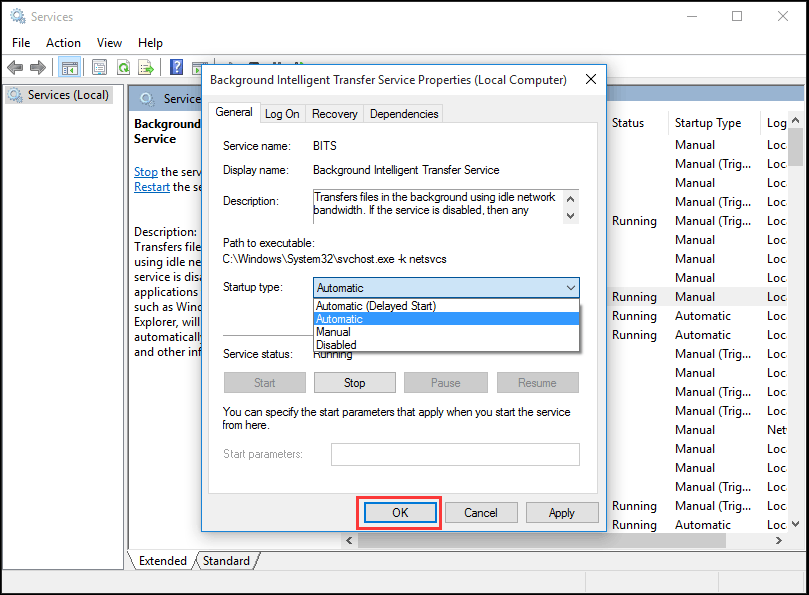
5 단계:찾고 마우스 오른쪽 버튼을 클릭 암호화 서비스 속성을 선택합니다. 그런 다음 시작 유형을 자동으로 설정하십시오. 그런 다음 프로세스를 반복하여 설정을 마칩니다.
경우 모든 단계를 완료되었을 다시 시작할 수 있습 컴퓨터와 여부를 확인 윈도우 10 업데이트 오류가 계속 발생합니다.
Windows Update 유틸리티가 정상이지만 Windows10 이 여전히 업데이트되지 않으면 다음 방법으로 이동하여 Windows Update 문제 해결사를 실행해야합니다.
권장 사항:Windows10 으로 업그레이드해야합니까-어떻게 결정합니까?
Windows 업데이트를 실행하여 문제 해결
Microsoft 에서 제공하는 자동 진단 기구 Windows 업데이트 문제 해결하는 데 사용할 수 있는 복구 윈도우 10 다운로드하지 않습니다 업데이트 문제입니다. 이제 문제 해결사를 사용하여 창 10 업데이트 오류를 수정하는 방법을 소개합니다.
1 단계:시작 메뉴를 마우스 오른쪽 버튼으로 클릭하고 계속하려면 제어판을 선택하십시오.
2 단계:오른쪽 상단 모서리에있는 전환기에 의해 옵션을하는 큰 아이콘을 선택 문제를 해결합니다.
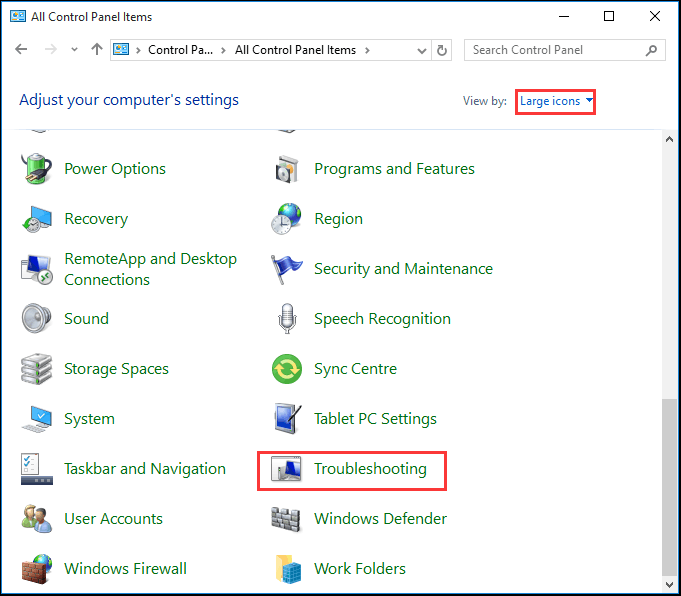
3 단계: 모두보기를 클릭하여 계속 진행하고 Windows Update 를 선택하십시오. 그것을 실행하여 기본 인터페이스로 들어가고 다음을 클릭하여 계속하십시오.
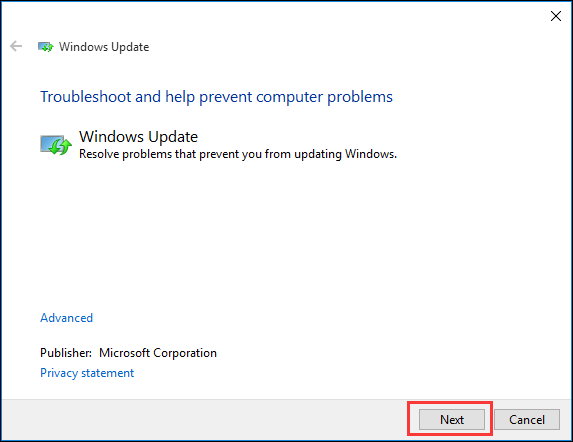
4 단계:클릭 하려고 문제 해결 관리자는 계속합니다.
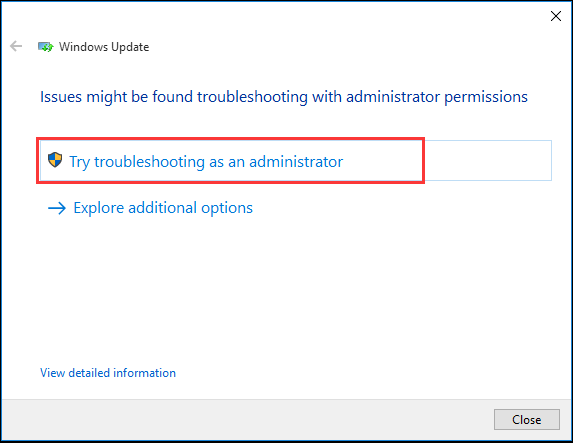
단계 5:기 위해 이 소프트웨어를 감지하고 해결하기 위해 오류가 있습니다. 그런 다음 닫기를 클릭하여 Windows Update 문제 해결사를 종료하십시오.
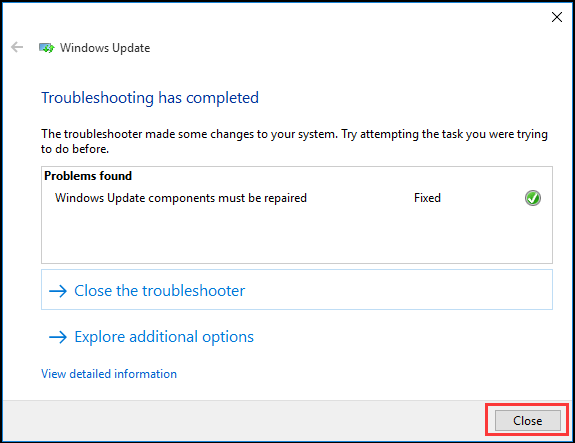
단계 6:구 Windows 업데이트 문제 해결,우리의 컴퓨터를 다시 시작하고 다시 시도하십시오를 업데이트 윈도우 10.
CMD 로 Windows Update 서비스 다시 시작
Windows10 이 업데이트되지 않으면 Windows Update 서비스를 다시 시작하려고 할 수 있습니다. 다음은 상세한 조작 방법입니다.
1 단계:마우스 오른쪽 버튼으로 클릭의 시작 메뉴 Windows10 나 Windows 키+X 키 함께,다음 선택 명령 프롬프트(관리자).
2 단계:팝업 창에서 다음 명령을 입력하고 각 명령 다음에 Enter 키를 누릅니다. 다음 프로세스로 계속하기 전에 각 프로세스가 완료 될 때까지 기다리십시오.
net stop wuauserv
net stop cryptSvc
net stop bits
net stop msiserver
ren C:\Windows\SoftwareDistribution SoftwareDistribution.오래된
ren C:\Windows\System32\catroot2 catroot2.old
net start wuauserv
net start cryptSvc
net bits 시작
net start msiserver
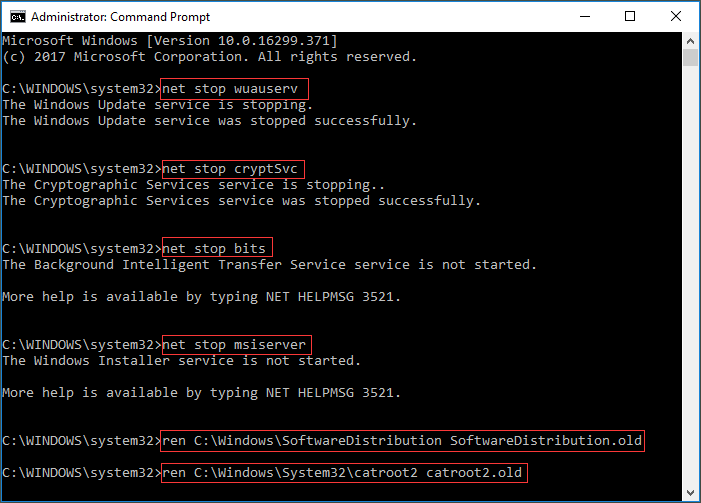

후 우리가 완성되는 모든 명령을 우리가 다시 시작할 수 있습니다 우리의 컴퓨터를 하려고 하는지 여부를 확인 윈도우 10 다운로드하지 않습니다 업데이트 문제를 해결합니다.
여유 공간을 늘릴의 시스템 드라이브
때때로,문제는 윈도우 10 지 않을 것을 설치하거나 업데이트 다운로드에 의해 발생할 수 있습 작은 용량의 시스템 드라이브입니다. 따라서 당신은 더 나은 윈도우 10 을 설치하기 위해 시스템 드라이브의 여유 공간을 증가했다했다.
시스템 드라이브의 용량을 늘리는 방법은 여러 가지가 있습니다. 디스크 정리 및 파티션 확장이라는 두 가지 방법을 소개합니다.
디스크 정
디스크의 정은 매우 유용한 디스크 공간을 확보하기 위해 제거 중 일부에 불필요한 파일을 a 컴퓨터 하드 드라이브는지만 차지의 메모리 시스템 하드 드라이브 하지만 또한 느리게 우리의 PC.
그런 다음 단계별로 디스크를 정리하는 방법을 소개합니다.
1 단계:Windows10 의 시작 메뉴를 마우스 오른쪽 버튼으로 클릭하고 실행을 선택하고 diskmgmt 를 입력하십시오.상자에 msc. 그런 다음 확인을 클릭하거나 계속하려면 enter 를 누르십시오.

2 단계: 디스크 관리의 주요 인터페이스를 입력하십시오. 그런 다음 시스템 드라이브를 선택하고 컨텍스트 메뉴에서 속성을 선택하십시오.
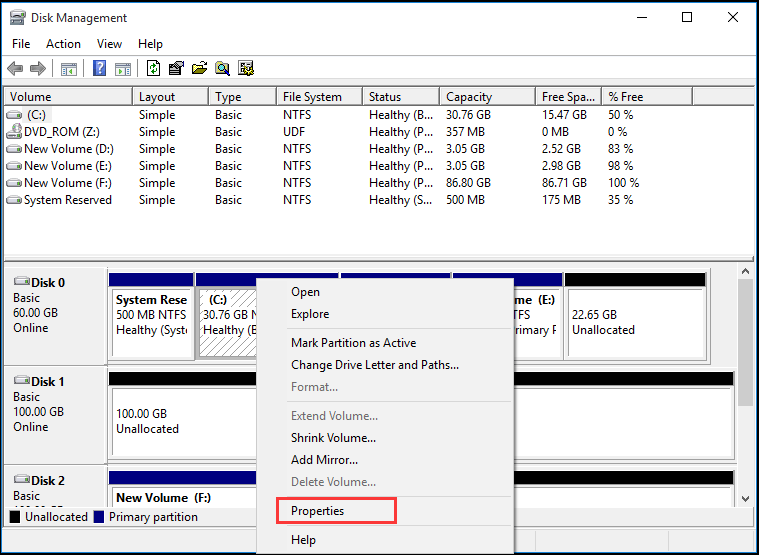
단계 3:당신은 당신을 표시하는 팝업 창에 디스크를 클릭합 정을 계속합니다.

단계 4:디스크 정 몇 분 정도 걸립니다에 여유 공간을 계산할 하지만 특정 시간에 따라 파일의 디스크가있다. 그런 다음 삭제할 필요가있는 파일을 체크 할 수 있습니다. 마지막으로 확인을 클릭하여 계속하십시오.
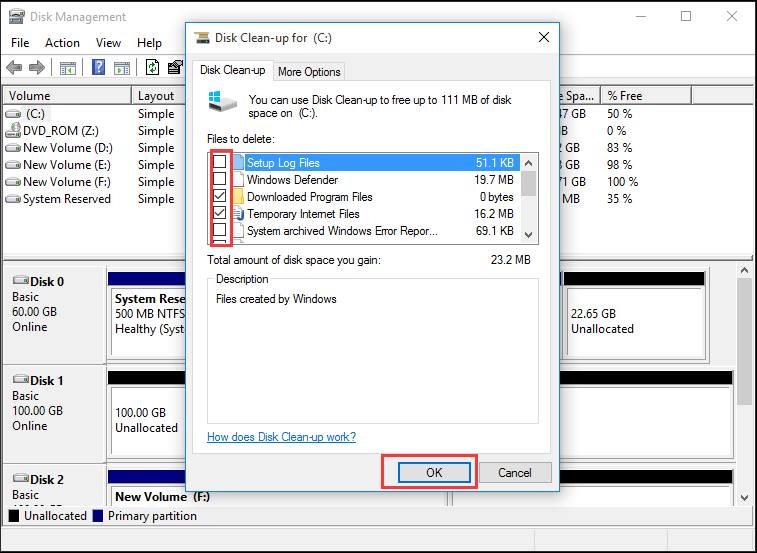
단계 5:당신이 볼 수 있는 팝업 메시지를 영구적으로 삭제하려는 이러한 파일과 삭제를 클릭하여 파일을 계속합니다. 그런 다음 디스크 정리를 완료 할 수있다.
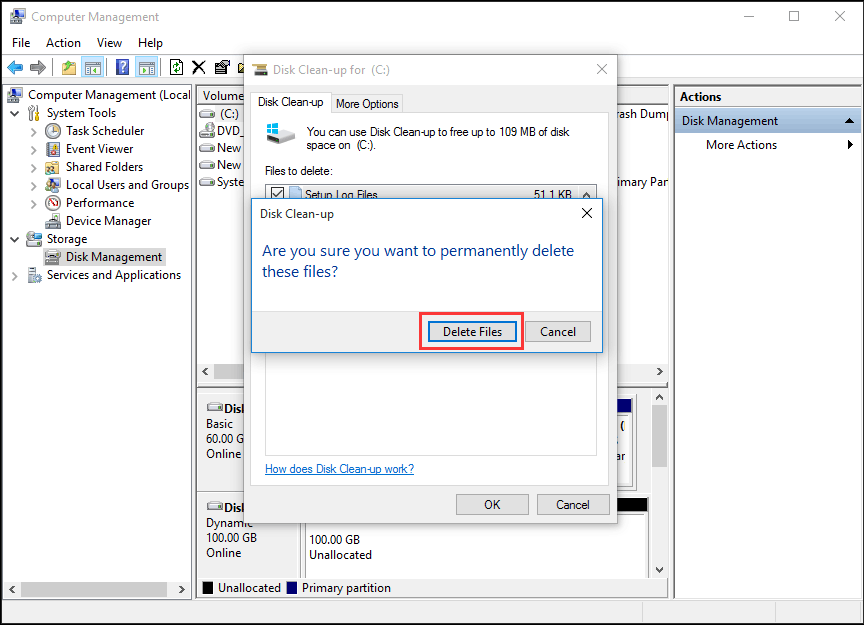
배터 파티션 마법사
사실을 청소할 때는 디스크는 것을 찾을 수 있습 용량의 드라이브 시스템만이 증가될 수 있습니다. 는 경우는 크기의 새로운 운영체제어서 용량의 드라이브 시스템이 충분하지 않을 설치(여기에 문서에서 소개하는 윈도우 10 크기).따라서 파티션을 확장하기 위해 최상의 파티션 소프트웨어를 적용하는 것이 도움이 될 수 있습니다. MiniTool 파티션 마법사는 수천 명의 사용자를 선택했습니다. 이 고성능 도구는 최적의 디스크 공간 분배를 하고 이상적인 하드 디스크 구조를 보장하는 데 도움이 됩니다.
을 구입 지금
1 단계:을 확장하는 시스템 파티션,당신이 더 나은 사용하여 부팅 가능 버전입니다. 그래서 시작,배터 파티션 마법사를 입력하는 주요 인터페이스는,다음을 클릭 가능한 미디어 작성기를 만드 드라이브 부팅. 2 단계:컴퓨터에 연결하고 부팅하십시오.
3 단계:시스템 드라이브를 선택하십시오. 그런 다음 왼쪽 창에서 파티션 확장을 선택하거나 상황에 맞는 메뉴에서 확장을 선택하십시오.

4 단계:다음을 열고 있는 드롭다운 목록에서의 여유 공간에서 메뉴 선택하고 모든 파티션 또는 할당되지 않은 공간에서 동일한 드라이브를 공간이 있습니다.
한편,당신은 또한 드래그 할 수 있습니다 미끄러지 처리하는 방법을 결정하는 여유 공간니다. 그런 다음 확인 버튼을 눌러 계속하십시오.

단계 5:을 선택에 적용 단추의 상단 메뉴로 확장하는 시스템 파티션입니다.
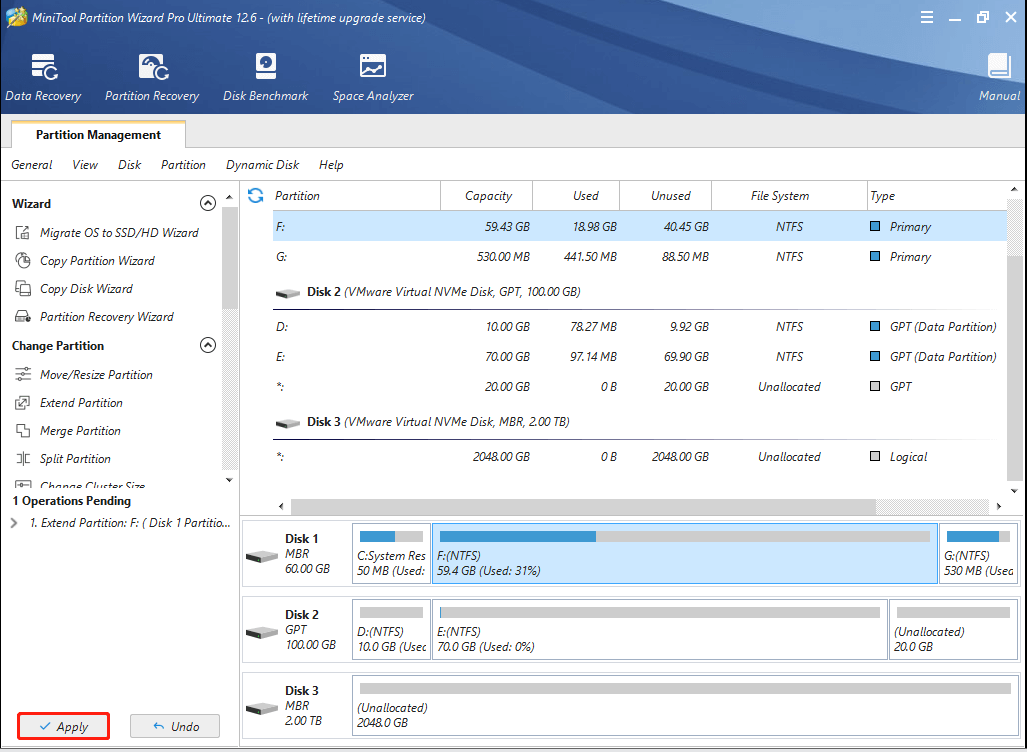
의 모든 작동 방법의 확장 파티션 배터 파티션 마법사 프로입니다. 그것은 데이터 손실없이 파티션을 확장 할 수 있습니다.
와 비교해 볼륨을 확장하여 디스크 관리,배터 파티션 마법사를 확장할 수 있는 파티션이 없습니다하더라도 인접한 할당되지 않은 공간에서 오른쪽의 시스템 파티션입니다. 따라서 minitool 파티션 마법사는 파티션을 확장하는 것이 더 편리합니다.
후에 용량을 증가 시스템의 드라이브를 다시 시작할 수 있습니다 우리의 컴퓨터를 얻을하려고 새로운 윈도우 업데이트 여부를 확인 문제는 윈도우 10 지 않습 업데이트를 해결합니다.
“내가 사용되는 배터 파티션 마법사를 도울 저장 시스템 드라이브에 데이터 손실없이고 업데이트 할 수 있습니다 윈도우 10. 할당되지 않은 할당되지 않은 공간에서 공간을 차지할 수 있습니다.”를 클릭하 tweet
손상 복구 시스템 파일
이 문제는 윈도우 10 를 업데이트하지 않습니다 발생할 수 있습에 의해 손상된 시스템을 파일이 있습니다. 따라서이 문제를 해결하기 위해 시스템 파일 검사기를 실행하여 손상된 시스템 파일을 확인하고 복구 할 수 있습니다.
그리고 지금,우리는 당신에게 상세한 단계를 보여줄 것입니다.
1 단계:유형 명령 프롬프트의 검색 상자에서 윈도우 10 고 그것을 마우스 오른쪽 단추로 클릭하여 선택 관리자 권한으로 실행합니다.
2 단계:명령 프롬프트 windows 에서 sfc/scannow 명령을 입력하고 Enter 를 눌러 계속하십시오.
그 후 스캔 프로세스가 시작되고 메시지 확인이 100%완료 될 때까지 명령 줄 창을 닫지 마십시오. 프로세스가 완료되면,당신은 당신의 컴퓨터를 재부팅하고 문제가 컴퓨터가 윈도우 10 이 해결 업데이트되지 않습니다 여부를 확인할 수 있습니다.
관련된 문서를 신속하게 문제를 해결하–SFC 을 실행합니다.작동하지 않는(에 초점을 2 건)
그러나,경우에도 위의 방법이 작동 다시 설치해야 할 수 있습니다 윈도우 10.
“Windows Update 에 대한 모든 서비스를 계속 실행 한 후 Windows10 업데이트 문제를 성공적으로 해결했습니다. 그리고 그것은 운영하기 쉽습니다.”트윗 클릭
결론
이 게시물을 읽은 후에도 여전히 Windows10 업데이트 오류로 인해 문제가 있습니까? 위의 방법을 하나씩 시도해 볼 차례입니다. 파티션을 확장 할 때 MiniTool 파티션 마법사를 사용해보십시오. 동시에,사고를 피하기 위해 어떤 방법 으로든 시도를하기 전에 모든 파일을 백업하는 것을 기억하십시오.
MiniTool Partition Wizard 를 사용할 때 궁금한 점이 있으시면 이메일을 보내 문의하실 수 있습니다. 또는 업그레이드하지 않는 Windows10 에 대한 멋진 솔루션이있는 경우 주석 영역에서 공유 할 수 있습니다.
Windows10 이 업데이트되지 않습니다 FAQ
- 타사 보안 소프트웨어를 제거하십시오.
- Windows update 유틸리티를 수동으로 확인하십시오.
- Windows update 에 대한 모든 서비스를 계속 실행하십시오.
- Windows update 문제 해결사를 실행하십시오.
- CMD 로 Windows update 서비스를 다시 시작하십시오.
- 시스템 드라이브의 여유 공간을 늘립니다.
- 손상된 시스템 파일을 복구하십시오.windows10 을 강제로 업데이트하려면 어떻게해야합니까?
- 관리자 권한으로 명령 프롬프트를 엽니다.
- wuauclt 명령을 입력하십시오.exe/updatenow 하고 계속하려면 enter 를 누르십시오.
- 설정을 열고 업데이트&보안을 선택하십시오.
- Windows Update 탭으로 이동하여 업데이트 확인을 클릭하십시오.
- 컴퓨터를 기다리거나 다시 시작하십시오.
- 디스크 공간을 확보하십시오.
- Microsoft 가 아닌 모든 프로그램을 비활성화합니다.
- 방화벽을 일시적으로 끕니다.
- Windows update 문제 해결사를 실행하십시오.
- Windows update 서비스를 다시 시작하십시오.
- 바이러스 백신을 실행하십시오.
Leave a Reply